この記事では主に楽天モバイル(Rakuten最強プラン)でiPhone(アイフォン)16/16e/Pro/Max/Plusを使う全手順を解説する記事です。
この記事一本で楽天モバイルでiPhone16シリーズが使えるようにしっかりとを執筆しました。
※iPhone16シリーズは楽天モバイルで使えると予想しているので使えることを前提として書いている記事です。
※楽天最強プランは楽天モバイルのプランのことで楽天モバイルのプランは楽天最強プランのみなので、楽天モバイルでiPhone16を使う=楽天最強プランでiPhone16を使うということです。
機種選びで悩んでいる場合は特に理由がない場合はiphone 16シリーズで一番安い一番安いiPhone16eがおすすめです。一番安いですがiPhone16eは良いスペックです。16eよりも価格が高い16と画面の大きさは同じですし、16と同じくCPUチップはA18チップでサクサク動きます。わざわざ高いiphone16を買う意味はあまりない気がします。
内容としては
- 現在他キャリアと契約している方が楽天モバイルに乗り換え(MNP)してiPhone16/16eを使う手順
- iPhone16eとiPhone16どちらがおすすめなのか
- iPhone16のストレージ(容量)の選び方
- 現在楽天モバイルと契約している方が今使っているスマホからiPhone16/16eに機種変更(買い替え)する手順
- これから楽天モバイルと新規契約をしてiPhone 16/16eを使う手順
- 楽天モバイルと契約をしていない方が楽天モバイルでSIMフリーiPhone16を機種のみ(端末のみ)購入する方法
- iPhone16の箱を開封してからiPhone16/16eを初期設定をしてiPhone16自体を使えるようにする手順
- 楽天モバイルのSIMカードをiPhone16]eにセットする手順
- 楽天モバイルで発売されているiPhone16/16eの価格や在庫確認方法
- 楽天モバイルのiPhone16の発送からお届けまでの流れ
- 楽天モバイルのiPhone16e/e/Pro/Max/Plusの在庫がない時におすすめのiPhone16が買える場所はどこか
- 楽天モバイルでiPhone16e/Pro/Max/Plusは使えるのか?eSIMや5Gは対応しているのか?(動作確認表)
rakuten-iphone16-setup
↑こういった内容です。(楽天モバイルに乗り換えてiPhone16を使う手順、楽天モバイルと契約している方がiPhone16に機種変更する手順、楽天モバイルと新規契約してiPhone16を使う手順、これらの楽天モバイルでiPhone16を使う全手順を解説します)
楽天ショップなどにいかずに、自分で↓これらのことができます。
- 楽天モバイルと新規契約をしてiPhone16/16eを使う
- 他社から楽天モバイルに乗り換えてiPhone16を使う
- 現在楽天モバイルと契約している方が今のスマホからiPhone16に機種変更する(買い替える)
- 楽天モバイルと契約せずに、楽天モバイルからiPhone16本体のにを購入する
↑簡単ですので、ぜひ自分でやってみて下さい。
まず最初は楽天モバイルとiPhone16/16eの対応について紹介します。
※楽天モバイルはRakuten mobileと表記されたりすることもあります。そして楽天最強プランはRakuten最強プランと表記されることもあります。iPhone 16 Pro MaxやIphone 16 Plusはアイフォン16プロマックスやアイフォン16プラスと表記されたりすることもあります。
※楽天モバイルは三木谷 浩史(みきたにひろし)さんが社長を務める楽天グループが展開する通信キャリア(MNO)です。
※他キャリアから楽天モバイルに乗り換える際はMNPワンストップ方式で乗り換えをしてiPhone16を利用するのがおすすめです。(MNPワンストッぽう方式はとても簡単なので)(他キャリアからの乗り換え方法はこの記事の下の方で解説しています)
余談:iPhone16、iPhone16 PlusはA18チップを搭載していて、iPhone 16 ProとiPhone 16 Pro MaxはA 18Proチップを搭載しているので高スペックでサクサク動いて快適ですよ。
追記:iPhone16予約しました。
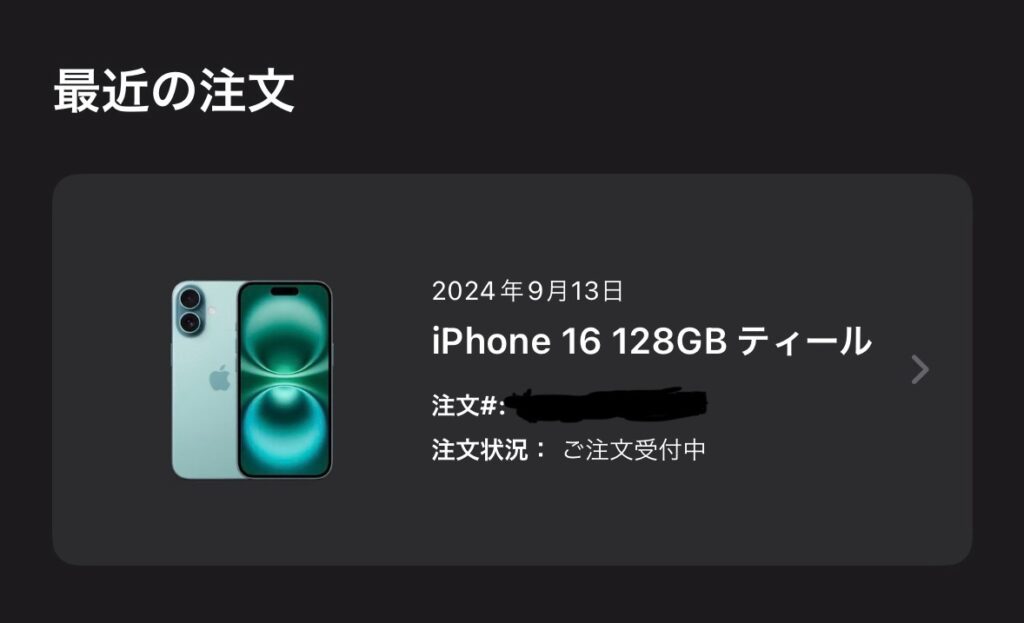
家に届いたら使ってた感想をこちらの記事に少し書きます。
楽天モバイルでiPhone16/16e/Pro/Max/Plusは使える?eSIM/5Gは対応しているのか?(動作確認表)

楽天モバイルで
- iPhone16
- iPhone16e(イー)
- iPhone 16 Pro(プロ)
- iPhone 16 Pro Max(プロマックス)
- iPhone 16 Plus(プラス)
は使えるのか、使えないのか、そしてeSIMや5Gに対応しているのかどうかという疑問にお答えします。
結論として楽天モバイルでiPhone16/16e/Pro/Plus/Pro Maxは使えますしeSIMや5Gも対応しています。
というか楽天モバイルからiPhone16シリーズを購入できるので当然対応しています。
- Appleストア(Appleストア実店舗、AppleオンラインストアどちらでもOK)
- ソフトバンク
- ドコモ
- au
- ahamo(アハモ)
- ビックカメラやヨドバシカメラなどの家電量販店
などで購入できるSIMフリーのiPhone16/16e/Pro/Max/Plusも楽天モバイルに対応しています。
楽天モバイルのiPhone16/16eの在庫確認、価格、いつ届くのか(納期)確認方法(入荷時期は分からない)

楽天モバイルのiPhone16/16eの在庫確認方法や価格確認方法、いつ届くのか(納期)を確認する方法を紹介します。
iPhoneはとても人気で在庫状況が変動しやすいですし、価格も時期によって変化します。
一時間前に在庫があったiPhone16/16eが今は在庫がないなんてこともありますし、いつ入荷されるかも分かりません。
なので、ここに現在の在庫やiPhone16の価格を載せるのではなく在庫や価格の確認できる方法を紹介します。
※iPhoneの在庫はなくなりやすいので楽天モバイルでiPhone16を購入することを考えている方はお早めに。
まずはiPhone16/16e/Pro/Max/Plusの在庫の確認といつ届くのか(納期)の確認の仕方ですが
↑こちらのページでiPhoneの在庫といつ届くのか(納期)の目安の日数を確認できます。楽天モバイルはApple Watch(アップルウォッチ)も発売しているのでそちらの在庫も確認できます。(在庫がないものは入荷待ちと書いてあります。)
※楽天モバイルは申し込み完了から最短で2日で製品が届きます。
そして楽天モバイルのiPhone16/16e/Pro/Max/Plusのそれぞれの価格は
↑こちらからiPhone16の値段を確認することができます。
楽天モバイルのiPhone16の入荷時期はいつされるのか?
iPhone16の在庫の確認や価格、いつどのくらいで届くのかは分かりますが、在庫がない商品の入荷時期については分かりません。
(公式サイトに「入荷時期についてはお答えいたしかねます。」と載っています。)
そして入荷の早い、遅いなどの入荷スピードは時期によって違うので正直、予想も難しいです。
次はiPhone16の発送からお届けまでの大まかな流れを紹介します。
楽天モバイルのiPhone16/16eの発送からお届けまでの流れ

楽天モバイルのiPhone16/16e/Pro/Max/Plusの発送からお届けまでの流れは
- 楽天モバイルへの申し込み受付完了
- 本人確認などの審査がされる
- お届け準備
- iPhone16発送(SIMカードも契約した方はSIMカードも配送される)
- 自宅にiPhone16お届け完了
といった流れです。最短で2日で届きます。
楽天モバイルとすでに契約している方が機種変更でiPhone16を楽天モバイルから購入した場合は本人確認などの審査は特にないはずなのでその分少しだけ早いと思います。
楽天モバイルの発送、配送、お届けに関するよくあるお問い合わせ
楽天モバイルが公式で楽天モバイルの発送、配送、お届けに関するよくあるお問い合わせに答えています。
発送、配送、お届けに関してより詳しく知りたい方は
こちらのお問い合わせへの答えを公式が載せているページを参考にしてください。
楽天モバイルで使うiPhone16eとiPhone16どちらを買えば良い?
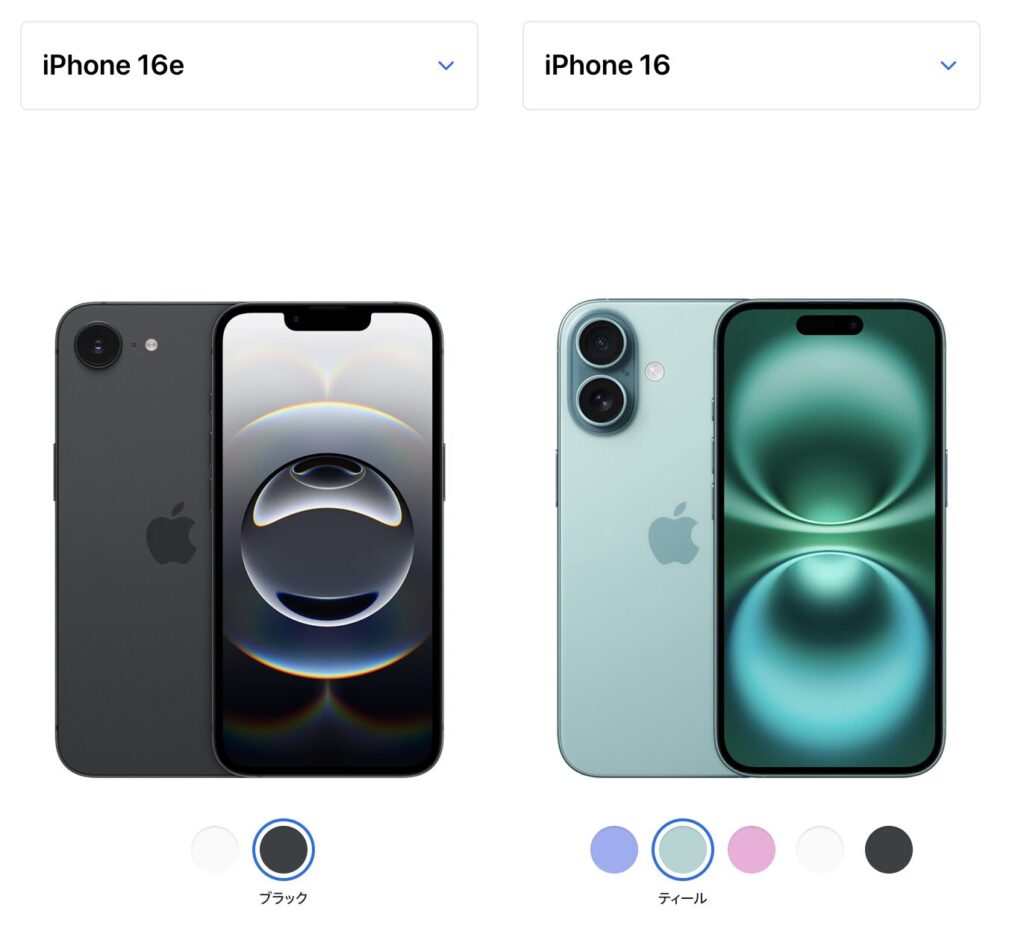
iPhone16eとiPhone16の比較
楽天モバイルで使うiPhone16eとiPhone16どちらを買えば良い?と聞かれたらiPhone16eを買ったほうが良いと答えます。
理由としてはあんまり16と16eは機能的な部分で目に見えて分かるほど違いがないのに、16eのほうが約3万円安いからです。
※明確な理由があって16eではなく16や16 Pro、16 Plus、16 Pro Maxを買う場合はそちらを買うほうが良いと思います((16eではないものを買う理由が答えられる場合は16eではない他の16シリーズを買っても良いと思います)(例えば、16eの色にはない16のピンクがどうしても欲しいといった理由や、撮影の仕事でiPhoneを使うことがあり、その際にiPhone 16 ProでProRes撮影しなければならないなど)
一応、iPhone16eとiPhone16の個人的に大事だと思う部分を比較をしていきます。まずは値段の部分から。
iPhone16eとiPhone16の価格を比較
価格を比較しましょう。
apple公式サイトでiPhone16とiPhone16eの比較ができますが、価格の違いを確認してみると
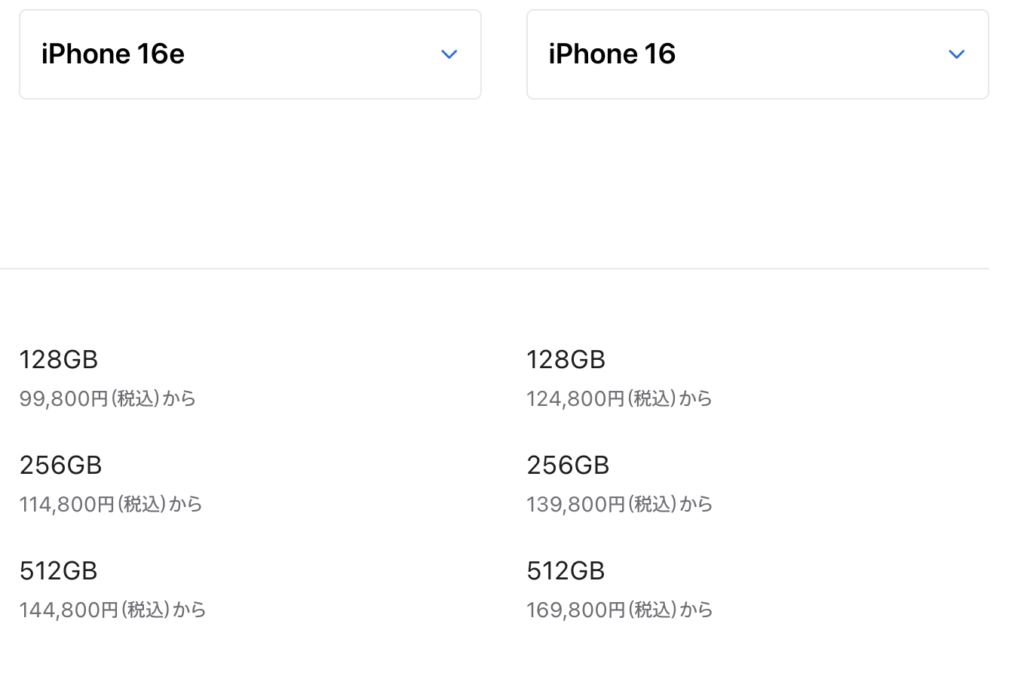
iPhone16eとiPhone16の価格を比較
iPhone16eは99,800円からでiPhone16は124,800円からです。2万5千円も違います。
※価格は変更される可能性があります。ですが、iPhone16が16eよりも安くなることはないと思います。
2万5千円でiPhone16e用のケースだったり、フィルムとか買ってもかなりのお釣りが来ます。
iPhone16eとiPhone16の画面の大きさを比較
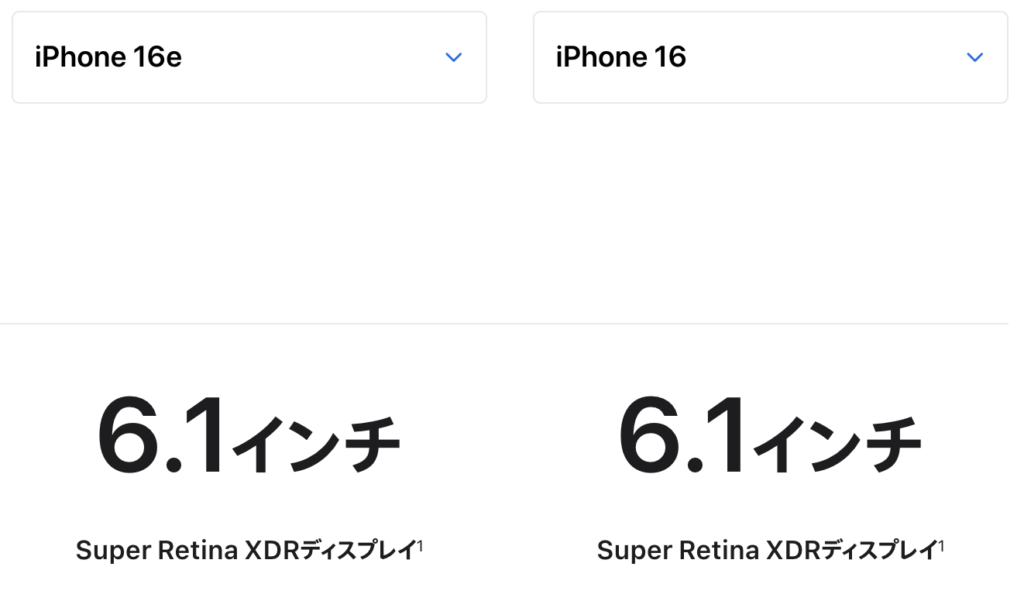
iPhone16eとiPhone16の画面の大きさを比較
iPhone16eの画面の大きさとiPhone16の画面の比較をしましょう。大きさは同じです。これよりももっと大きな画面が欲しい場合、iPhone16 PlusやiPhone 16 Pro Maxなどが選択肢になりますが、特別大きな画面が欲しいわけではない場合、価格のやすい16eに軍配が上がります。
※16 PLusや16 Pro Maxは画面は大きくなりますが、重くなります、そしてポケットに入れた時の存在感が大きくなります。覚悟してください。
iPhone16eとiPhone16のcpu/gpuチップを確認
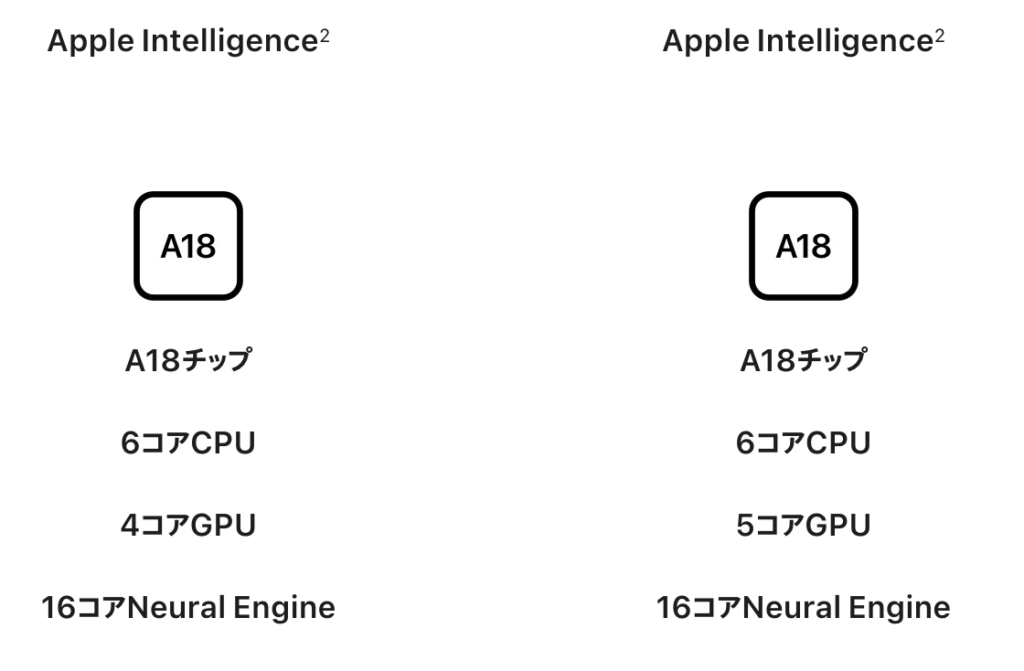
iPhone16eとiPhone16のcpu/gpuチップを比較
iPhone16eとiPhone16のcpu/gpuチップを比較しましょう。どちらもA18ちっぷですが、16のほうがGPUコアが一つ多いです。GPUコアというのは画像や映像の処理をする時に使われるもので、ゲームや動画編集をしたりする時に重要になります。Youtubeやネットフリックスなどの動画鑑賞はどちらも同じく高画質で見れますので気にしないでください。
※CPUはコンピューターの脳です。このCPUのスペックが悪いと、動きがもっさりと遅くなります。
1コア少ないからってあんまり目に見えて分かるほど大きな違いはないと思います。もしとてつもなく重いゲームをやってiPhone16eでカクつくなら、iPhone16でもカクつくと思います。もし、16eでは動かすのが厳しいゲームをやるならiPhone 16proシリーズ化ゲーミングスマホを買ってください。
A18チップは高性能なので、普通にスマホでやるようなことはサクサクとこなせます。
iPhone16eとiPhone16のカメラのスペックを比較
16eと16のカメラのスペックを比較しましょう。
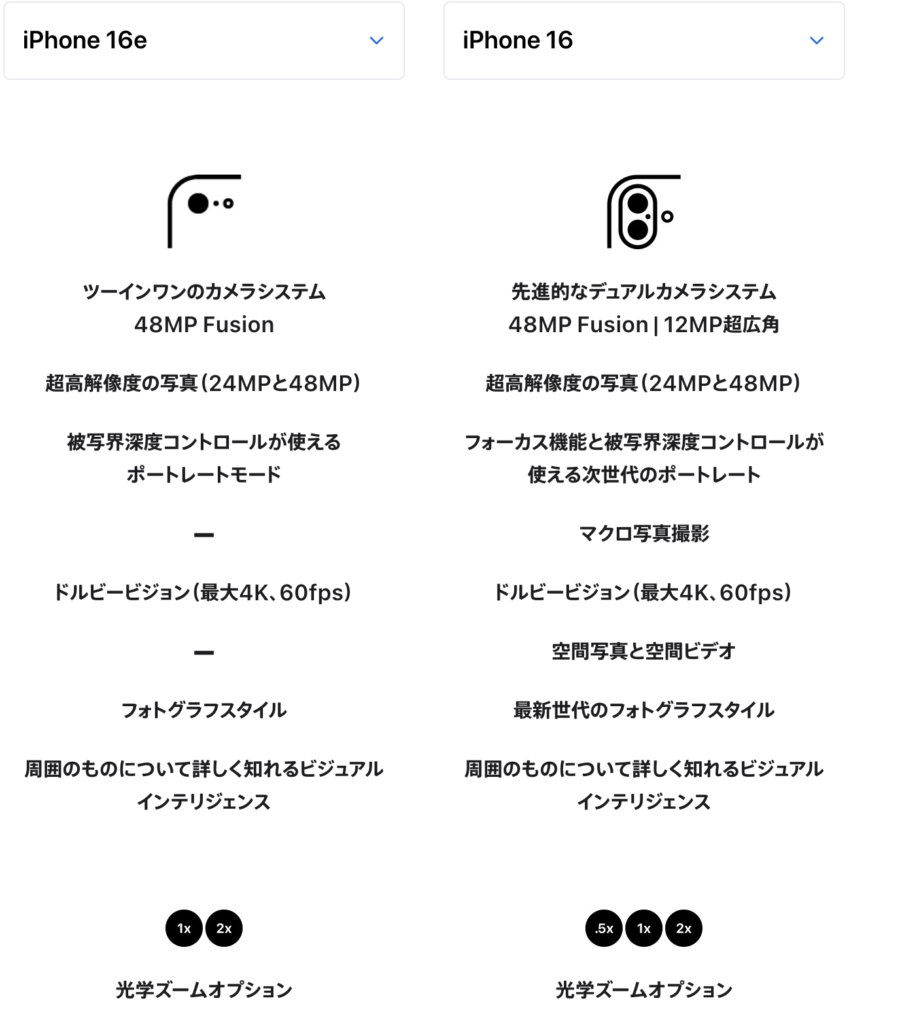
iPhone16eとiPhone16のカメラのスペックを比較
一見、色々と違うように見えます。16のほうがめっちゃきれいに写真をとれそうな感じがします。
もし試せる方は実際に取ってみて比べてみてください。別に16のほうが圧倒的にきれいってことはないと思います。
私自身はiPhone16を所有しています。(iPhone16は2024年の9月発売、iPhone16eは2025年の2月発売なので、16eが発売される前に16を買いました)
私自身が、16eになくて16にあるもので使うものとしたらマクロ撮影というものです。
マクロ撮影というのは簡単に言うと、被写体(撮影したいもの)にかなり近くによっても写真の撮影がしやすいというものです、かなり近いというのは被写体とiPhoneのカメラの距離が5cmとかです。空間写真とか空間ビデオとかは現時点で役に立っていません。
上の画像にある画像では様々なカメラについてのスペックが載っていますが、これについて理解できて明確にこの機能がないとだめ。といえる場合は16でも良いと思います。
特に理由がないなら16eです。
iPhone16eにはなくてiPhone16にはあるカメラコントロール
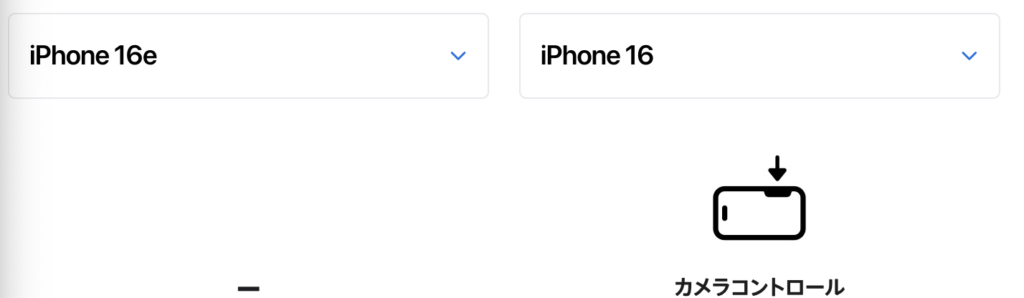
iPhone16eにはなくてiPhone16にはあるカメラコントロール

iPhone16のカメラコントロールとはiPhone16の右側面の下の方についているボタンのことで、このボタンを押すことでカメラを起動できたり、写真を取る際にここでシャッターを切ることができたり、ズームしたい時にここを指でスライドするとズームできたりします。
このカメラコントロールは私は使っていません。むしろこっちでシャッター切るほうが難しいです。画面をタップしたほうが簡単にシャッターを切れます。このボタン地味に押すのに力が入ります。だから、下手したらシャッターを押すためにこのボタンを押して力がいるのでカメラも動いてしまい、ぶれた写真が取れてしまうかもしれません。だから私はこのカメラコントロール使っていません。使いこなしている人もいると思いますが、ほぼ使わずにただついてるだけって人も多いと思います。
iPhone16eとiPhone16の色の比較
iPhone16eとiPhone16の色の比較をします。iPhone16eとiPhone16の色の比較の画像を下に載せていきます。
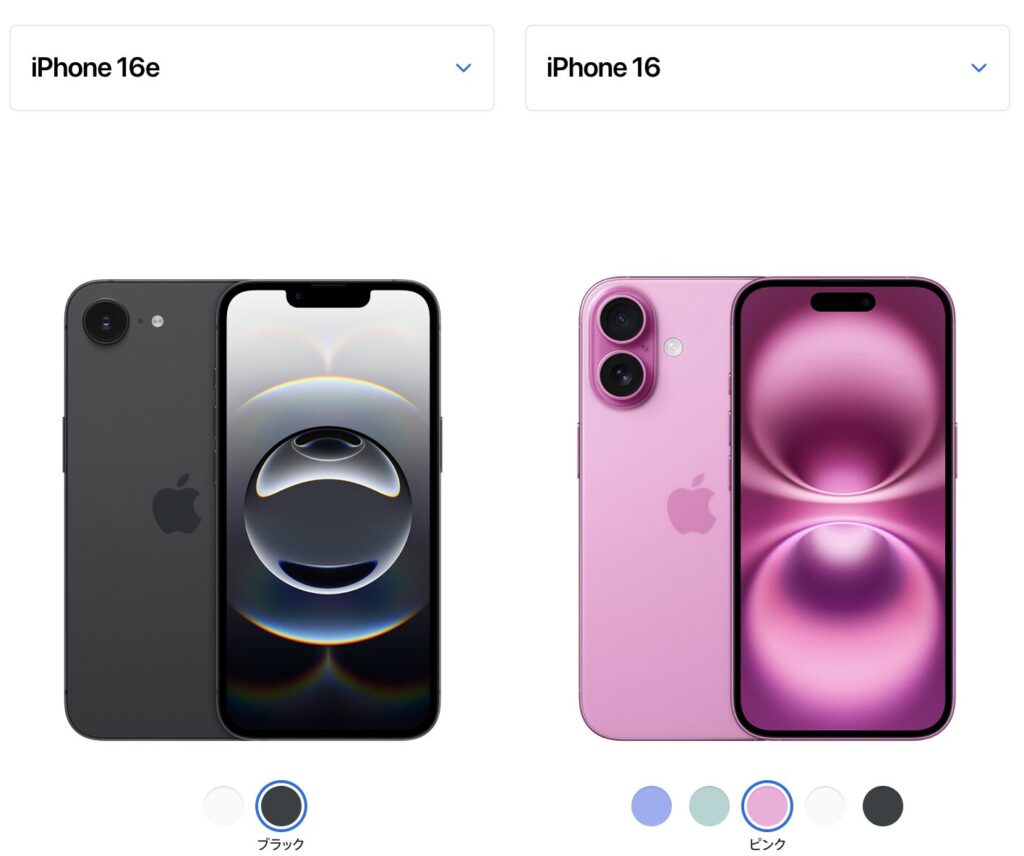
iPhone16eのブラックとiPhone16のピンク
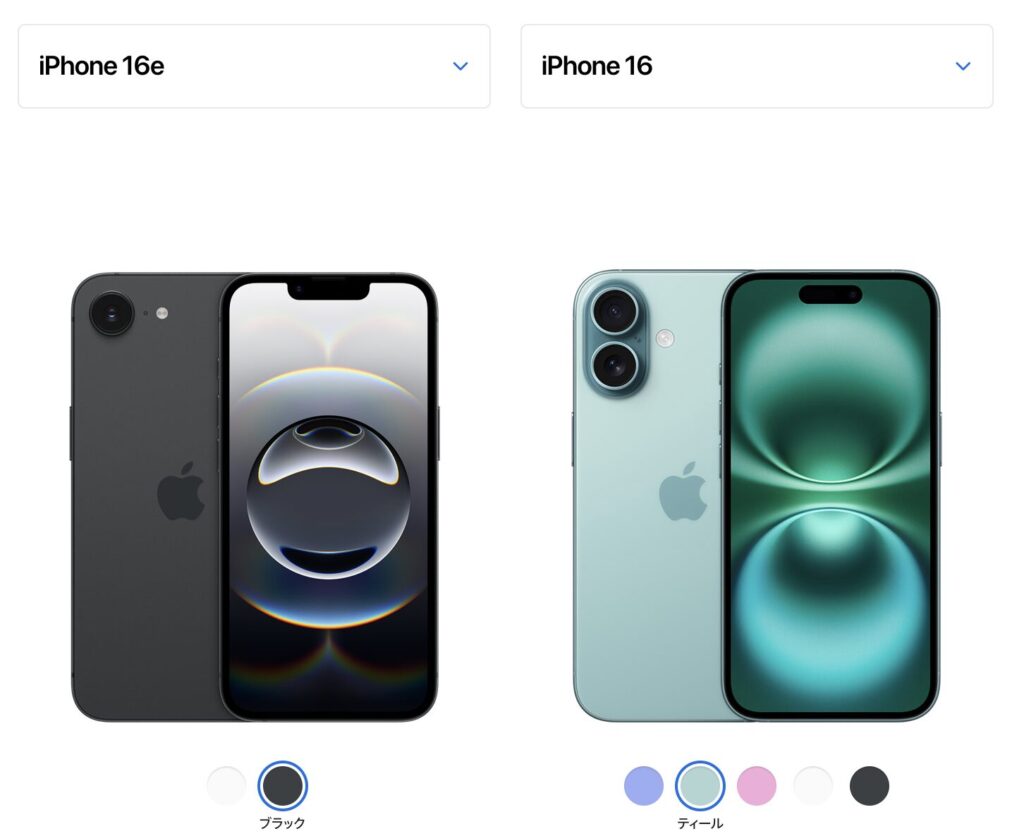
iPhone16eのブラックとiPhone16のティール
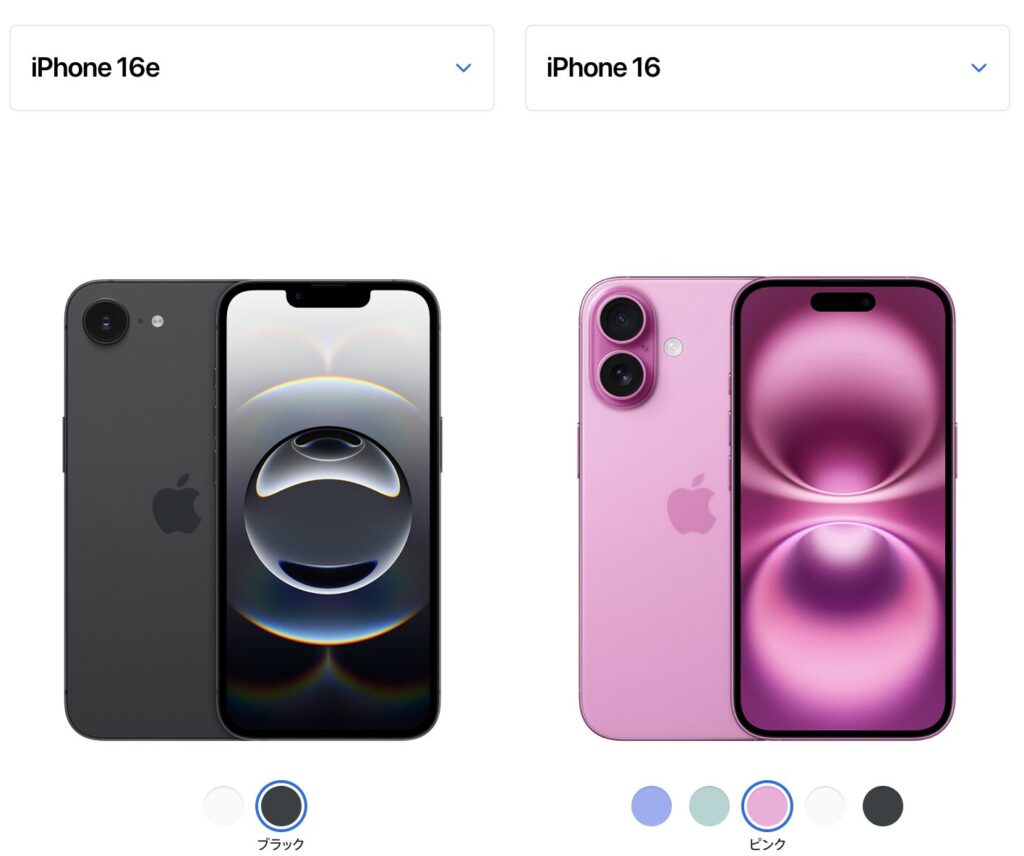
iPhone16eのブラックとiPhone16のピンク
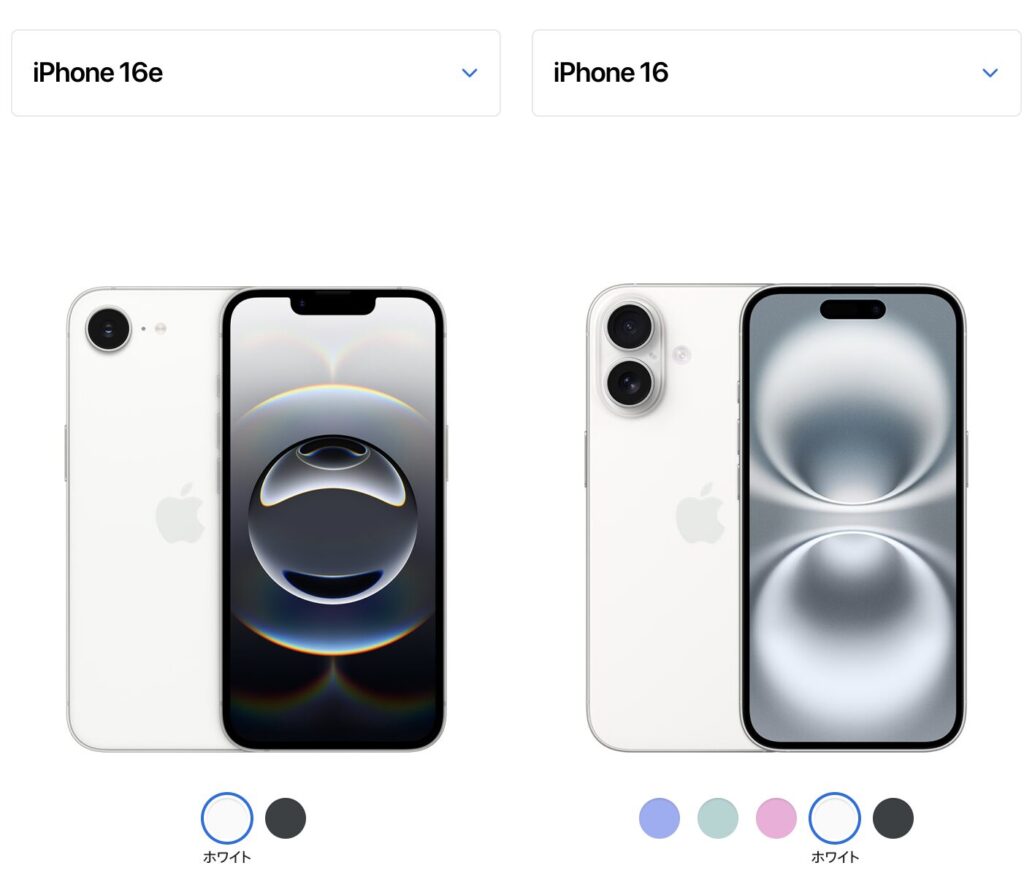
iPhone16eのホワイトとiPhone16のホワイト(白)
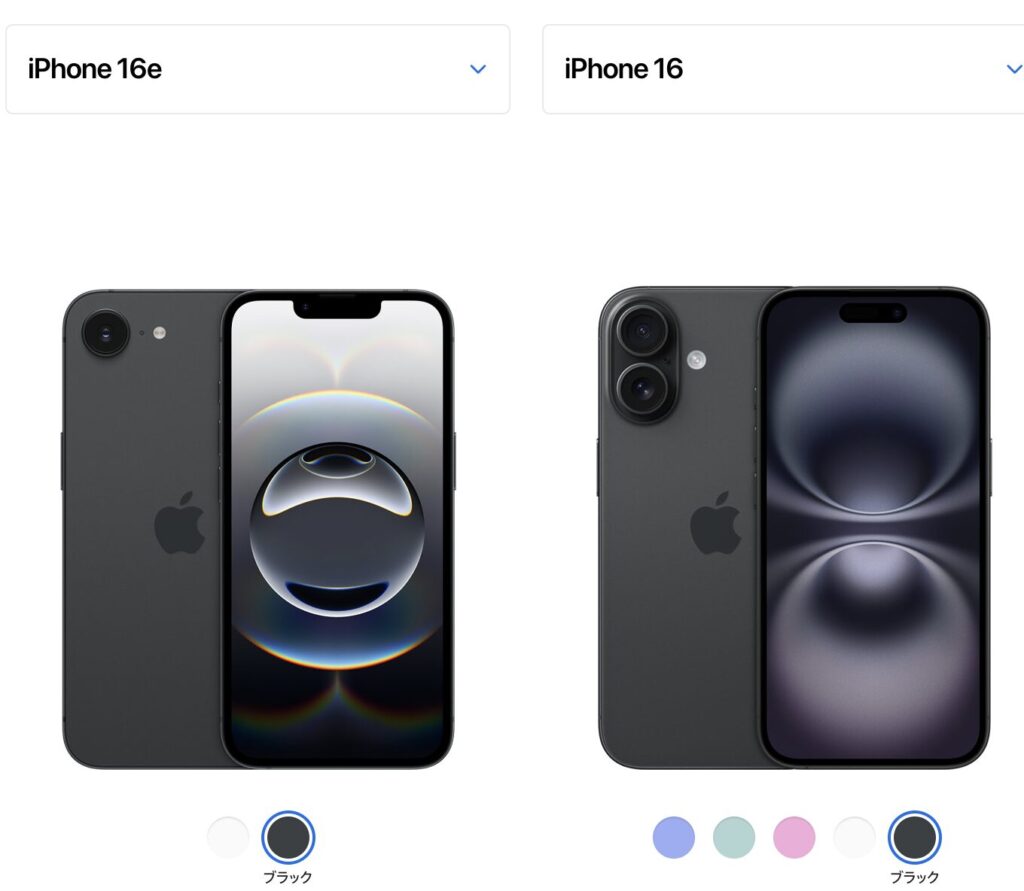
iPhone16eのブラックとiPhone16のブラック(黒)
iPhone16のカラーのラインナップは5種類。
- ウルトラマリン
- ティール
- ピンク
- ホワイト
- ブラック
iPhone16eのカラーは2種類です。
- ホワイト
- ブラック
iPhoneの色にこだわりがあってどうしても欲しい場合は、16eではなく、16を選択せざるを得ません。
iPhone16eでホワイトとブラック以外のカラーを楽しみたい場合は、iPhone16eのケースで好きな選ぶという方法もあります。
元々ホワイトやブラックが好きな人は16eでも良いですね。
iPhone16eとiPhone16のバッテリーを比較【実はiPhone 16eのほうが良い】
iPhone16eとiPhone16のバッテリーを比較します。正直カメラとかチップのこととかよりもバッテリーが一番気になるという人もいると思います。私もバッテリーは結構気になっていました。16eもしかしてバッテリーの持ち悪いのかな?と。
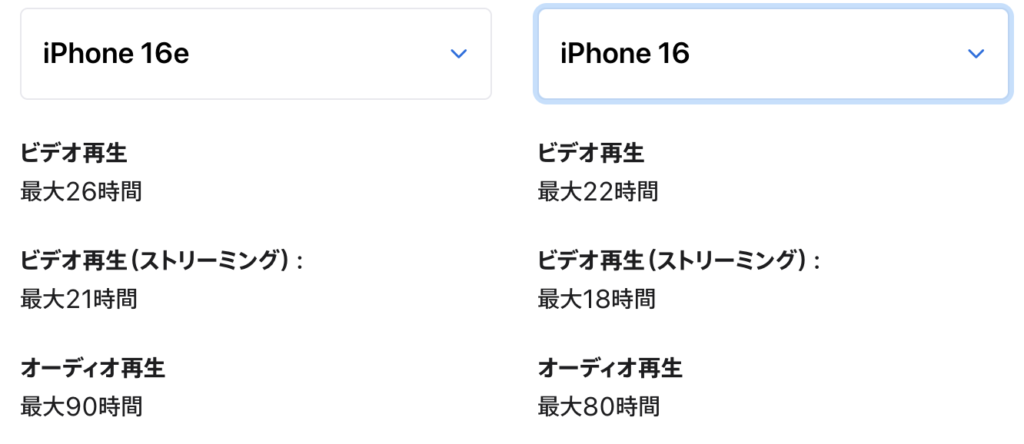
iPhone16eとiPhone16のバッテリーを比較
iPhone16よりもiPhone16eのほうがバッテリーの持ちが良いです。これは予想外でした。16のほうがバッテリーの持ちが良いと思っていました。
1.1倍〜1.18倍くらい16eの方が充電が持ちます。
ざっくりした計算しましたが、どちらも100%にして同じ使い方をした場合iPhone16がのバッテリーが残り10%になったら、iPhone16eは20%残っているみたいなイメージです。10%と20%だと結構心の余裕が変わってきますね。
バッテリー面で比較すると、16eに軍配が上がります
ということで、繰り返しになりますが明確な理由がない限り、iPhone16eを買っておけば良いと思います。
iPhone16e/16の容量(ストレージ)は128/256/512GBのどれ?
iPhone16e/16の容量(ストレージ)は128/256/512GBどれ?という質問に対して、答えると基本は128GB、128GBで足りないなら256GBで良いと思います。
今お使いのスマホでどのくらいの容量を使っているか確認する方法は、iPhoneの場合は設定アプリ→一般→iPhoneストレージという流れで確認できます。
私は128GBのモデルを買って、128GBで足りています。
もし足りていない場合は256GBを買うほうが良いと思います。128GBで足りていないのに128GBを買ってしまうとそのままデータをiPhoneに移行することができないので。
もう一つの手として足りてない場合は、いらない写真や動画アプリを消すという手や、アマゾンなどで128gbや216gbくらいのメモリカードを、消したくないけどiPhoneに今保存しておく必要ない画像や動画をそちらのメモリーカードに移してから消してiPhoneの空き容量を増やすという手もありだと思います。
※変なブランドだけど、めちゃくちゃ安いストレージはおすすめしません。簡単に壊れたりするリスクがあります。
楽天モバイルにiPhone16/16e/Pro/Max/Plusの在庫がない時におすすめの購入場所

楽天モバイルのiPhone16の在庫がない時おすすめの購入場所
楽天モバイルにiPhone16/16e/Pro/Max/Plusの在庫がないけど、出来るだけ早くiPhone16が欲しいという方もいると思います。
そんな方におすすめのiPhone16シリーズを購入できる場所はAmazonです。
AmazonのiPhone16は楽天モバイルよりも在庫ある時が多い印象です。そして、届くのも結構早いです。
アマゾンプライム会員の方は、最短で注文した当日届きます。爆速です。
楽天モバイルでiPhone16を買うよりも、早く自宅にiPhone16が届くというのもメリットだと思います。
Amazonで買ったiPhone16を楽天モバイルで使うことに関してデメリットは特にありません。楽天モバイルで購入したiPhone16と同じように使うことができます。
現在契約しているキャリアから楽天モバイルに乗り換えてiPhone16を使う手順(MNPワンストップがおすすめ)

現在契約しているキャリアから楽天モバイルに乗り換えてiPhone16を使う手順を解説します。
MNPワンストップ方式での乗換え方法と、MNP予約番号を利用した乗換方法2つを公式が解説してくれていますがMNPワンストップでの乗り換えはとても簡単なのでそちらをおすすめします。
「乗り換え(MNP)」とは現在契約しているキャリアで使っている電話番号を、乗り換え先のキャリアでも同じ電話番号を使えるようにする契約のことをいいます。
例えば、現在ソフトバンクと契約していて利用している電話番号が090-1234-5678で、楽天モバイルに乗り換え(MNP)の申込みをすると楽天モバイルでも同じ電話番号が使えるというとです。
※MNP=Mobile Number Portabilityの略称、意味は乗り換え先でも同じ電話番号を使えるようにする仕組みのことで乗り換え=MNPのことだと思っていただければ大丈夫です。
電話番号を変更してしまうと、利用しているサービス(例えばicloud、LINE、Googleなど)に登録している電話番号を新しい電話番号に替えなきゃいけなかったら色々と面倒なことになると思うので基本的には乗り換えがおすすめです。
楽天モバイルに乗り換える手順は
- MNPワンストップ方式を利用して楽天モバイルに乗り換え(楽天モバイルに申し込むだけ)(こっちがおすすめ)
- 現在契約しているキャリアからMNP予約番号を発行して、楽天モバイルに申し込む際にMNP予約番号を入力して乗り換え
と二通りありますので、どちらも紹介します。MNPワンストップ方式の方が簡単ですのでそちらをおすすめします。
- 現在楽天モバイルと契約していて今使っているスマホからiPhone16に機種変更をする手順
- これから楽天モバイルと新規契約をしてiPhone16を使う手順
- 楽天モバイルでただ普通にiPhone16を購入する手順
などはこの後に解説していますのでそちらをご覧ください。
楽天モバイルのMNPワンストップ対象のスマホキャリア
MNPワンストップでの楽天モバイルへの乗り換えはとても簡単に乗り換えができる制度ですが、乗り換え元のキャリアがMNPワンストップに対応しいなければなりません。
↑こちらの楽天モバイル公式の記事の「MNPワンストップでのお手続き」の最初の部分にMNPワンストップ対象携帯電話会社(キャリア)が載っています。
※携帯電話キャリア=通信キャリア=スマホキャリアという感じで同じ意味です。
※この記事にもMNPワンストップ対象のキャリアを載せますが、対応が変わっている可能性もありますので↑楽天モバイル公式のページでも一応確認することをおすすめします。
MNPワンストップ対象の通信キャリアは
- NTTドコモ
- ソフトバンク
- au
- UQモバイル
- ワイモバイル
- ahamo(アハモ)
- LINEMO(ラインモ)
- povo(ぽぼ)
- LINEモバイル
- ジャパネットたかた通信サービス
- 日本通信SIM
- b-mobile(ビーモバイル)
- mineo(マイネオ)
- センターモバイル
- IIJMIO
- イオンモバイル
- NUROモバイル
- BIGLOBEモバイル
- LPモバイル
などがあります。大体のキャリアは対応していますね、
MNPワンストップ方式を利用して楽天モバイルに乗り換えてiPhone16を使う手順(簡単なのでおすすめ)
楽天モバイル公式が
↑こちらのページで画像付きでMNPワンストップ方式を利用した乗り換え手順を解説してくれてますので、こちらを参考にするのもありです。
※契約中のキャリアから既にMNP予約番号を取得してしまった場合は、MNPワンストップでの乗り換えではなく、MNP予約番号を利用した乗り換えを申し込まなければなりません。なので、MNPワンストップで乗り換える方はMNP予約番号を取得しないようにして下さい。
MNPワンストップ方式を利用して楽天モバイルに乗り換えてiPhone16を使う手順を解説していきます。
まずは乗り換えに必要なものを紹介します。
MNPワンストップ方式で乗り換えを楽天に申し込む際に必要なもの
MNPワンストップ方式で乗り換えを楽天に申し込む際に必要なものは
- 本人確認書類(マイナンバーカード、運転免許証、運転経歴証明書、健康保険証(追加で一つの補助書類も必要)など)
- 楽天会員ユーザID・パスワード(本人確認の情報と楽天会員情報が一致している必要がありますのでご注意ください)
- クレジットカード or 銀行口座情報(料金の支払いに使います)
↑これら3つのものが必要になりますのでご用意ください。
※補助書類は電気、ガス、水道など公共料金の請求書や住民票、届け出避難場所証明書などです。
MNPワンストップ方式を利用して楽天モバイルに乗り換えてiPhone16を使う手順
MNPワンストップ方式を利用して楽天モバイルに乗り換えてiPhone16を使う手順は
楽天モバイル公式サイトへアクセス
- 申込みを選択
- プランを選択してオプションを選択する(オプションは追加で料金がかかるので特に理由がない限り選択する必要はありません)
- 製品選択にて欲しいiPhone16を選択する(既に持っている方は購入する必要はありません)
- 指示に沿って申込みを進めていき「他社から電話番号そのままで乗り換え(MNP)」の申込みを完了させる
- 自宅に届いた箱からiPhone16を取り出してiPhone16の初期設定をする
- SIMカードをiPhone16に差し込む(SIMカードではなくeSIMを申し込んだ場合はiPhone16でmy楽天モバイルにログインして開通手続きをして楽天モバイルのeSIMでiPhone16が使えるようにする)
my楽天モバイルの申し込み履歴へアクセスして「電話番号引き継ぎ(MNP)申請をする」を選択する
- my楽天モバイルの申し込み履歴へアクセスして「転入を開始する」を選択する
こういった流れで楽天モバイルに乗り換えてiPhone16が使えるようになります。
9時00分から21時00分までに手続きが終われば当日に利用できるようになります。
21時01分から翌8時59分の間に手続きを完了した場合は翌9時00分以降に利用可能になります。
※現時点で楽天モバイルの料金プランは一つしかありません。
MNP予約番号を利用して楽天モバイルに乗り換えてiPhone16を使う方法
※MNP予約番号を楽天モバイルに乗り換えの申込みをする場合はMNP有効期限が7日以上残っている必要がありますので、MNP予約番号を取得したら早めに申し込む必要があります。
MNP予約番号を利用して楽天モバイルに乗り換えてiPhone16を使う方法を紹介します
まずは乗り換えの際に必要なものを紹介。
↑こちらの楽天モバイル公式の記事にMNP予約番号を利用した乗換え方法が画像付きで載っています。各キャリアそれぞれのMNP予約番号の取得方法も載っています。
MNP予約番号を利用して楽天に乗り換える際に必要なもの
MNP予約番号を利用して楽天に乗り換える際に必要なものは
- MNP予約番号(契約しているキャリアのmyページにて発行可能
- 本人確認書類(マイナンバーカード、運転免許証、運転経歴証明書、健康保険証(追加で一つの補助書類も必要)など)
- 楽天会員ユーザID・パスワード(本人確認の情報と楽天会員情報が一致している必要がありますのでご注意ください)
- クレジットカード or 銀行口座情報(料金の支払いに使います)
↑これら4つのものが必要になりますのでご用意ください。
※補助書類は電気、ガス、水道など公共料金の請求書や住民票、届け出避難場所証明書などです。
※一つ前に解説しているMNPワンストップ方式の乗り換えならMNP予約番号は必要ありません。
MNP予約番号を取得して他キャリアから楽天モバイルに乗り換えてiPhone16を使う手順
MNP予約番号を取得して他キャリアから楽天モバイルに乗り換えてiPhone16を使う手順は
- MNP予約番号を発行する(現在契約しているキャリアのマイページにて発行できます)
楽天モバイル公式サイトへアクセスして申込みを選択
- プランを選択してオプションを選択する(オプションは追加で料金がかかるので特に理由がない限り選択する必要はありません)
- 製品選択にて欲しいiPhone16を選択する(既に持っている方は購入する必要はありません)
- 指示に沿って申込みを進めていき「他社から電話番号そのままで乗り換え(MNP)」の申込みを完了させる
- 自宅に届いた箱からiPhone16を取り出してiPhone16の初期設定をする
- 届いたSIMカードをiPhone16に差し込む(SIMカードではなくeSIMを申し込んだ場合はiPhone16でmy楽天モバイルにログインして開通手続きをして楽天モバイルのeSIMでiPhone16が使えるようにする)
my楽天モバイルの申し込み履歴へアクセスして「電話番号引き継ぎ(MNP)申請をする」を選択する
- my楽天モバイルの申し込み履歴へアクセスして「転入を開始する」を選択する
こういった流れでMNP予約番号を利用した楽天モバイルへの乗り換えをしてiPhone16が利用できるようになります。
※MNP予約番号には有効期限があり、楽天モバイルに申し込む際に7日以上の有効期限が残っている必要があるのでMNP予約番号を発行したらお早めに申し込むことをおすすめします。
楽天モバイルでiPhone16に機種変更(買い替え)をする手順

楽天モバイルでiPhone16/16e/Pro/Max/Plusに機種変更(買い替え)をする手順は
- 楽天モバイルのiPhone16を購入して機種変更する方法(買い替え)
- iPhone16を自分で用意して楽天モバイルで使っているスマホからiPhone16に機種変更する方法(iPhone16を持ち込みで機種変更)
と二通りあります。
現在他キャリアと契約していて楽天モバイルに乗り換えをしてiPhone16を使うことを考えている方は上で解説しているのでそちらを参考にしてください。
楽天モバイルとまだ契約していなくて、これから新規契約をしてiPhone16を使うことを考えている方は機種変更の手順の後に解説していますのでそちらをご覧ください。
まずは楽天モバイルでiPhone16を購入して機種変更する手順を紹介します。
楽天モバイルでiPhone16/16e/Pro/Max/Plusに機種変更(買い替え)する手順(eSIMとSIMカードそれぞれ解説)

楽天モバイルでiPhone16を使う全手順
楽天モバイルのSIMカードを利用している方とeSIMを利用している方で少し違いますのでそれぞれ解説します。
実は
- 今のスマホはeSIMで使っているけど、iPhone16ではSIMカードを使う
- 今のスマホではSIMカードを使っているけど、iPhone16ではeSIMを使う
といった機種変更の方法もあります。
そちらに関しては
↑こちらの記事で楽天モバイル公式が自ら画像付きで解説していますので参考にしてください。
※現在使っているスマホでSIMカードを使っていてそのSIMカードをiPhone16でも利用する機種変更手順と、現在使っているスマホでeSIMを使っていてiPhone16でもeSIMを使う手順も↑この公式の記事で解説されています。
それではまず、SIMカードでiPhone16に機種変更する手順を紹介します。
楽天のSIMカードを利用している方がiPhone16に機種変更する手順
楽天モバイルのSIMカードを利用している方がiPhone16を購入してSIMカードでiPhone16に機種変更する手順は
- 楽天でiPhone16を購入する
- iPhone16が届く
- 今使っているスマホから楽天のSIMカードを取り出す
- 自宅に届いた箱からiPhone16を取り出してiPhone16の初期設定をする
- 取り出した楽天のSIMカードをiPhone16に差し込む
- もし「キャリア設定アップデート」と表示された場合は「アップデート」を選択
- ワイファイをオフにすると、4Gもしくは5Gと表示されている
こういった流れです。こうして楽天のSIMでiPhone16が使えるようになります。
↑単品を選択してください。回線セットだと新しく追加でSIMカードを契約する事になってしまいます。
※スマホからSIMカードを取り出したり、iPhone16にSIMを差し込むときは電源オフにしてやるようにしてください。
次は現在eSIMを契約している方がiPhone16に機種変更する手順を紹介します。
楽天モバイルのeSIMを利用している方がiPhone16に機種変更する手順
現在使っているスマホで楽天モバイルのeSIMを使っている方がiPhone16を購入してiPhone16に機種変更する手順は
- 楽天でiPhone16を購入する
- iPhone16が届く
- 箱からiPhone16を取り出してiPhone16の初期設定をする
- my楽天モバイル(マイページ)にログインする
- my楽天モバイルのメニューにある「契約プラン」を選択して「各種手続き」内にある「SIM再発行を申請する」を選択
- SIMカード再発行の理由とSIMタイプの「eSIM」を選択してください(再発行の理由は「その他」を選択)
- SIM再発行申込みが完了すると楽天モバイルに登録しているメールアドレスに確認メールが届くので確認する
- iPhone16にmy楽天モバイルのアプリをインストールする
- 「お申込履歴を見る」を選択する
- 「開通手続きへ進む」を選択する(開通用QRコードを表示してそのQRをiPhone16で読み取ってもOKです)
- 開通手続きが完了
- もし「キャリア設定をアップデートする」と表示されたら「アップデート」を選択してください
- iPhone16で楽天モバイルが使えるようになる
といった流れです。こうして楽天のeSIMでiPhone16が使えるようになります。
↑単品を選択してください。回線セットだと新しく追加でSIMカードを契約する事になってしまいます。
次は自分で用意した(持ち込みで)iPhone16を楽天モバイルで使う方法を解説します。
楽天モバイルで今使っているスマホから自分で用意した(持ち込みで)SIMフリーのiPhone16に機種変更する方法(eSIMの場合も解説)
楽天モバイルでiPhone16を購入するのではなく、自分でSIMフリーのiPhone16を購入した方もしくはこれからiPhone16を購入して今使っているスマホからiPhone16に機種変更する方法を解説していきます。
※SIMフリーのiPhone16というのは特に制限がかかっていなくて、楽天モバイル、ドコモ、au、ソフトバンクなどどこのキャリアのSIMカードでも利用可能なiPhone16のことです。iPhone16は基本的にSIMフリーです。
※持ち込みで使うというのはキャリアでスマホを購入するのではなく自分で個人的に購入したor所有しているスマホを楽天モバイルで使うことです。
機種変更の手順は
- 今使っているスマホでSIMカードを利用していて、iPhone16でもそのSIMカードを利用する(SIMカード→SIMカード)
- 今使っているスマホではSIMカードを利用しているが、iPhone16ではeSIMを利用する(SIMカード→eSIM)
- 今使っているスマホでeSIMを利用していて、iPhone16でもeSIMを利用する(eSIM→eSIM)
- 今使っているスマホでeSIMを利用していて、iPhone16ではSIMカードを利用する(eSIM→SIMカード)
↑4パターンあります。この記事では「SIMカード→SIMカード」のパターンと「eSIM→eSIM」のパターンを解説します。
「SIMカード→eSIM」のパターンと「eSIM→SIMカード」のパターンは
↑こちらの記事で楽天モバイル公式が画像付きで解説しています。(SIMカード→SIMカードのパターンとeSIM→eSIMのパターンも解説されています)
それでは、まずeSIM→eSIMのパターンを解説します。
今使っているスマホで楽天モバイルののeSIMを利用していて、iPhone16でもeSIMを利用する機種変更手順
今使っているスマホで楽天モバイルのeSIMを利用していて、iPhone16でもeSIMを利用する機種変更手順は
- SIMフリーのiPhone16を購入する(すでに持っている方は次へ)
- 自宅に届いた箱からiPhone16を取り出してiPhone16の初期設定をする
- 届いたiPhone16にmy楽天モバイルをインストールする
- my楽天モバイルのメニューにある「契約プラン」の項目を選択
- 「各種手続き」にある「SIM再発行を申請する」を選択
- SIMカード再発行の理由とSIMタイプでは「eSIM」を選択(再発行の理由は「その他」でOKです)
- SIM再発行申込みが完了すると楽天モバイルに登録しているメールアドレスに確認メールが届くので確認する
- iPhone16で改めてmy楽天モバイルのアプリを開いて、「お申込履歴を見る」を選択して「開通手続きへ進む」を選択する
- もしキャリア設定アップデートと表示されたら、「アップデート」を選択する
- 楽天のeSIMでiPhone16が利用できるようになる
といった流れになります。
以上で楽天モバイルでiPhone16に機種変更する手順の解説は終了です。
次は、これから楽天モバイルと新規契約の申込みをしてiPhone16を使う方法を解説します。
これから楽天モバイルと新規契約をしてiPhone16を使う方法

これから楽天モバイルと新規契約をしてiPhone16を使う方法を解説します。
- 現在楽天モバイルと契約していて今のスマホからiPhone16に機種変更する方法
- 他キャリアから楽天モバイルに乗り換えてiPhone16を使う方法
↑こちらの方法は上で解説しているのでそちらを参考にしてください。
楽天と新規契約してiPhone16を使う手順は
楽天モバイル公式サイトへアクセス
- 申込みを選択
- プランを選択してオプションを選択する(オプションは追加で料金がかかるので特に理由がない限り選択する必要はありません)
- 製品選択にて欲しいiPhone16を選択する(既にiphone16を持っている方は購入する必要はありません)
- 新規電話番号を取得を選択(自分で番号を選びたい場合は選べる電話番号サービスを選択)
- 指示に沿って申込みを進めていき申込みを完了させる
- SIMカードは2日〜3日くらいで届くと思います。
- iPhone16が自宅に届いたら箱からiPhone16を取り出してiPhone16の初期設定をする
- iPhone16にApp Storeからmy楽天モバイルのアプリをダウンロードする
- 届いたSIMカードをiPhone16に差し込む(SIMカードではなくeSIMを申し込んだ場合はiPhone16でmy楽天モバイルにログインして開通手続きをして楽天モバイルのeSIMでiPhone16が使えるようにする
- もし「モバイル通信プランのインストール」と表示されたら続「続ける」を選択、「キャリア設定アップデート」と表示されたら「アップデート」を選択
- 楽天モバイルでiPhone16が使えるようになる(開通完了)
といった流れです。
※既にiPhone16をお持ちでeSIMを契約した方は最短即日で利用できます。申し込み後にiPhone16でmy楽天モバイルをダウンロードしてmy楽天モバイルのお申込履歴にて開通できます。(本人確認時にAI簡単本人確認(eKYC)を選択した場合)(公式サイトによるとお申し込みから最短3分らしいです。すごい早いですね)
開通=スマホが楽天モバイルの回線につながるようになるということです。
楽天モバイルのiPhoneの在庫がない場合
楽天モバイルにiPhone16の在庫がない場合は楽天モバイルではSIMのみ契約をして、AmazonでiPhone16を購入して楽天モバイルで使うのも有りです。(Amazonで購入したiPhoneを楽天モバイルで使うデメリットは特に有りません)
※楽天モバイルで購入したiPhone16じゃないと楽天モバイルで使えないいう制限はありません。楽天モバイルのSIMカードをiPhone16に差し込めば使えます。(eSIMの場合はQRコードをカメラで読み取れば使えます)
楽天モバイルでiPhone16本体のみ(端末のみ)を購入する方法

楽天モバイルでiPhone16本体のみ(端末のみ)を購入する方法を解説します。
これから解説するのは、楽天モバイルと契約するわけではなくただ楽天モバイルからiPhone16/16e/Pro/Max/Plus本体のみを購入する方法です。
例えば、現在ドコモと契約をしていて楽天モバイルからiPhone16のみを購入して買ったiPhone16にドコモのSIMカードを差し込んで使うとかそういった事もできます。
- 現在楽天モバイルと契約していて今使っているスマホからiPhone16に機種変更(買い替え)をする方法
- 他通信キャリアから楽天モバイルに乗り換えてiPhone16を使う方法
- これから楽天モバイルと新規契約をしてiPhone16を使う方法
↑これらの方法は上のほうで解説しているのでそちらを参考にして下さい。
楽天モバイルでiPhone16の機種のみ購入する手順は
- 楽天モバイルの製品一覧にてお好みのiPhone16を選択
- 回線セットではなく、単品を選択して下さい(回線セットを選択すると楽天モバイルの回線も契約する事になっていしまいます。)
- いくつか入力する項目(生年月日など)や選択する項目(転売目的ではないことの了承)をチェック
- 購入手続きへ進む
- 楽天にログインしていない方は楽天にログイン(楽天会員ではない方は楽天会員に新規登録をします)
- 購入完了
最短2日でiPhone16が届きます。
届いたiPhone16は
- ドコモ
- ソフトバンク
- au
- UQモバイル
- ワイモバイル
- ahamo
- povo
- LINEMO
- mineo
など様々なスマホキャリアのSIMカードやeSIMで使えるので、お持ちのSIMで試してみて下さい。もちろん楽天モバイルのSIMカードやeSIMでも使えます。
iPhone16の最初のセットアップをする際はiPhone16の初期設定手順を参考にして下さい。
楽天モバイルで使うiPhone16の初期設定手順
楽天モバイルで使うiPhone16/16e/Pro/Max/Plusの初期設定方法を画像付きで紹介していきます。
購入して自宅にiPhoneの箱が届いて、箱からiPhone16を取り出してiPhone16自体が使えるようになるまでの流れです。
まず簡潔にiPhone16の初期設定の手順を紹介すると
- 箱を開封する
- 楽天モバイルのSIMカードを持っている方は電源をオフにした状態で楽天のSIMカードを差し込
- 言語や国を選択
- Wi-Fiに接続する
- Face ID(顔認証)を設定する
- Appleアカウントにログインor新規作成する
- iPhone16のセットアップ(初期設定)完了
iPhone16が使えるようになるといった手順です。
それでは実際にiPhone16を初期設定したのでその手順画像付きで載せます。
手順1:自宅にiPhone16が届く

AmazonやAppleオンラインストアで購入したiPhone16が自宅に届きます。iPhone16用のケースや画面フィルムを購入した方はiPhone16と一緒に手元に用意して下さい。
Amazonで売られているiPhone用のガラスケースやフィルムを購入するのがおすすめです。安めで比較的早く家に届きます。
手順2:iPhone16のケースやフィルムをつける(持っていない方は次の手順へ)
iPhone16のケースやフィルムを購入して手元にある方は最初につけましょう。
画面にたくさんホコリが付いたり本体に傷がついてしまう前にケースやフィルムを最初につけることをおすすめします。
手順3:箱から取り出して、電源を付ける前にSIMカードを差し込む
楽天モバイルのSIMカードを契約していて、手元にSIMカードがある方はiPhone16を箱から取り出して電源を付ける前にSIMカードを差し込みましょう。
eSIMと契約した方やSIMカードが手元に無い方はSIMカードを差し込まないので、箱から取り出してiPhone16の電源をつけましょう。
↑楽天モバイルのSIMカードをiPhone16に差し込む手順はこちらを参考にして下さい。
手順4:iPhone16の電源をつけるとりんごマークの後にHello、こんにちはと挨拶をされる。画面を上にスワイプする

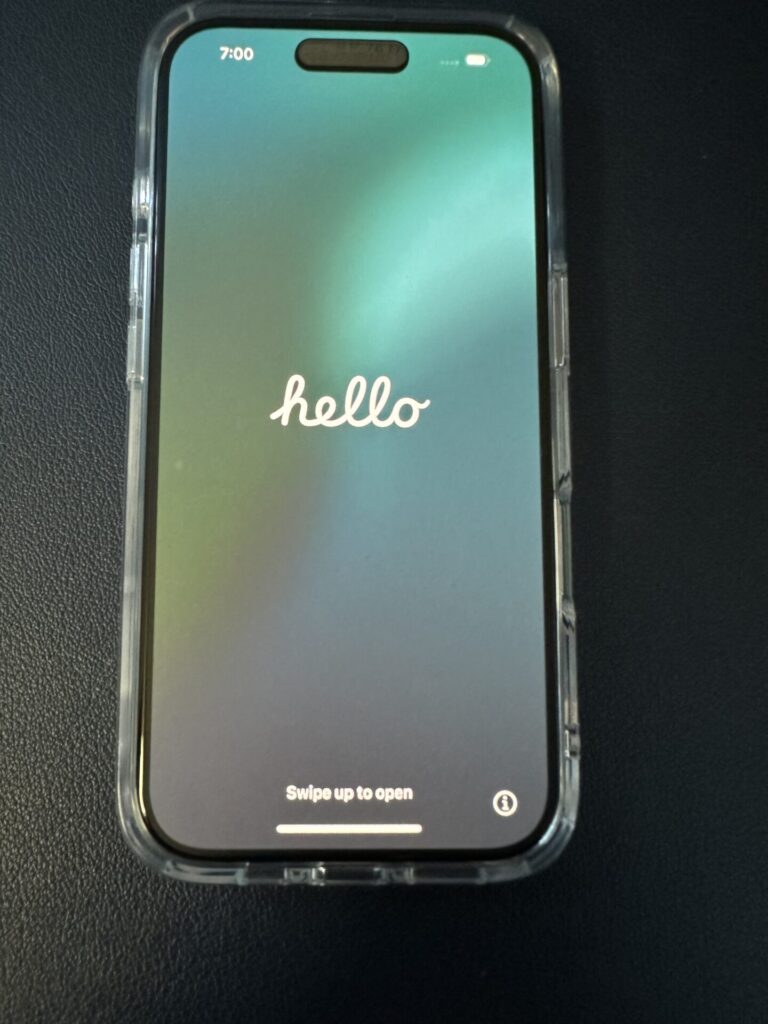

iPhoneの電源をつけるとHello、こんにちはといったように様々な言語で挨拶をされます。
「上にスワイプして開く」と書いてあります。上にスワイプして下さい。
手順5:言語と国(日本)を選択
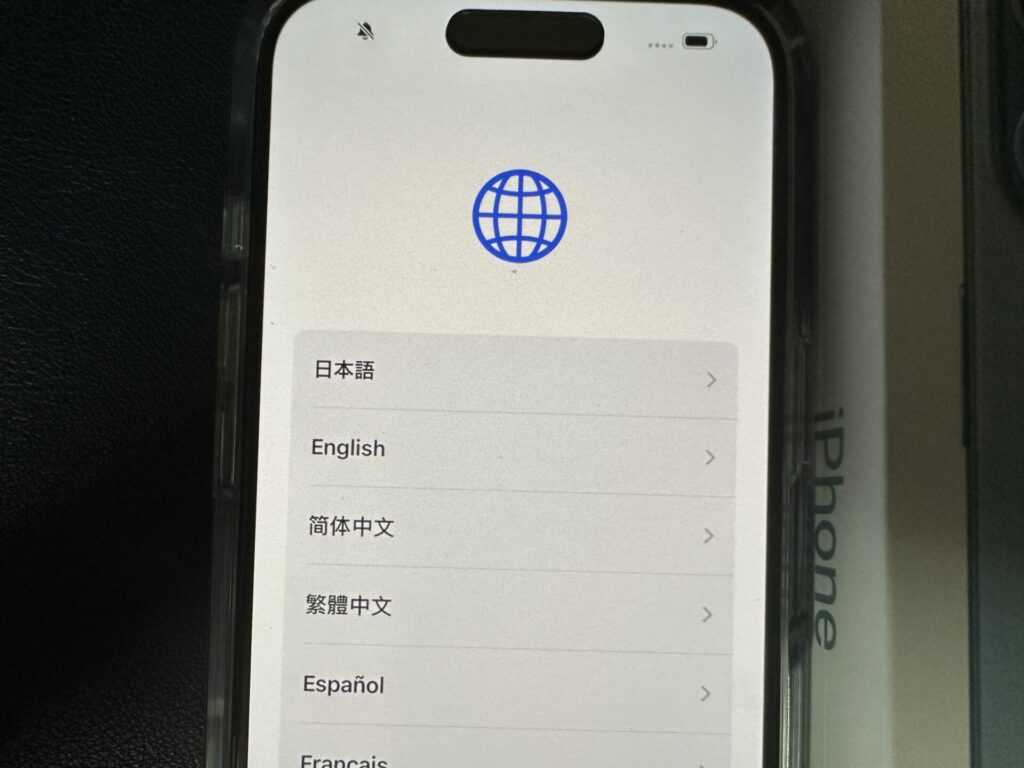
お好きな言語を選択して下さい。その言語がiPhone16に設定されます。
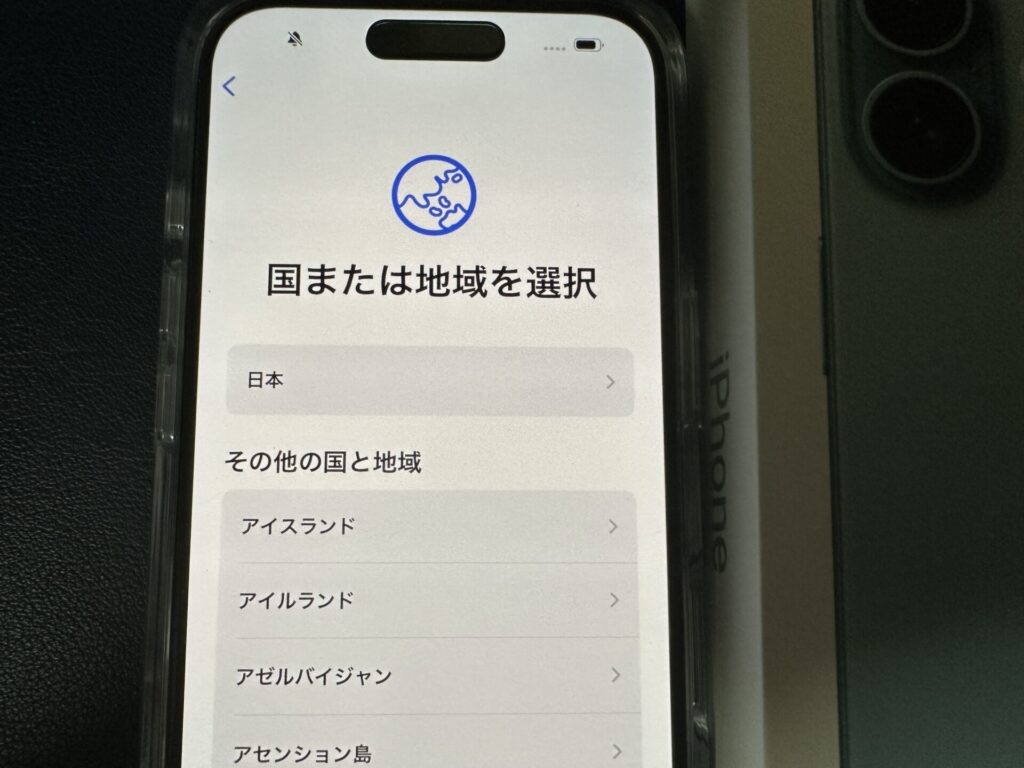
「日本」を選択して下さい。
手順6:外観(テキストやアイコン)の大きさ
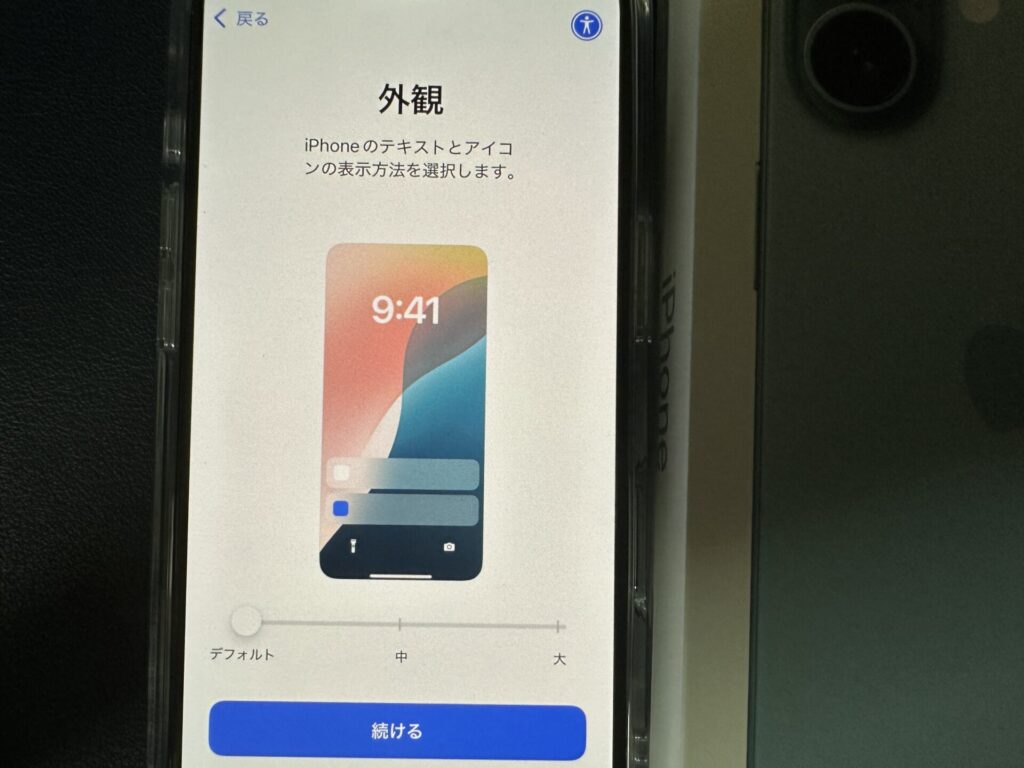
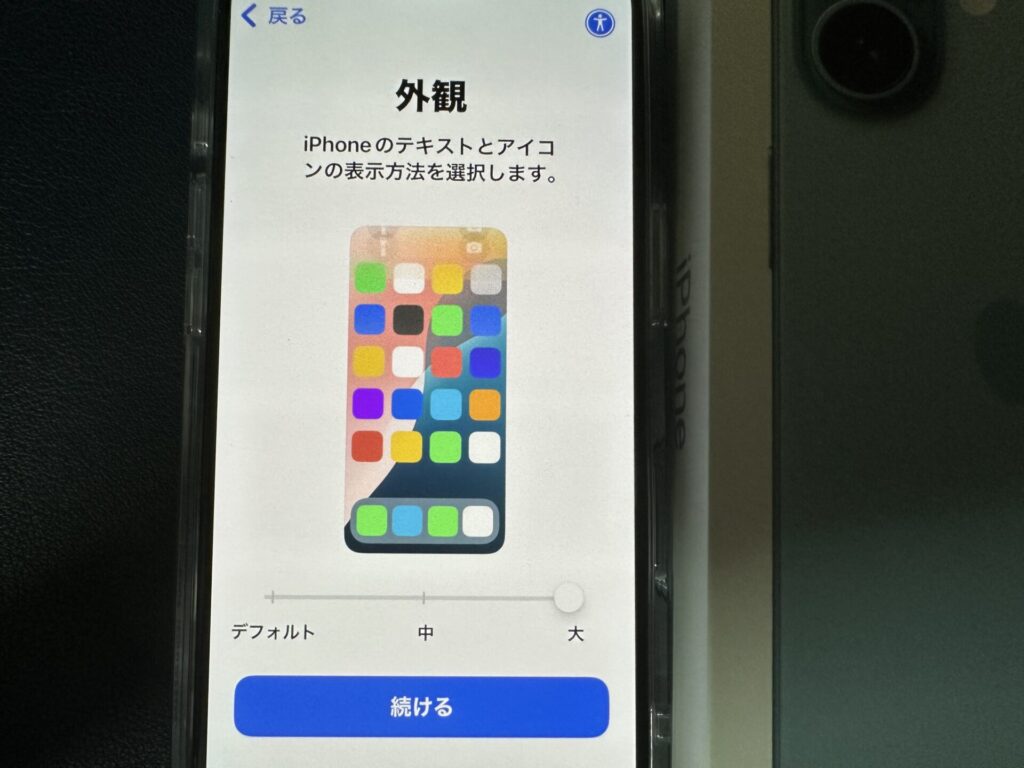
外観(テキストやアプリのアイコンなどの大きさ)を設定します。デフォルト、中、大とありますのでお好みでお選び下さい。
手順7:iPhone16以外のiPhoneをお持ちの方はクイックスタートをする

前にiPhoneを利用していた方はそのiPhoneをiPhone16に近づけるとクイックスタートができます。
クイックスタートすることで前使っていたiPhoneのApple IDや設定を引き継ぐことができます。前お使いのiPhoneのデータも転送することもできます。クイックスタートする方はこれで設定が完了します。
iPhoneをお持ちでない方や前のiPhoneから引き継ぎをしたくない方は「「もう一方のデバイスなしで設定」を選択して次へ進みます。
手順8:Wi-Fiを選択して接続する

Wi-Fiを選択して接続をして下さい。MacやウインドウズなどのPCで設定する方はそちらを選択して下さい。
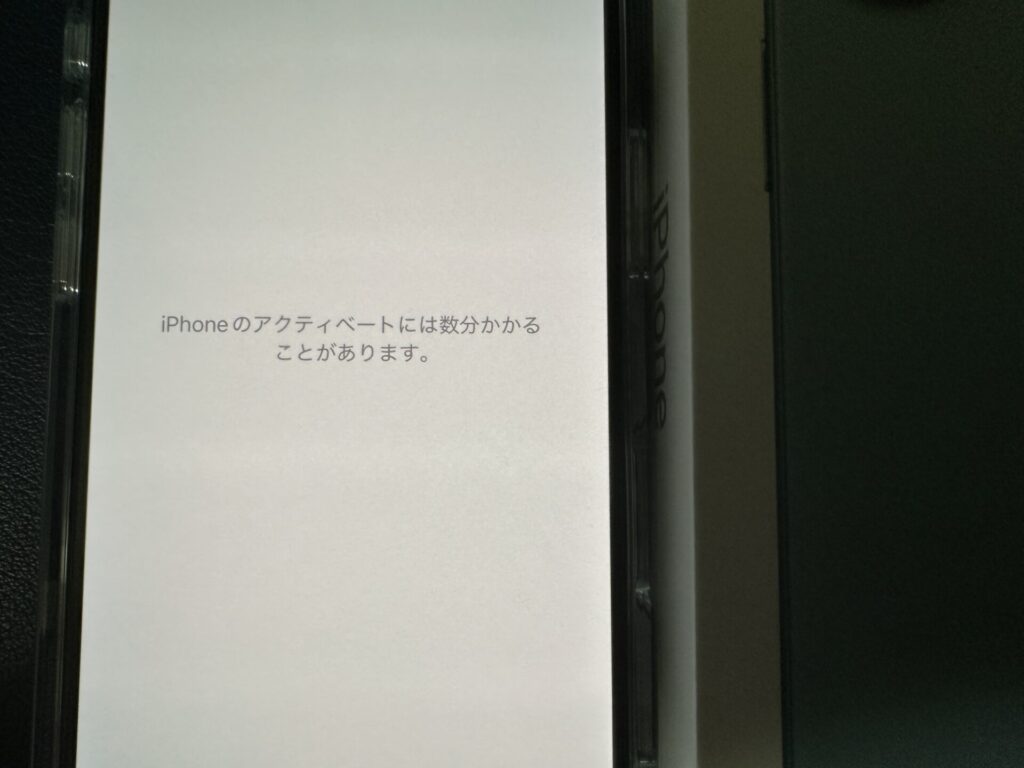
Wi-Fiと接続すると「iPhoneのアクティベートには数分かかることがあります」と表示されます。
少し立つと画面が切り替わり↓下の画像のようになります。
手順9:データとプライバシーと表示されるので「続ける」を選択
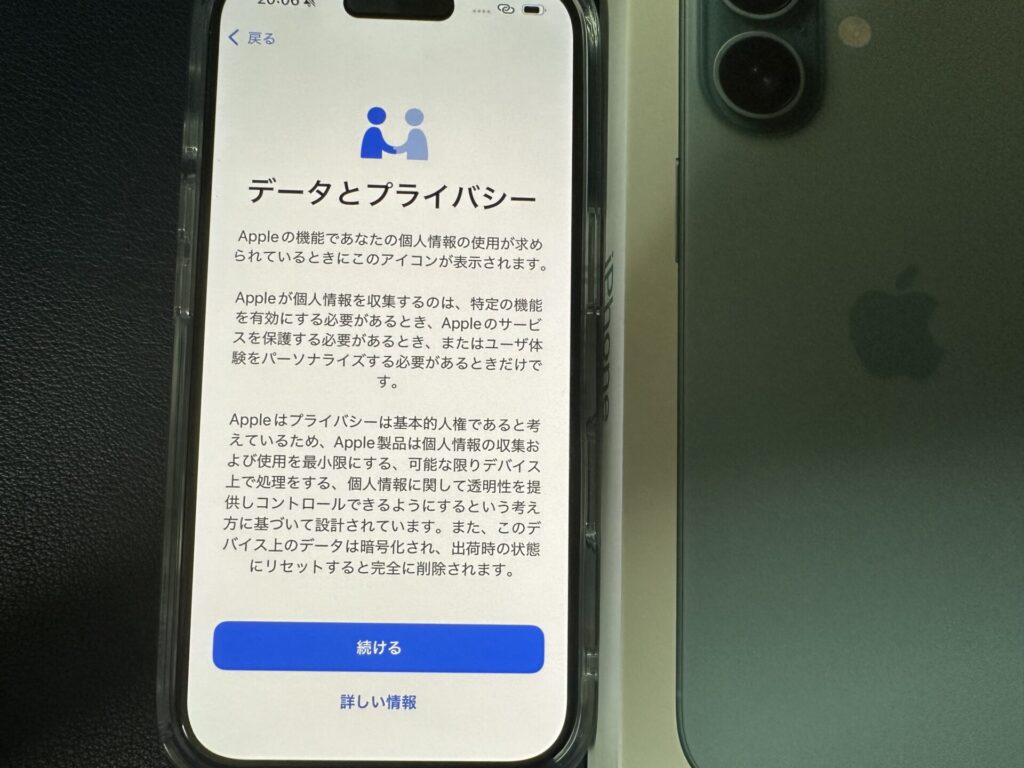
データとプライバシーと表示されます。iPhone16のデータとプライバシにーついての説明が表示されます。説明を確認したら「続ける」を選択して下さい。
手順10:自分用の設定か子供用に設定するのかを選択する

iPhoneを自分で使う方は「自分用に設定」を選択して下さい。
自分の12歳以下の子供にiPhone16を持たせる予定の方は「ファミリーのお子様用に設定」を選択するとお子様用に設定ができます。
手順11:Face IDを設定
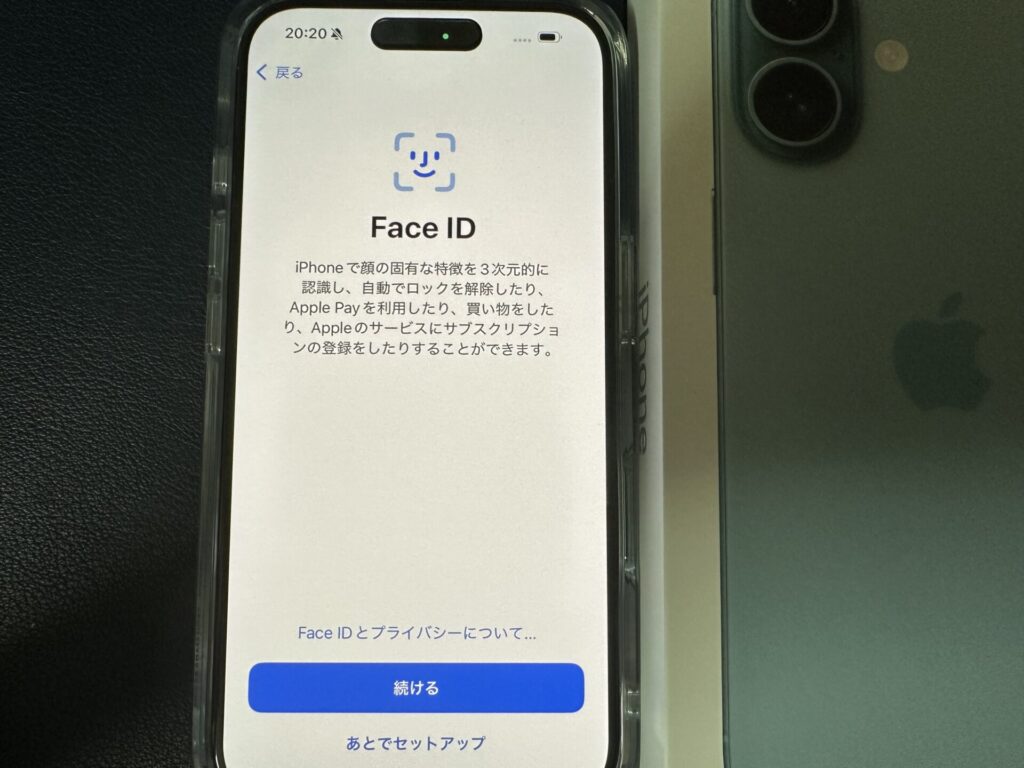
FaceID(顔認証)を設定することで画面のロック解除やお買い物する際にApple Pay(タッチ決済)などをパスコードを打たなくてはならない場面でiPhone16に顔を向けることでパスコードの代わりになりロック解除したり様々なサービスを利用できます。
設定しない方は「あとでセットアップ」を選択して下さい。
設定する方は「続ける」を押して設定して下さい。マスク着用してる際にも認証できるようにマスク着用時のFace IDも設定することができます。
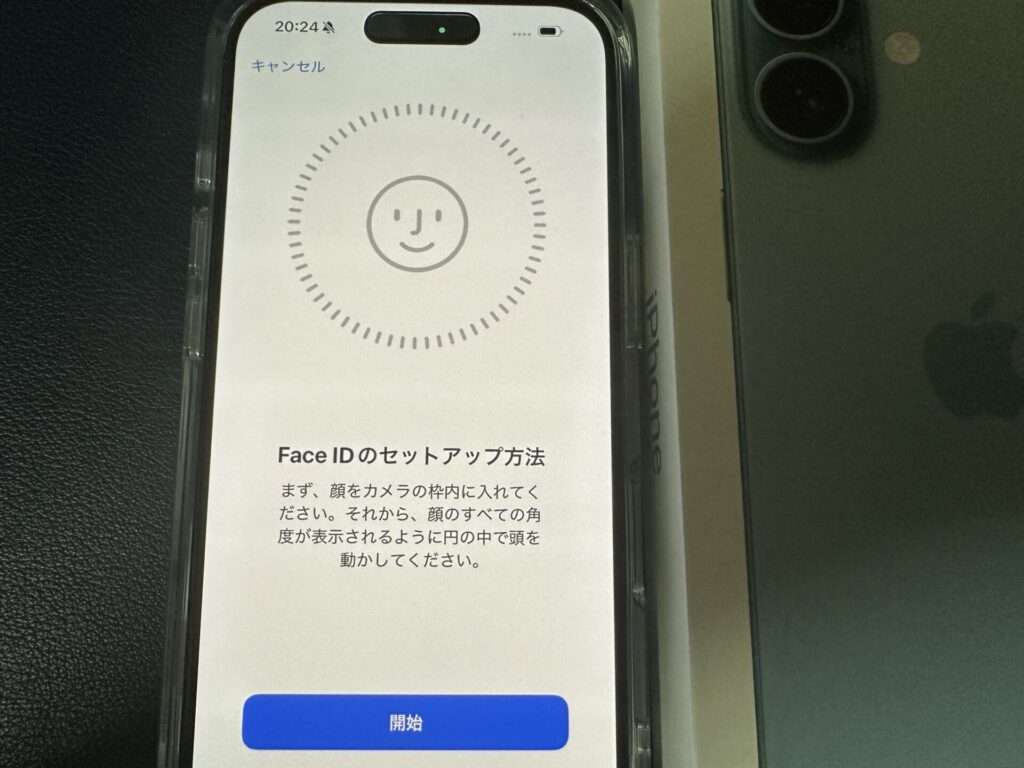

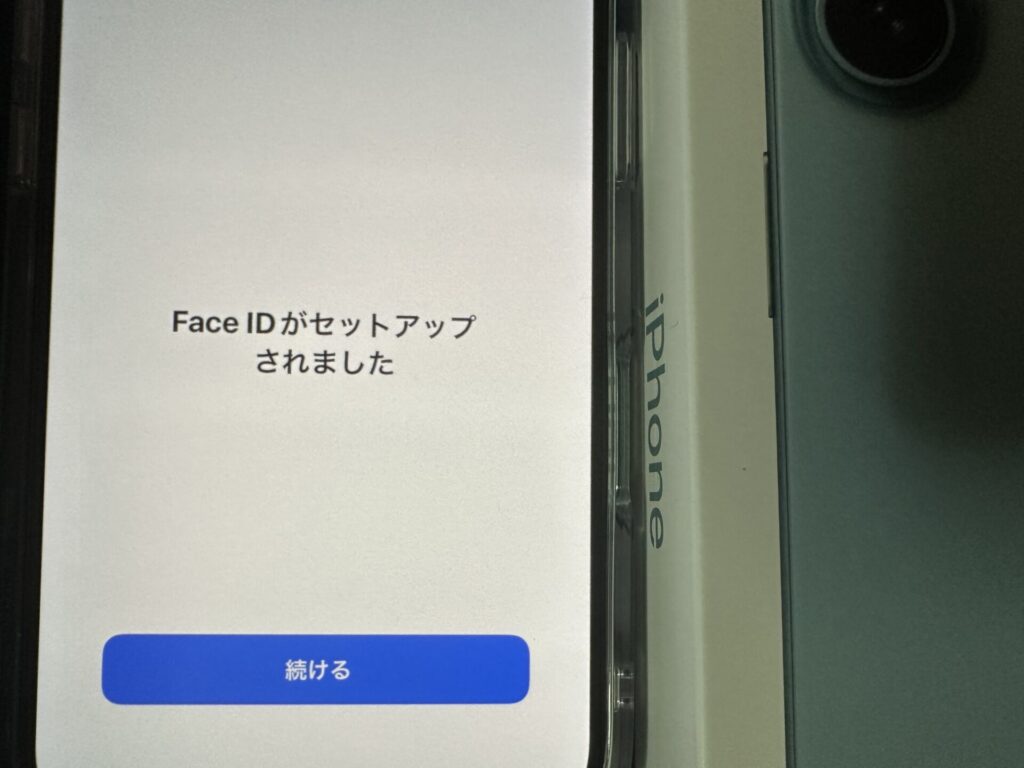
↑この画面が表示されたらFace IDの設定は終了です。
手順12:アプリとデータを転送
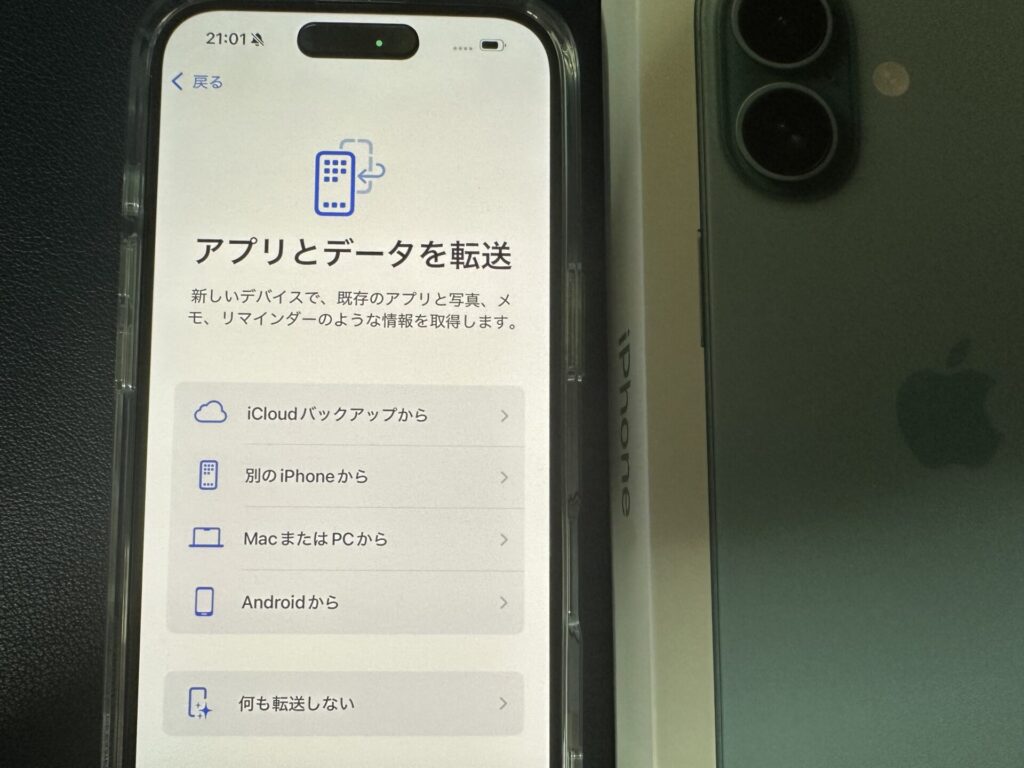
iCloud、別のiPhone、MACやウインドウズなどのPC、Androidなどからアプリや写真、メモ、リマインダーなどのデータをiPhone16に転送できます。
転送したい方は選択して下さい。
転送しない方は「何も転送しない」を選択して下さい。
手順13:Appleアカウントを設定
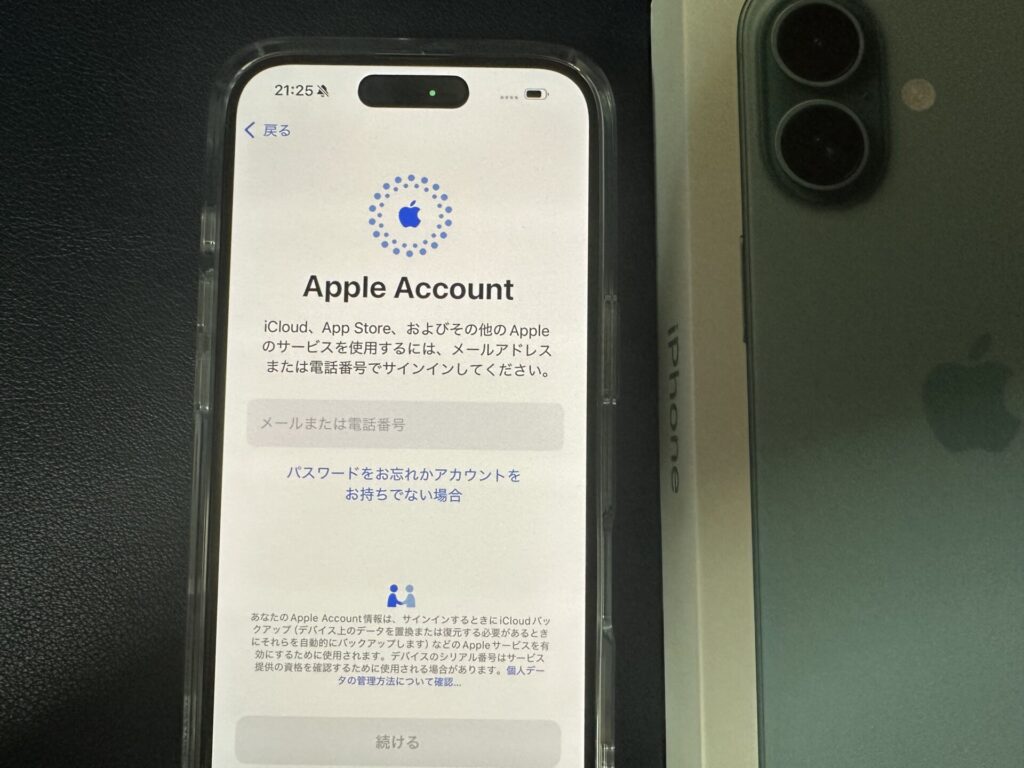
iPhoneを利用したことがあって、同じアカウントを利用したい方はここにAppleID(メールアドレス)を入力して下さい。
パスワードを忘れたりAppleアカウントを持っていなくてこれから作成する方は「パスワードをお忘れかアカウントをお持ちでない場合」を選択して下さい。
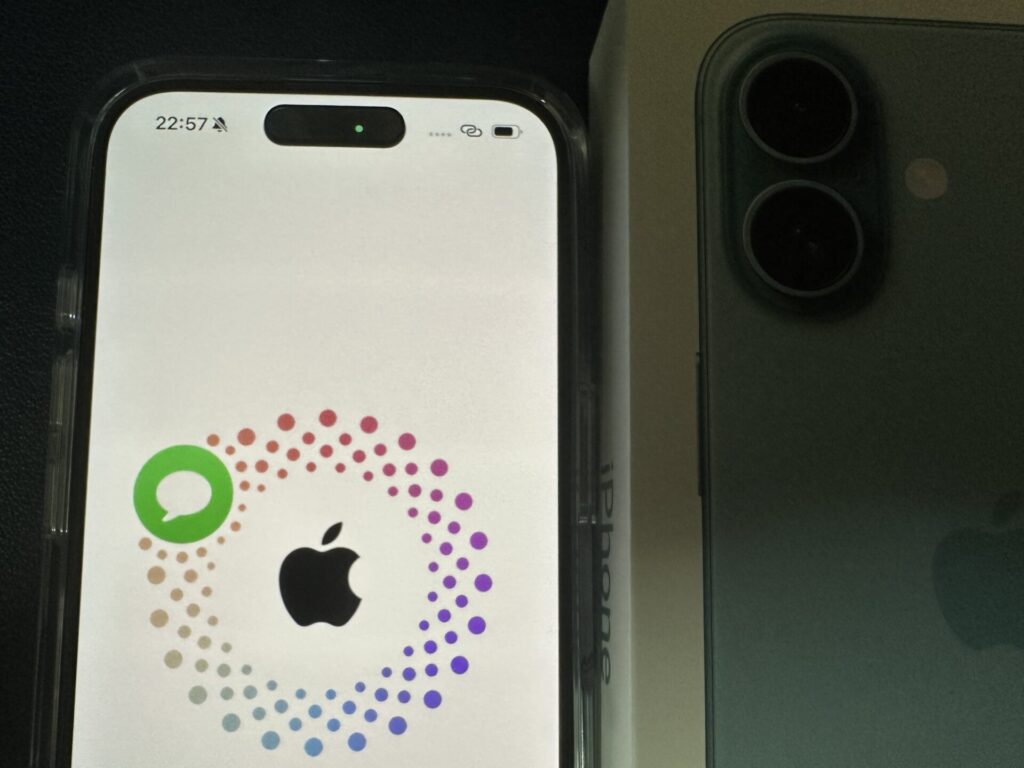
↑Appleアカウントにサインイン中にこういった画面になります。
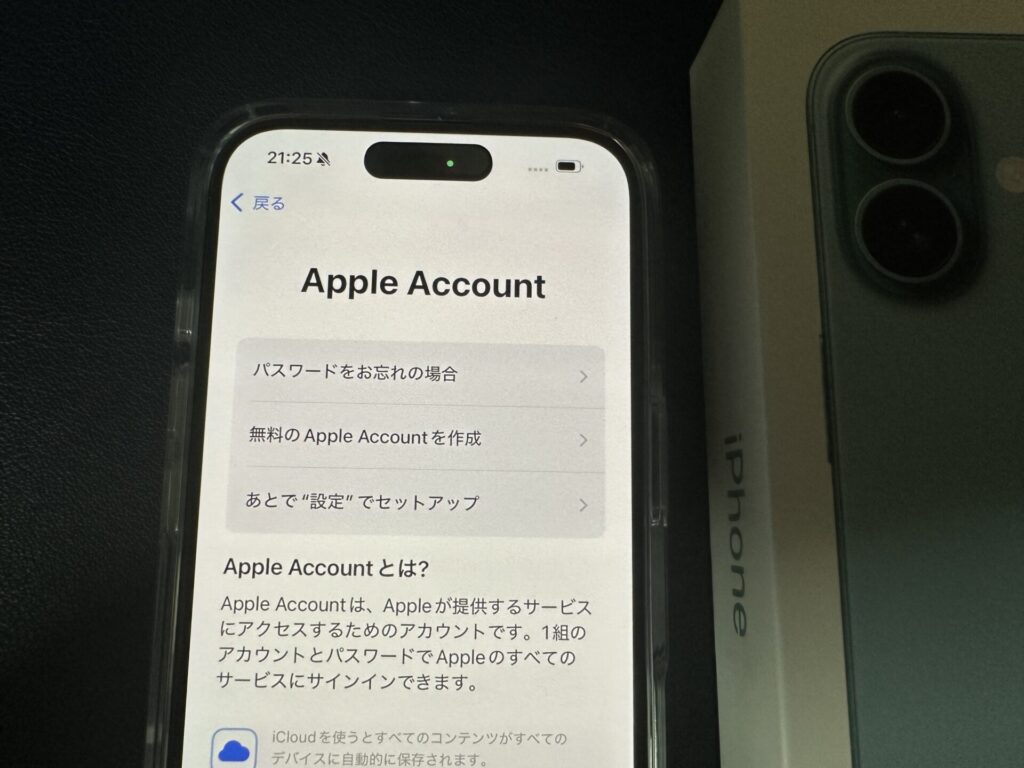

パスワードを忘れ方は「パスワードをお忘れの場合」を選択して再発行して下さい。
Appleアカウントをお持ちでない方は「無料のAppleアカウントを作成」を選択して下さい。
Appleアカウントを作成する手順は
- 名前や生年月日
- メールアドレスを入力(メールアドレスをお持ちでない方はicloudのメールアドレスを作成することも可能)
- Appleアカウントのパスワードを設定
- 確認メールが届くので確認をする
といった流れで簡単に作成できます。
手順14:新しいiPhoneに設定を移行するかどうか選択
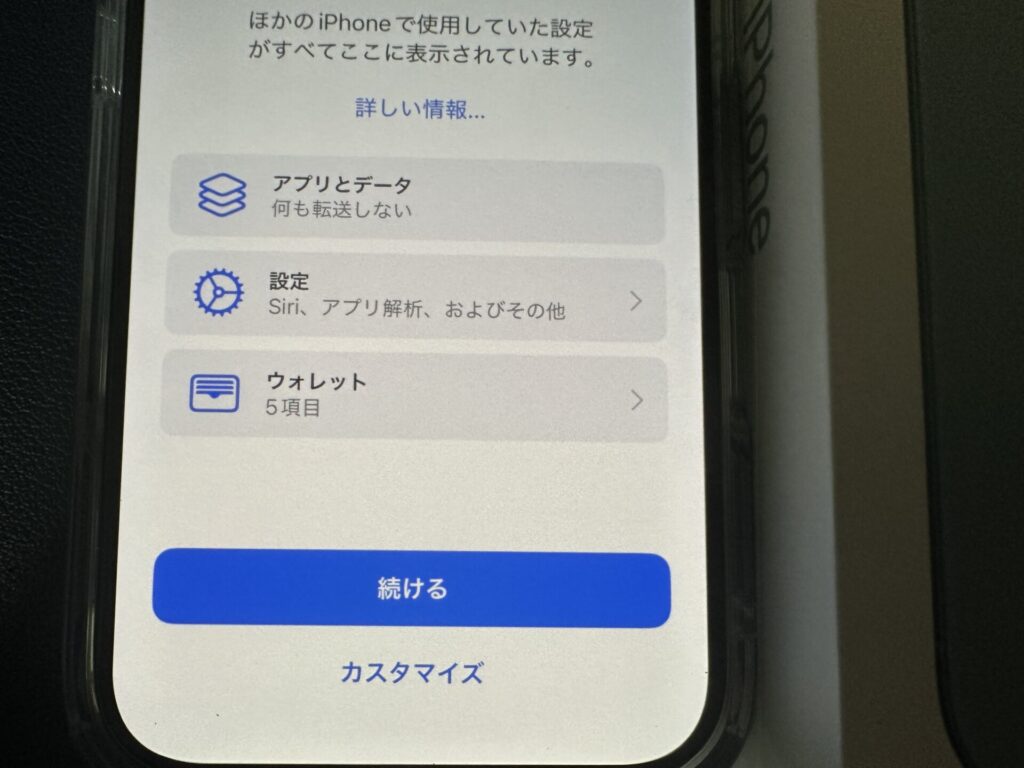
前使っていたiPhoneがある方は、同じ設定で利用する事もできます。
同じ設定で利用したい方は「続ける」を選択して下さい。
設定を変更したい方は「カスタマイズ」を選択して下さい。
手順15:電話番号を転送(前回利用していたeSIMをiPhone16に適用する)
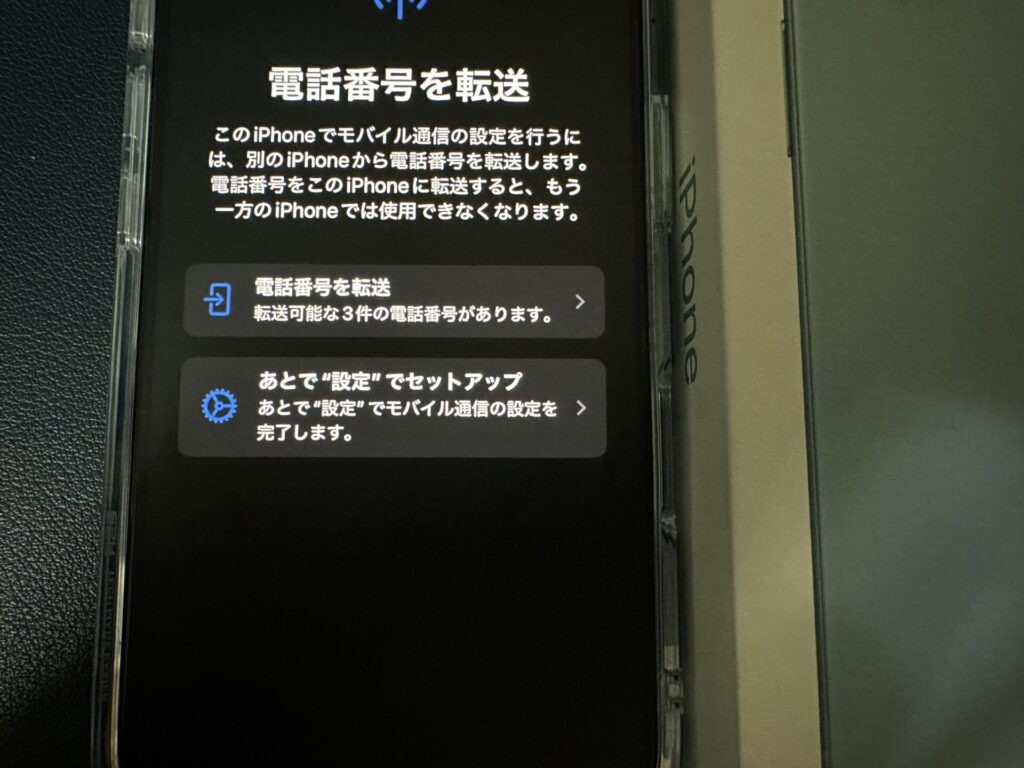
↑前回利用していたiPhoneに適用されている楽天モバイルのeSIMをiPhone16に適用させてiPhone16で楽天モバイルのeSIMを使えるようにする方法はいくつかありますが、↑このように前使っていたiPhoneと同じAppleアカウントでログインをすることによってこのような画面が表示されて「電話番号を転送」を選択する事によってiPhone16で前回のiPhoneで利用していたeSIMが利用できるようなります。
手順16:あとはiPhone16の軽い説明と「ようこそiPhoneへ」と表示される
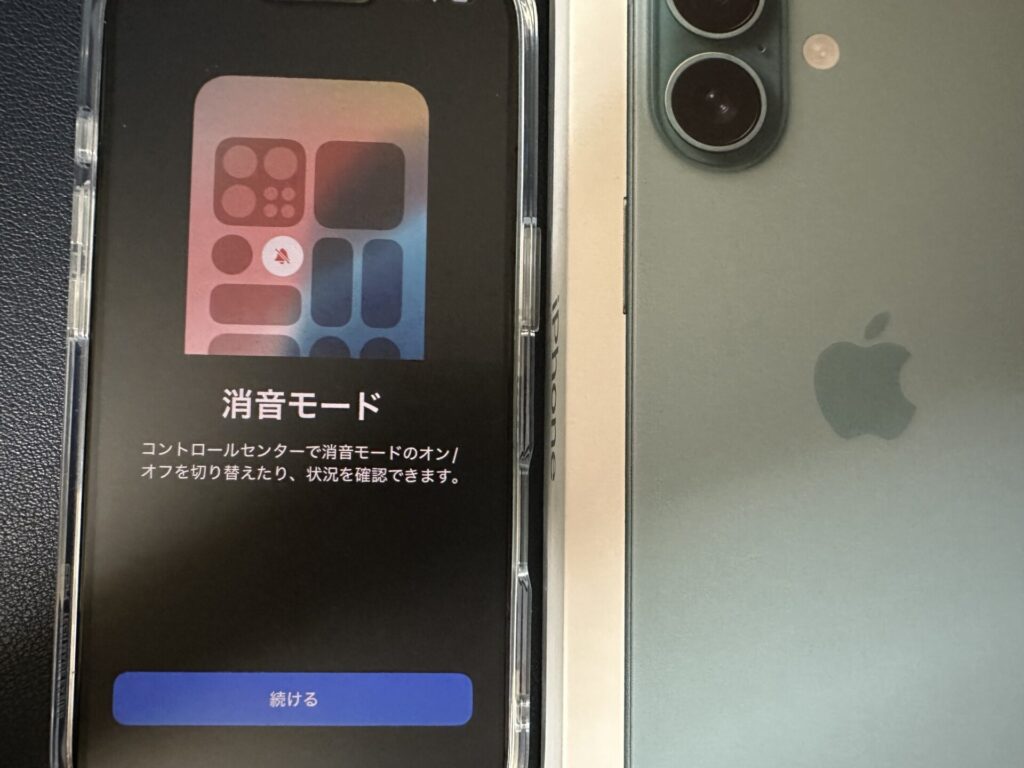
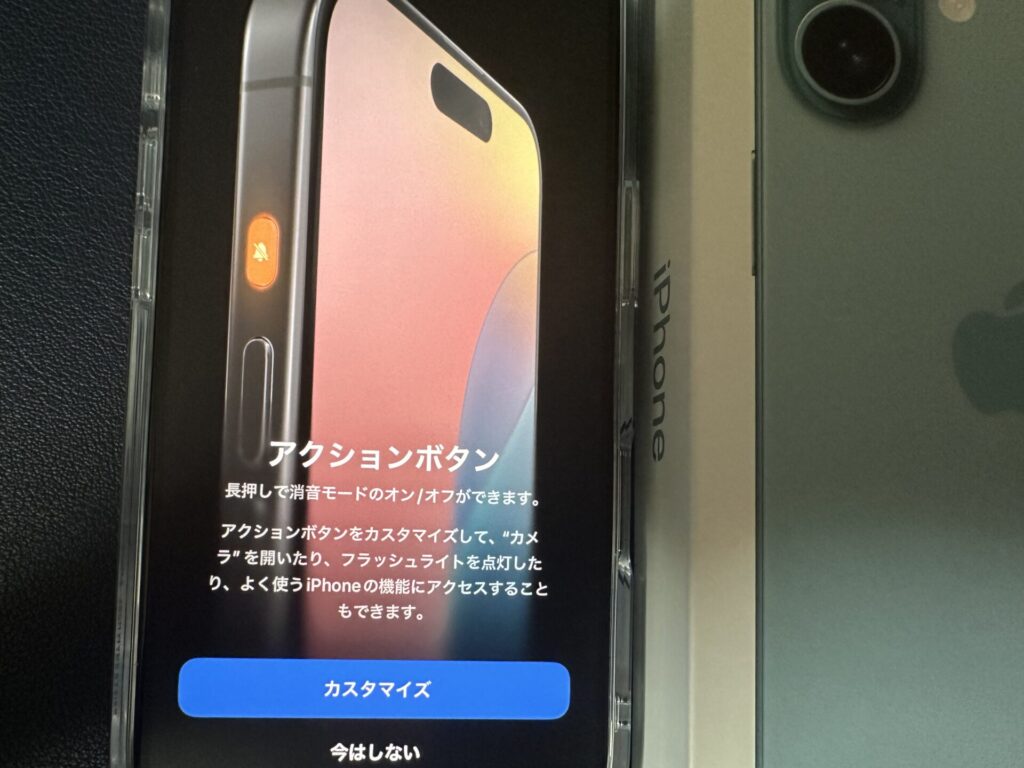

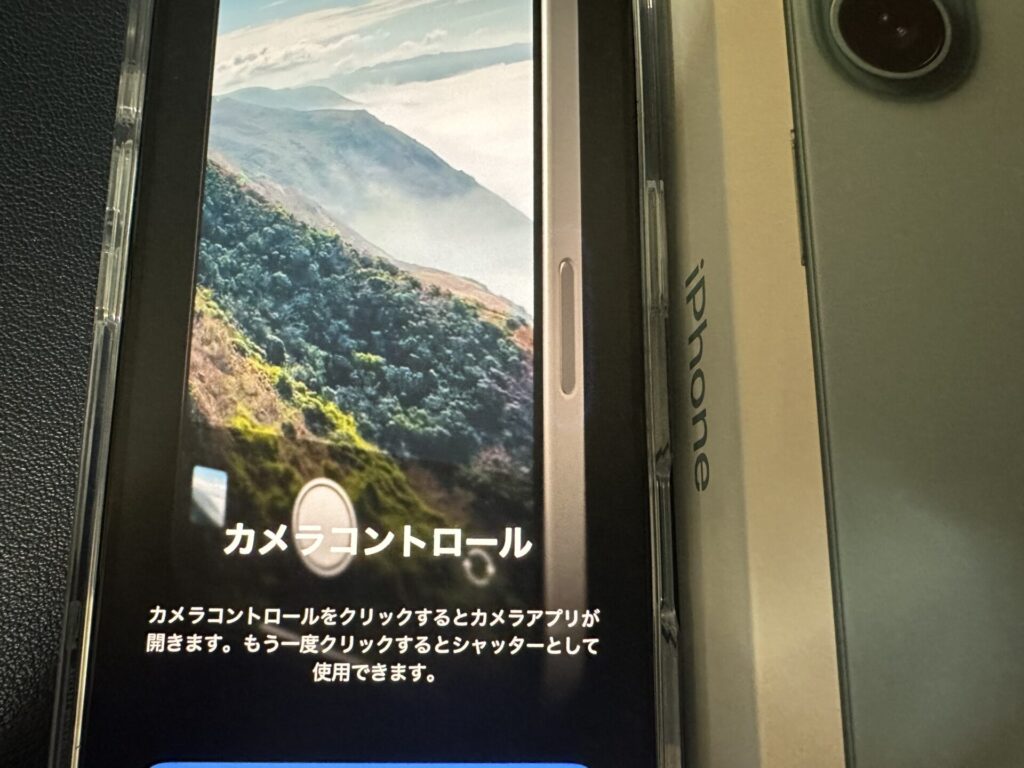

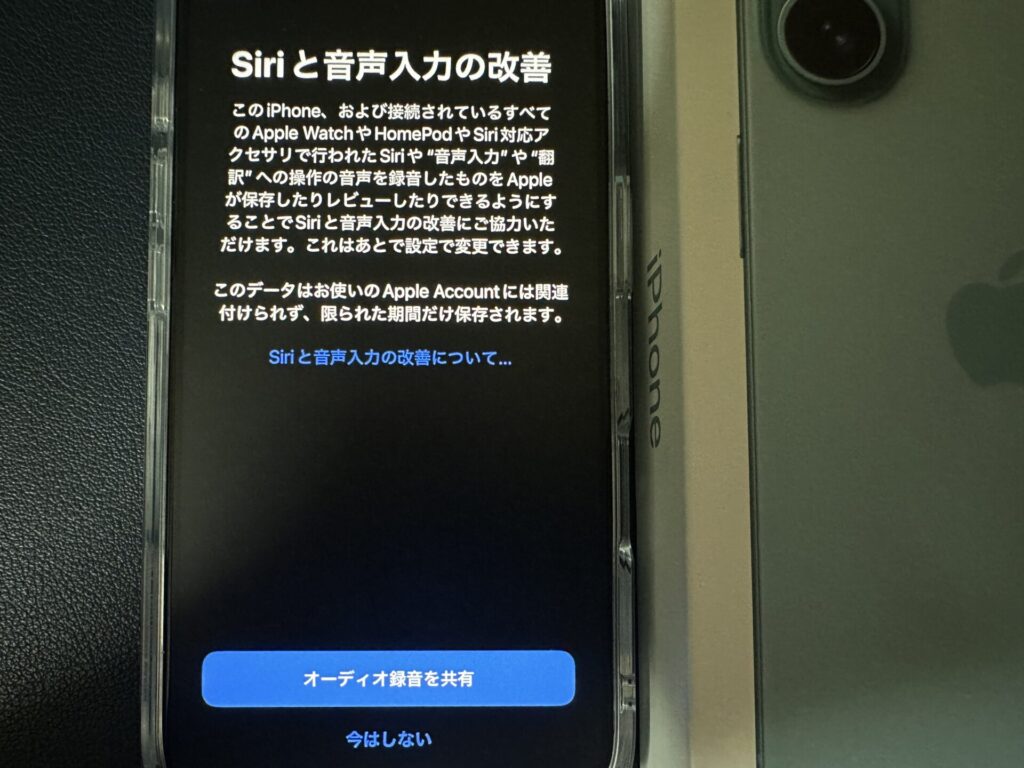

iPhone16の消音やアクションボタンやカメラコントロールなどの説明やSiriに関する説明などが表示されます。
そして最後に「ようこそiPhoneへ」と表示されます。これでiPhone16の初期設定が完了です。
これでiPhone16が使えるようになります。
SIMカードを差し込んでいない方やeSIMの方はこれから初期設定を終えた後にiPhone16にセットすることで楽天の回線に繋がるようになります。
楽天モバイルのSIMカードをiPhone16に差し込む手順(画像付で解説)
楽天モバイルのSIMカードをiPhone16に差し込む手順を画像付きで解説します。
簡潔に手順を紹介すると
- 手元にiPhone16とiPhone16に付属しているSIMピンと楽天モバイルのSIMカードを用意する
- SIMピンをiPhone16の側面の穴に差し込みSIMトレイを取り出す
- SIMトレイに楽天モバイルのSIMカードを載せる
- SIMカードを載せたSIMトレイをiPhone16に差し込む
- iPhone16の電源をオンにする
- iPhone16で楽天モバイルの回線が繋がるようになる
といった流れです。
それでは画像付きでiPhone16に楽天モバイルのSIMカードをセットする方法を紹介していきます。
手順1:手元にiPhone16とSIMピンと楽天モバイルのSIMカードを用意する
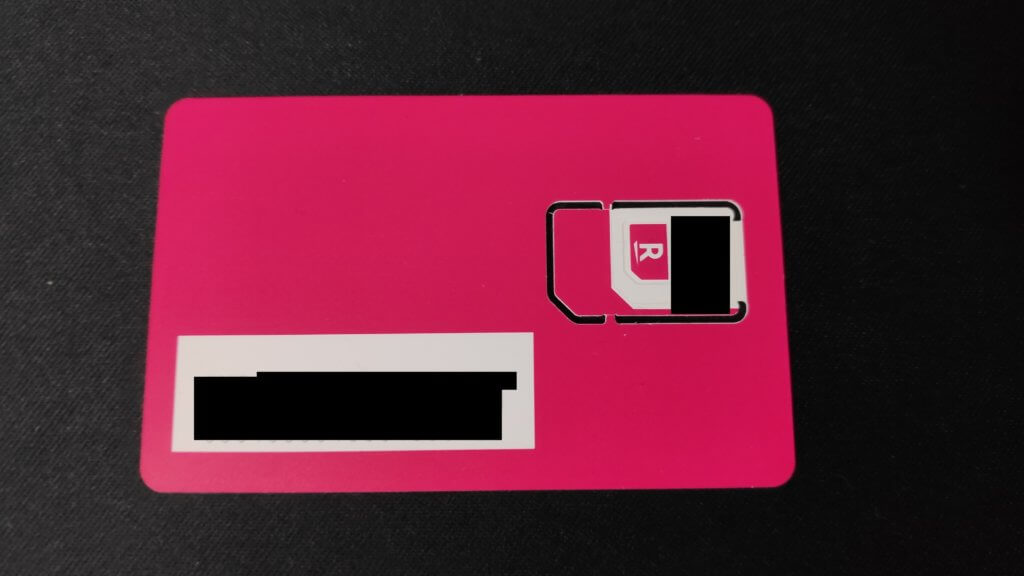

まずは手元に
- iPhone16端末本体
- SIMピン(SIMを入れる際に使うものです。上の画像では赤で囲まれています)
- 楽天モバイルのSIMカード
を用意して下さい。
手順2;iPhone16の側面にあるSIMトレイを確認する
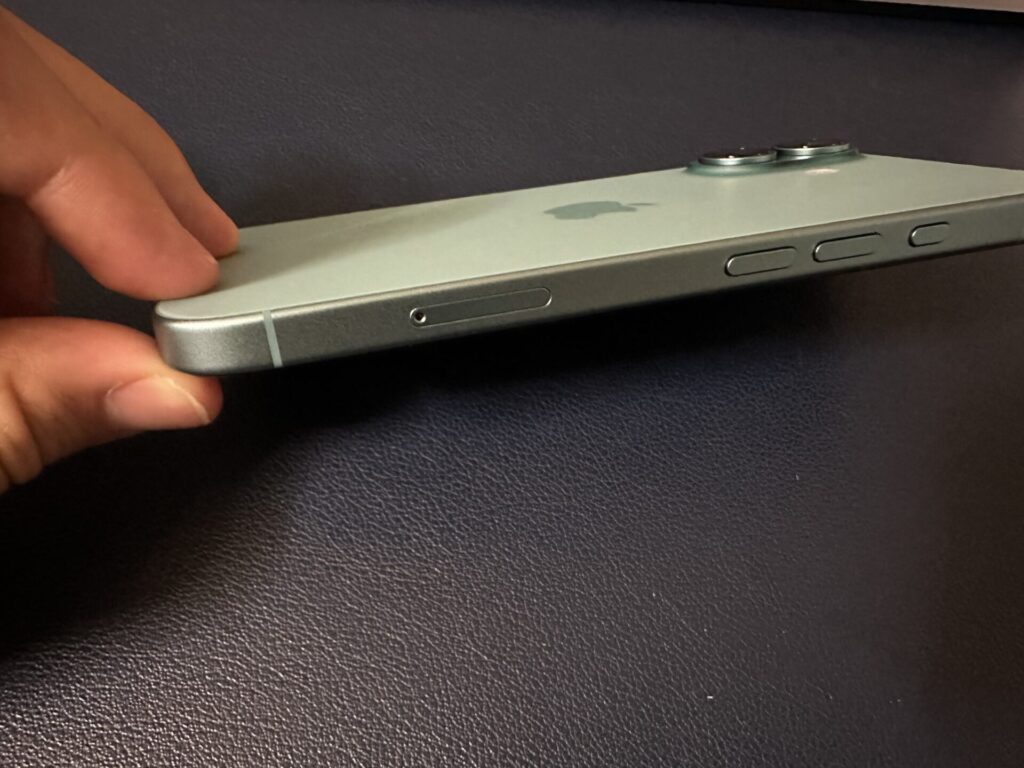
iPhoneの側面にSIMトレイがあります。
そして穴の空いている部分にSIMピンを差し込みます。
手順3:SIMトレイの穴の部分にSIMピンを差してSIMトレイを取り出す
SIMピンを穴に差し込み少しピンを奥に押し込んで下さい。
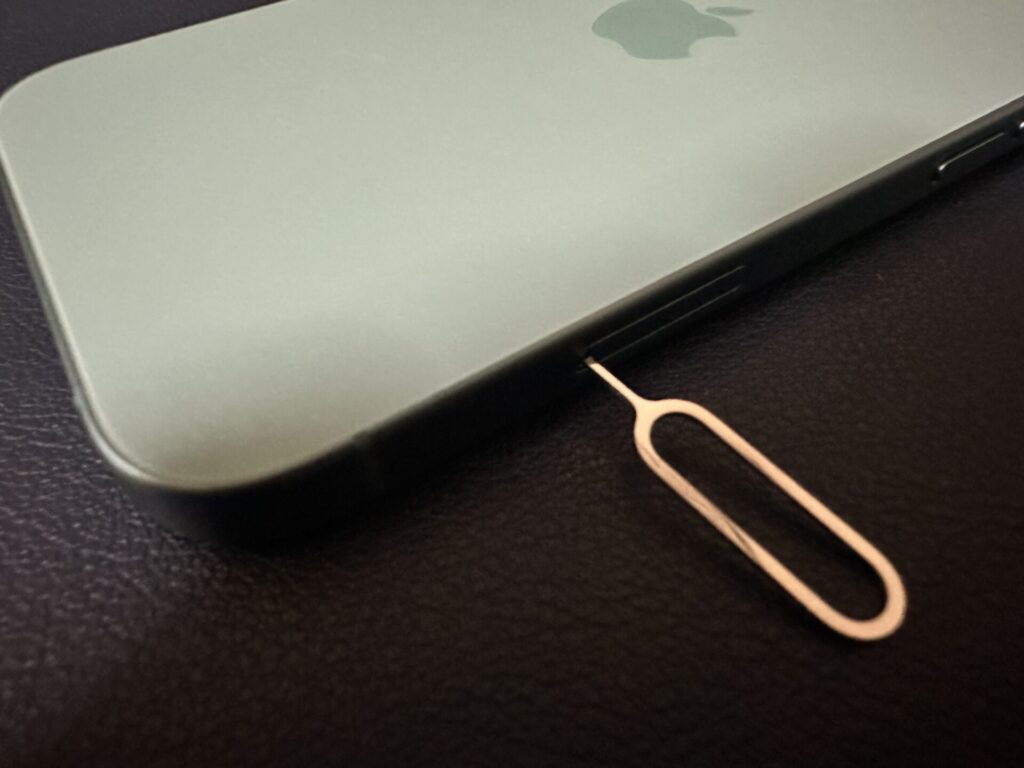
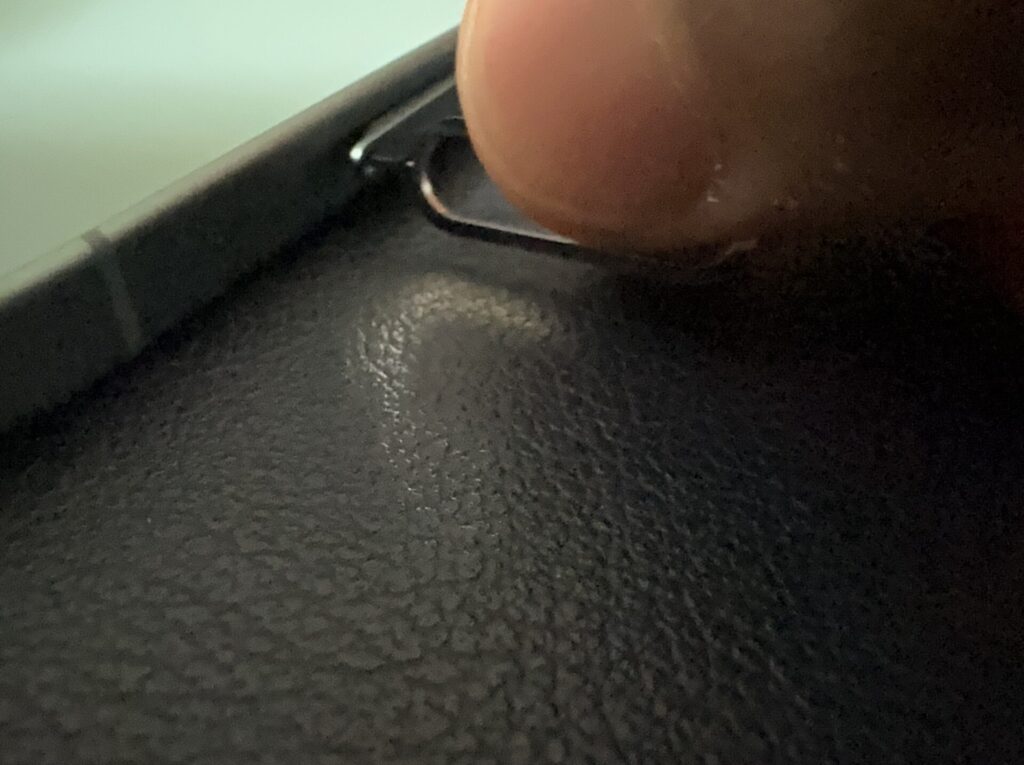
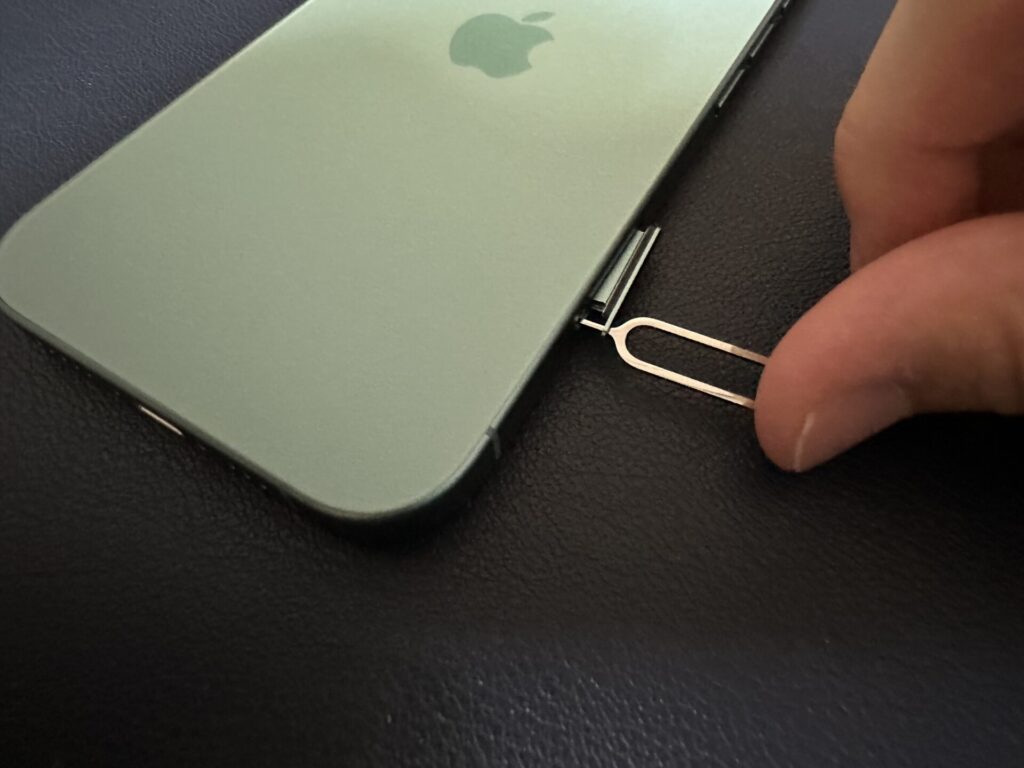
ピンを穴に押し込むとSIMトレイが少しでてきます。出てきたトレイを指でつまんで取り出して下さい。
手順4:楽天モバイルのSIMをSIMトレイにはめる(SIMカードをトレイの上に置く)

↑SIMカードとiPhone16のSIMトレイの向きを合わせて下さい。SIMトレイの上にSIMカードを置いて下さい。
(かちっとはまるわけではなく、普通に上に乗せるだけです。)

↑こんな感じで楽天モバイルのSIMをSIMトレイに載せて下さい。
手順5:楽天モバイルのSIMカードを載せたSIMトレイをiPhone16の中に戻す
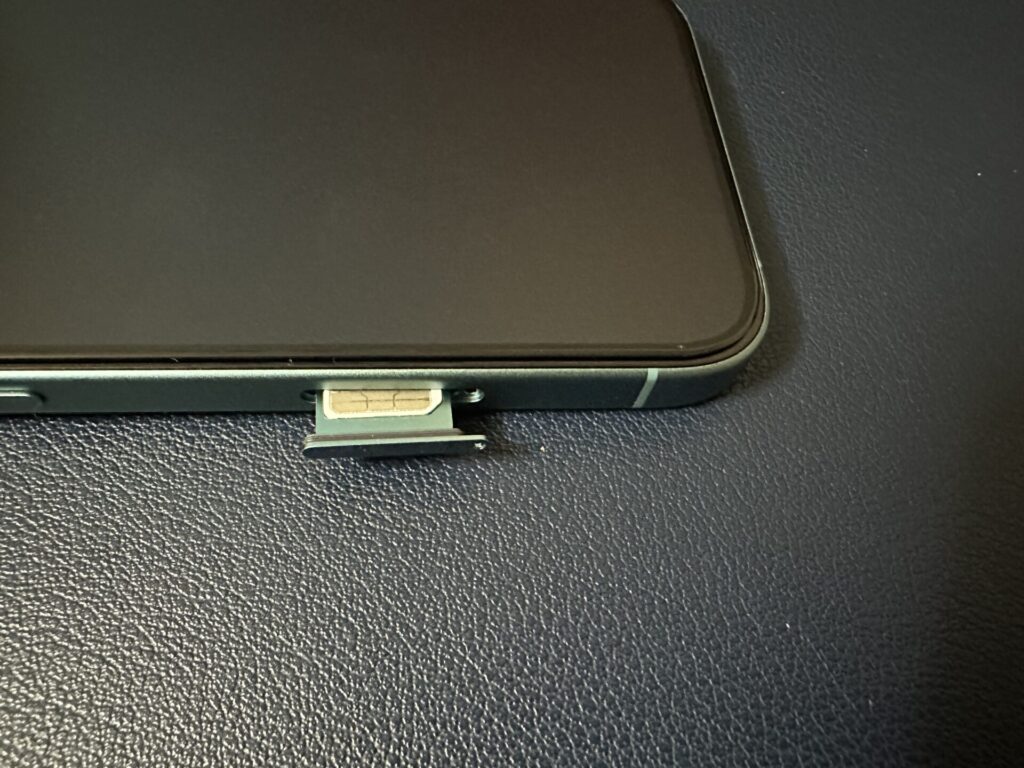
SIMトレイの穴と本体の元々SIMトレイが入っていた部分に穴が空いているので穴が同じ向きになるように向きを合わせて下さい。
楽天モバイルのSIMを載せたSIMトレイをiPhone16の中に挿し込んでいきます(元に戻す)
手順6:楽天モバイルのSIMカードをiPhone16にセットしたのでiPhone16を起動する



SIMカードを差し込んだ後にiPhone16の電源をつけると5Gのアンテナもしくは4Gのアンテナが立ちます。こうしてiPhone16で楽天モバイルの回線が使えるようになります。
こういった流れで楽天モバイルのSIMカードをiPhone16にセットすることができます。
iPhone16に楽天のSIMカードをセットして電源をONにしても楽天の回線に繋がらない場合は次に紹介する「楽天モバイルのSIMカード/eSIMでiPhone16が使えない場合の対処法を参考にしてみて下さい。
楽天モバイルのSIMカード/eSIMでiPhone16が使えない場合の対処法(APN構成プロファイル設定)

楽天モバイルにSIMカードを差し込んだり、eSIMで開通手続きをしてもiPhone16で楽天モバイルが使えない場合もあります。
iPhone16を元々
- ワイモバイル
- UQモバイル
など他社で利用していた方は、iPhone16のAPN構成プロファイル設定をする必要があります。
UQモバイルで利用していた場合は、UQモバイルのAPN構成プロファイルが設定されているので楽天モバイルで使えなくなっています。
設定といっても特に難しいことはしません。
iPhone16でのAPN構成プロファイルの削除方法は
- 設定アプリを開く
- 「一般」を選択
- 「VPNとデバイス管理」を選択
- 削除するAPN構成プロファイル選択して削除する(ワイモバイルで利用していた場合はワイモバイルの構成プロファイルをさくじょしてください )
- iPhone16を再起動する
これでAPNプロファイルの削除が完了して再起動することで楽天モバイルの回線がiPhone16/16e/Pro/Max/Plusで使えるようになります。
楽天モバイルでiPhone16を実際に使ってみた感想や通信速度
楽天モバイルでiPhone16を実際に使ってみた感想や通信速度を載せます。
実際に予約しました↓
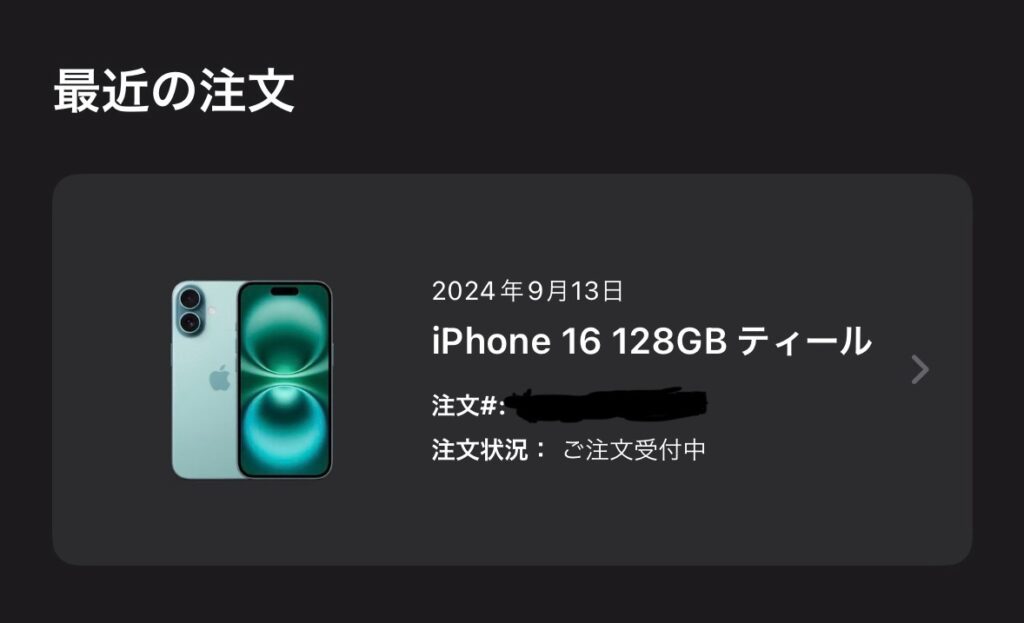
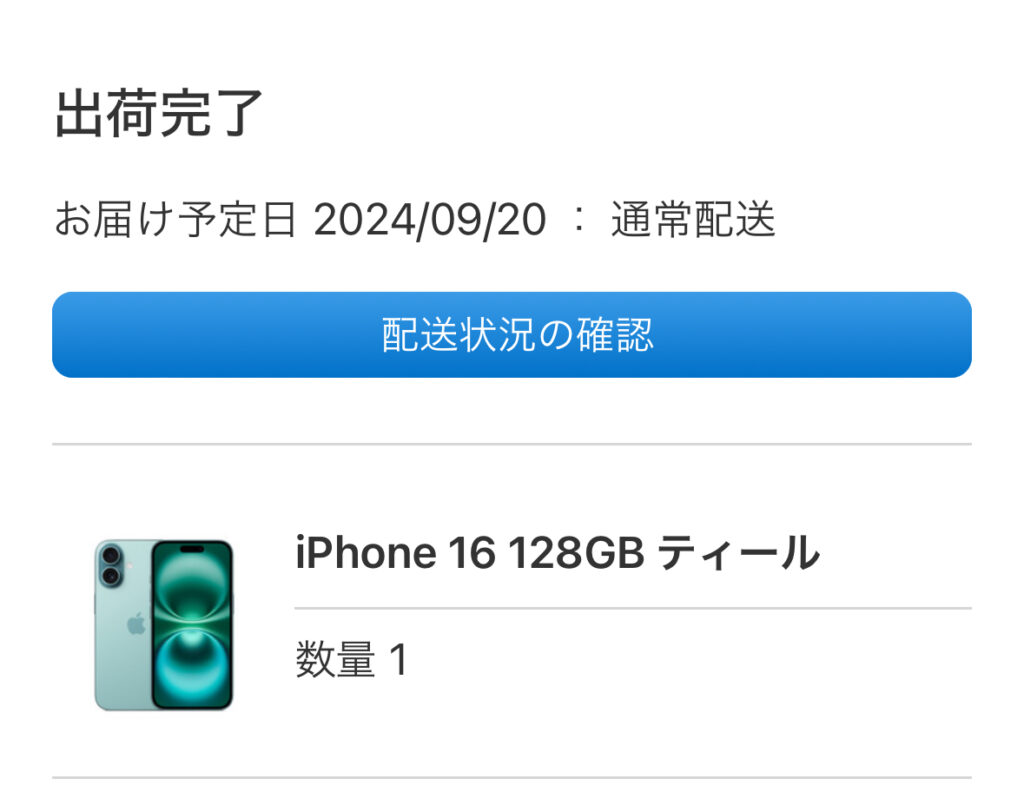
AppleからのiPhone16の集荷メールが届きました。お届け予定日9月20日と発売日当日に届くので良かったです。iPhone16は9月13日の夜9時に予約の受付が開始されてすぐに申し込めたので良かったのですが、前にiPhoneを予約をしようとして、予約する前にお届け予定日の予想が表示されるのですが発売日から1ヶ月くらい先になっていてテンション下がった覚えがあります。その時は予約受け付け時間から30分くらい遅れて予約しようとしました。予約受け付け時間から少し遅れるだけで、予約しているのに商品が届くのが発売日から1ヶ月後ってiPhoneどんだけ人気なんだよって思いました。
前回の経験を活かして今回のiPhone16はすぐに予約して、無事に発売日に届くので嬉しいです。
色やストレージ、無印、Plus、Pro、Pro Maxなどの機種によって人気度合いが違うので、何を選ぶかによってお届け日は変わると思うのですが、iPhoneを今度予約しようとしている方はできればすぐに予約できるように予約受付時間前に待機しておくことをおすすめします。
iPhone16シリーズは
- iPhone16
- iPhone16 Plus
- iPhone 16 Pro
- iPhone 16 Pro max
と4つの種類が発売されているので迷いましたが、iPhone16にしました。
理由としては
- 16が一番軽くて持ちやすいし、ポケットに入れた時に一番違和感がないはず(重いとズボンが下がる笑)
- 処理速度の部分の性能的には十分16で高スペック(iPhone 14 ProからiPhone16に機種変更するのですが、14 Proよりも処理速度高いです)(2世代前のProよりも普通に処理速度高いのすごい)
- 16でも充電速度は14 Proよりも早い。iPhone16シリーズは充電速度が早いみたいです。
- Proの特徴的なところはカメラが良いところだと思うけど、16でも十分綺麗
という理由ででProか16無印で迷いましたが16にしました。一番軽いというのが決め手です。重いとストレスなので。
カラーはピンクは少し派手なので最初から選ぶ気はなかったのですが、ホワイト、ブラック、ウルトラマリン、ティールどれにするか迷いましたがティール(緑系統)にしました。
iPhone16が梱包された箱
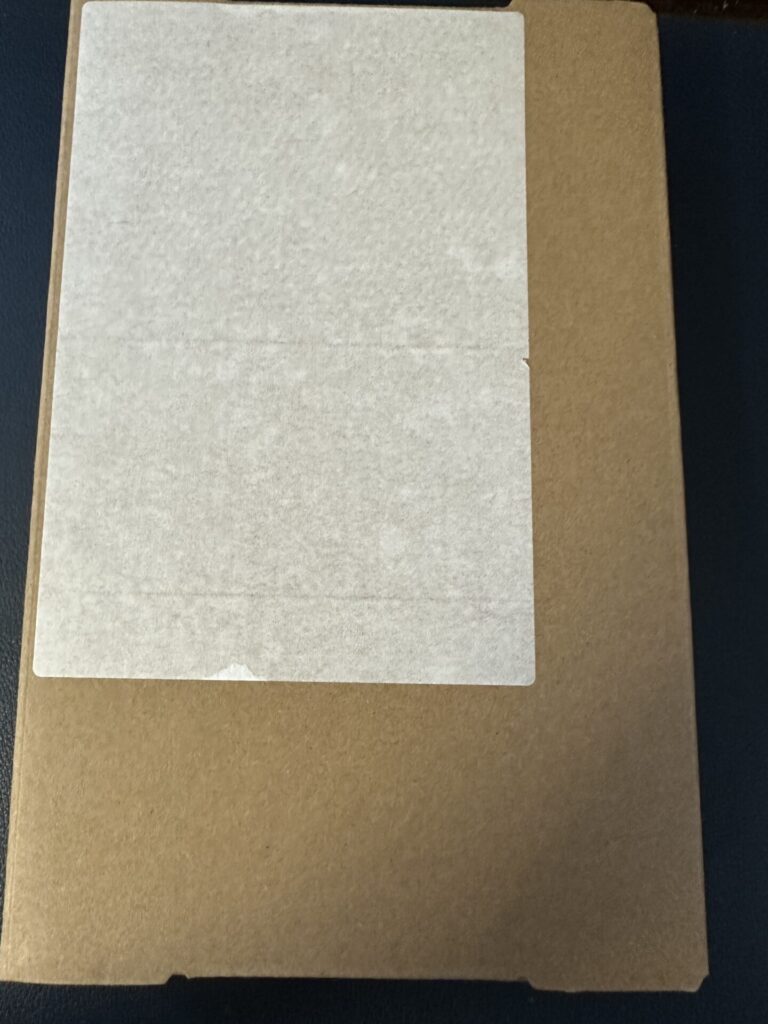
iPhone16が届きました。箱は小さめで無駄に大きくないところも良いですね。

iPhone14 ProとiPhone16が梱包された箱を比較してみてました。

ティールは緑というイメージがありましたが、少し水色っぽいです。

iPhone16開封

iPhone16ティールの外観



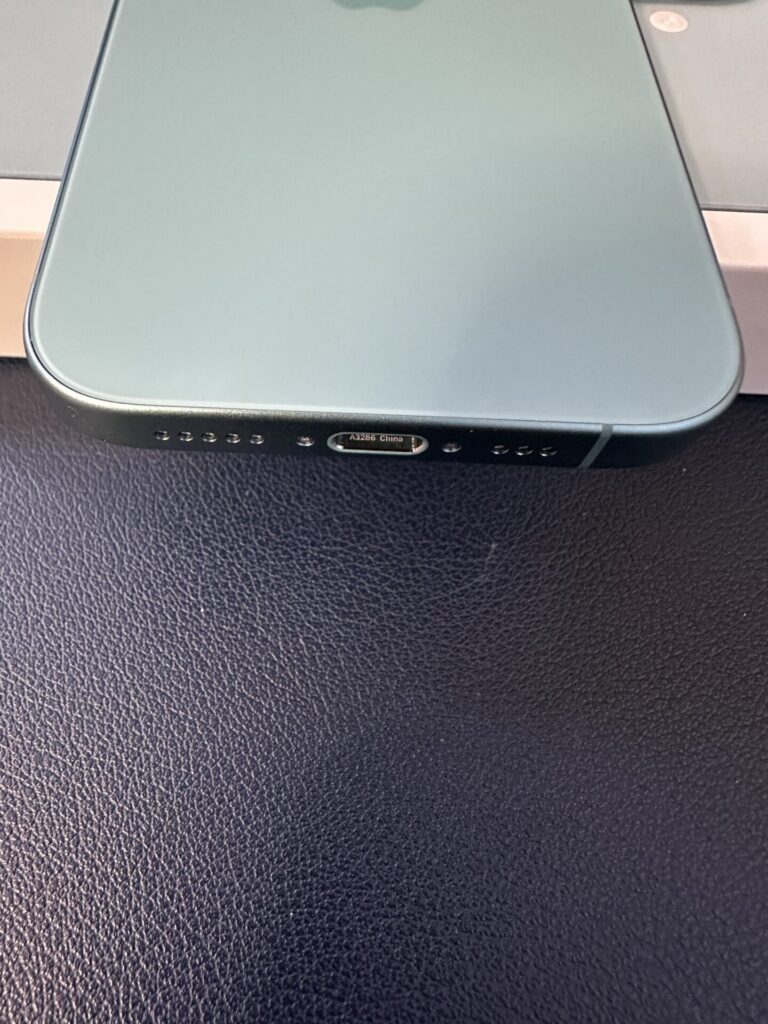
iPhone16とiPhone14Proの外観、大きさを比較

iPhone16を起動




iPhone16を起動するとHello、你好(にーはお)、こんにちはなど様々な言語で挨拶をしてきます。
iPhone16を実際に使った感想
iPhone16が届いてから結構iPhone16を使ったので感想を一覧として載せます。
iPhone16を実際に使った感想一覧
- 14 ProからiPhone16に変えたので軽い。軽いは正義。
- 二世代前のProと同じくらいカメラできれいに写真取れる(体感同じ)
- 充電の部分がライトニング端子からTypeCになったのでMaxbookやiPadと同じ充電ケーブルで充電できる
- 色がProシリーズと違って穏やかな色で良い(ティールを使ってます)
- Proの方が無印よりもディスプレイのリフレシュレートが高いからPro使ったすぐ後に16を使うと少しだけ違和感(動画とか見る際は違和感は特にない画面の操作する時に少し違和感あります。ですが慣れたら違和感なくなります)
- iPhone14ProよりもiPhone16のほうが処理速度は高いみたいだけど、14Proでも十分サクサクだったので違いはわからない
- 充電速度が14 Proのときよりも早くできる
- アクションボタンでマナーモードにできるのでカバーを付けているときでもマナーモードにしやすい(14Proはカバーをつけるとマナーボタンのスイッチを動かしにくかった)
↑これらが実際にiPhone16を使った感想です。
性能的な部分では14 Proで十分ですが、Lightning端子からTypeCに変わったことや重さが軽いことやマナーモードにしやすいなどの部分で結構満足しています。Proはまじで重いです。
逆にiPhone12、13くらいからiPhone16に変える人はカメラの性能とか処理速度とか結構差がでてくるので違いが分かるくらいのスペックの差がある気がしてます。
今のスマホの処理速度に不満を感じてたらなおさらiPhone16の凄さを体感できると思います。
少しでも参考になったら嬉しいです。
これから実際に楽天モバイルのSIMでiPhone16の通信速度がどのくらい出ているのか(目安)を計測でき次第載せます。
iPhone16を保護するためのケースやフィルムはつけるべき
これからiPhone16を購入して楽天モバイルで使う方も多いと思いますが、iPhone16を保護するためのケースやフィルムはつけるべきだと思います。
理由としては、ケースやフィルムをつけると画面が割れたり、iPhone16自体が壊れる可能性が低くなるからです。
せっかく楽天モバイルで快適にiPhone16を使っていたのに画面が割れたら最悪です。
私自身iPhoneを使う際は必ず本体ケースとガラスフィルムをつけるようにしていて、まれにiPhoneを地面に落としてしまうことがあり、「やば、画面割れたかな?」と思って画面を確認すると全く割れていないということがあります。そのたびに、ケースと画面フィルムを付けてて良かったと思っています。
画面ケースやガラスフィルムをつけているおかげでこの記事を書いている時点までiPhoneの画面を一回も割ったことがありません。
割れたりしたら修理に結構お金かかりますし、割れるだけでなく内部が壊れて起動しなくなったみたいなことが起きてより修理代が掛かる可能性もあります。本体を売る事になったときも売却額が落ちてしまいます。
なので、何かしらの理由がない限りは本体ケースと画面フィルムをつけるのが吉です。
おすすめはESRのiPhone16本体ケースとESRのiPhone16画面フィルムがおすすめです。フィルムの方は取り付けツールがついてるので、ずれることなくiPhone16にフィルムを貼れます。
ケースの方は、しっかりと背面、側面はもちろん、画面の部分も前に少し厚みがあるので平面の床に落としたときは守ってくれます。(砂利とか平面じゃないでこぼこしている地面に落とした場合は背面でiPhone16が着地することを願って下さい)
iPhone16を楽天モバイルで使うのはおすすめ


アイフォン16を楽天モバイルで使うのはおすすめ
この記事は「楽天モバイルでiPhone16を使う全手順(乗り換え/機種変更/新規契約)【mnp/eSIM/SIMフリー/買い替え/端末のみ/在庫確認/MNP/ProMaxPlus】」というタイトルの記事でした。
内容としては主にiPhone16を楽天モバイルで使う全手順について解説してきましたが、アイフォン16/Pro/Max/Plusを楽天モバイルで使うのはおすすめできる組み合わせです。
楽天モバイルの5GをiPhone16で利用して4G以上のスピードで快適に利用できますし、eSIMで簡単に利用を開始することもできます。
そして他キャリアのソフトバンク、ドコモ、auと比較して月額料金も安いです。乗り換えたら通信料金が半額になる方もたくさんいると思います。
楽天モバイルを利用して月額料金を節約して快適にiPhone16/16e/Pro/Max/Plusを使いましょう。
以上「楽天モバイルでiPhone16/16eを使う全手順(乗り換え/機種変更/新規)【mnp/esim/simフリー/買い替え/端末のみ/在庫確認/ProMaxPlus】」でした。
楽天モバイルのiPhone16に関するキャンペーンは
↑こちらの記事をよかったら参考にして下さい。キャンペーンで楽天モバイルからお得にiPhone16を購入できる場合があります。
※iPhone16の読み方はアイフォンじゅうろく、もしくはiphoneシックスティーンです。iPhone16 Proの読み方は(アイフォン16 プロ)です。iPhone16ProMaxの読み方はアイフォン16プロマックスです。iPhone16Plusの読み方はアイフォン16プラスです。
楽天モバイルでiPhone16を使う前にiPhone16の初期設定をしなければなりませんのでそちらの手順も後ほど載せます。




