この記事では
- iPhone16/16e/Pro/Max/PlusはUQモバイルで使えるかどうか(eSIMや5Gに対応してる?)
- 詐欺サイトに引っかからないために気をつけること
- iPhone16eとiPhone16どちらがおすすめなのか。両者比較
- iPhone16eとiPhone16のストレージ(容量)の選び方
- 現在UQモバイルと契約している方が今使っているスマホからSIMフリーのiPhone16に自分で機種変更(買い替え)する手順
- 自分で他キャリアからにUQモバイル
 に乗り換えてSIMフリーのiPhone16を使う手順(mnp)
に乗り換えてSIMフリーのiPhone16を使う手順(mnp) - 自分でUQモバイルと新規契約してiPhone16を使う方法
- iPhone16の箱を開封してからiPhone16を初期設定をしてiPhone16自体を使えるようにする手順
- UQモバイルのSIMカードをiPhone16にセットする手順
- UQモバイルでiPhone16は購入できるのか?値段や在庫状況について
- UQモバイル対応のSIMフリーiPhone16が購入できるおすすめの場所
- UQモバイルへの申込みやiPhone16を購入する前の注意
などについて解説をします。
自分でと書いてありますが、これはUQモバイルショップにいかずに自宅で自分でやるということです。自分でやるのは意外と簡単です。(むしろショップに行くほうが手間だと思います)(オンラインなら待ち時間などは特にありません)
まずはUQモバイルでiPhone16e/Pro/Max/Plusは使えるかどうかについてです。
※UQ mobile、ユーキューモバイル、UQモバイルと様々な表記の仕方がありますが、この記事では基本的にUQモバイルという表記を使用します。
iPhone16シリーズもアイフォン16、アイフォン16イー、アイフォン 16 プロ マックスといったカタカナで表記されることもありますが、基本的にはiPhone 16、iPhone16e、iPhone 16 Pro Maxというような英語表記をします。
実際に私自身、iPhone16を購入して普段から利用しています。iPhone16はおすすめできるか?と問われたら、おすすめできます。数年前のiPhoneと比べてもスペックがかなり上がっているのでサクサクですし、今まではライトニングケーブルというアップル独自のケーブルで充電しなければいけませんでしたが、typeCで充電できるようになったという部分もiPhone16を購入するメリットの一つだと思います。
【詐欺注意】UQモバイルと契約する際やiPhone16を購入する際にUQモバイル、Amazon、Appleなどのドメイン(URL)を確認して下さい
世の中にはたくさんの詐欺サイトがあって、詐欺サイトと気づかずに申込みをしてそこでクレジットカードなどのお支払い情報を入力してしまうとそのクレカが不正利用されてしまうこともありますので注意が必要です。
例えば、apple公式サイトに見える偽サイトです。こういった外見を同じようにサイトを作ることは可能ですの。
なので、UQモバイルと契約する際やiPhone16を購入する際にUQmobile、Amazon、Appleなどのドメイン(URL)を確認して下さい。
この記事では、UQmobile、Amazon、Appleのサイトを紹介しているので一応ここにそれぞれの本物のサイトのドメインを貼っておきます。
- UQモバイル公式サイト→shop.uqmobile.jp

- Amazon公式サイト→amazon.co.jp
- Apple公式サイト→apple.com
ドメインとはhttps://www.example.com/の「example.com」の部分のことです。
例えばUQモバイルの場合はhttps://shop.uqmobile.jp/の「uqmobile.jp」の部分がドメインです。もし「uqmobila.jp」のようにuqmobileに似せてuqmobilaとなっていたら注意して下さい。それはUQモバイルの公式サイトではありません。
逆にドメインである「uqmobile.jp」の部分が正しければ、「https://uqmobile.jp/1247194981617agagagggaseweakhglawkhga」のように「https://uqmobile.jp/」の後が「1247194981617agagagggaseweakhglawkhga」となっていてもそれはUQモバイル公式サイトの一部ということになるので偽サイトではありません。
繰り返しになりますが、UQモバイルに申し込んだり、iPhone16を購入する際はドメインを確認することをおすすめします。おすすめというか必ずドメインを確認しましょう。
iPhone16/16eを保護するためのケースやフィルムはつけた方が良い
これからiPhone16やアイフォン16eを購入してUQモバイルで使う方も多いと思いますが、iPhone16を保護するためのケースやフィルムはつけた方が良いと思います。(何かこだわりがある場合はつけなくても良いです)
理由としては、ケースやフィルムをつけると画面が割れたり、iPhone16自体が壊れる可能性が低くなるからです。
せっかくUQモバイルで快適にiPhone16を使っていたのに画面が割れたら最悪です。
私自身iPhoneを使う際は必ず本体ケースとガラスフィルムをつけるようにしていて、まれにiPhoneを地面に落としてしまうことがあり、「やば、画面割れたかな?」と思って画面を確認すると全く割れていないということがあります。そのたびに、ケースと画面フィルムを付けてて良かったと思っています。
画面ケースやガラスフィルムをつけているおかげでこの記事を書いている時点までiPhoneの画面を一回も割ったことがありません。
割れたりしたら修理に結構お金かかりますし、割れるだけでなく内部が壊れて起動しなくなったみたいなことが起きてより修理代が掛かる可能性もあります。本体を売る事になったときも売却額が落ちてしまいます。
なので、何かしらの理由がない限りは本体ケースと画面フィルムをつけるのが吉です。
おすすめはESRのiPhone16本体ケースとESRのiPhone16画面フィルムがおすすめです。フィルムの方は取り付けツールがついてるので、ずれることなくiPhone16にフィルムを貼れます。
iPhone16eを利用している場合はiPhone16eを選択してから購入してください。
ケースの方は、しっかりと背面、側面はもちろん、画面の部分も前に少し厚みがあるので平面の床に落としたときは守ってくれます。
UQモバイルでiPhone16/16e/Pro/Max/Plusは使えるか?eSIMや5Gの対応(動作確認)

UQモバイルでiPhone16使える?eSIMの対応
UQモバイルでiPhone16/16e/Pro/Max/Plusは使えるか?という疑問を解決していきます。
結論から言うとUQモバイル
- iPhone16
- iPhone 16e(イー)
- iPhone16 Pro(プロ)
- iPhone 16 Pro Max
- iPhone 16 Plus
iPhone16シリーズ全てUQに対応モバイルにしています。
対応が変わる可能性もあるので一応UQモバイル公式サイトで確認することをおすすめします。(
※対応が変わっていてiPhone16がUQモバイルで使えなくなっていても責任は取れません。
iPhone16シリーズはUQモバイルのeSIMや5Gにも対応しています。
それぞれの対応を細かく表にしましたので、そちらも参考にしてください。
UQモバイルのiPhone16の動作確認表
UQモバイルのiPhone16の動作確認表はこちらです。
| UQモバイルのiPhone16対応表 | |||||
| データ通信 | 音声通話 | テザリング | SMS | 5G | eSIM |
| 可能 | 可能 | 可能 | 可能 | 対応 | 対応 |
UQモバイルのデータ通信、音声通話、テザリング、SMS(ショートメッセージ)、5G、eSIMにiPhone16は対応しています。
れの対応を細かく表にしましたので、そちらも参考にしてください。
UQモバイルのiPhone16eの動作確認表
UQモバイルのiPhone16eの動作確認表はこちらです。
| UQモバイルのiPhone16e対応表 | |||||
| データ通信 | 音声通話 | テザリング | SMS | 5G | eSIM |
| 可能 | 可能 | 可能 | 可能 | 対応 | 対応 |
UQモバイルのデータ通信、音声通話、テザリング、SMS(ショートメッセージ)、5G、eSIMにiPhone16eは対応しています。
UQモバイルのiPhone16Proの動作確認表
UQモバイルのiPhone16Proの動作確認表はこちらです。
| UQモバイルのiPhone16 Pro対応表 | |||||
| データ通信 | 音声通話 | テザリング | SMS | 5G | eSIM |
| 可能 | 可能 | 可能 | 可能 | 対応 | 対応 |
UQモバイルのデータ通信、音声通話、テザリング、SMS(ショートメッセージ)、5G、eSIMにiPhone16 Proは対応しています。
UQモバイルのiPhone16ProMaxの動作確認表
UQモバイルのiPhone16ProMaxの動作確認表はこちらです。
| UQモバイルのiPhone16 Pro Max対応表 | |||||
| データ通信 | 音声通話 | テザリング | SMS | 5G | eSIM |
| 可能 | 可能 | 可能 | 可能 | 対応 | 対応 |
UQモバイルのデータ通信、音声通話、テザリング、SMS(ショートメッセージ)、5G、eSIMにiPhone16 Pro Maxは対応しています。
UQモバイルのiPhone16Plusの動作確認表
UQモバイルのiPhone16Plusの動作確認表はこちらです。
| UQモバイルのiPhone16 Plus対応表 | |||||
| データ通信 | 音声通話 | テザリング | SMS | 5G | eSIM |
| 可能 | 可能 | 可能 | 可能 | 対応 | 対応 |
UQモバイルのデータ通信、音声通話、テザリング、SMS(ショートメッセージ)、5G、eSIMにiPhone16 Plusは対応しています。
UQモバイルでiPhone16/16eは予約や購入できる?値段は?在庫は?
結論から書いていきます。
- UQモバイルでiPhone16シリーズはは予約や購入できる?→iPhone16eのみ購入できます。他の16/pro/promax/plusは購入できません。
- 現在iPhone16eの在庫はUQモバイル
 にアクセスをして端末のiphone16eの画面まで行き、「申し込み」を選択して下さい。在庫なしとなっていなければ在庫があり購入できるということになります。(在庫を確認したいだけなら実際に申し込む必要はありません。)
にアクセスをして端末のiphone16eの画面まで行き、「申し込み」を選択して下さい。在庫なしとなっていなければ在庫があり購入できるということになります。(在庫を確認したいだけなら実際に申し込む必要はありません。) - UQモバイルのiPhone16eの値段は?時期によって値段が上下する可能性があるので、UQモバイル公式サイト
 にてご確認ください。
にてご確認ください。
この記事を書いている時点では、iPhone16e以外のiPhone16はUQモバイルで購入できませんし、UQモバイルで発売されるという情報もありません。ですが、今後売られる可能性はありますので16e以外のiPhone16シリーズを購入したいという方は一応公式サイトをチェックするのをおすすめします。UQモバイル公式サイトにアクセスして、メニューにある「端末」をクリックするとiPhone16が売られているかどうか分かります。
それでは深堀りしていきます。
他のiPhone16シリーズは今は購入できないだけで、将来的には購入できる可能性がある。
UQモバイルからiPhone16e以外のiPhone16シリーズをを購入することは現時点ではできません。理由としてはUQモバイルは最新のiPhoneを売らない傾向にあります。型落ちのiPhoneを売る傾向になります。
つまり2024年に登場したiPhone16は2024年や2025年には売られないと思います。なので、2026年や2027年と年月が経つごとにiPhoneSE4、iPhone17、iPhone18、iPhone19など最新のiPhoneが登場すると思いますがその時にはiPhone16はいわゆる型落ちのiPhoneになっています。その時にUQモバイルからiPhone16は購入できるようになると思っています。
なので、UQモバイルからiPhone16を購入できるようになるのは2026年や2027年頃だと思います。あくまでも予想なので、確実に売られるわけではありません。
もし売られるようになったら在庫はすぐなくなる?
発売された当初は在庫切れになりやすい可能性がありますが、そこまで在庫がなくなることが多発することはないと思います。
AndroidのスマホはAQUOS(シャープ)Galaxy(サムスン)、Google Pixel(Google)、ARROWS(富士通)、MOTO(モトローラ)など他にも様々な機種があります。
Androidのスマホと比べてiPhoneはかなり人気がある印象です。
特に新型iPhoneが発売されたときは在庫切れになりがちですが、発売から1年以上たったらそこまで在庫切れが起きることはないと思います。
UQモバイルでiPhone16が発売されるようになるのは2026年以降と予想しています。その時にはiPhone17やiPhone18が発売されていてiPhone16は型落ちのiPhoneになっていると思いますので在庫がなくて買えないということはあんまりないはずです。
UQモバイルのiPhone16シリーズの値段は?
これも現在発売されていないので分かりませんが、発売される時は2026年以降だと思いますので2024年のiPhone16が発表された当初より安くなっていると思います。アメリカのドルに対して円安になっていたらもしかしたら、価格が上がってしまう可能性はあります。
ですが、UQモバイルでiPhone16を買った人に1万円分還元みたいなキャンペーンが開催されていたらお得に購入できるかもしれません。
※ドルに対して円安とはドルの価値が上がり、円の価値が下がるということ、例えば1ドル=100円から、1ドル=150円になったら円安。(1ドルと交換するときに100円で交換できたのに、150円じゃないと交換できなくなっているので円の価値が下がっている)
UQモバイルで使うiPhone16eとiPhone16どちらを買えば良い?
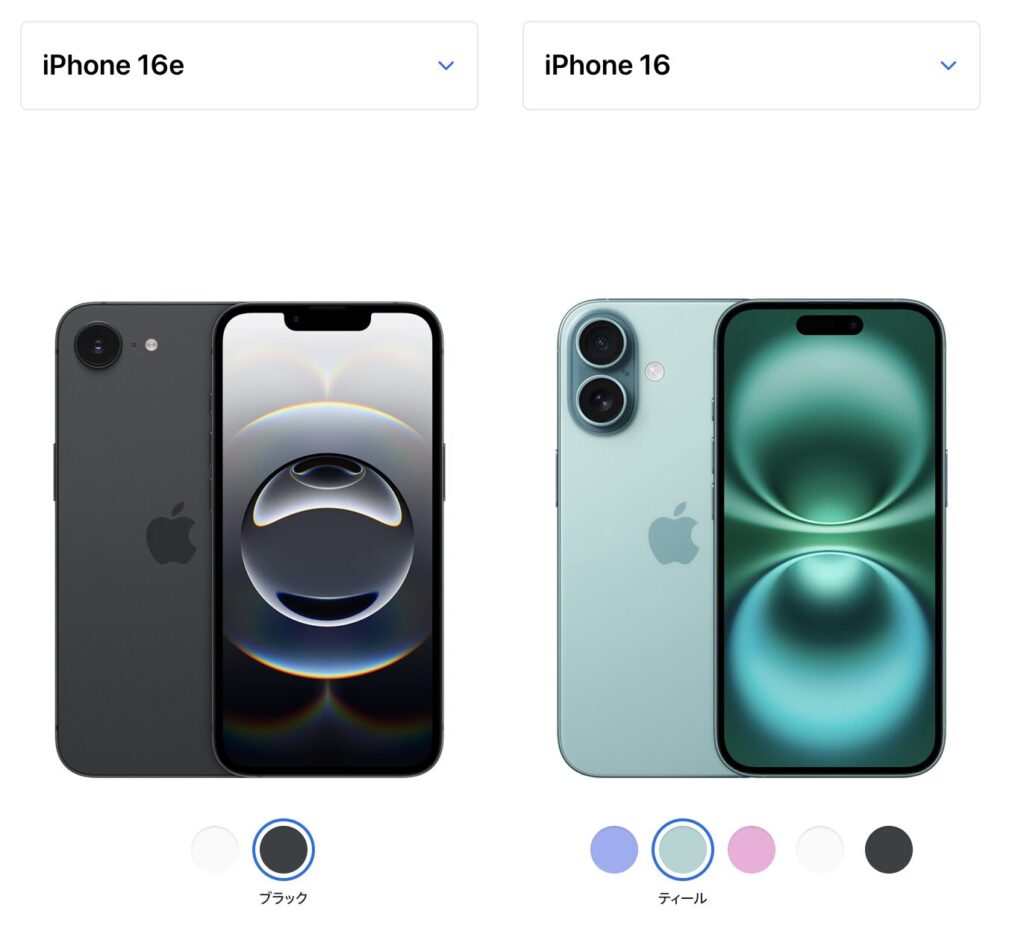
iPhone16eとiPhone16の比較
UQモバイルで使うiPhone16eとiPhone16どちらを買えば良い?と聞かれたらiPhone16eを買ったほうが良いと答えます。
理由としてはあんまり16と16eは機能的な部分で目に見えて分かるほど違いがないのに、16eのほうが約3万円安いからです。
※明確な理由があって16eではなく16や16 Pro、16 Plus、16 Pro Maxを買う場合はそちらを買うほうが良いと思います((16eではないものを買う理由が答えられる場合は16eではない他の16シリーズを買っても良いと思います)(例えば、16eの色にはない16のピンクがどうしても欲しいといった理由や、撮影の仕事でiPhoneを使うことがあり、その際にiPhone 16 ProでProRes撮影しなければならないなど)
一応、iPhone16eとiPhone16の個人的に大事だと思う部分を比較をしていきます。まずは値段の部分から。
iPhone16eとiPhone16の価格を比較
価格を比較しましょう。
apple公式サイトでiPhone16とiPhone16eの比較ができますが、価格の違いを確認してみると
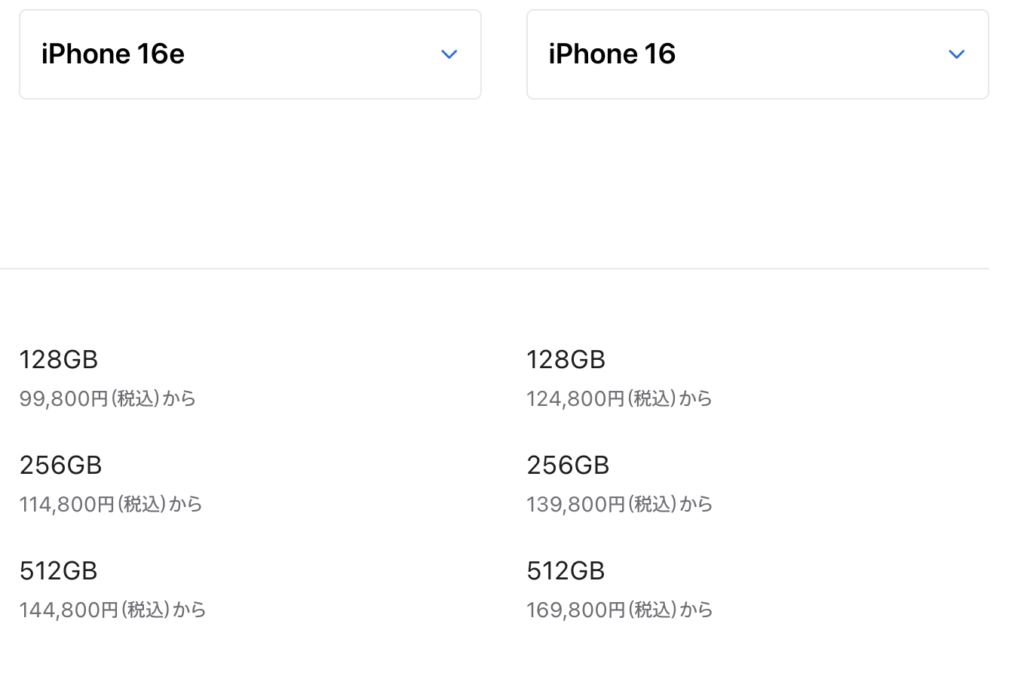
iPhone16eとiPhone16の価格を比較
iPhone16eは99,800円からでiPhone16は124,800円からです。2万5千円も違います。
※価格は変更される可能性があります。ですが、iPhone16が16eよりも安くなることはないと思います。
2万5千円でiPhone16e用のケースだったり、フィルムとか買ってもかなりのお釣りが来ます。
iPhone16eとiPhone16の画面の大きさを比較
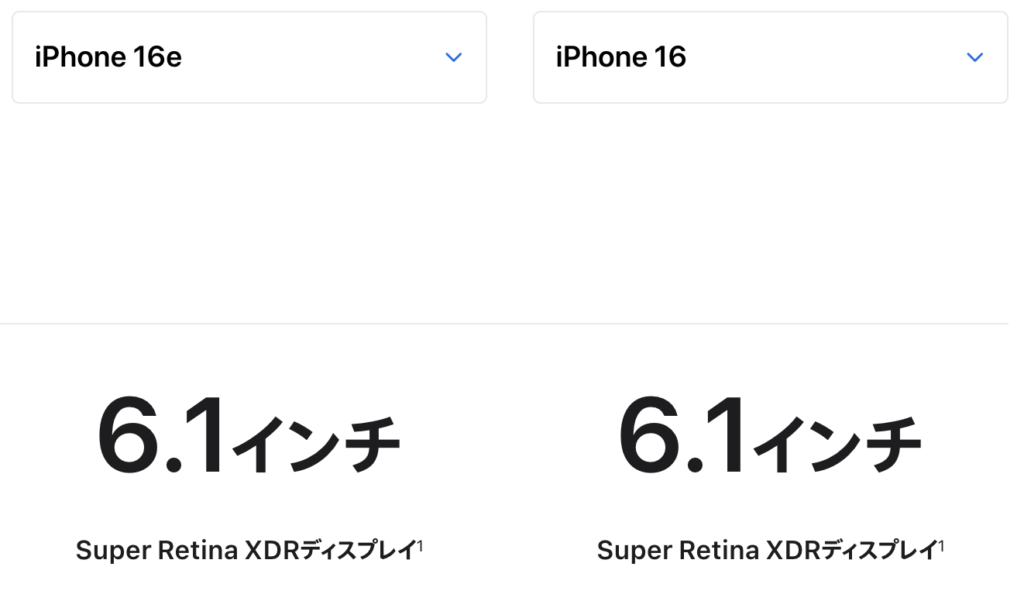
iPhone16eとiPhone16の画面の大きさを比較
iPhone16eの画面の大きさとiPhone16の画面の比較をしましょう。大きさは同じです。これよりももっと大きな画面が欲しい場合、iPhone16 PlusやiPhone 16 Pro Maxなどが選択肢になりますが、特別大きな画面が欲しいわけではない場合、価格のやすい16eに軍配が上がります。
※16 PLusや16 Pro Maxは画面は大きくなりますが、重くなります、そしてポケットに入れた時の存在感が大きくなります。覚悟してください。
iPhone16eとiPhone16のcpu/gpuチップを確認
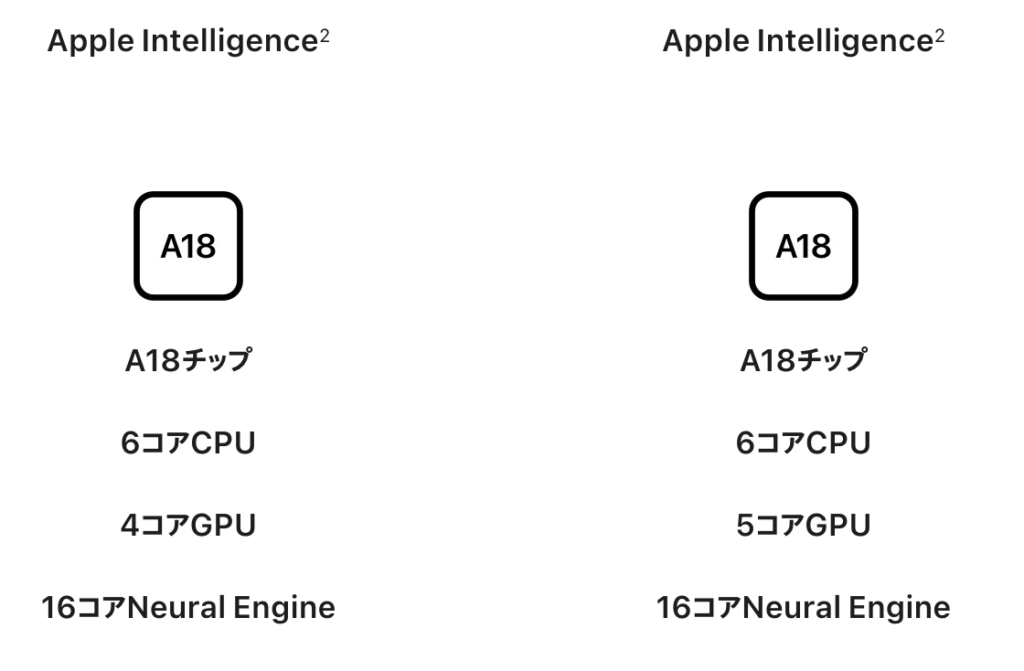
iPhone16eとiPhone16のcpu/gpuチップを比較
iPhone16eとiPhone16のcpu/gpuチップを比較しましょう。どちらもA18ちっぷですが、16のほうがGPUコアが一つ多いです。GPUコアというのは画像や映像の処理をする時に使われるもので、ゲームや動画編集をしたりする時に重要になります。Youtubeやネットフリックスなどの動画鑑賞はどちらも同じく高画質で見れますので気にしないでください。
※CPUはコンピューターの脳です。このCPUのスペックが悪いと、動きがもっさりと遅くなります。
1コア少ないからってあんまり目に見えて分かるほど大きな違いはないと思います。もしとてつもなく重いゲームをやってiPhone16eでカクつくなら、iPhone16でもカクつくと思います。もし、16eでは動かすのが厳しいゲームをやるならiPhone 16proシリーズ化ゲーミングスマホを買ってください。
A18チップは高性能なので、普通にスマホでやるようなことはサクサクとこなせます。
iPhone16eとiPhone16のカメラのスペックを比較
16eと16のカメラのスペックを比較しましょう。
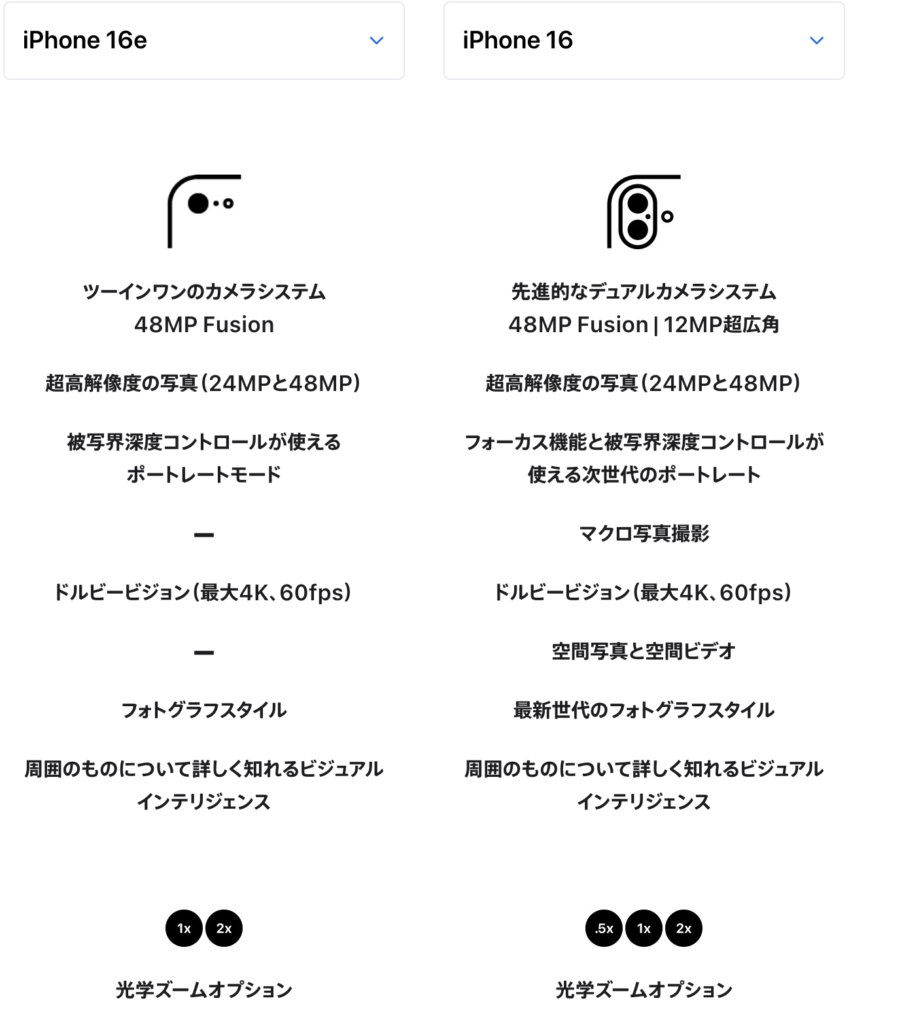
iPhone16eとiPhone16のカメラのスペックを比較
一見、色々と違うように見えます。16のほうがめっちゃきれいに写真をとれそうな感じがします。
もし試せる方は実際に取ってみて比べてみてください。別に16のほうが圧倒的にきれいってことはないと思います。
私自身はiPhone16を所有しています。(iPhone16は2024年の9月発売、iPhone16eは2025年の2月発売なので、16eが発売される前に16を買いました)
私自身が、16eになくて16にあるもので使うものとしたらマクロ撮影というものです。
マクロ撮影というのは簡単に言うと、被写体(撮影したいもの)にかなり近くによっても写真の撮影がしやすいというものです、かなり近いというのは被写体とiPhoneのカメラの距離が5cmとかです。空間写真とか空間ビデオとかは現時点で役に立っていません。
上の画像にある画像では様々なカメラについてのスペックが載っていますが、これについて理解できて明確にこの機能がないとだめ。といえる場合は16でも良いと思います。
特に理由がないなら16eです。
iPhone16eにはなくてiPhone16にはあるカメラコントロール
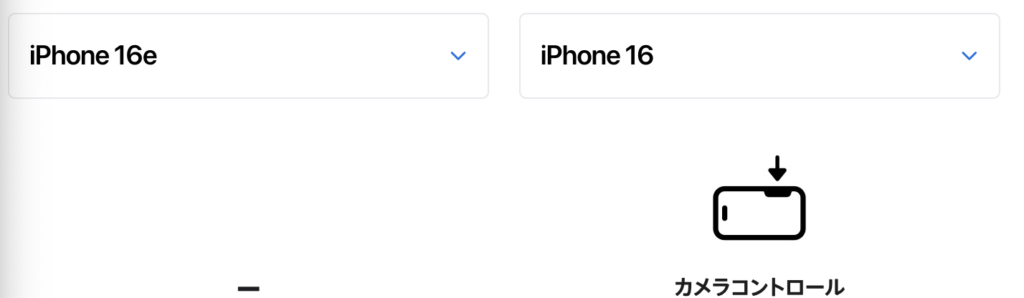
iPhone16eにはなくてiPhone16にはあるカメラコントロール

iPhone16のカメラコントロールとはiPhone16の右側面の下の方についているボタンのことで、このボタンを押すことでカメラを起動できたり、写真を取る際にここでシャッターを切ることができたり、ズームしたい時にここを指でスライドするとズームできたりします。
このカメラコントロールは私は使っていません。むしろこっちでシャッター切るほうが難しいです。画面をタップしたほうが簡単にシャッターを切れます。このボタン地味に押すのに力が入ります。だから、下手したらシャッターを押すためにこのボタンを押して力がいるのでカメラも動いてしまい、ぶれた写真が取れてしまうかもしれません。だから私はこのカメラコントロール使っていません。使いこなしている人もいると思いますが、ほぼ使わずにただついてるだけって人も多いと思います。
iPhone16eとiPhone16の色の比較
iPhone16eとiPhone16の色の比較をします。iPhone16eとiPhone16の色の比較の画像を下に載せていきます。
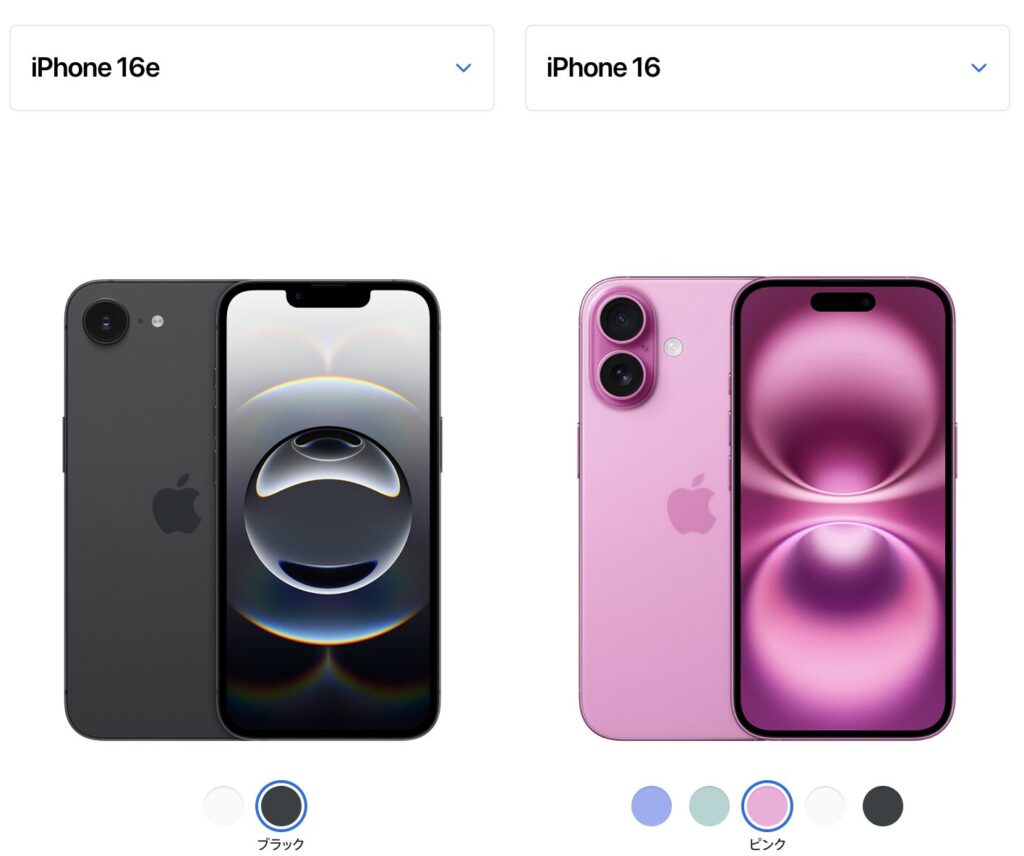
iPhone16eのブラックとiPhone16のピンク
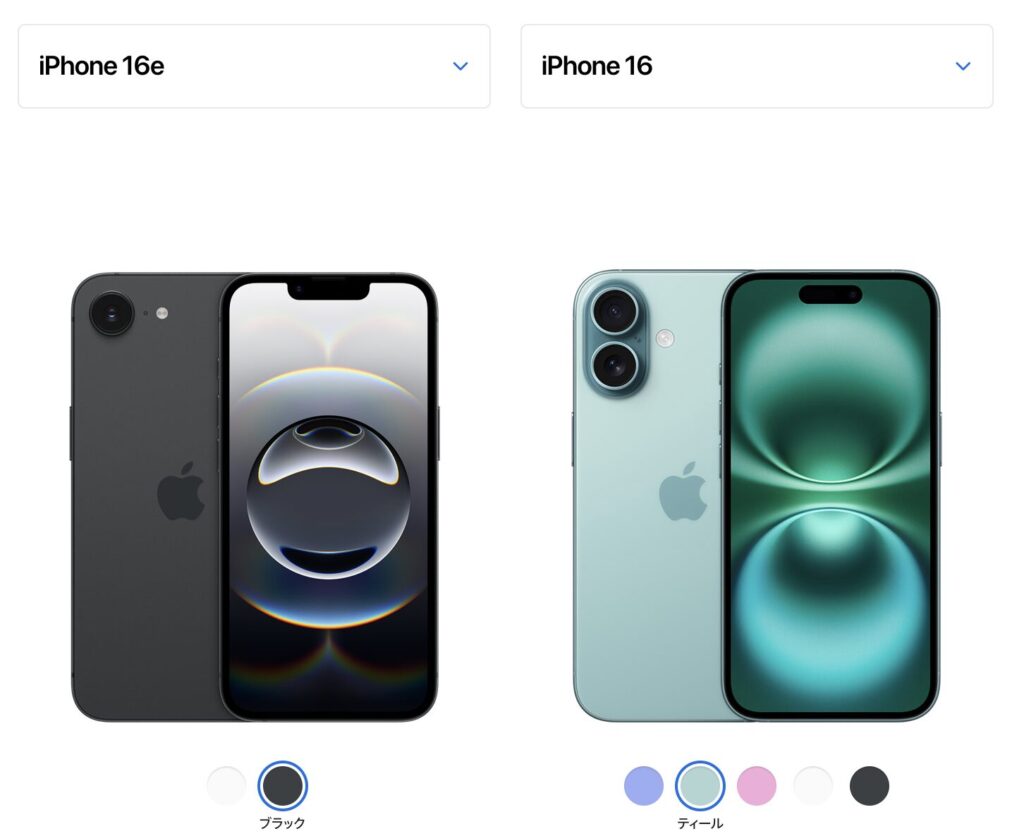
iPhone16eのブラックとiPhone16のティール
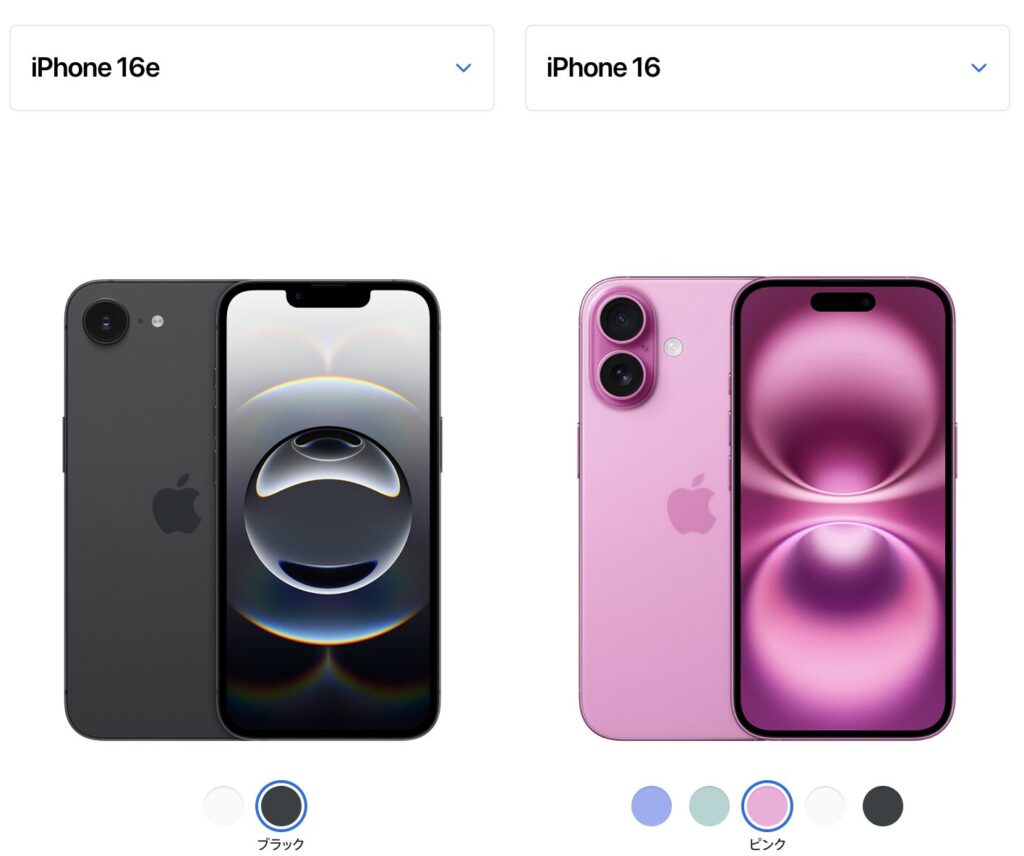
iPhone16eのブラックとiPhone16のピンク
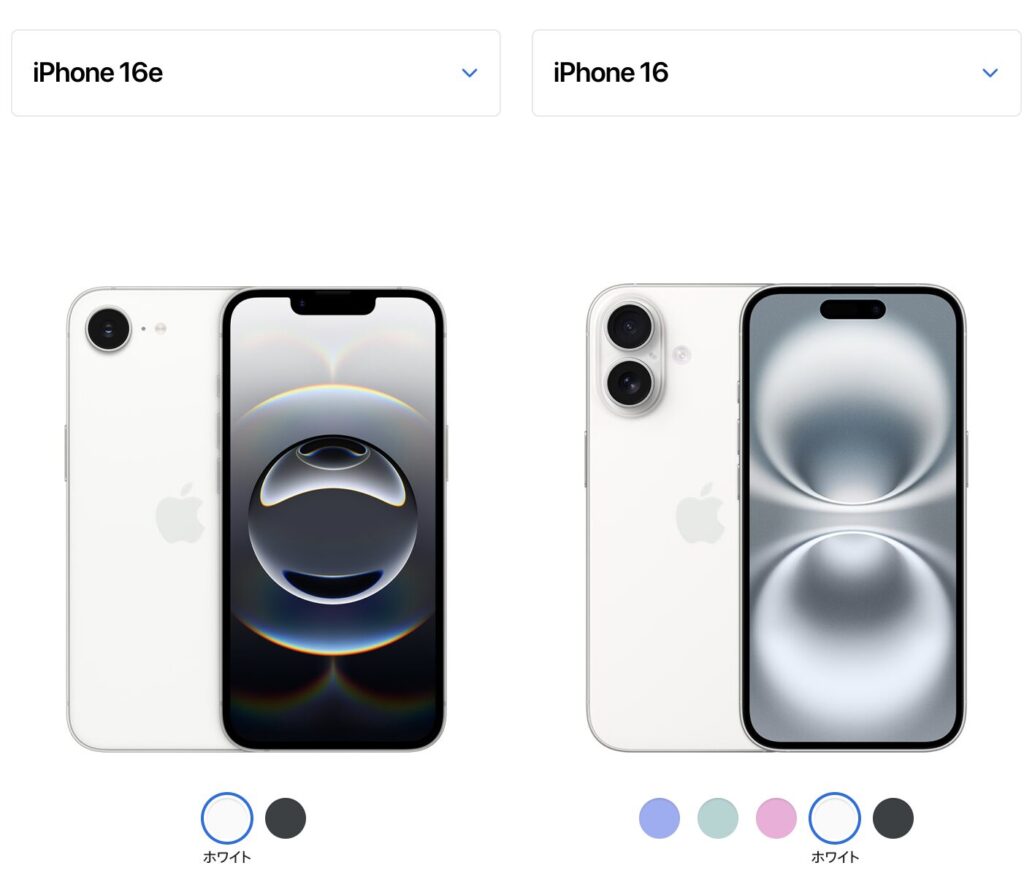
iPhone16eのホワイトとiPhone16のホワイト(白)
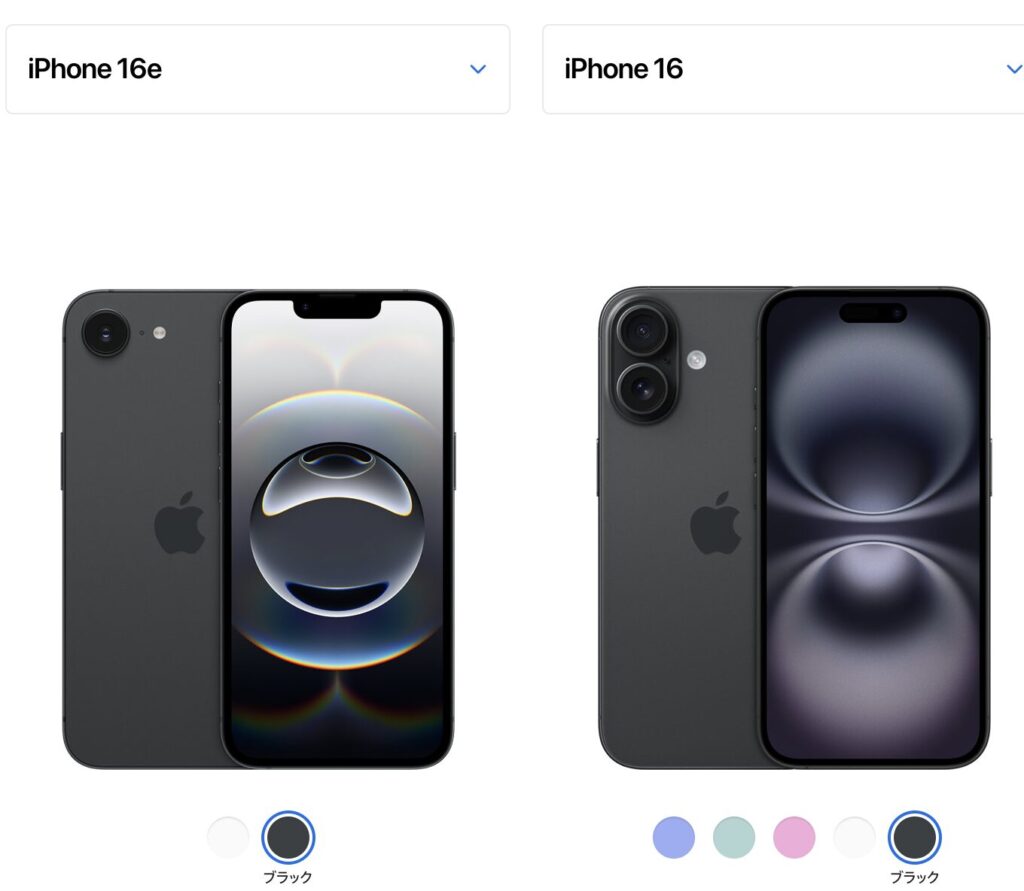
iPhone16eのブラックとiPhone16のブラック(黒)
iPhone16のカラーのラインナップは5種類。
- ウルトラマリン
- ティール
- ピンク
- ホワイト
- ブラック
iPhone16eのカラーは2種類です。
- ホワイト
- ブラック
iPhoneの色にこだわりがあってどうしても欲しい場合は、16eではなく、16を選択せざるを得ません。
iPhone16eでホワイトとブラック以外のカラーを楽しみたい場合は、iPhone16eのケースで好きな選ぶという方法もあります。
元々ホワイトやブラックが好きな人は16eでも良いですね。
iPhone16eとiPhone16のバッテリーを比較【実はiPhone 16eのほうが良い】
iPhone16eとiPhone16のバッテリーを比較します。正直カメラとかチップのこととかよりもバッテリーが一番気になるという人もいると思います。私もバッテリーは結構気になっていました。16eもしかしてバッテリーの持ち悪いのかな?と。
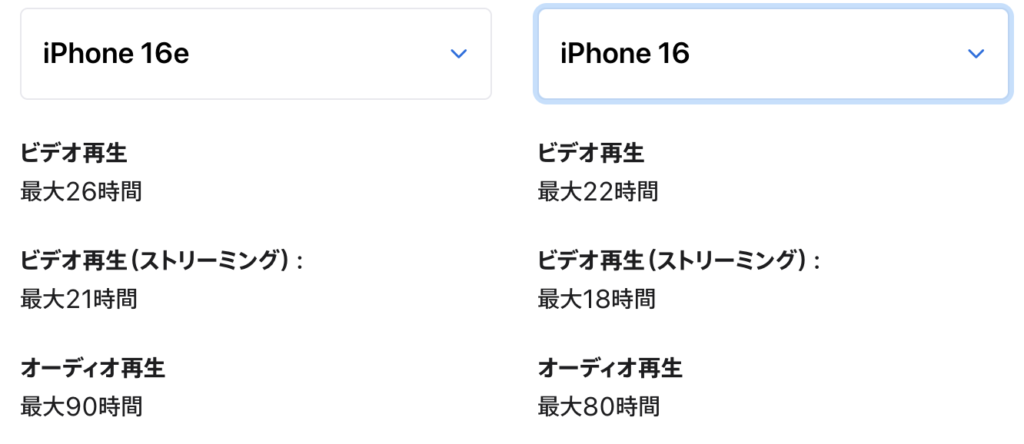
iPhone16eとiPhone16のバッテリーを比較
iPhone16よりもiPhone16eのほうがバッテリーの持ちが良いです。これは予想外でした。16のほうがバッテリーの持ちが良いと思っていました。
1.1倍〜1.18倍くらい16eの方が充電が持ちます。
ざっくりした計算しましたが、どちらも100%にして同じ使い方をした場合iPhone16がのバッテリーが残り10%になったら、iPhone16eは20%残っているみたいなイメージです。10%と20%だと結構心の余裕が変わってきますね。
バッテリー面で比較すると、16eに軍配が上がります
ということで、繰り返しになりますが明確な理由がない限り、iPhone16eを買っておけば良いと思います。
iPhone16e/16の容量(ストレージ)は128/256/512GBのどれ?
iPhone16e/16の容量(ストレージ)は128/256/512GBどれ?という質問に対して、答えると基本は128GB、128GBで足りないなら256GBで良いと思います。
今お使いのスマホでどのくらいの容量を使っているか確認する方法は、iPhoneの場合は設定アプリ→一般→iPhoneストレージという流れで確認できます。
私は128GBのモデルを買って、128GBで足りています。
もし足りていない場合は256GBを買うほうが良いと思います。128GBで足りていないのに128GBを買ってしまうとそのままデータをiPhoneに移行することができないので。
もう一つの手として足りてない場合は、いらない写真や動画アプリを消すという手や、アマゾンなどで128gbや216gbくらいのメモリカードを、消したくないけどiPhoneに今保存しておく必要ない画像や動画をそちらのメモリーカードに移してから消してiPhoneの空き容量を増やすという手もありだと思います。
※変なブランドだけど、めちゃくちゃ安いストレージはおすすめしません。簡単に壊れたりするリスクがあります。
UQモバイルで使えるiPhone16/16e/Pro/Max/Plusを購入できるおすすめの場所

UQモバイル対応iPhone16/16e/Pro/Max/Plusを購入できるおすすめの場所
UQモバイルで使えるiPhone16/16e/Pro/Max/Plusを購入できるおすすめの場所はAmazonとAppleオンラインストアです。
AmazonのiPhone16やAppleオンラインストアのiPhone16をUQモバイルで利用しても特にデメリットはなく、普通に利用することができます。
AmazonとAppleどちらも販売しているiPhone16はSIMフリーのiPhone16です。
※(SIMフリーというのはSIMロックという制限がかかっていないということです。例えばソフトバンクのSIMロックがかかっているiPhoneはソフトバンク回線でしかiPhoneが使えないという制限がかかっています。なのでドコモ回線がやau回線で利用できません。AmazonやAppleのiPhone16はSIMフリーなのでUQモバイルで使うことができます。
それではAmazonで購入するメリットを紹介していきます。
UQモバイル対応のiPhone16をAmazonで購入するメリット
UQモバイル対応のiPhone16をAmazonで購入するメリットは
- amazonのiPhone16の値段は大手通信キャリアで購入するよりも安い
- 価格的にAmazonのiPhone16はAppleオンライストアのiPhone16と同じだが、Amazonで購入するとAmazonのポイントが貰えるから少しだけAmazonの方がお得
- 画面フィルムやiPhone16ケースが安め
- 販売元、出荷元がAmazon or Appleなので信頼できる
- 自宅に届くのが結構早い(アマゾンプライム会員なら当日に届くこともある)
- Amazon整備済み品iPhone16なら少し安く購入できる(180日の保証)
という感じで色々なメリットがあります。
Amazon整備済み品とは何かわからない方は
↑こちらのページを参考にして下さい。
それぞれのメリットを解説していきます。
amazonのiPhone16の値段は大手通信キャリアで購入するよりも安い
大手通信キャリアで売られているiPhone16は高いことが多いです。利益を出すために価格が公式の価格よりも高い印象です。
例えば、アップルストアやAmazonであるスペックのiPhone16が15万円だとしたら、大手通信キャリアでは17万で売られているということです。
大手通信キャリアはキャンペーンを行っていることが多いので、iPhone16を購入することで1万円還元されたりするキャンペーンが行われる可能性もありますが元々の価格設定が高いのでAmazonで買ったほうがお得ということになります。
Amazonのポイントが貰えるからAppleオンラインストアで購入するよりもお得
Amazonの価格はAppleオンラインストアと同じ価格で売られているので大手キャリアよりも安いのですが、Amazonの場合はアマゾンポイントがもらえます。
なので、少しだけAmazonの方がお得ということになります。
すごいポイントが貰えるわけではなく、1200ポイントぐらい(1200円分)ですがそのポイントでiPhoneケースやフィルムを買う際に利用できるので一つのメリットだと思います。
iPhone16の本体ケースや画面フィルムなどが安い
iPhoneのケースはAppleストアでも購入できますし、家電量販店などでも購入する事ができますが画面フィルムやケースが比較的安く購入できる印象があります。
家電量販店などに売られいてるケースと同じものでAmazonの方が安く売られているということもあるので、Amazonでケースや画面フィルムなどのiPhone16の周辺機器、アクセサリなどを購入するのはおすすめです。
Apple純正のケースもAmazonで購入できます。
iPhone16はiPhone16用のケース、iPhone16 ProはiPhone 16 Pro用ケース、iPhone16 Pro MaxはiPhone 16 Pro Max用ケース、iPhone 16 PlusはiPhone16 Plus用ケースというふうに自分の持っているiPhone16のサイズのケース購入するように気をつけて下さい。
販売元、出荷元がAmazon or Appleなので信頼できる
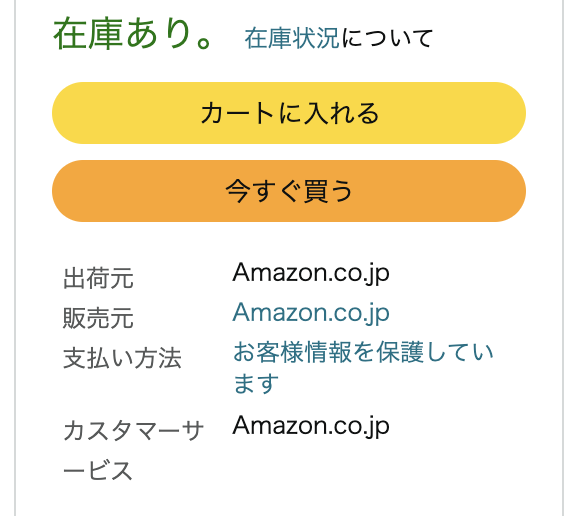
Apple製品は世界的にとても人気ということもあり、偽物が出回りやすいです。Airpods(ワイヤレスイヤホン)は特に出回りやすいです。そしてiPhoneも注意が必要です。
出荷元と販売元にAmazon.co.jpと書いてあるので、Amazonが販売して出荷しているので信頼できますね。
逆に出荷元、販売元がAmazonやAppleではなく、聞いたことのないメーカー名が載っていたら偽物の可能性もありますので注意が必要です。
届くのが早いしいつ届くか分かりやすい

↑このようにAmazonのプライム会員でiPhone16の在庫状況によっては、当日(本日)に届くこともあります。
そして、購入する前にいつ届くかというお届け日時が表示されていて分かりやすいです。
当然、日時指定で自分が都合の良い日時を設定して配送してもらうことも可能です。
他のショッピングサービスや通信キャリアでiPhone16を注文した当日に届くというのほぼないと思いますので、この配送スピードの速さはAmazonでiPhone16を購入するメリットだと思います。
整備済み品のiPhone16なら安く購入できる

Amazonの整備済み品(Amazonrenewed)とは
Amazon整備済み品とは、正常に機能し新品同様に見えるよう、Amazon人店出品者により整備された再生品です。最低180日の返品保証がつきます。
新品のiPhone16よりも、Amazon整備済み品のiPhone16の価格の方が安いです。
「新品じゃなくても良い」という方は整備済み品のiPhone16を購入するのも一つの選択肢です。
そして、Amazonが認定しているというとこで信頼度が高いところもポイントです。
というのも、メルカリやヤフオクなどにも中古のiPhone16は売られていますが個人が売っているものなので正直いって信頼度は低いです。見極めがうまい方なら良いと思いますが、画像には写っていない傷が届いたiPhone16にあったとか、iPhone16を水没させて修理歴があるのに説明欄にない、購入して1週間で壊れたなど中古品にはトラブルが起きる可能性が高いです。そして、特にiPhone16の出品者が保証をつけれくれるわけでもないです。
なので、こういったAmazonという信頼度が高いサービスから整備済み品を購入できるのは一つのメリットだと考えています。
UQモバイル対応のiPhone16をAppleオンラインストアで購入するメリット
Appleオンラインで購入するのがおすすめな理由(メリット)は
- Appleオンラインストアは通信キャリアで買うよりも安い傾向にある
- 自宅からiPhone16を購入できる
- AppleオンラインストアならiPhone16が偽物の心配がない
- 気に入らなかったり、初期不良があったら簡単に返品可能
- SIMフリーのiPhone16を購入できる
などがあります。
そしてAppleストア(実店舗)ではなく、Appleオンラインストアをおすすめしている理由はAppleストアは東京、川崎、名古屋、大阪、京都、福岡という限られた場所にしかないからです。お住いの地域によってはAppleストアに行くのは難しいですが、Appleオンラインストアであれば全国どこからでも注文可能です。なので、特に理由がない限りはAppleオンラインストアをおすすめします。
それぞれ深堀していきます。
通信キャリアよりも公式のAppleオンラインストアの方が安い
通信キャリアはau、ドコモ、ソフトバンク、楽天モバイルなどありますがこういった通信キャリアで売られているiPhone16はApple公式と比べて高いです。利益を出すためにキャリアはiPhoneの値段を少し高めに設定しているのだと思います。
そしてiPhoneはセールで安く売られるということもあまりないので、結局はAppleオンラインストアの価格が安いということが多いです。
なので、特に理由がない限りはAppleオンラインストアで購入することをおすすめします。
自宅からiPhone16を購入できる
これはAmazonも同じですがわざわざどこかのショップにいかなくても自宅からiPhone16を購入できるのはとても楽です。
アップルオンラインストアならiPhone16の偽物を購入してしまう心配がない
AppleオンラインストアはApple公式が運営しているので、当然偽物は売っていません。
ですが、iPhone含めたApple製品はとても人気で偽物が出回りやすい傾向になります。Apple公式以外での購入は、偽物かどうかに気をつけて購入しないといけませんし、偽物かどうかは自宅に届いて使ってみるまで分かりません。
Appleオンラインストアなら偽物かどうかに気をつける必要がなく、偽物を購入してしまうかもしれないというストレスがありません。
アップルオンラインストアならiPhone16の偽物を購入してしまう心配がないというのも一つのメリットだと考えています。
初期不良や、気に入らなかった、色を変えたいなどの自己都合でもiPhone16を返品可能
Appleストア(実店舗)やAppleオンラインストアなどAppleが運営している公式のストアで購入したiPhone16はシリーズは返品可能です。
MacやiPad、Apple Watchなど基本的にアップル製品は返品可能です。
当然、充電したのに電源がつかない、最初から画面が割れていたなどの初期不良でも交換、返品はできます。
そして
- iPhone16買って使ってみたけど、やっぱり前使ってたAndroidの方が使いやすいから返品したい
- iPhone16Pro買ったけど大きい画面の方が良いから、iPhone16 Pro Maxに交換したい
- iPhone16Pro買ったけど、やっぱり前のモデルのiPhone15で良い
- iPhone16 256GBにしたけどやっぱり、1TBのモデルが欲しい
- iPhone16のカラーをウルトラマリン(青)にしたけどティール(緑)に変えたい
- iPhone16 Proのカラーをデザートチタニウムにしたけど、やっぱりナチュラルチタニウムにしたい
といった様々な自己都合で返品ができます。
Appleオンラインストアで購入した場合は、こういった自己都合での返品は受け付けていないところがほとんどだと思うので、これはAppleストア(実店舗)やAppleオンラインストアで購入する一つのメリットだと思います。
Appleの返品についてより詳しく知りたい方は
↑こちらのページをご覧下さい。
※ビックカメラやヨドバシカメラやエディオンなど家電量販店の中にあるApple製品コーナーはAppleストア直営店ではないのでメリットである自己都合での返品はできません。返品ができるのはAppleストア直営店とAppleオンラインストアで購入したiPhone16/16e/Pro/Max/Plusです
SIMフリーのiPhone16を購入できる
SIMフリーのiPhone16を購入できるのもメリットです。
前は大手キャリアが売っているスマホは「SIMロック」というものがかかっていて、そのSIMロックがかかったスマホはその購入したキャリアの回線でしか使えないという制限がありました。つまりソフトバンクで購入したiPhoneはソフトバンク回線のSIMでしか使えませんでした。
※SIMフリーのスマホ=SIMロックがかかっていないスマホ
そしてAppleオンラインストアで売っているiPhoneにはSIMロックがかかっていないので、様々なキャリアで使うことができます。
2021年10月1日からSIMロックを掛けることが禁止されて、現在はキャリアから購入できるスマホでもSIMロックがかかっていません。
ないとは思いますが、万が一SIMロックを掛けることが解禁されてキャリアで購入できるスマホにまたSIMロックが掛けられたり、何かしらの制限がかけられたとしても。Appleオンラインストアで購入できるiPhoneにSIMロックや制限がかけられることはないと思いますので、個人的にはキャリアで買うよりもAppleから購入するほうが安心です。
次は他社からUQモバイルに乗り換えてiPhone16を使う手順を解説します。
UQモバイルに乗り換えをしてiPhone16を使う手順【現在他キャリアと契約中の人】(MNPワンストップがおすすめ)
他キャリアからUQモバイルに乗り換えしてiPhone16/16e/Pro/Max/Plusを使う手順を解説していきます。
これは現在他通信キャリアと契約していてそのキャリアからUQモバイルに乗り換えをしてiPhone16を使う方へ向けた手順です。
現在UQモバイルと契約していて今使っているスマホからiPhone16に機種変更を考えている方はこれから説明する手順ではなく後ほど説明する手順を参考にしてください。
他キャリアからUQモバイルに乗り換える方法は
- UQモバイルに乗り換えの申込みをするだけの方法(MNPワンストップでの乗り換え)(簡単なのでこちらがおすすめ)
- 契約中のキャリアのマイページにアクセスしてMNP予約番号を発行して、UQモバイルに乗り換えを申し込む方法
と2つあります。
MNPワンストップとは他キャリアから乗り換えをする時に、契約しているキャリアからMNP予約番号を発行する必要があったのですが、そのMNP予約番号が必要なくなって、乗り換え先のキャリアに申し込むだけで乗り換えができることです。従来の乗り換えの方法より簡単にになりました。
MNP=他社からの乗り換えという意味だと思って頂ければ大丈夫です。
mnp予約番号を発行してUQモバイルに乗り換えてiPhone16を使う方法と、MNPワンストップ方式でUQモバイルに乗り換えてiPhone16を利用する方法どちらも解説します。
UQモバイルのMNPワンストップ対象のスマホキャリアの確認手順
MNPワンストップでのUQモバイルのへの乗り換えは、乗り換え先に申し込むだけで乗り換えができる制度でとても素晴らしい制度ですが、現在契約しているキャリアがMNPワンストップ方式に対応している必要があります。
UQモバイルのMNPワンストップ対象のスマホキャリアの確認手順は
- UQモバイル
 へアクセスをする
へアクセスをする - メニューのお申し込みの欄のSIMを選択(実際に申し込まなくても確認できます)
- 「他社から乗り換え(MNP)」を選択
- au IDをお持ちでない方を選択
- 「MNP予約番号をお持ちでないお客様」を選択
- ここで選択できる通信キャリアがMNPワンストップ対象のキャリア
という感じでMNPワンストップ対象のキャリアかどうか確認できます。
一応こちらにも現在MNPワンストップ対象のキャリアを載せます。
※更新されて対象キャリアが増えたり減っている可能性がありますので、↑上で紹介したようにUQモバイル公式サイトで確認することをおすすめします。
UQモバイルのMNPワンストップ乗り換え対象キャリア↓
- NTTドコモ
- ソフトバンク
- au
- 楽天モバイル
- ワイモバイル
- povo
- ahamo
- LINEMO
- mineo
- LINEモバイル
- 日本通信・b-mobile
- イオンモバイル
- BIGLOBEモバイル
- NUROモバイル
- IIJMIO
- LPモバイル
- センターモバイル
- ジャパネットたかた通信サービス
↑これらのキャリアがこの記事を執筆時点でMNPワンストップに対応しているキャリアです。
MNPワンストップでUQモバイルに乗り換えてiPhone16を使う手順(おすすめ)
MNPワンストップでUQモバイルに乗り換えてiPhone16を使う手順を紹介します。
MNPワンストップ方式の方が圧倒的に簡単なので、こちらの手順での乗り換えをおすすめします。
MNPワンストップでUQモバイルに乗り換えてiPhone16を使う手順は
- UQモバイル公式サイト
 にアクセス
にアクセス - メニューの「お申し込み」の項目にある「SIM」もしくは「eSIM」どちらかお好きな方を選択(SIMを選択するとSIMカードが自宅に届くことになります)
- 契約方法は「他社から乗り換え(MNP)を選択」(auかpovo1.0から乗り換える方は「au/povo1.0から乗り換える」を選択して下さい。)
- 「au IDをお持ちの方」「au IDをお持ちでない方」のどちらか該当するほうを選択
- 「MNP予約番号をお持ちでないお客様」を選択
- 乗り換え元(現在契約しているキャリア)を選択
- 申込みページの指示にしたがって申込みを完了させる
- SIMフリーiPhone16を購入する(AmazonでiPhone16を購入するのがおすすめです)(既に購入した方は次の手順へ)
- 2〜3日程度でUQモバイルのSIMカードが届く
- 届いたiPhone16を箱から取り出してiPhone16の初期設定をする(既に初期設定した方は次の手順へ)
- SIMカードをiPhone16に差し込む(eSIMの場合は次の手順へ)
- UQmobileオンラインショップご注文履歴へアクセス「ご注文番号の入力へ進む」を選択
- UQモバイルから届いている受付完了メールに載っている、ご注文番号と申込時に作ったパスワードを入力して回線を切り替えるを選択して開通完了(SIMカードの方はこれでiPhone16でUQモバイルが使えるようになります)
- (eSIMの方)iPhone16でMy UQ mobileのアプリをダウンロードして開いて、マイページのeSIMプロファイルダウンロードを選択して次へを選択してUQモバイルのeSIMプロファイルをダウンロードします(もしくは、UQモバイルeSIMプロファイルダウンロードのページへアクセスをしてそちらに表示されるQRコードをiPhone16で読み取る)
これでiPhone16がUQモバイルで利用できるようになります。
※電話できるかどうかは「111」(通話料無料)に電話をかけることで、発信テストができますので確認してみて下さい。
※審査落ちした場合は審査落ちしたというメールが届きます。審査落ちの理由は様々ありますが、申込みの際に入力した情報の入力し間違い(登録情報の不備)で審査落ちする場合もあるので、審査落ちした場合はしっかりと自分の入力した情報が間違ってないかどうか確認しながら再申し込みしてみて下さい。
次はMNP予約番号を使った乗り換え手順を解説します。
契約中のキャリアからMNP予約番号を発行してUQモバイルに乗り換えてiPhone16を使う手順

UQモバイルでiPhone16
現在契約中のキャリアからMNP予約番号を発行してUQモバイルに乗り換えてiPhone16を使う手順を紹介します。
※MNP予約番号の有効期限が10日以上でないとUQモバイルへの乗り換えの申し込みができないので、取得したらできるだけ早く申込みをするのが吉です。
MNP予約番号を利用してUQモバイルに乗り換えてiPhone16を使う手順は
- 現在契約中のマイページへアクセスをしてMNP予約番号を取得する
- UQモバイル公式サイト
 にアクセス
にアクセス - メニューの「お申し込み」の項目にある「SIM」もしくは「eSIM」どちらかお好きな方を選択(SIMを選択するとSIMカードが自宅に届くことになります)
- 契約方法は「他社から乗り換え(MNP)を選択」(auかpovo1.0から乗り換える方は「au/povo1.0から乗り換える」を選択して下さい。)
- 「au IDをお持ちの方」「au IDをお持ちでない方」のどちらか該当するほうを選択
- 「MNP予約番号をお持ちのお客様」を選択
- MNP予約番号と
- 申込みページの指示にしたがって申込みを完了させる
- iPhone16を購入する(AmazonでiPhone16を購入するのがおすすめです)(既に購入した方は次の手順へ)
- 2〜3日程度でUQモバイルのSIMカードが届く
- 届いたiPhone16を箱から取り出してiPhone16の初期設定をする(既に初期設定した方は次の手順へ)
- SIMカードをiPhone16に差し込む(eSIMの場合は次の手順へ)
- UQmobileオンラインショップご注文履歴へアクセス「ご注文番号の入力へ進む」を選択
- UQモバイルから届いている受付完了メールに載っている、ご注文番号と申込時に作ったパスワードを入力して回線を切り替えるを選択して開通完了(SIMカードの方はこれでiPhone16でUQモバイルが使えるようになります)
- (eSIMの方)iPhone16でMy UQ mobileのアプリをダウンロードして開いて、マイページのeSIMプロファイルダウンロードを選択して次へを選択してUQモバイルのeSIMプロファイルをダウンロードします(もしくは、UQモバイルeSIMプロファイルダウンロードのページへアクセスをしてそちらに表示されるQRコードをiPhone16で読み取る)
↑こういった流れです。
※eSIMではなく、SIMカードを契約した方がiPhone16にSIMを差し込む際はiPhone16の電源をオフにして行うようにして下さい。SIMカードを差し込んだら電源をONにして下さい。
これで他スマホキャリアからUQモバイルに乗り換えてiPhone16/16e/Pro/Max/Plusが利用できるようになります。
MNP予約番号は電話をかけて発行することも可能です。
いくつかのキャリアのMNP予約番号を発行する際にかける電話番号を載せます。
- ドコモ→「151(スマホから電話を書ける場合)」「0120-800-000(固定電話などから書ける場合)」(9時〜20時)
- au→「0077-75470」(9時〜20時)
- ソフトバンク→「0800-100-5533」(9時〜20時)
- ワイモバイル→「0570-039-151」(9時〜20時)
- UQモバイル→「0120-929-818」(9時〜20時)
()内の時間は受付時間です。
マイページからの発行は24時間受付しています。
電話番号からもMNP予約番号は取得できますが、オペレーターに繋がるまでに時間がかかったり、9時〜20までしか受け付けていませんし、オペレーターの方から乗り換えの引き止めをされる可能性もあります。なので、基本的には契約中のキャリアのマイページからMNP予約番号を取得することをおすすめします。
※オペレーターとつながったら「他社に乗り換えをするのでMNP予約番号を発行して欲しいです」ということを伝えて下さい。
自分でUQモバイルでiPhone16に機種変更する手順
これは現在UQモバイルと契約していて今使っているスマホから自分でiPhone16に機種変更(買い替え)する手順です。
自分で他キャリアから楽天モバイルに乗り換えてiPhone16を使う方法はこの記事の上で解説しています。
これから自分でQモバイルと新規契約をしてiPhone16を使う方法はこの記事の下の方で解説しています。
UQモバイルのSIMカードで機種変更する方法とUQモバイルのeSIMで機種変更する方法どちらも解説します。
まずはUQモバイルのSIMでiPhone16に機種変更をする手順です。
UQモバイルのSIMカードでiPhone16に機種変更する手順
自分でUQモバイルのSIMカードを使っている方がiPhone16に機種変更する手順は
- SIMフリーのiPhone16を購入する(AmazonでiPhone16を購入するのがおすすめです)(既に購入した方は次の手順へ)
- iPhone16が自宅に届く
- 届いたiPhone16を箱から取り出してiPhone16の初期設定をする(既に初期設定した方は次の手順へ)
- 今使っているスマホからSIMカードを取り出す。
- 取り出したUQのSIMカードをiPhone16に差し込む
- 「キャリア設定アップデート」と表示された場合はアップデートを選択してアップデートします。
という流れでUQモバイルのSIMカードを使っている方が今まで使っていたスマホからiPhone16に機種変更が完了です。
このようにUQモバイルショップにいかずに自分でiPhone16に機種変更可能です。
UQモバイルのeSIMでiPhone16に機種変更する手順(esimクイック転送my UQ mobile)
UQモバイルのeSIMでiPhone16に機種変更する手順は
- eSIMクイック転送(機種変元(今使っているスマホ)がiPhoneの場合可能)で機種変更する方法
- my UQ mobile(マイページ)を使う方法
二通りあるのでそれぞれ解説します。
まずはeSIMクイック転送の機種変更。
UQモバイルでeSIMクイック転送でiPhone16に機種変更する手順
※こちらの方法(eSIMクイック転送)は機種変更元(現在利用しているスマホ)がiPhoneじゃないとできない方法です。AndroidからiPhone16に機種変更をお考えの方は次に解説するmy uqモバイルを利用した機種変更方法を行って下さい。
UQモバイルでeSIMクイック転送でiPhone16に機種変更する手順は
- iPhone16を購入する(AmazonでiPhone16を購入するのがおすすめです)(既に購入した方は次の手順へ)
- 今利用しているiPhoneとiPhone16を手元に用意する
- 今利用しているiPhoneとiPhone16両方の機種のBluetoothをONにする
- iPhone16で設定のアプリを開き、モバイル通信を選択
- 「モバイル通信を設定」をタップ
- 「近くのiPhoneから転送」をタップ
- 機種変更元(iPhone16じゃない方のiPhone)に「電話番号を転送(このiPhoneからほかのiPhoneに電話番号を転送)」と表示されるので「続ける」を押す
- iPhone16に6桁の検証コードが表示されるので、機種変更元に検証コードを入力
- 「iPhone16に別のiPhoneから転送(090-1234-5678をこのiPhoneに転送します)」と表示されるので選択
- eSIMクイック転送完了
iPhone16自体の初期設定をしていない方はiPhone16の初期設定手順を参考にして初期設定をして下さい。
こういった流れでUQモバイルのeSIMでクイック転送を使ってiPhone16に機種変更が完了します。
※090-1234-5678という電場番号はあくまでも例です。ここには現在お使いの電話番号をが表示されます
※iPhone8以降のiPhoneじゃないとクイック転送できません、iPhone7以下の端末は次解説する方法で機種変更をして下さい。
次はMy UQ mobileを利用して機種変更する手順を解説します。
My UQ mobileを利用してUQモバイルのeSIMでiPhone16に機種変更する手順
My UQ mobileを利用してUQモバイルのeSIMでiPhone16に機種変更する手順は
- iPhone16を購入する(AmazonでiPhone16を購入するのがおすすめです)(既に購入した方は次の手順へ)
- 自宅に届いたiPhone16を箱から取り出してiPhone16の初期設定をする(既に初期設定した方は次の手順へ)
- My UQmobileのeSIM再発行ページ(UQモバイルマイページ)にアクセスしログインする
- 再発行したいeSIM(機種変更元のスマホで使っているeSIM)の電話番号を選択をしてeSIMを再発行する
- 申込み番号が表示されるのでスクショや紙に書く
- iPhone16にMy UQ mobileのアプリをインストールしてログインする
- UQモバイルオンライン回線切り替えのお手続きのページへアクセスして回線切り替えをする
- iPhone16でMYUQモバイルのアプリを開いて、「eSIMプロファイルをダウンロード」を選択
- 電話番号を選択して「eSIMプロファイルをダウンロード」を選択
- 「続ける」をタップ
- 「モバイル通信プランを選択」タップ
- eSIMプロファイルのダウンロードが完了してiPhone16に機種変更完了
といった流れです。
UQモバイル公式が
↑こちらにeSIM開設手順を載せていますので、こちらもこの記事と一緒に参考にして下さい。
UQモバイルと新規契約をしてiPhone16を使う手順
UQモバイルと新規契約をしてiPhone16を使う手順を解説していきます。
- 今他社と契約していてる方がUQモバイルに乗り換えてiPhone16を使う手順
- 現在UQモバイルと契約していて今使っているスマホからiPhone16に機種変更する手順
↑こちらの2つは上の方で解説しているのでそちらを参考にして下さい。
UQモバイルと新規契約をしてiPhone16を使う手順はSIMカードと契約する場合とeSIMと契約する場合で違いますので、それぞれの手順を紹介します。
まずはeSIMの場合の手順を解説します。
UQモバイルと新規契約してiPhone16を使う手順(eSIMの場合)
UQモバイルと新規契約してiPhone16を使う手順(eSIMの場合)は
- UQモバイル
 にアクセスをしてメニューの「お申し込み」にある「eSIM」を選択
にアクセスをしてメニューの「お申し込み」にある「eSIM」を選択 - 「新規ご契約」を選択して公式サイトの指示に従い申込みを完了させる
- iPhone16を購入する(AmazonでiPhone16を購入するのがおすすめです)(既に購入した方は次の手順へ)
- 届いたiPhone16を箱から取り出してiPhone16の初期設定をする(既に初期設定した方は次の手順へ)
- iPhone16にmy UQ mobileのアプリをインストールする
- my UQmobileのアプリを開きログインする
- 「eSIMプロファイルをダウンロードする」を選択
- 契約した電話番号を選択
- 「eSIMプロファイルをダウンロード」を選択
- 「モバイル通信プランを追加」を選択
- eSIMプロファイルのダウンロード完了
- UQモバイルの回線でiPhone16が使えるようになる
といった流れです。
eSIMならSIMカードと違ってSIMカードが自宅に届くのを待つ必要がなく、iPhone16が手元にあれば最短当日に使えるので、eSIMおすすめです。
次はSIMカードの場合の手順を紹介します。
UQモバイルと新規契約してiPhone16を使う手順(SIMカードの場合)
UQモバイルと新規契約してiPhone16を使う手順(SIMカードの場合)は
- UQモバイル
 にアクセスをしてメニューの「お申し込み」にある「SIM」を選択
にアクセスをしてメニューの「お申し込み」にある「SIM」を選択 - 「新規ご契約」を選択して公式サイトの指示に従い申込みを完了させる
- iPhone16を購入する(AmazonでiPhone16を購入するのがおすすめです)(既に購入した方は次の手順へ)
- iPhone16とSIMカードが自宅に届く
- iPhone16の電源をオフにする
- iPhone16にUQモバイルのSIMカードを挿入する
- iPhone16をONにする
- iPhone16の画面上部にアンテナが立っている
- iPhone16の初期設定をする
- UQモバイルのSIMでiPhone16が使えるようになる
といった手順です。
次はUQモバイルで使うiPhone 16の初期設定方法を紹介します。
UQモバイルで使うiPhone16/16e/Pro/Max/Plusの初期設定方法
UQモバイルで使うiPhone16/16e/Pro/Max/Plusの初期設定方法を画像付きで紹介していきます。
購入して自宅にiPhoneの箱が届いて、箱からiPhone16を取り出してiPhone16自体が使えるようになるまでの流れです。
まず簡潔にiPhone16の初期設定の手順を紹介すると
- 箱を開封する
- UQモバイルのSIMカードを持っている方は電源をオフにした状態でUQのSIMカードを差し込
- 言語や国を選択
- Wi-Fiに接続する
- Face ID(顔認証)を設定する
- Appleアカウントにログインor新規作成する
- iPhone16のセットアップ(初期設定)完了
iPhone16が使えるようになるといった手順です。
それでは実際にiPhone16を初期設定したのでその手順画像付きで載せます。
手順1:自宅にiPhone16が届く

AmazonやAppleオンラインストアで購入したiPhone16が自宅に届きます。iPhone16用のケースや画面フィルムを購入した方はiPhone16と一緒に手元に用意して下さい。
Amazonで売られているiPhone用のガラスケースやフィルムを購入するのがおすすめです。安めで比較的早く家に届きます。
手順2:iPhone16のケースやフィルムをつける(持っていない方は次の手順へ)
iPhone16のケースやフィルムを購入して手元にある方は最初につけましょう。
画面にたくさんホコリが付いたり本体に傷がついてしまう前にケースやフィルムを最初につけることをおすすめします。
手順3:箱から取り出して、電源を付ける前にSIMカードを差し込む
UQモバイルのSIMカードを契約していて、手元にSIMカードがある方はiPhone16を箱から取り出して電源を付ける前にSIMカードを差し込みましょう。
eSIMと契約した方やSIMカードが手元に無い方はSIMカードを差し込まないので、箱から取り出してiPhone16の電源をつけましょう。
↑UQモバイルのSIMカードをiPhone16に差し込む手順はこちらを参考にして下さい。
手順4:iPhone16の電源をつけるとりんごマークの後にHello、こんにちはと挨拶をされる。画面を上にスワイプする

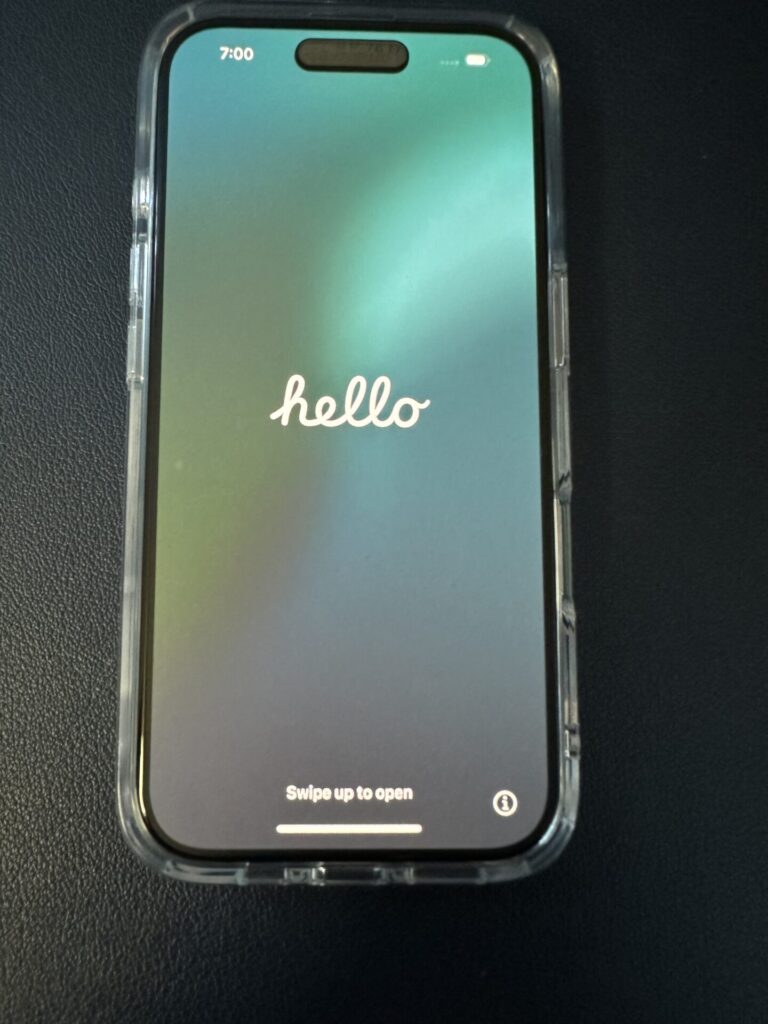

iPhoneの電源をつけるとHello、こんにちはといったように様々な言語で挨拶をされます。
「上にスワイプして開く」と書いてあります。上にスワイプして下さい。
手順5:言語と国(日本)を選択
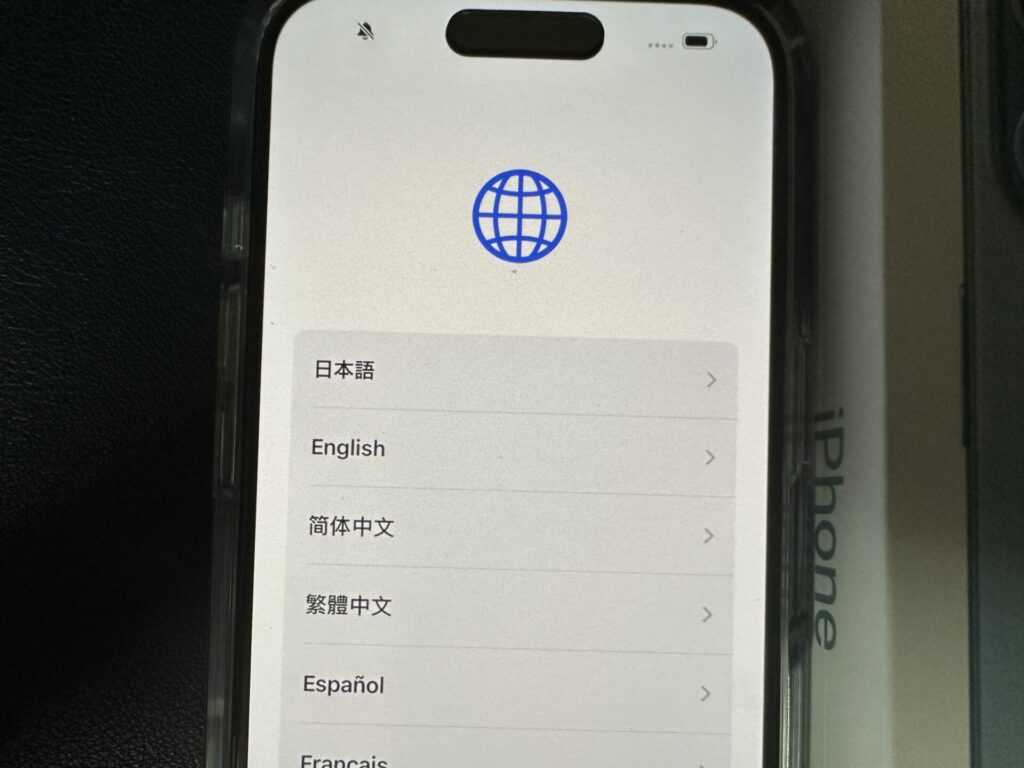
お好きな言語を選択して下さい。その言語がiPhone16に設定されます。
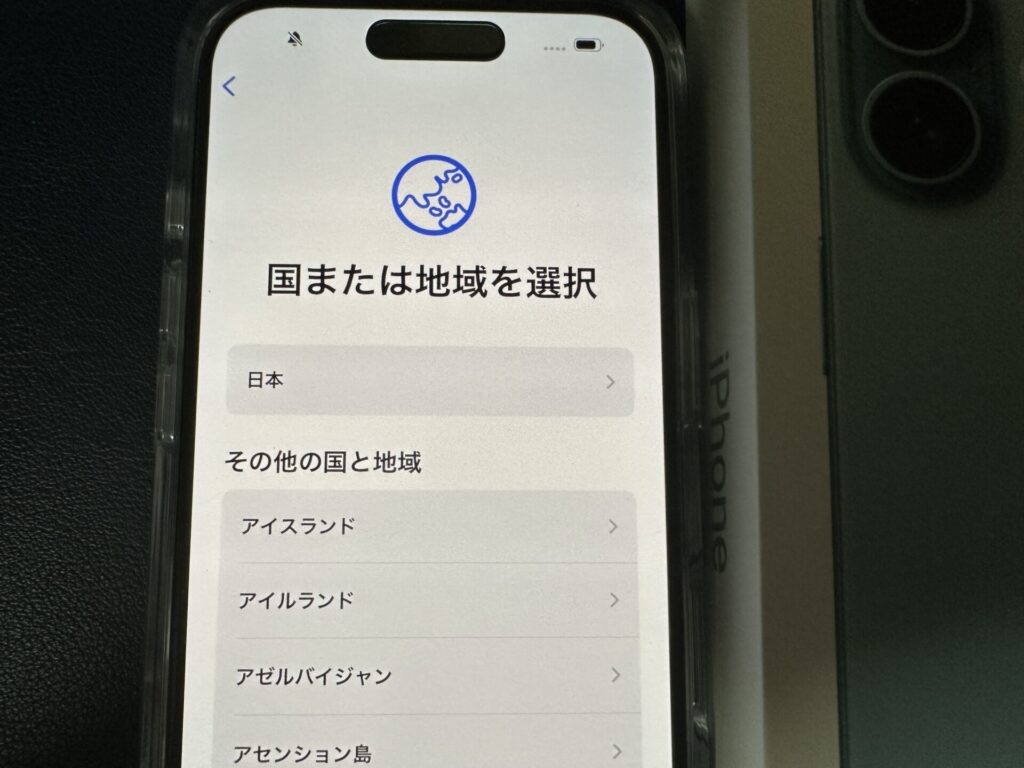
「日本」を選択して下さい。
手順6:外観(テキストやアイコン)の大きさ
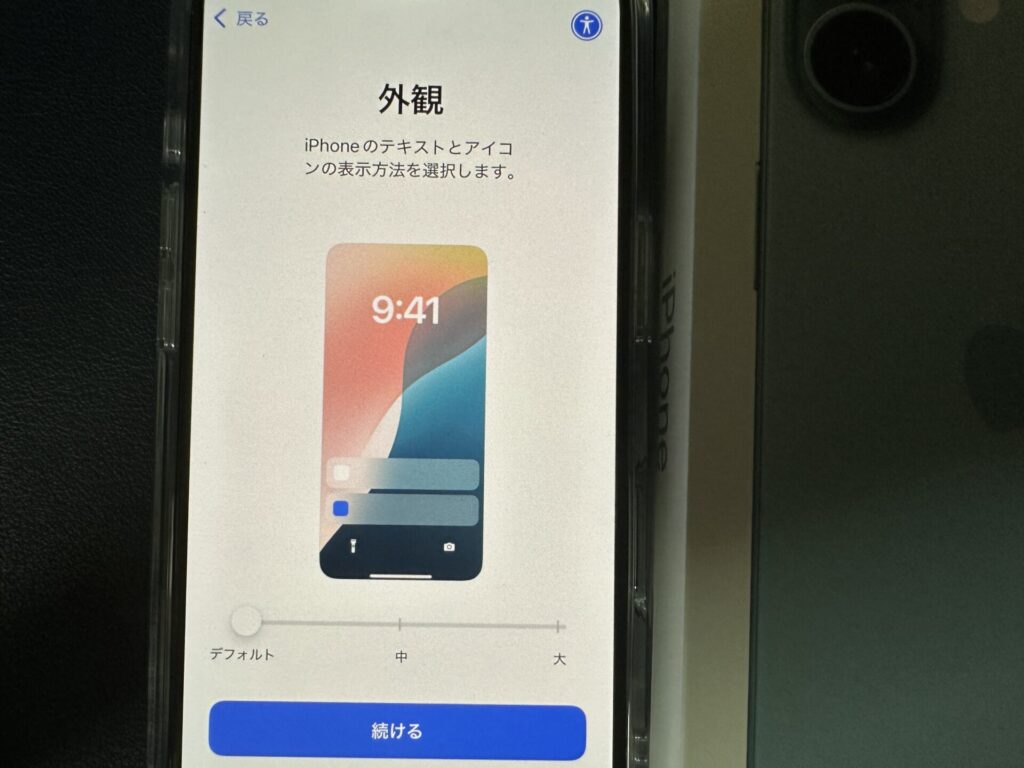
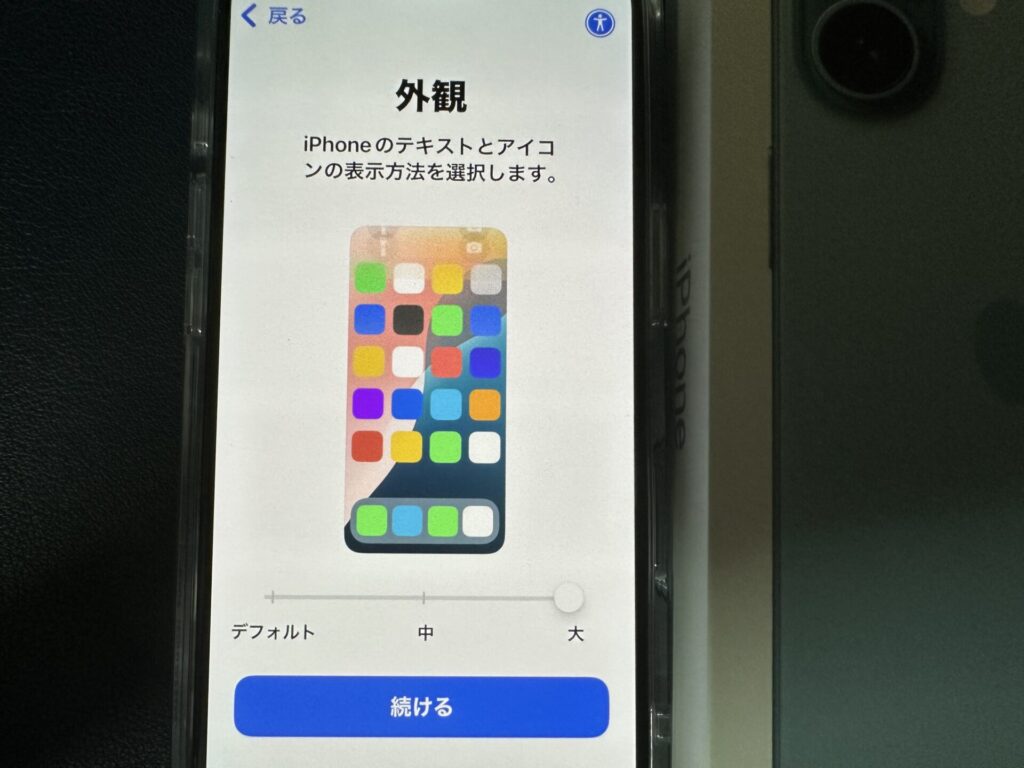
外観(テキストやアプリのアイコンなどの大きさ)を設定します。デフォルト、中、大とありますのでお好みでお選び下さい。
手順7:iPhone16以外のiPhoneをお持ちの方はクイックスタートをする

前にiPhoneを利用していた方はそのiPhoneをiPhone16に近づけるとクイックスタートができます。
クイックスタートすることで前使っていたiPhoneのApple IDや設定を引き継ぐことができます。前お使いのiPhoneのデータも転送することもできます。クイックスタートする方はこれで設定が完了します。
iPhoneをお持ちでない方や前のiPhoneから引き継ぎをしたくない方は「「もう一方のデバイスなしで設定」を選択して次へ進みます。
手順8:Wi-Fiを選択して接続する

Wi-Fiを選択して接続をして下さい。MacやウインドウズなどのPCで設定する方はそちらを選択して下さい。
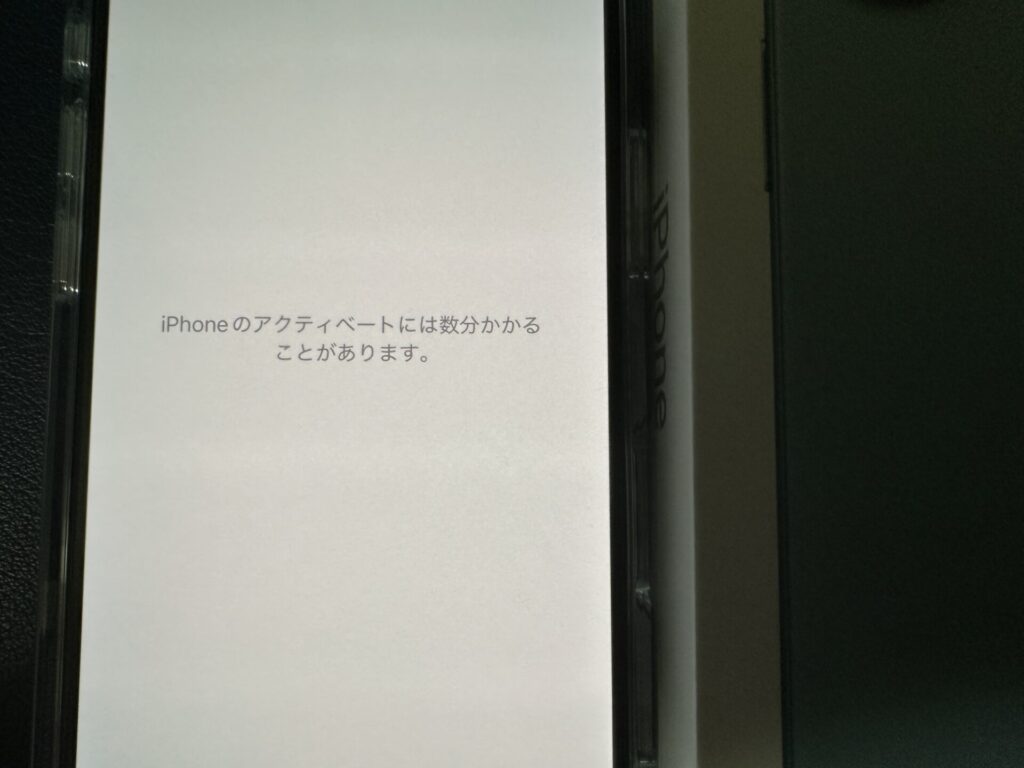
Wi-Fiと接続すると「iPhoneのアクティベートには数分かかることがあります」と表示されます。
少し立つと画面が切り替わり↓下の画像のようになります。
手順9:データとプライバシーと表示されるので「続ける」を選択
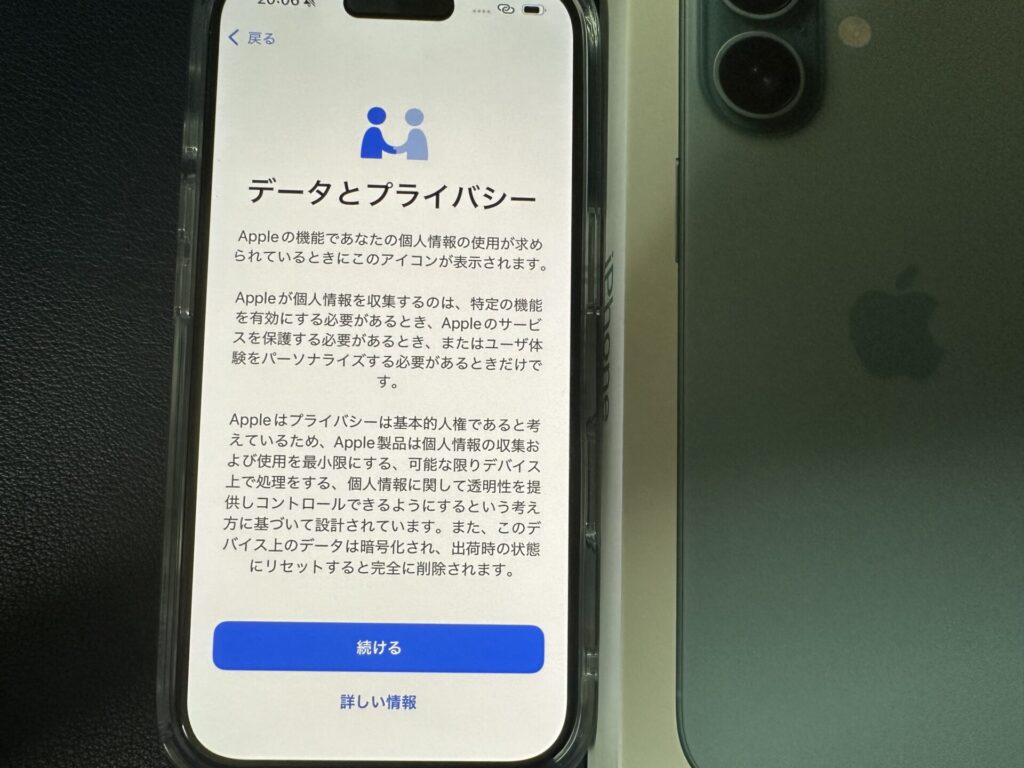
データとプライバシーと表示されます。iPhone16のデータとプライバシにーついての説明が表示されます。説明を確認したら「続ける」を選択して下さい。
手順10:自分用の設定か子供用に設定するのかを選択する

iPhoneを自分で使う方は「自分用に設定」を選択して下さい。
自分の12歳以下の子供にiPhone16を持たせる予定の方は「ファミリーのお子様用に設定」を選択するとお子様用に設定ができます。
手順11:Face IDを設定
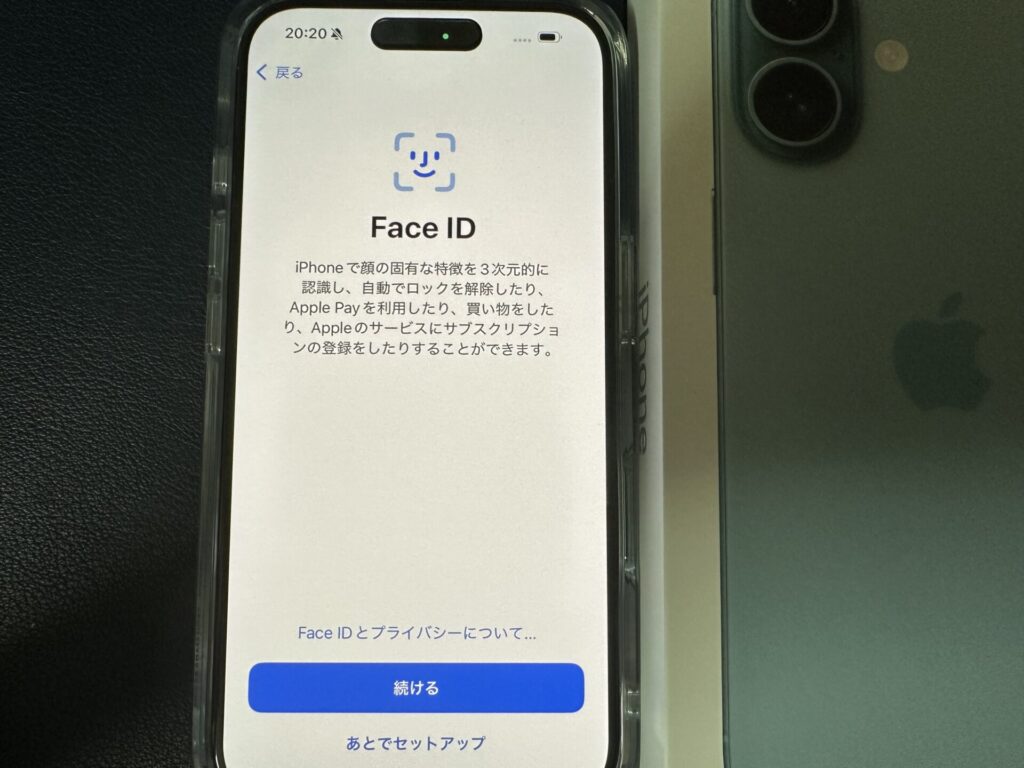
FaceID(顔認証)を設定することで画面のロック解除やお買い物する際にApple Pay(タッチ決済)などをパスコードを打たなくてはならない場面でiPhone16に顔を向けることでパスコードの代わりになりロック解除したり様々なサービスを利用できます。
設定しない方は「あとでセットアップ」を選択して下さい。
設定する方は「続ける」を押して設定して下さい。マスク着用してる際にも認証できるようにマスク着用時のFace IDも設定することができます。
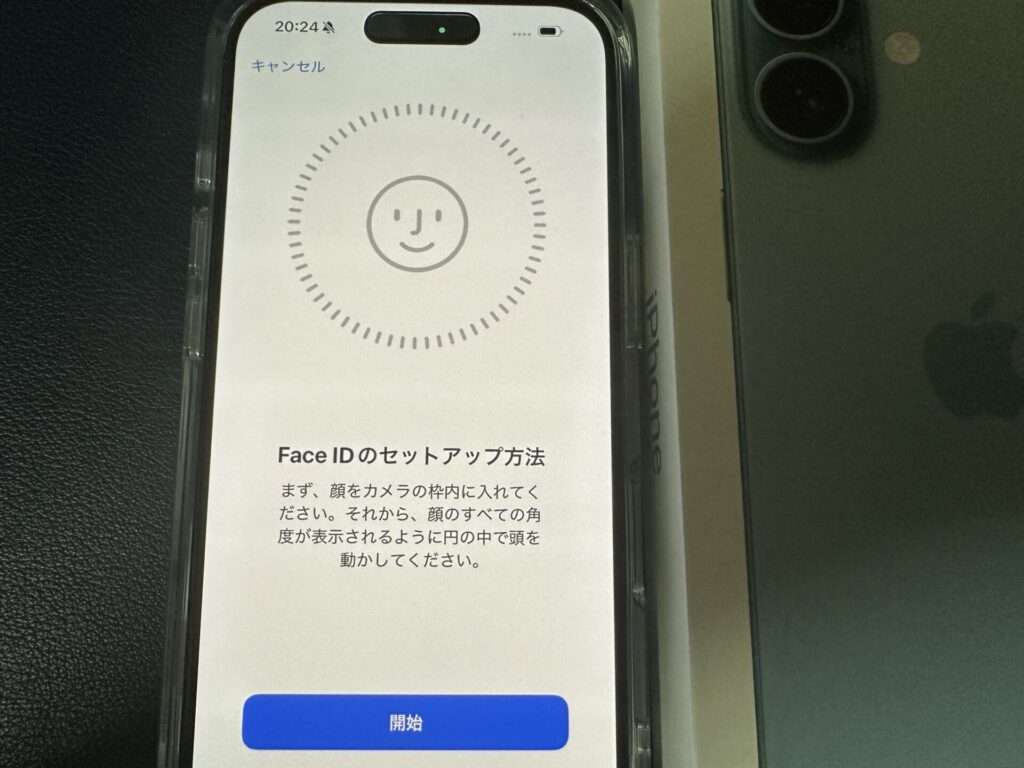

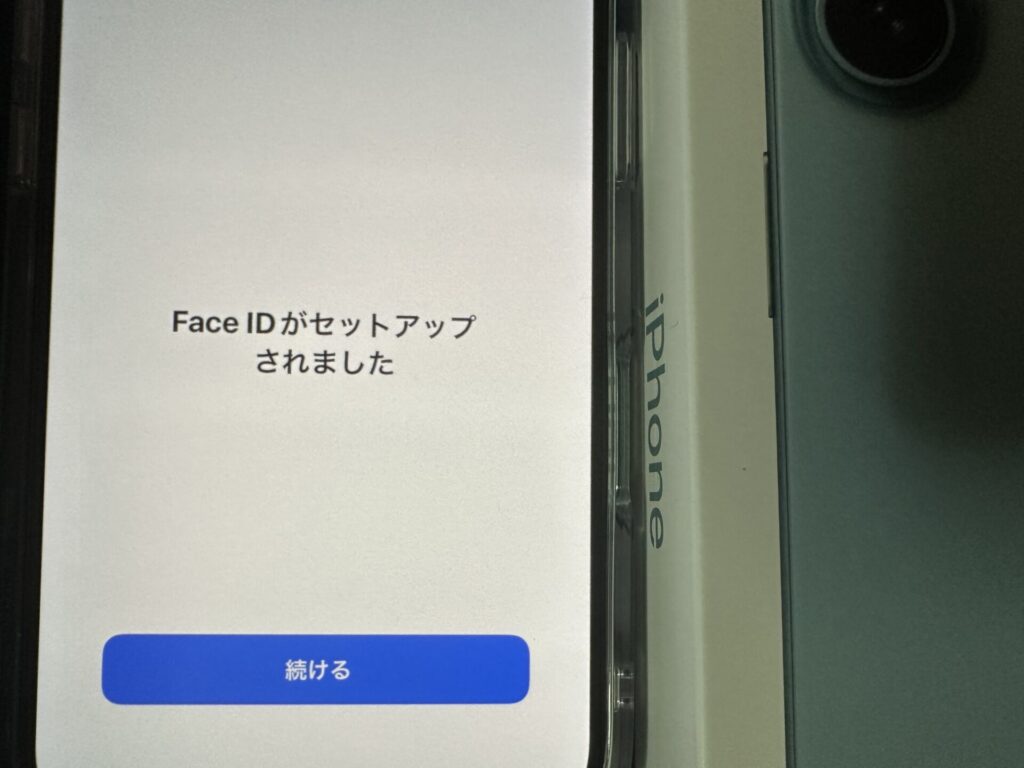
↑この画面が表示されたらFace IDの設定は終了です。
手順12:アプリとデータを転送
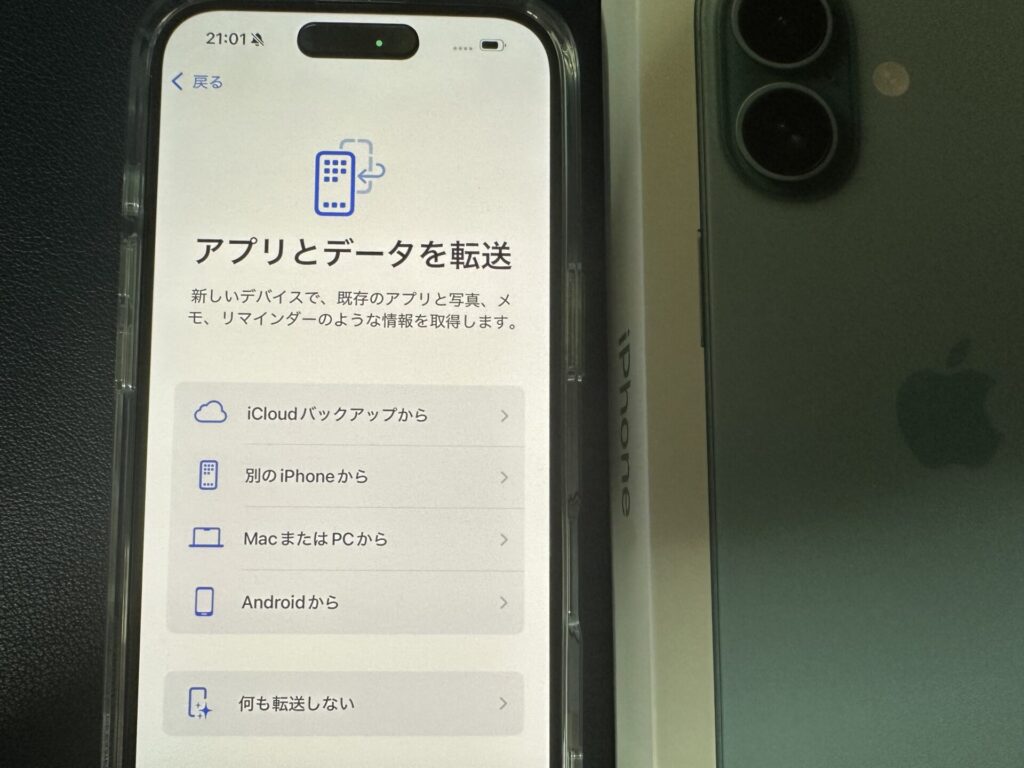
iCloud、別のiPhone、MACやウインドウズなどのPC、Androidなどからアプリや写真、メモ、リマインダーなどのデータをiPhone16に転送できます。
転送したい方は選択して下さい。
転送しない方は「何も転送しない」を選択して下さい。
手順13:Appleアカウントを設定
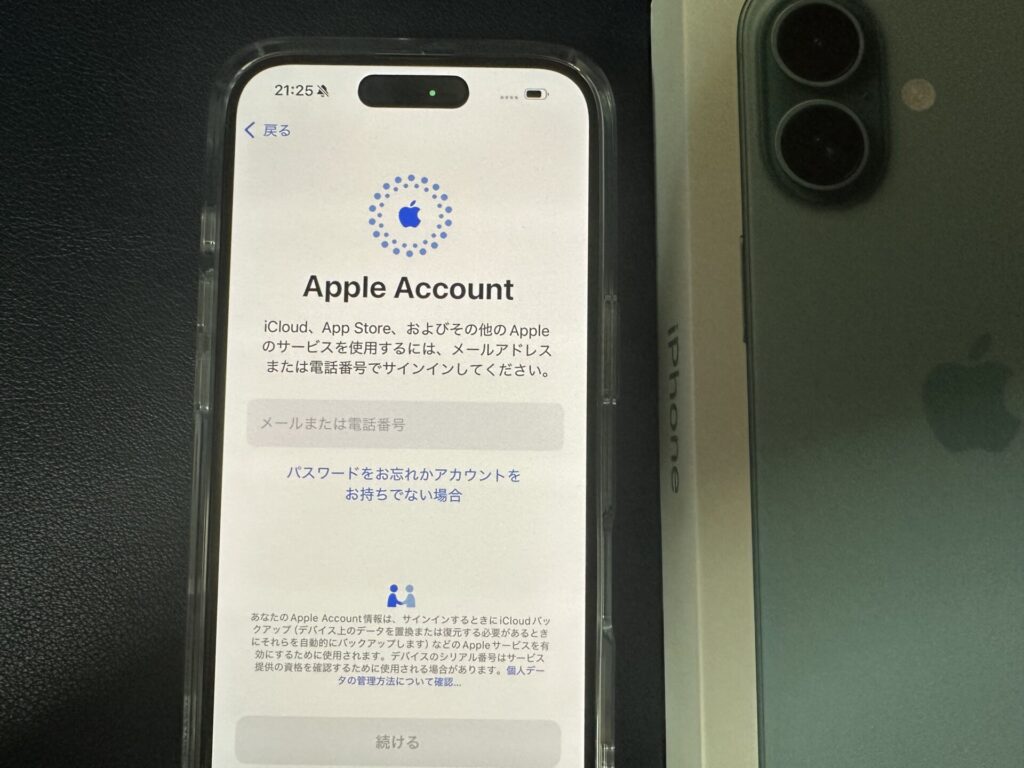
iPhoneを利用したことがあって、同じアカウントを利用したい方はここにAppleID(メールアドレス)を入力して下さい。
パスワードを忘れたりAppleアカウントを持っていなくてこれから作成する方は「パスワードをお忘れかアカウントをお持ちでない場合」を選択して下さい。
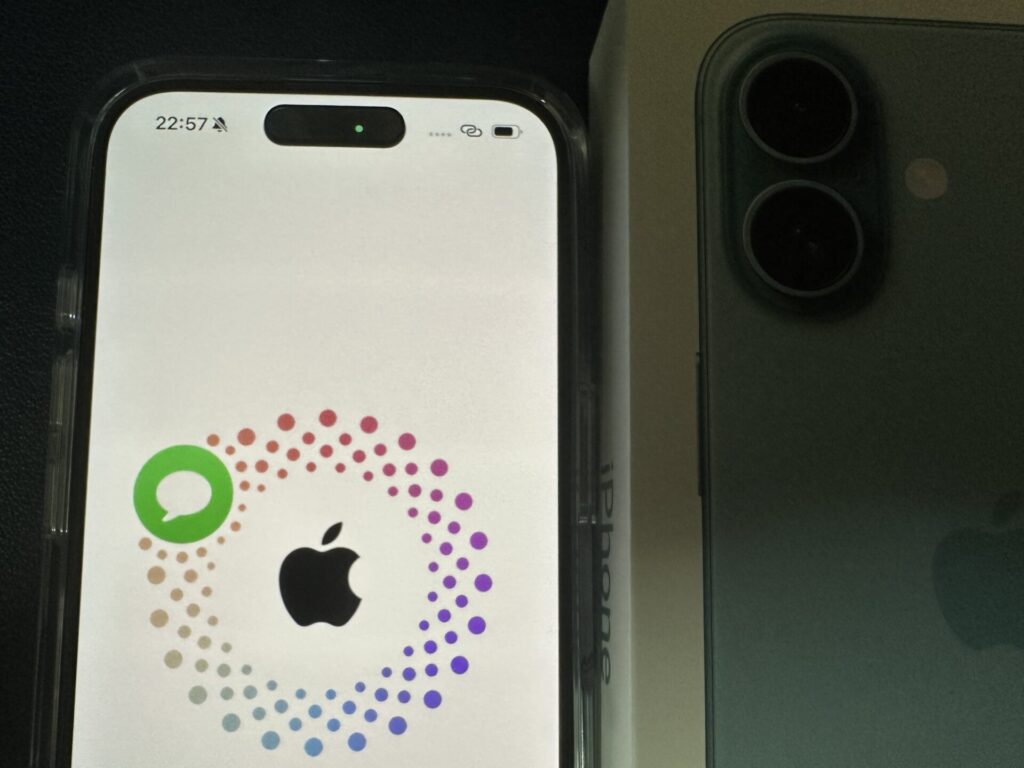
↑Appleアカウントにサインイン中にこういった画面になります。
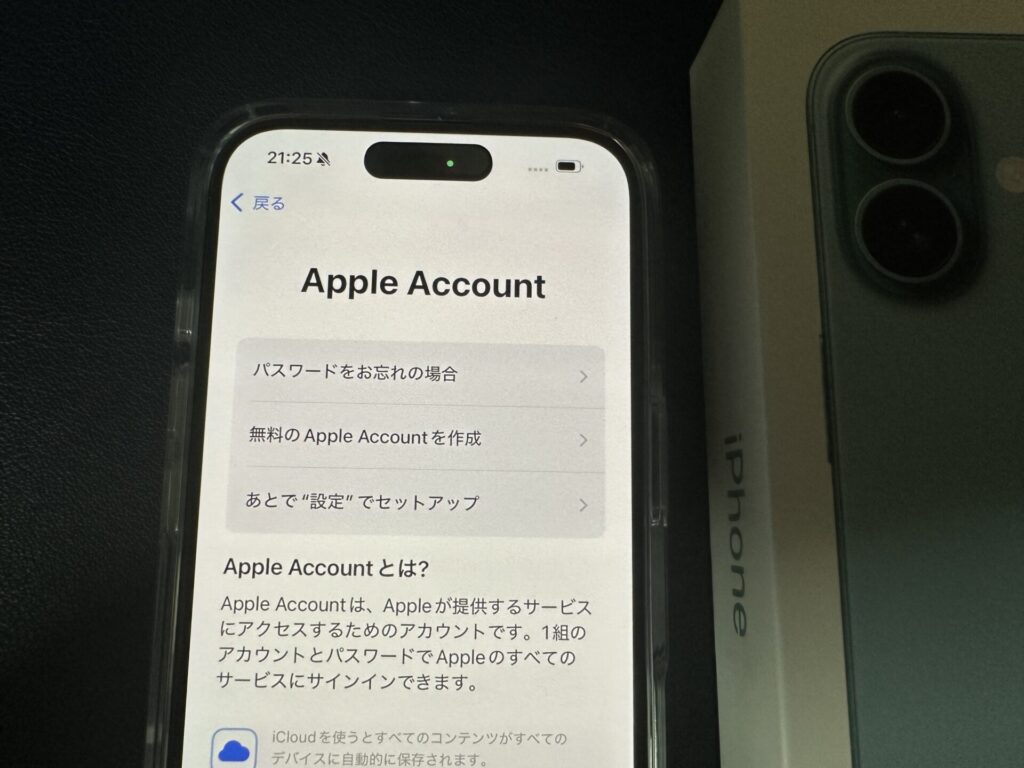

パスワードを忘れ方は「パスワードをお忘れの場合」を選択して再発行して下さい。
Appleアカウントをお持ちでない方は「無料のAppleアカウントを作成」を選択して下さい。
Appleアカウントを作成する手順は
- 名前や生年月日
- メールアドレスを入力(メールアドレスをお持ちでない方はicloudのメールアドレスを作成することも可能)
- Appleアカウントのパスワードを設定
- 確認メールが届くので確認をする
といった流れで簡単に作成できます。
手順14:新しいiPhoneに設定を移行するかどうか選択
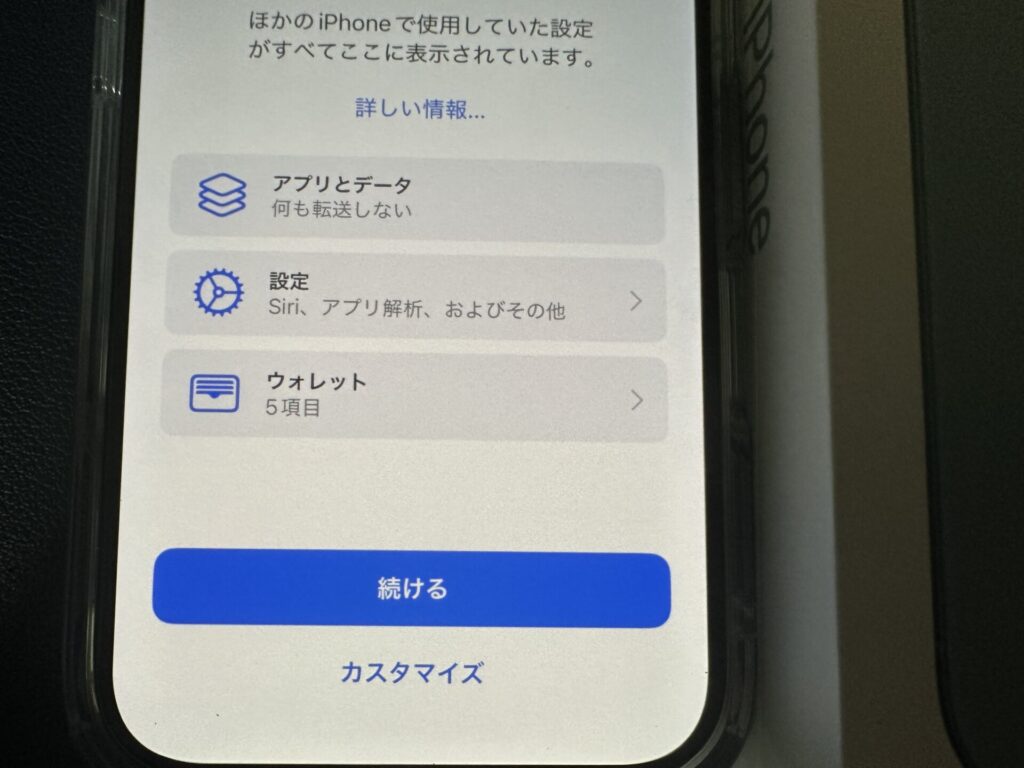
前使っていたiPhoneがある方は、同じ設定で利用する事もできます。
同じ設定で利用したい方は「続ける」を選択して下さい。
設定を変更したい方は「カスタマイズ」を選択して下さい。
手順15:電話番号を転送(前回利用していたeSIMをiPhone16に適用する)
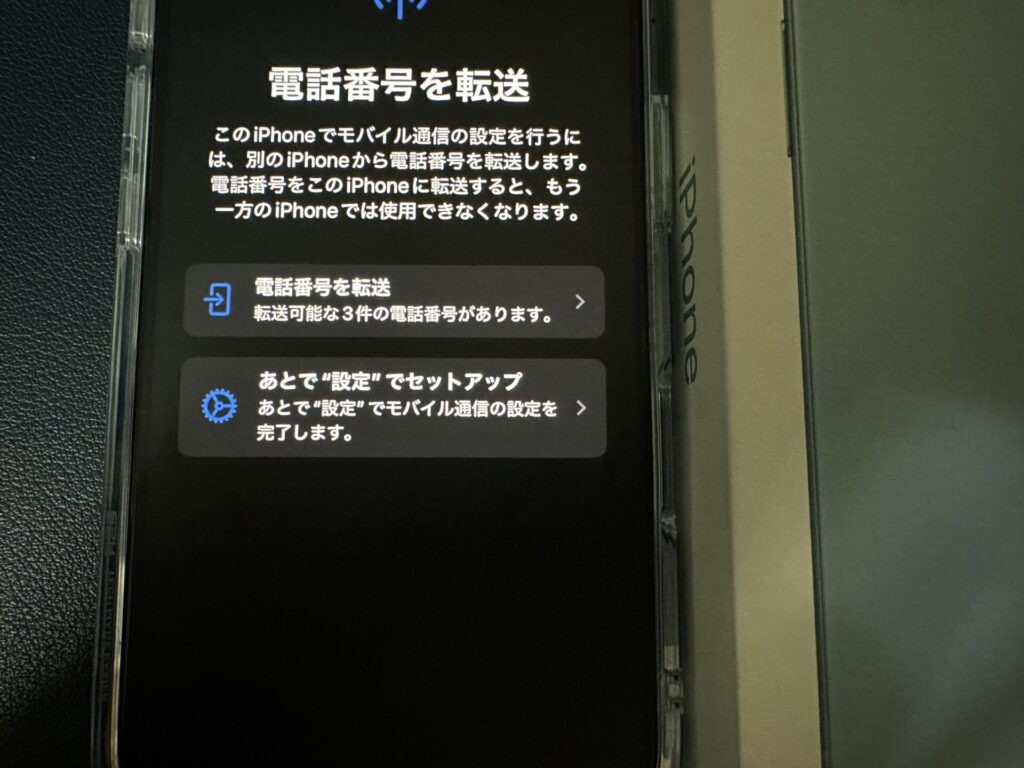
↑前回利用していたiPhoneに適用されているUQモバイルのeSIMをiPhone16に適用させてiPhone16でUQモバイルのeSIMを使えるようにする方法はいくつかありますが、↑このように前使っていたiPhoneと同じAppleアカウントでログインをすることによってこのような画面が表示されて「電話番号を転送」を選択する事によってiPhone16で前回のiPhoneで利用していたeSIMが利用できるようなります。
手順16:あとはiPhone16の軽い説明と「ようこそiPhoneへ」と表示される
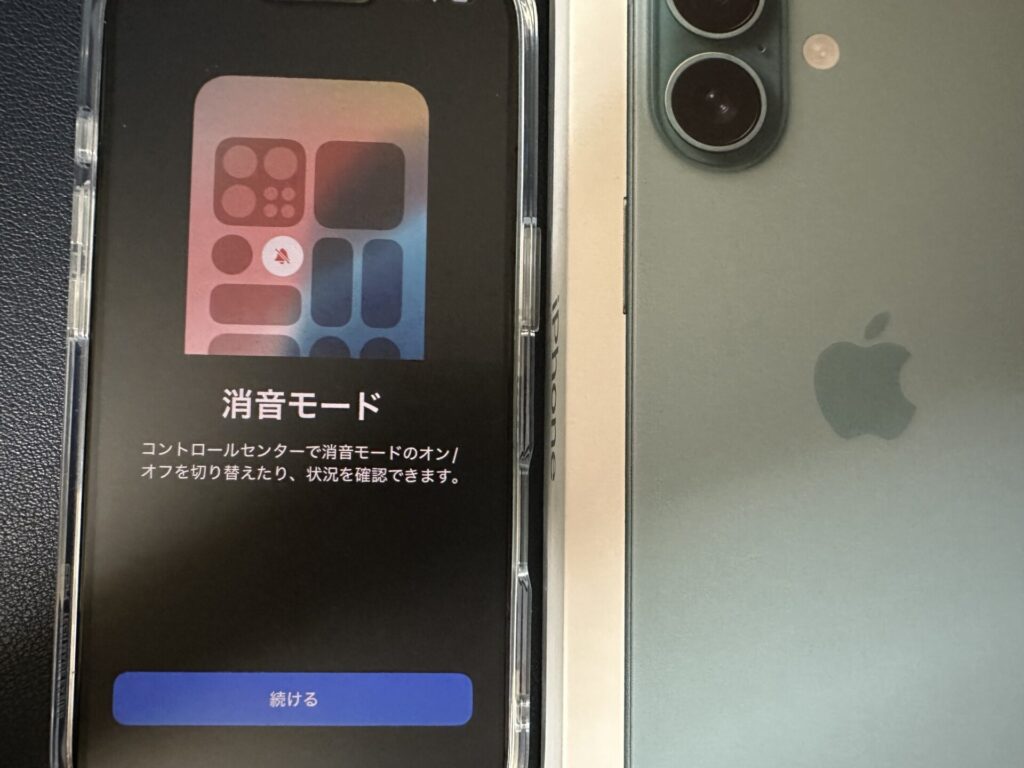
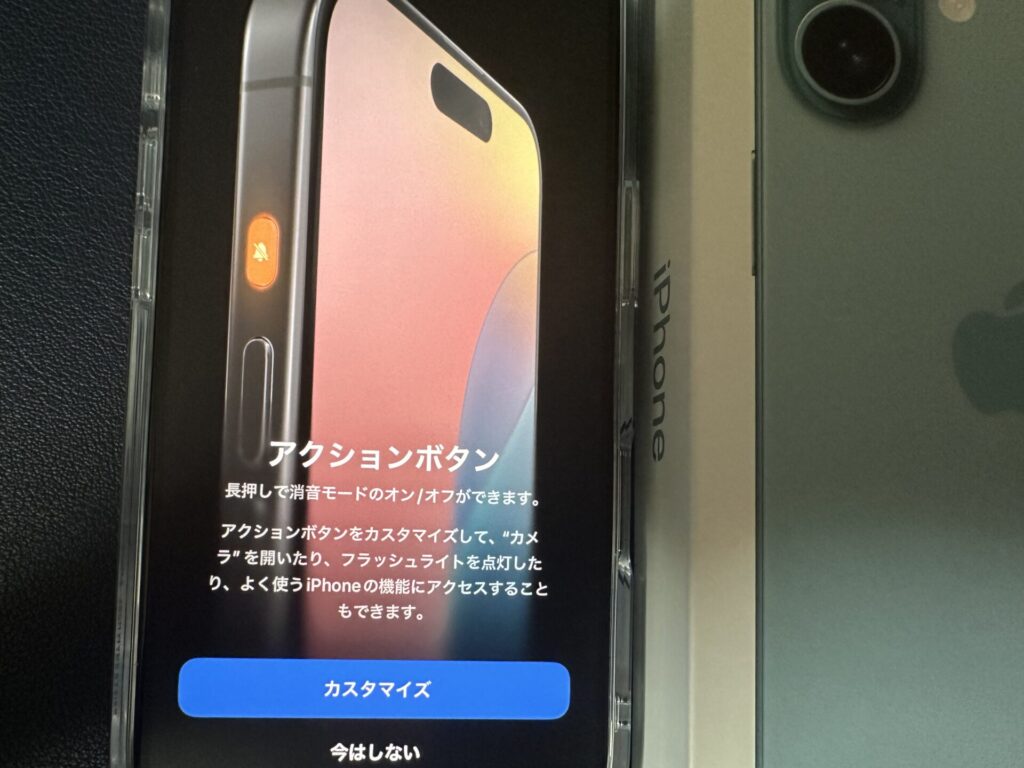

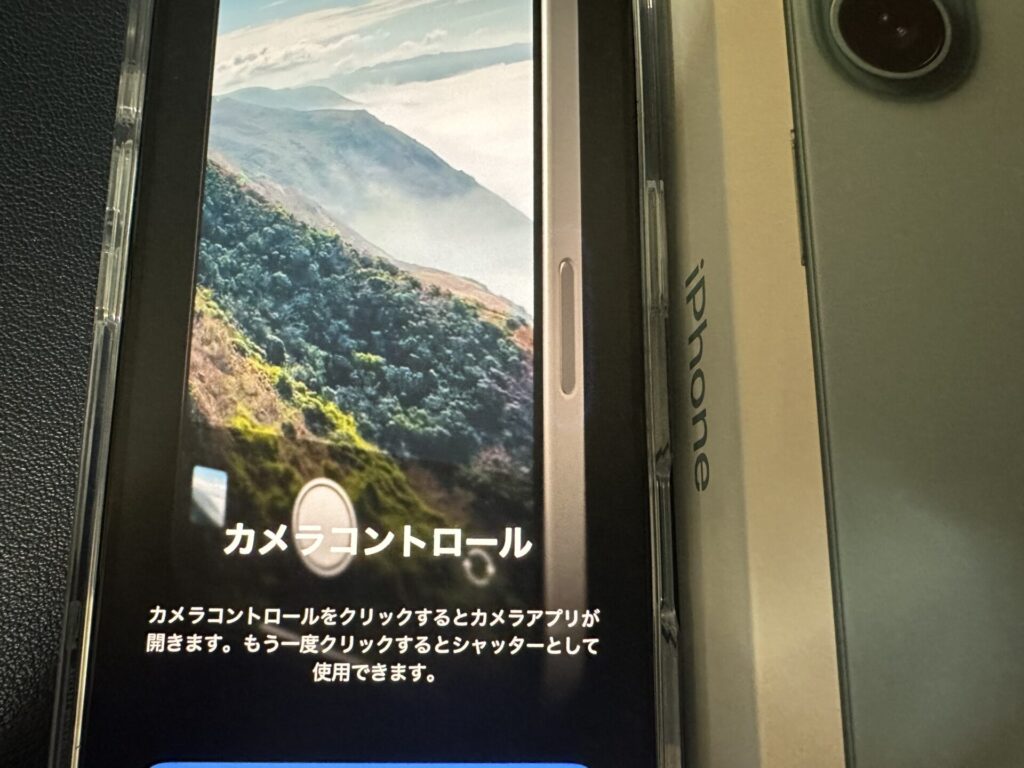

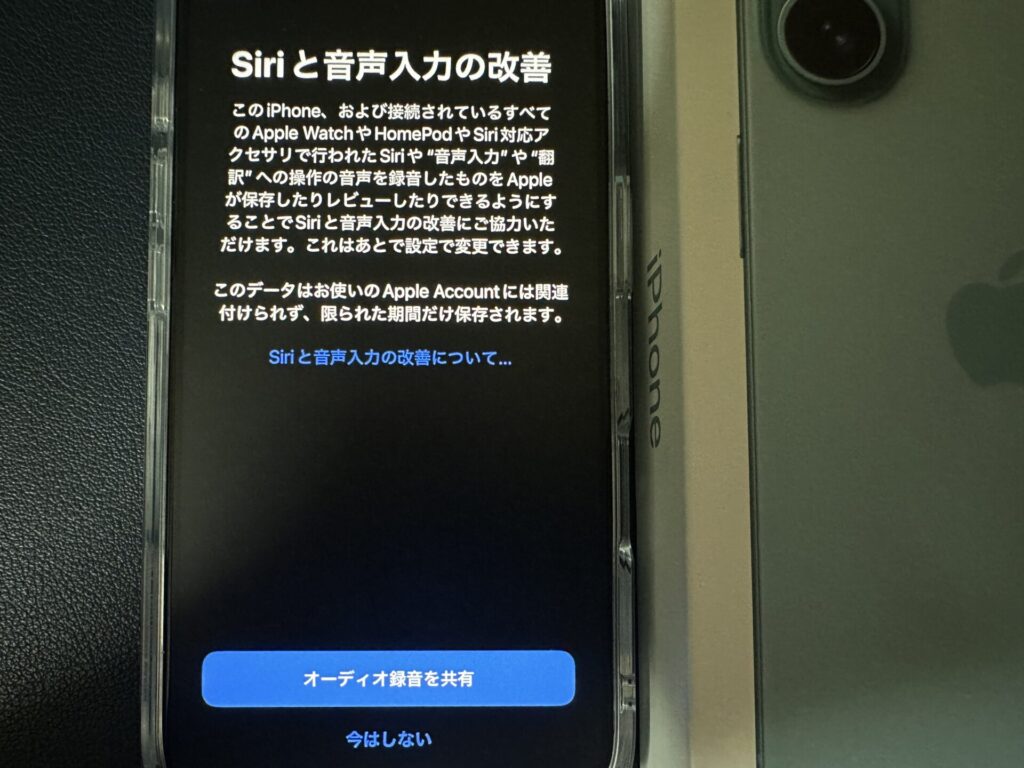

iPhone16の消音やアクションボタンやカメラコントロールなどの説明やSiriに関する説明などが表示されます。
そして最後に「ようこそiPhoneへ」と表示されます。これでiPhone16の初期設定が完了です。
これでiPhone16が使えるようになります。
UQモバイルのSIMカードをiPhone16に差し込む手順(画像付で解説)
UQモバイルのSIMカードをiPhone16に差し込む手順を画像付きで解説します。
簡潔に手順を紹介すると
- 手元にiPhone16とiPhone16に付属しているSIMピンとUQモバイルのSIMカードを用意する
- SIMピンをiPhone16の側面の穴に差し込みSIMトレイを取り出す
- SIMトレイにUQモバイルのSIMカードを載せる
- SIMカードを載せたSIMトレイをiPhone16に差し込む
- iPhone16の電源をオンにする
- iPhone16でUQモバイルの回線が繋がるようになる
といった流れです。
それでは画像付きでiPhone16にUQモバイルのSIMカードをセットする方法を紹介していきます。
手順1:手元にiPhone16とSIMピンとUQモバイルのSIMカードを用意する


まずは手元に
- iPhone16端末本体
- SIMピン(SIMを入れる際に使うものです。上の画像では赤で囲まれています)
- UQモバイルのSIMカード
を用意して下さい。
手順2;iPhone16の側面にあるSIMトレイを確認する
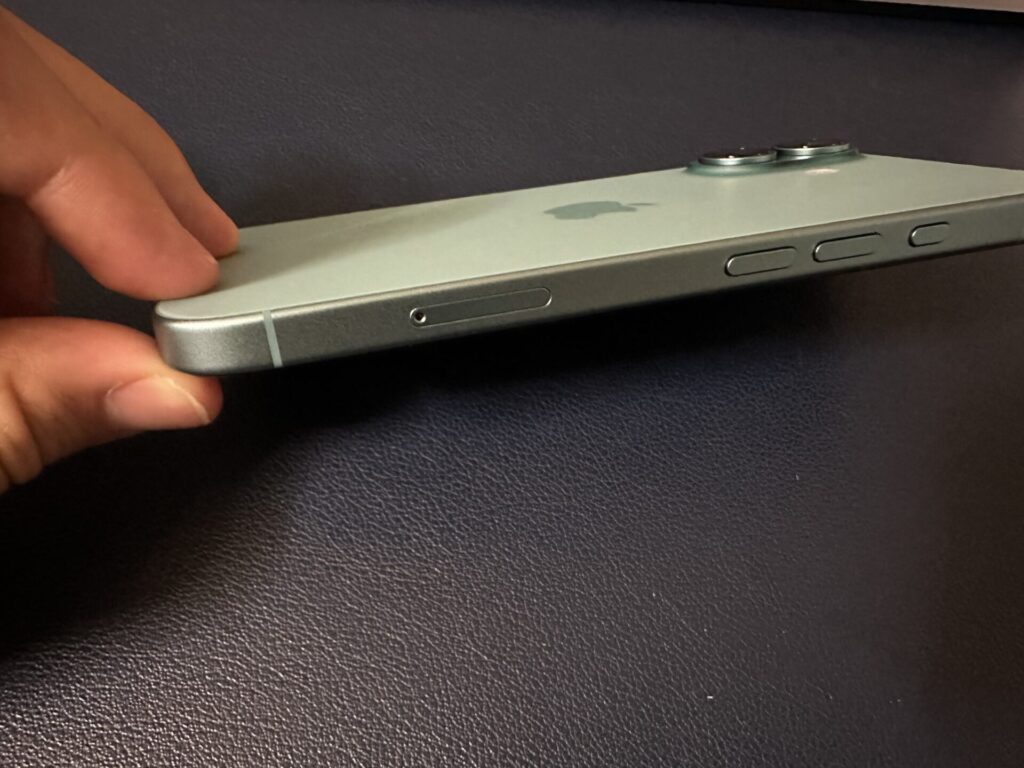
iPhoneの側面にSIMトレイがあります。
そして穴の空いている部分にSIMピンを差し込みます。
手順3:SIMトレイの穴の部分にSIMピンを差してSIMトレイを取り出す
SIMピンを穴に差し込み少しピンを奥に押し込んで下さい。
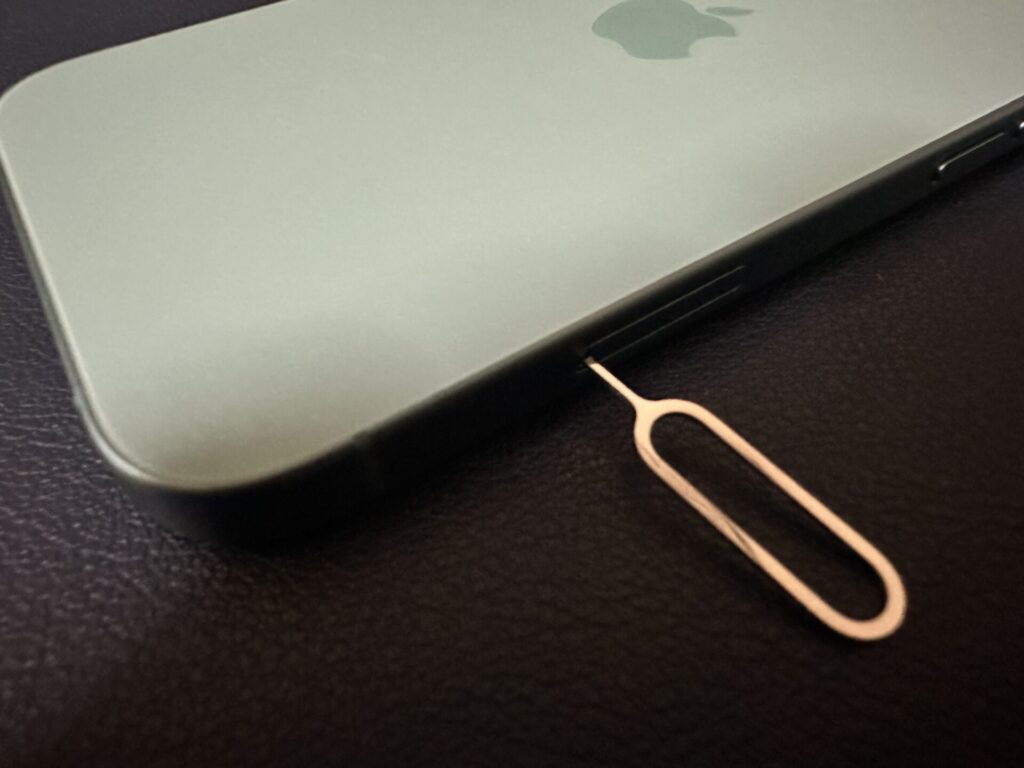
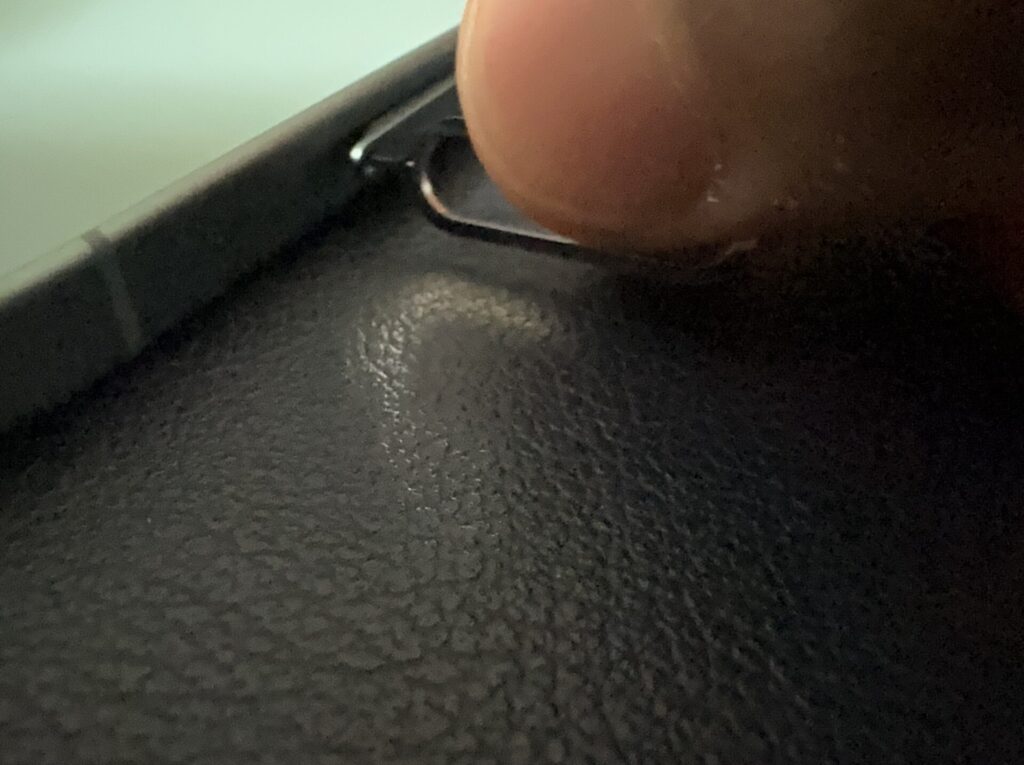
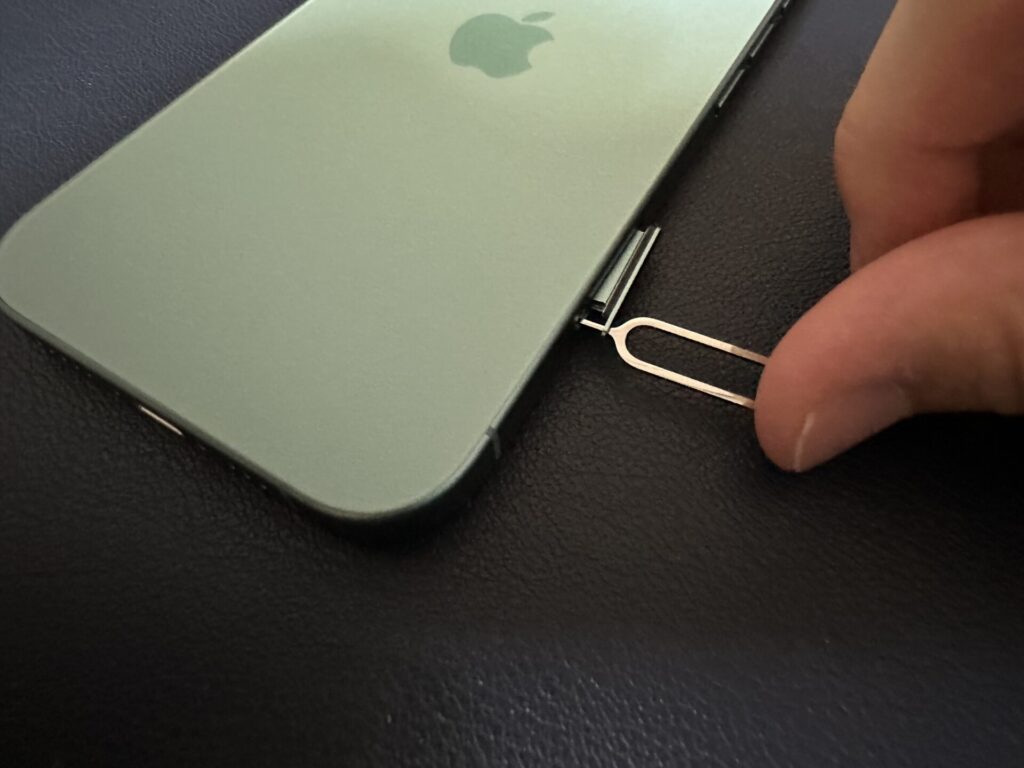
ピンを穴に押し込むとSIMトレイが少しでてきます。出てきたトレイを指でつまんで取り出して下さい。
手順4:UQモバイルのSIMをSIMトレイにはめる(SIMカードをトレイの上に置く)
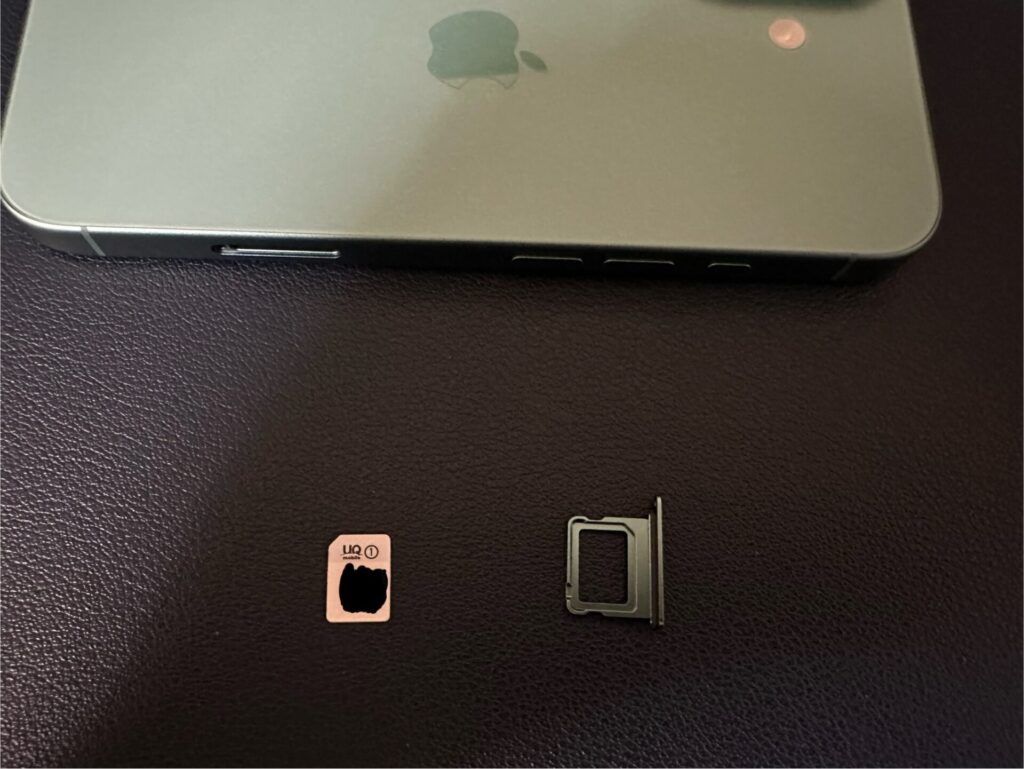

↑SIMカードとiPhone16のSIMトレイの向きを合わせて下さい。SIMトレイの上にSIMカードを置いて下さい。
(かちっとはまるわけではなく、普通に上に乗せるだけです。)

↑こんな感じでUQモバイルのSIMをSIMトレイに載せて下さい。
手順5:UQモバイルのSIMカードを載せたSIMトレイをiPhone16の中に戻す
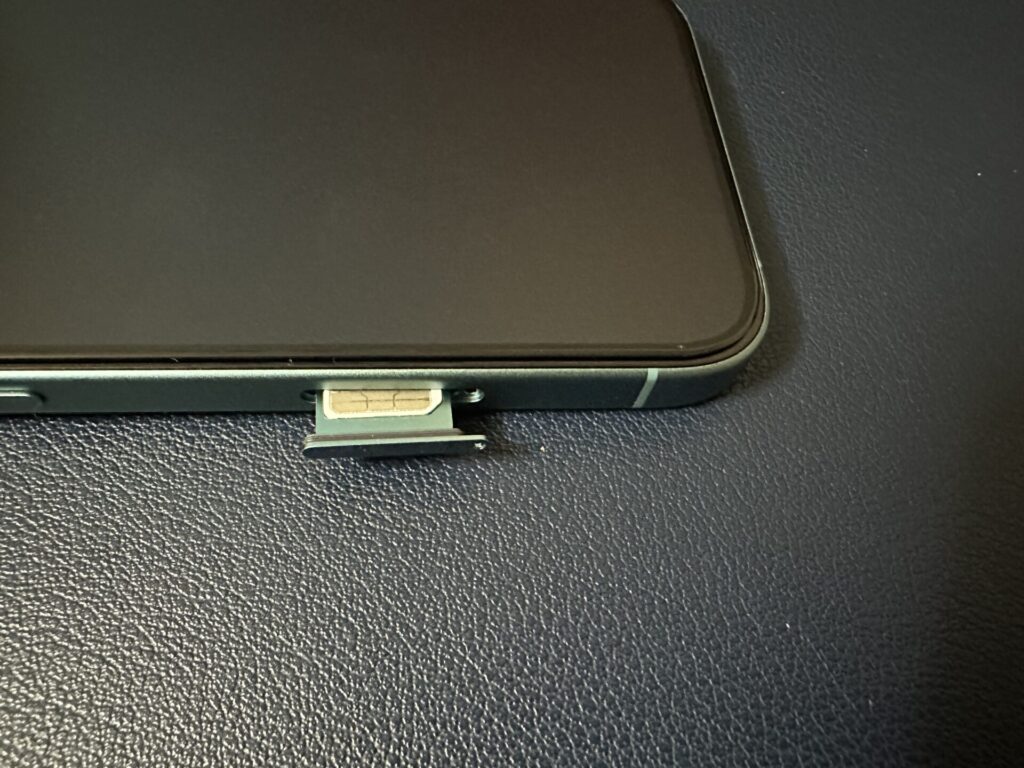
SIMトレイの穴と本体の元々SIMトレイが入っていた部分に穴が空いているので穴が同じ向きになるように向きを合わせて下さい。
uqモバイルのSIMを載せたSIMトレイをiPhone16の中に挿し込んでいきます(元に戻す)
手順6:UQモバイルのSIMカードをiPhone16にセットしたのでiPhone16を起動する



SIMカードを差し込んだ後にiPhone16の電源をつけると5Gのアンテナもしくは4Gのアンテナが立ちます。こうしてiPhone16でUQモバイルの回線が使えるようになります。
こういった流れでUQモバイルのSIMカードをiPhone16にセットすることができます。
iPhone16にUQのSIMカードをセットして電源をONにしてもUQの回線に繋がらない場合は次に紹介する「UQモバイルのeSIMやSIMカードでiPhone16が使えない場合の対処法」を参考にしてみて下さい。
UQモバイルのeSIMやSIMカードでiPhone16が使えない場合の対処法(APNプロファイル設定&IOSアップデート)

UQモバイルでiPhone16/16eを使う
UQモバイルのeSIMやSIMカードでiPhone16が使えない場合の対処法は
- iPhone16のAPNプロファイルの設定
- iPhone16のOS(iOS)を最新にアップデートする
といった方法があります。
それぞれ解説します。
不要なAPNプロファイルを削除するとiPhone16でUQモバイルが使えるようになる
UQモバイルのSIMカードを差したりeSIMをiphone16に適用したのに使えない場合は、「不要なAPNプロファイルを削除するとiPhone16でUQモバイルが使えるようになる」こともあります。
iPhone16を元々
- ワイモバイル
- ahamo
- LINEMO
- mineo
- irumo
など他社で使っていた場合、その他社のAPNプロファイル設定が邪魔をしてUQモバイルでiPhone16が使えなくなっている可能性があります。
そういった場合は、不要な他社のAPNプロファイル設定を削除することで解説してUQモバイルの回線につながるようになる場合があります。
APNプロファイル設定の削除といっても特に難しいことをするわけではく、iPhone16の設定から他社のAPNプロファイル選択して消すだけです。
APNプロファイル削除手順は
- iPhone16の設定アプリをタップ
- 「一般」をタップ
- 「VPNとデバイス管理」をタップ
- 削除するAPN構成プロファイルを選択して削除(いらないものは全部削除して下さい)
- iPhone16を再起動する
といった流れです。
これでUQモバイルで使えない状態だったiPhone16が使えるようになる場合もあります。
次はiPhone16のiOSを最新にする手順を紹介します。
iPhone16のOS(iOS)をアップデートする手順
iOSをアップデートして最新状態にすることでUQモバイルで使えなかったiPhone16が使えるようになる可能性もありますので手順を紹介します。
iPhone16のOS(iOS)をアップデートする手順は
- iPhone16の設定のアプリを開く
- 一般を選択
- ソフトウェアアップデートを選択
- ダウンロードしてインストールを選択
- ダウンロードが完了したら、今すぐインストールを選択
こういった流れです。これでiPhone16のiOSが最新になります。
iPhone16のiOSをアップデートすることでUQモバイルの回線につながるようになる場合もあります。
実際にiPhone16を使ってみた感想(軽いレビュー)
実際にiPhone16を使ってみた感想(軽いレビュー)をします。
実際に予約しました↓
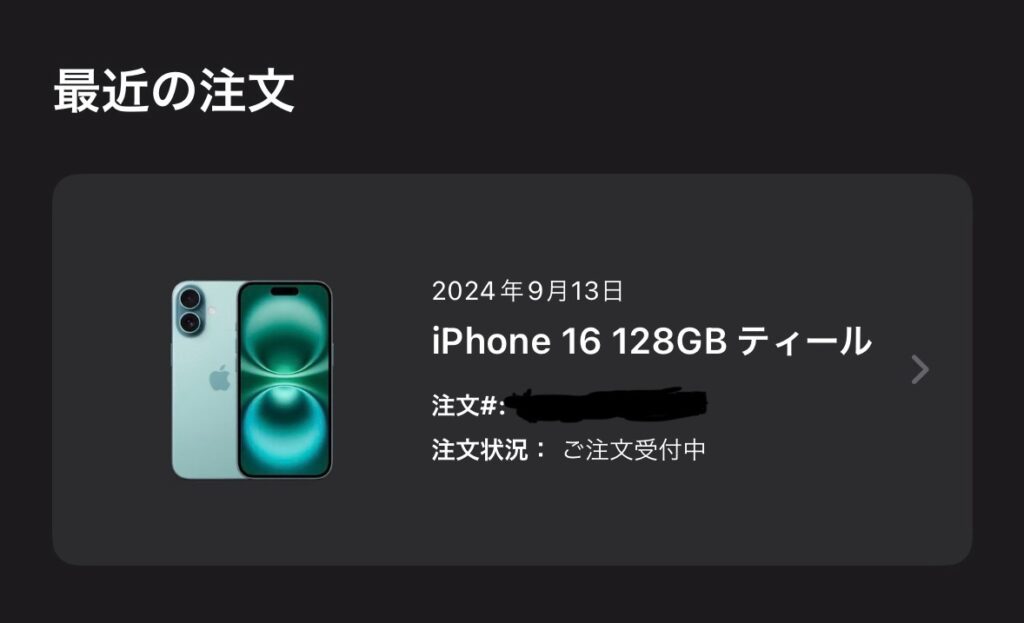
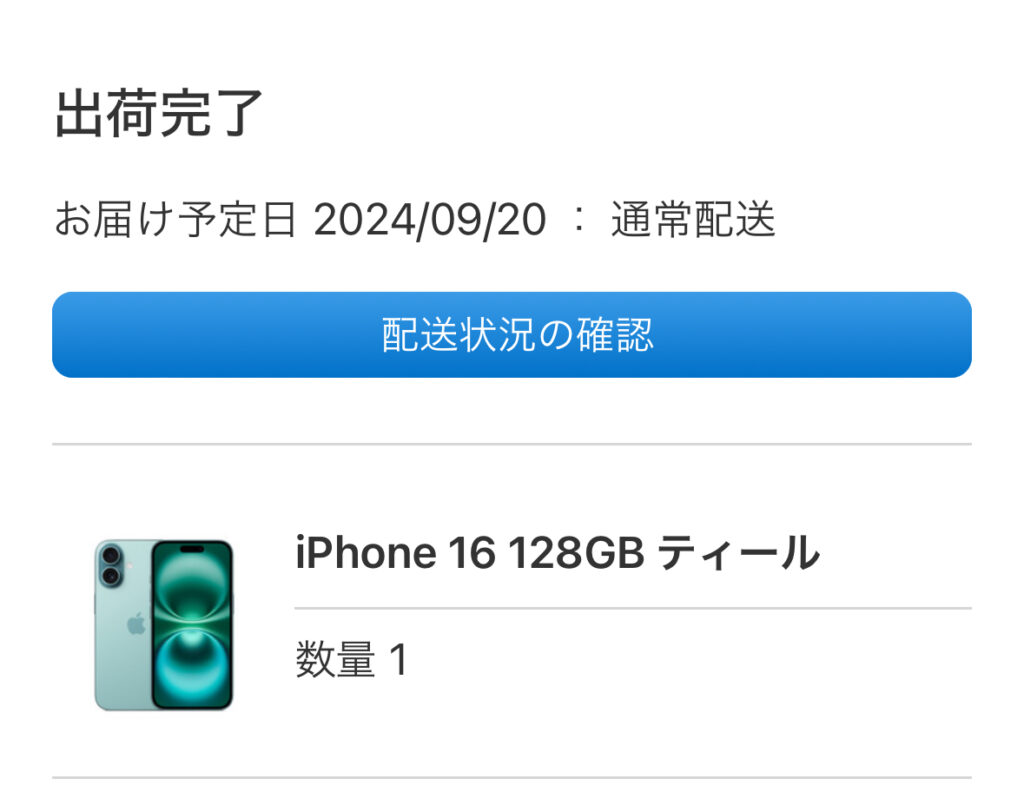
AppleからのiPhone16の集荷メールが届きました。お届け予定日9月20日と発売日当日に届くので良かったです。iPhone16は9月13日の夜9時に予約の受付が開始されてすぐに申し込めたので良かったのですが、前にiPhoneを予約をしようとして、予約する前にお届け予定日の予想が表示されるのですが発売日から1ヶ月くらい先になっていてテンション下がった覚えがあります。今回のiPhone16はすぐに予約して発売日に届くので嬉しいです。
iPhone16シリーズは
- iPhone16
- iPhone16 Plus
- iPhone 16 Pro
- iPhone 16 Pro max
と4つの種類が発売されているので迷いましたが、iPhone16にしました。
理由としては
- 16が一番軽くて持ちやすいし、ポケットに入れた時に一番違和感がないはず(重いとズボンが下がる笑)
- 処理速度の部分の性能的には十分16で高スペック(iPhone 14 ProからiPhone16に機種変更するのですが、14 Proよりも処理速度高いです)(2世代前のProよりも普通に処理速度高いのすごい)
- 16でも充電速度は14 Proよりも早い。iPhone16シリーズは充電速度が早いみたいです。
- Proの特徴的なところはカメラが良いところだと思うけど、16でも十分綺麗
※iPhone16、iPhone16 PlusはA18チップを搭載していて、iPhone 16 ProとiPhone 16 Pro MaxはA 18Proチップを搭載しているので高スペックで基本的にスマホで行うようなことはサクサク快適に動かせます。
という理由ででProか16無印で迷いましたが16にしました。一番は軽いという部分でiPhone16にしました。重いとストレスなので。これだけ軽くいのに少し前のProシリーズよりも処理速度は上ってすごいですね。スマホの進化のスピードの早さを実感します。
カラーはピンクは少し派手なので最初から選ぶ気はなかったのですが、ホワイト、ブラック、ウルトラマリン、ティールどれにするか迷いましたがティール(緑系統)にしました。
iPhone16が梱包された箱
iPhone16が届きました。発売日(9月20日)当日に届きました。素晴らしいです。
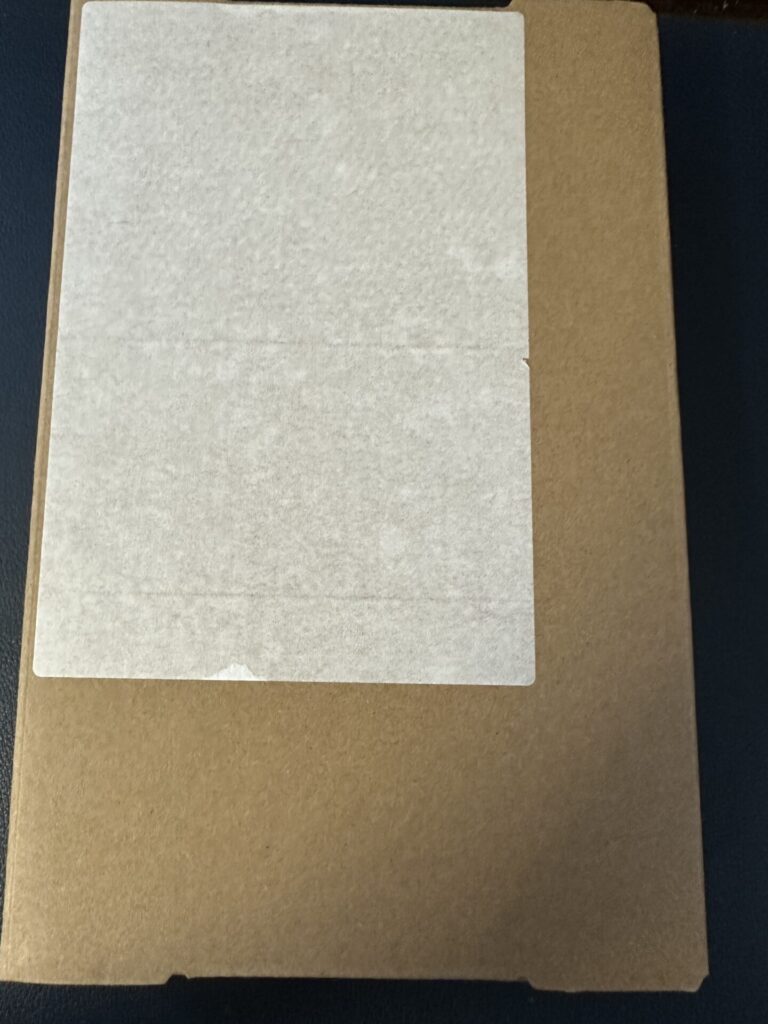
iPhone16が届きました。箱は小さめで無駄に大きくないところも良いですね。

iPhone14 ProとiPhone16が梱包された箱を比較してみてました。

ティールは緑というイメージがありましたが、少し水色っぽいです。

iPhone16開封

iPhone16ティールの外観



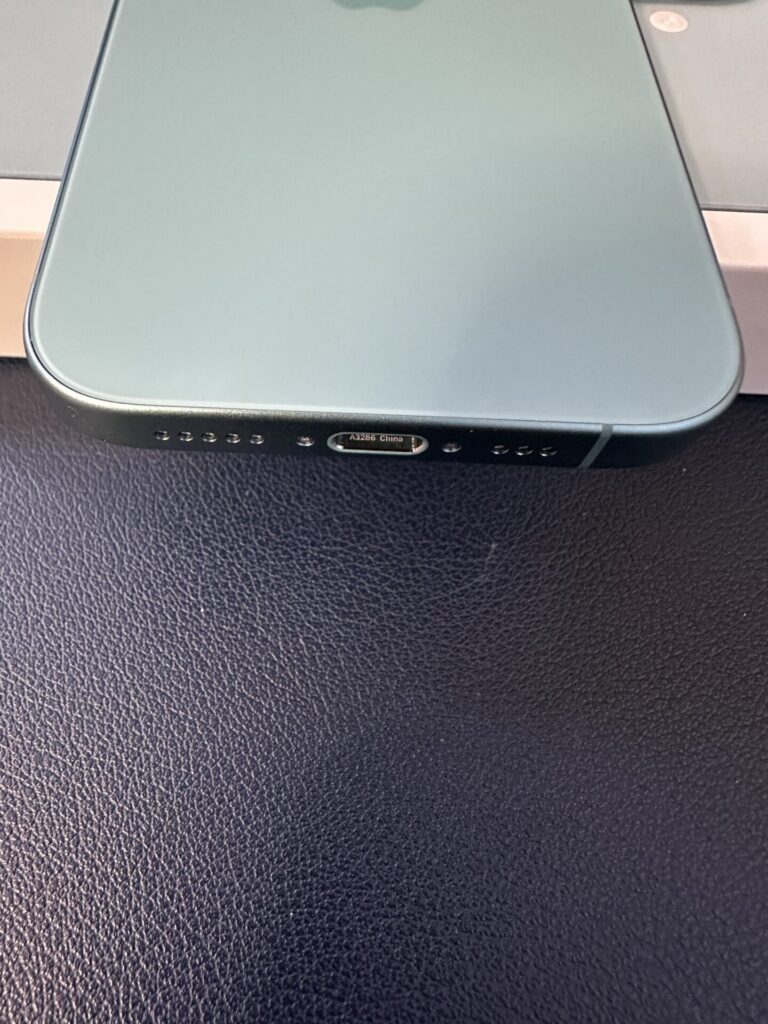
iPhone16とiPhone14Proの外観、大きさを比較

ほぼ同じですね。重さは断然iPhone16のほうが軽いですけどね。
iPhone16を起動




iPhone16を起動するとHello、你好(にーはお)、こんにちはなど様々な言語で挨拶をしてきます。
iPhone16を実際に使った感想
iPhone16が届いてから結構iPhone16を使ったので感想を一覧として載せます。
iPhone16を実際に使った感想一覧
- 14 ProからiPhone16に変えたので軽い。軽いは正義。
- 二世代前のProと同じくらいカメラできれいに写真取れる(体感同じ)
- 充電の部分がライトニング端子からTypeCになったのでMaxbookやiPadと同じ充電ケーブルで充電できる
- 色がProシリーズと違って穏やかな色で良い(ティールを使ってます)
- Proの方が無印よりもディスプレイのリフレシュレートが高いからPro使ったすぐ後に16を使うと少しだけ違和感(動画とか見る際は違和感は特にない画面の操作する時に少し違和感あります。ですが慣れたら違和感なくなります)
- iPhone14ProよりもiPhone16のほうが処理速度は高いみたいだけど、14Proでも十分サクサクだったので違いはわからない
- 充電速度が14 Proのときよりも早くできる
- アクションボタンでマナーモードにできるのでカバーを付けているときでもマナーモードにしやすい(14Proはカバーをつけるとマナーボタンのスイッチを動かしにくかった)(iphone15以下でマナーモードにする時は、スイッチを動かすタイプでしたが、iPhone16はボタンを押すだけでマナーモードにできます。
↑これらが実際にiPhone16を使った感想です。
性能的な部分では14 Proで十分ですが、Lightning端子からTypeCに変わったことや重さが軽いことやマナーモードにしやすいなどの部分で結構満足しています。Proはまじで重いです。
少しでも役にたったら嬉しいです。
UQモバイルでiPhoneを使うのはおすすめ
UQモバイルでiPhoneを使うのはおすすめです。
UQモバイルは良い通信キャリアでにおすすめできる通信キャリアですし、iPhone16/16e/Pro/Max/Plusもおすすめできるスマホです。
UQモバイルとiPhone16シリーズの組み合わせはとても良い組み合わせだと思います。
UQモバイルでiPhone16を使って快適なiPhone16ライフをお楽しみ下さい。
以上「UQモバイルでiPhone16/16eを使う手順(乗り換え/機種変更/新規)【自分で/eSIM/SIMフリー/mnp/Pro/Plus/Max】】でした。
※iPhone16とiPhone16 PlusはA18チップを搭載していて、iPhone16 Pro/Maxはより高性能なA18Proチップを搭載していて2024年にAppleから発表されたスマートフォンです。
もしiPhone16/Plus/Pro/ProMaxのスペックや詳細が知りたい方がいましたら、iPhone16のスペックをご覧下さい。
以上「UQモバイルでiPhone16/16eを使う手順(乗り換え/機種変更/新規)【自分で/eSIM/SIMフリー/mnp/Pro/Plus/Max】」という記事でした。





非常に参考になりました。わたしもUQモバイルでアイホン16を使いたいと思っていろいろと探していました。普通にシムの入れ替えだけで使えるみたいなので安心しました。今から注文したいと思いますがスペックとPlusに迷っています。
参考になったみたいで良かったです。
スペックは今お使いのスマホのストレージ(容量)で足りているならそれと同じもしくは近いストレージにするのがおすすめです。iPhone 16 Plusは普通のiPhone16より少し重いのでその重さを許容できるならおすすめできます。
四年ほど前からUQモバイル利用しています。今回、12pro からの機種変を検討しており、UQモバイルショップで確認したら、SIMカードの種類が違うので、自分で差し替えるだけでは使えるようにならず、SIMカードが新しくなるので、現在の通信プラン(くりこしプラン)も継続できないと言われました
そのまま差し替えで使えない場合もあるのでしょうか…
実際にそのSIMを持っていないので試すことはできないのでなんとも言えませんが、Apple公式ストアからiPhone16を購入して、現在使っているUQのSIMを差して使えるかどうか試すのが一番無難だと思います。apple公式ストアで購入したiPhoneは返品できますので、もしUQのSIMがiPhone16で使えなかったらiPhone16を返品するのもありですし、iPhone16をUQで使いたいならプラン変更して新しいSIMカード、もしくはeSIMに変更するのもOKです。
返信ありがとうございます。あの後、どういうことだったのか自分なりに調べたのですが、多分、microSIMかnanoSIMかで合わなければ、そのままでは使えないという意味だったのかな…と、ネットでみると、12pro、16、16proいずれもnanoSIMとeSIM対応となっているので、このまま差し替えて使えるのではないかと思っています。また、今の12proは元々ソフトバンク(nanoSIMの台紙が残っていた)で購入したのですが、その後、UQモバイルにキャリア変更した際のSIMカードはマルチカットSIMだったようで(カードの台紙が残っていた)、おそらく、nanoサイズにカットした形で入れられてるのではないか…と…推測ですが…
これまで、キャリアでしか購入したことがないので、わからないことばかりなのですが、縛りのないシンプルな買い方をしたいこともあり、今回はApple 公式storeで購入したいと思っています。けいごさんの仰るように、ストアに出向いて聞いてみようと思います。こういう事があると、確かにeSIMの方がいいのかな?とも…
仕組みがわからないながらにも思ったりして、購入してからeSIMに変更することも可能なのでしょうか?
今後のことも考えて、その辺りの事も理解したいと思っています。
いえいえ。
そうですね。12proとiphone16はどちらもnanosim対応なので使えるような気がしています。
提案としてまずは
AppleストアでiPhone16を購入する→iPhone12 proからuqのsimを取り出す→iPhone16にuqのsimを差し込む
という流れで一回試すのが良いと思います。これでiphone16でuqの回線が使えたらそのまま使えば良いと思います。
そのSIMカードで使えなかったけど、iPhone16をUQモバイルで使いたいという場合は、新しいプランに変更して新しいSIMカードをiPhone16に差し込めば使えるようになります。(SIMカードじゃなくてeSIMでもOKです)
購入してからeSIMに変更することは可能ですよ。my uqモバイル(オンライン)からなら無料でesimを発行できます。
ちなみにAppleオンラインストアからでもiPhone16は購入できますし、返品もアップルストアの実店舗と同じく返品可能です。Appleストア実店舗、オンラインストアともに返品の手続きは商品の受取から14日以内にしなければなりませんのでそこは気をつけて下さい。
ありがとうございます。
具体的に流れを教えて頂き、有難い限りです。UQモバイルについては、現時点では特に不満もなく、このまま変えずにいきたいと思っているので、できるだけ簡単に機種変したいと思っています。Apple store実店舗、オンラインストア共に、14日以内での返品が可能であるという情報は心強く、まずは色、ストレージを決めて購入してみようと思います。また、教えて頂きたいことが出てくるかもしれませんが、その際はまたお助けいただけると嬉しいです。まずは、ありがとうございました。
お役に立てたようで良かったです!
また分からないことありましたらお気軽にコメント下さい。
ストレージ容量で128か256で迷っています。現在の本体ストレージは128GBで、機種変にあたり中身を断捨離し、70GB程度の使用に抑えました。容量を締める大きいものは写真と動画。iCloud+(課金プラン)は利用していません。理由としては、あまり、仕組みをわかっていないことと、複数端末を持っていないので、あまりメリットを感じて来なかったからです。課金プランに入れば、128GBでも間に合いそうですが、まだ課金プランについては決めかねていて…
みなさん、どのようにして決めているのか…
けいごさんはどのよう決められてますか?
本記事の内容からは、それてしまうので、望ましくないということであれば、その旨のコメントで大丈夫です。
おかげさまで機種変、無事完了できました。
モバイル通信も問題なく、行えています。
ありがとうございました。
iPhone16に機種変更できたみたいで良かったです。お役に立てて光栄です。
自分は一番少ない128GBで足りていますが、足りなかったり容量ギリギリまで使ってしまいそうなら256GBで良いと思います。iPhone16はスペック的には4年くらいは普通に通用するスマホですので長い目で見て256GBがおすすめです。