この記事は「Google Pixel(グーグルピクセル) 4aとワイモバイル」についての記事です。
内容は
- Google Pixel 4aはワイモバイルに対応しているのか?
- 対応していた場合の、Google Pixel 4aをワイモバイルで使う方法やAPNの設定
となってます。
「ワイモバイルでGoogle pixel 4aを使う事を考えている」という方はぜひ参考にして下さい。
※ワイモバイルからGoogle pixel 4aが発売はされていません。なので、Google Pixel 4aをワイモバイル以外で購入して、そのGoogle pixel 4aにワイモバイルのSIMカードを差し込んで使うという事になります。
Google Pixel 4aはワイモバイルに対応しているのか?【テザリング、データ通信、音声通話】
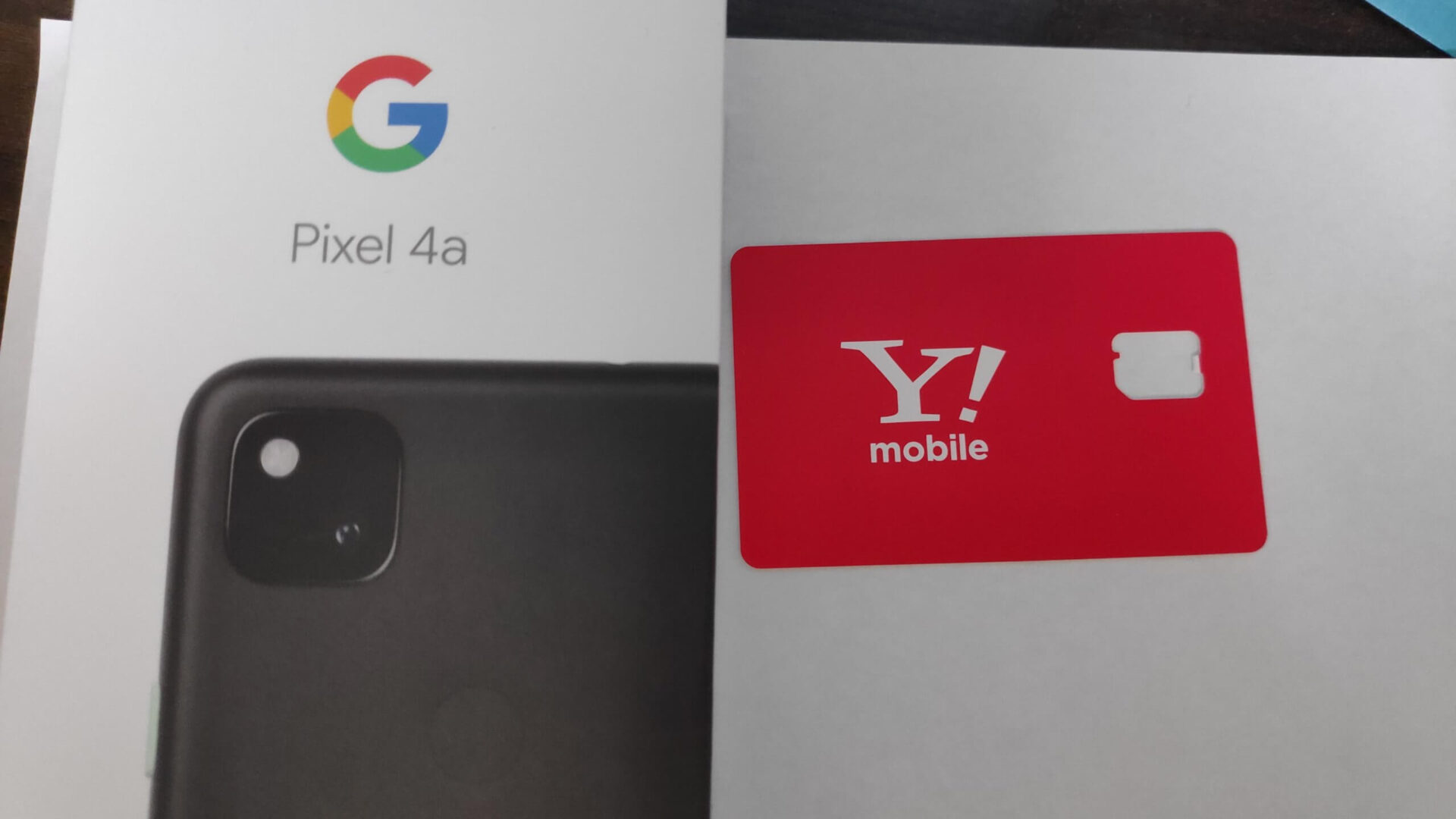
ワイモバイルでGoogle Pixel 4a(グーグル ピクセル)を使う方法を解説する前にまず「Google Pixel 4aはワイモバイルに対応しているのか?」という疑問があります。
ワイモバイル公式サイトで「動作確認済み機種」というものが発表されています。
動作確認済機種というのは、「ワイモバイルのSIMカードで利用できる事を確認できたスマホ」の事です。
つまり、動作確認済み機種の中に「Google Pixel 4a」が載っていれば良いのですが、現時点ではまだ載っていません。
※更新されて、Google Pixel 4aが載っている可能性もあります。
ですが、動作確認済み機種に載っていないからといって使えないわけではありません。
私自身、Google Pixel 4aを持っているのでワイモバイルのSIMカードで使えるかどうか試したところ使う事が出来ました。
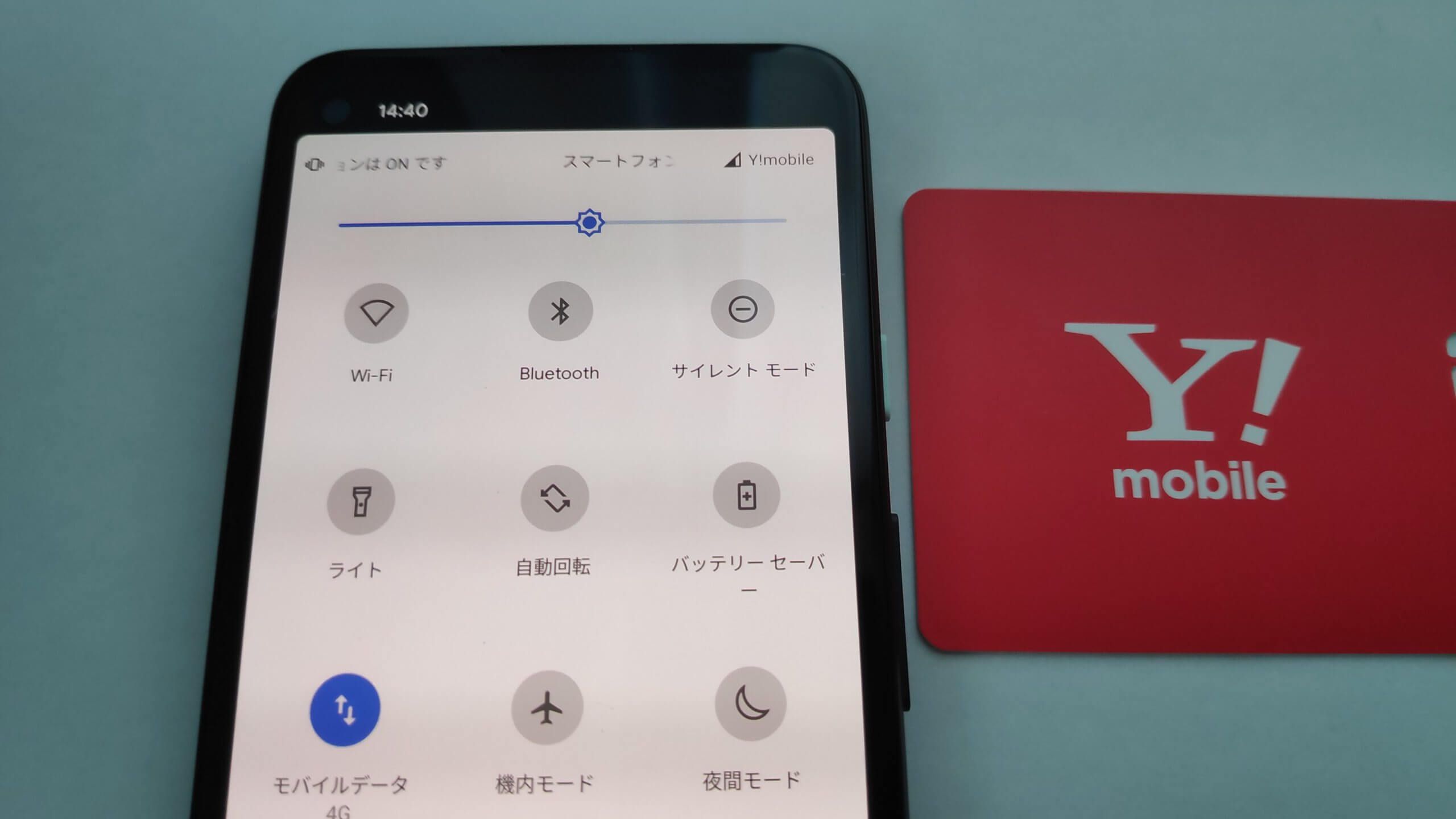
↑こちらGoogle Pixel 4aの写真ですが、右上に「Y!mobile」と表示されています。
Google Pixel 4aとワイモバイルの対応を表にしてみます。
| ワイモバイルのGoogle Pixel 4aの対応表 | |
| データ通信 | 対応 |
| 音声通話 | 対応 |
| テザリング | 対応 |
| SMS(ショートメッセージ) | 対応 |
↑こんな感じで、Google Pixel 4aでワイモバイルのデータ通信、音声通話、テザリング、SMSなど対応していました。
それでは、ワイモバイルでGoogle Pixel 4aを使う方法を解説していきます。
ワイモバイルでGoogle Pixel 4aを使う方法!【申し込み、設定手順】
![]()
※ワイモバイルでGoogle Pixel 4aが対応していた場合の、使う方法です。
Google Pixel 4aでワイモバイルを使う方法は
- Google Pixel 4aを購入する
- ワイモバイルのSIMカードを申し込む
- ワイモバイルのSIMカードをGoogle Pixel 4aに挿し込む
- ワイモバイルでGoogle Pixel 4aが無事使えるようになります
といった流れです。
Google Pixel 4を購入して、YモバイルのSIMカードを差し込むと特に設定する事なく使えるようになります。
それでは、画像などを使って「Google Pixel 4aでワイモバイルを使う手順」を詳しく解説していきます。
手順1:Google Pixel 4aを購入、用意する
すでに、Google Pixel 4aを持っている方や購入した方は次の手順へ進んで下さい。
ソフトバンクはGoogle Pixel 4aを購入できるのですが、ワイモバイルからはGoogle Pixel 4aが発売されていません。
なので、Google Pixel 4aを他で購入する必要があります。
Google Pixel 4aを「普通より安く買いたい」という方は、中古や、未使用品を買うのもアリです。
Google Pixel 4aを新品で購入したいという方は、Google Storeで購入しましょう。
Google Pixel 4aを購入できたら、次へ進んで下さい。
手順2:Y!mobileのSIMカードを申し込む
※まだ手元にGoogle Pixel 4aがなくても、ワイモバイルに申し込んでOKです。
Y!mobile(ワイモバイル)に申し込みをしていきます。
これからワイモバイルへの申し込み方法を解説していきますが、先に
↑ワイモバイル公式サイトに目を通しておくと、これからの解説が理解しやすいと思います。
公式サイトへ目を通しましたか?
それでは、ワイモバイルに申し込みをする手順を解説していきます。
ワイモバイルの申し込みページへアクセス
ワイモバイルの申し込みページへアクセスして下さい。
↑こちらワイモバイルの申し込みページです。
申し込みのページへアクセスしたら、SIMカードのサイズやプランなどを選択していきます。
サイズは「nano」を選択する
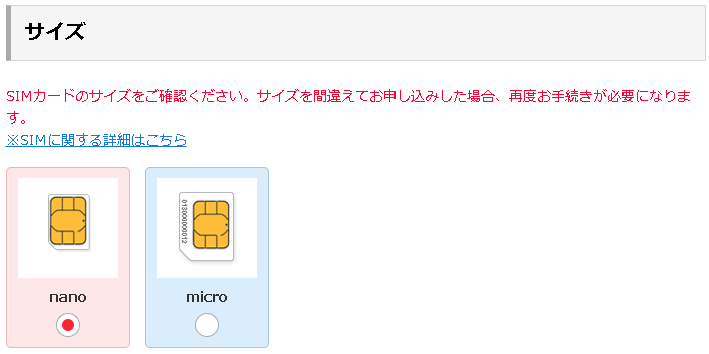
Google Pixel 4aのSIMカードのサイズは、「nano」です。
なので、サイズは「nano」を選びましょう。
契約方法を選択
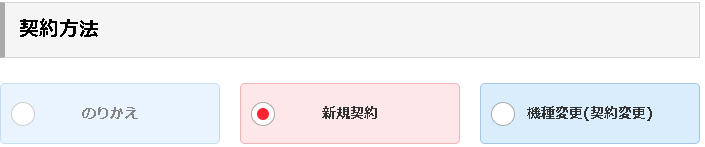
契約方法を選択していきます。
契約方法は
- のりかえ
- 新規契約
- 機種変更
とあります。
他社からワイモバイルへ乗り換えをする方は「のりかえ」を選択して、ワイモバイルと新規契約をする方は「新規契約」を選んで下さい。
料金プランを選択
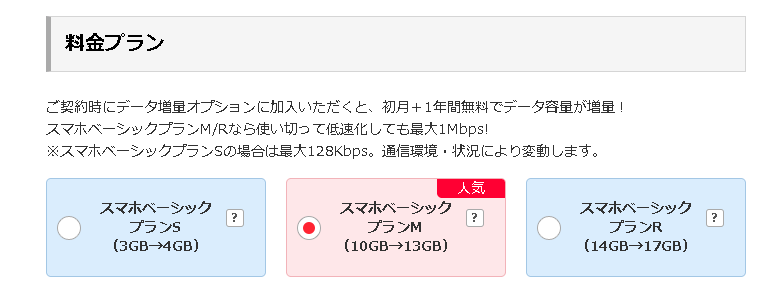
ワイモバイルの料金プランには
- スマホベーシックプランS(3GB)
- スマホベーシックプランM(10GB)
- スマホベーシックプランR(14GB)
とあります。
スマホプランSだと、データ容量が少ないのでスマホベーシックプランMがおすすめです。
オプションを選択
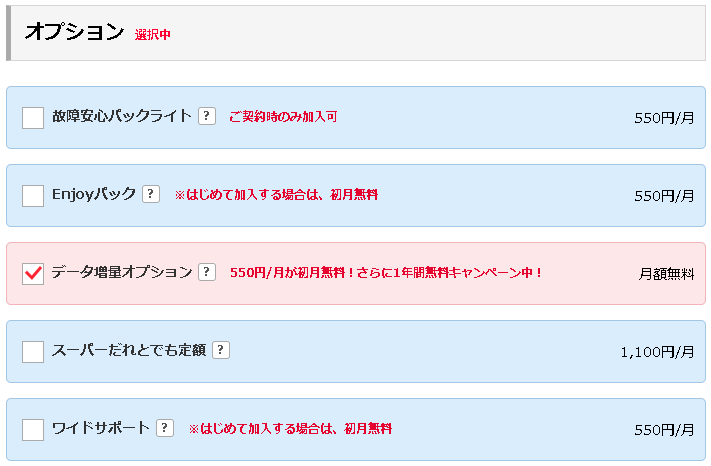
- 故障安心パックライト
- Enjoyパック
- データ増量オプションスーパーだれとでも定額
- ワイドサポート
など様々なオプションがあります。
必要と感じたオプションを選択して下さい。
必要なければ、1つも選択しなくてOKです。
ご購入手続きへを選択
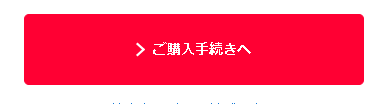
下へスクロールすると「ご購入手続きへ」という部分があるのでクリックして次へ進んで下さい。
後は流れに沿って、情報を入力していけば申し込み完了!
後はワイモバイル公式サイトの流れに沿って、契約に必要な情報を入力したり選択していけば申し込み完了です。
とても簡単なので、やってみて下さい。
そして、本日できる手順はここまでで、次の手順は「自宅にワイモバイルのSIMカード届いた後」の手順です。
なので、今日は「ワイモバイルへの申し込み」を終わらせてしまいましょう。
↑こちら、限定の申し込みページです。こちらから「スマホプランM」か「スマホプランR」に申し込むとPayPay6000円分が貰えます。
手順3:届いたワイモバイルのSIMカードをGoogle Pixel 4aに差し込む
ワイモバイルへの申し込みをしてから、2日~3日すると封筒が届きます。
この封筒の中にワイモバイルのSIMカードと説明書が入っています。
このSIMカードをGoogle Pixel 4aに入れていきます。
※SIMカードを差し込む際は、Google Pixel 4aの電源を切って行いましょう。
ワイモバのSIMをGoogle Pixel 4aに差し込む手順を画像付きで解説していきます。
台紙に付いているワイモバイルのSIMを取り外す

↑SIMカードが台紙に付いていますので取り外していきます。

↑こんな感じで指で押して取り外します。


↑取り外すことが出来たら、このSIMをGoogle Pixel 4aに差し込んでいきます。
Google Pixel 4aにSIMを差し込んでいく
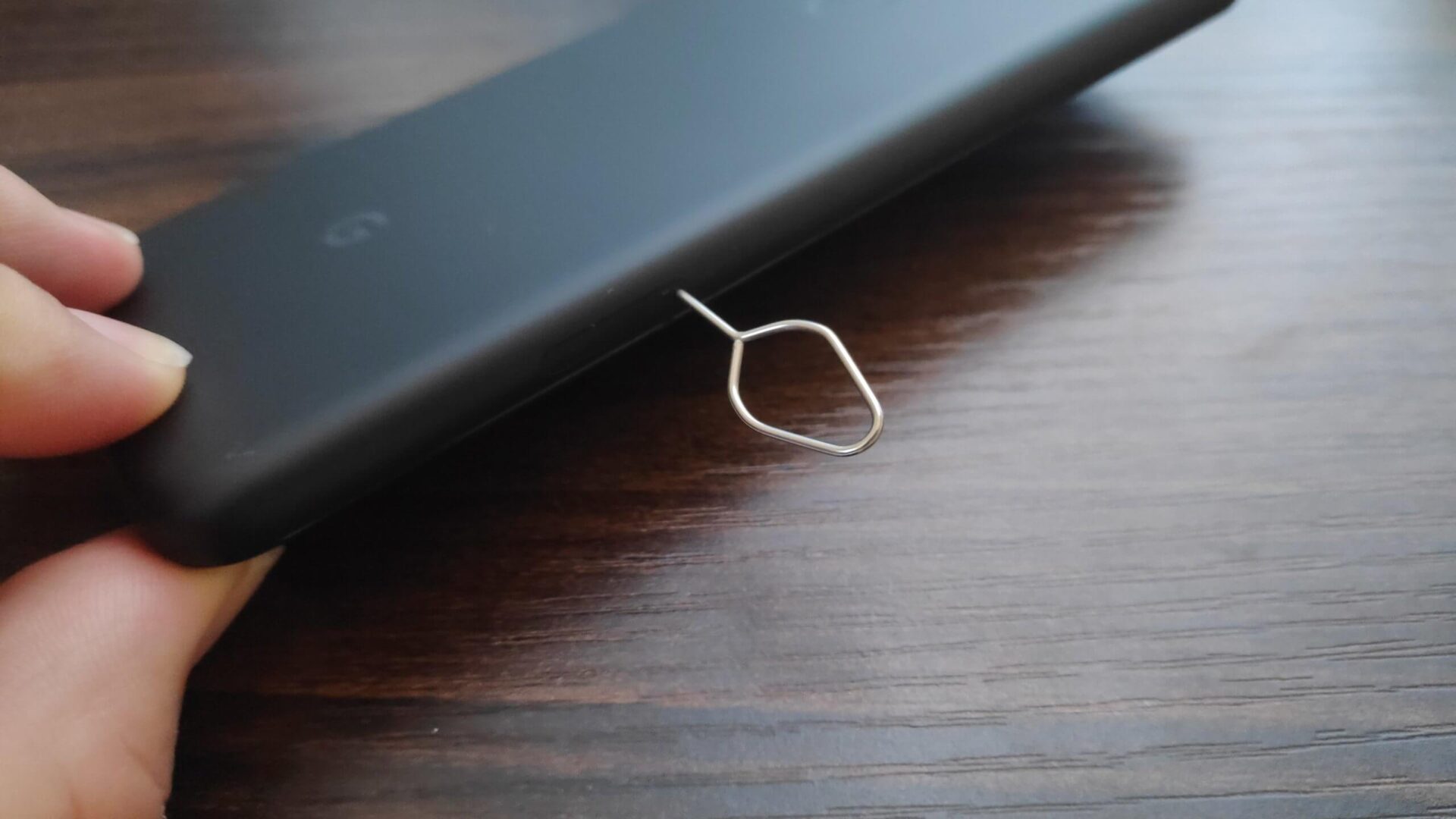
Google Pixel 4aの側面に小さな穴が空いているはずです、そうしたら画像のように小さな穴にSIMピンを差し込んで下さい。
※SIMピンは、Google Pixel 4aが入っていた箱に入っています。(他の先の細長いもので代用してもOKです)

↑SIMピンを穴に差し込むと画像のように、少し飛び出てきますので指でつまんで取り外して下さい。

↑サイズが同じです。セットします。
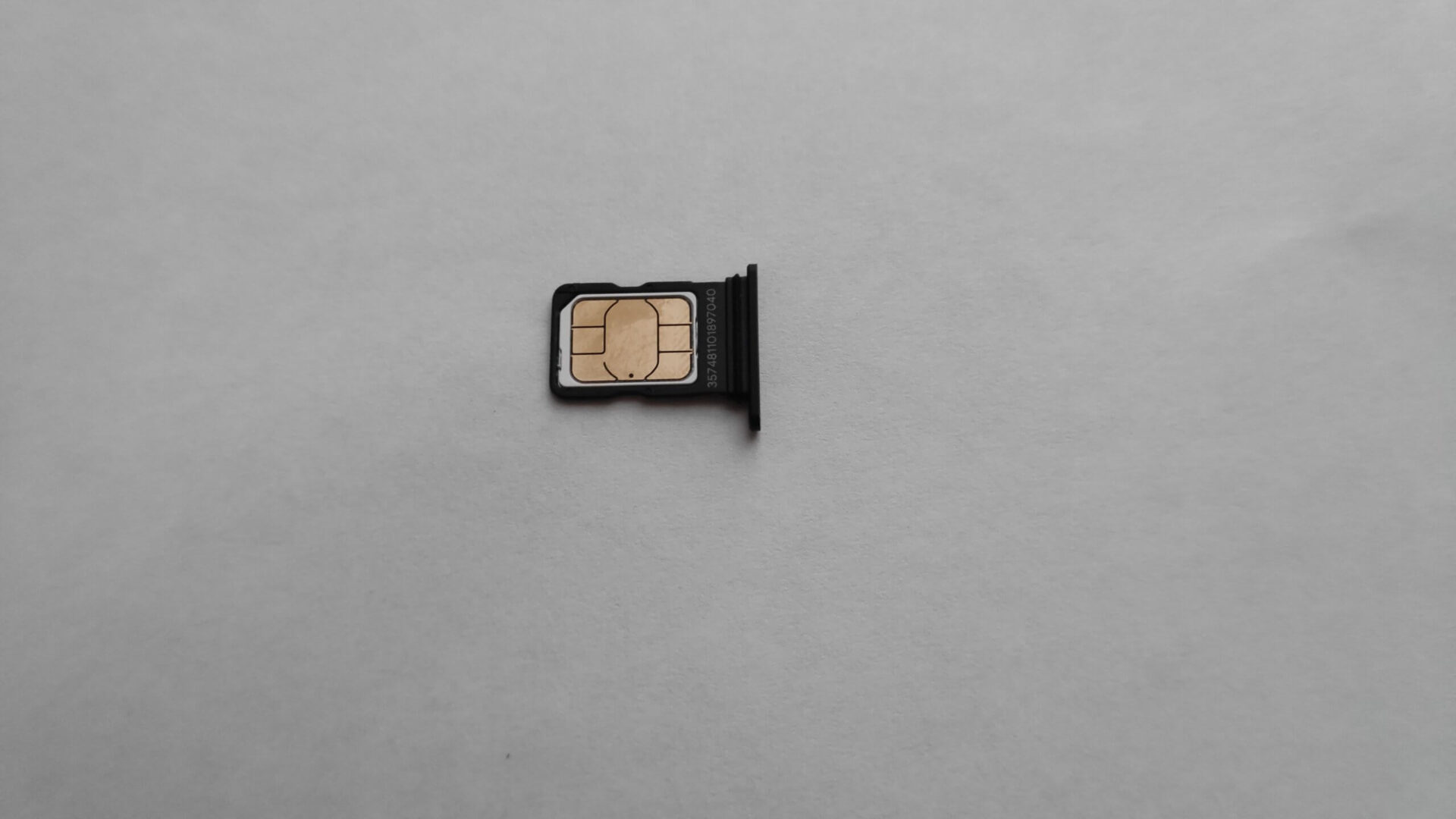
↑こんな感じでピッタリハマります。
後は、これをGoogle Pixel 4aの中に戻すだけです。

↑元通りにGoogle Pixel 4aの中に戻したら完了です。
完了したら、Google Pixel 4aの電源をONにして下さい。
すると、ワイモバイルで通信や電話などが利用できるようになっています。
これで、Google Pixel 4aをワイモバイルで使う方法は終了です。
ワイモバイルでGoogle Pixel 4aを使うのは、おすすめできます。
今回は、「【簡単】ワイモバイルでGoogle Pixelを使う方法!契約からAPNの設定まで」といった記事でした。
この記事を見ている方の中には、「Google Pixel 4aをワイモバイルで使おうか考えている」という方がいると思いますが、ワイモバイルはおすすめできます。
理由は、ワイモバイルは通信速度が大手キャリア並みに速くて、それで大手キャリアよりも料金が安いですし、Google PIxel 4a自体ももコスパがかなり高いスマートフォンだからです。
※大手キャリアというのは、ソフトバンクやau、ドコモの事です。
そして、ワイモバイルでGoogle Pixel 4a使うのは、結構簡単なので試してみて下さい。


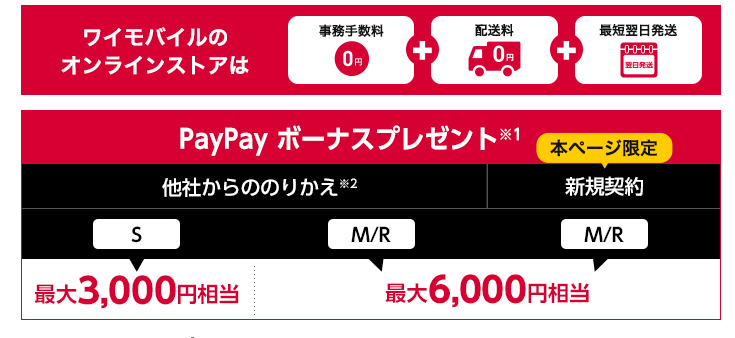

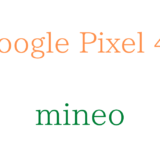
ワイモバイルとGoogle Pixel 4aについて分からない事ありましたら、お気軽にお尋ね下さい。
こんにちは。記事参考になります。現在既にワイモバイルを使用していますが、機種変更を考えています。
他社からの乗り換えでない場合は、自分でGooglePixel4aを買ってSIMを入れ替えたらそのまま使える…ということでしょうか?
はいおっしゃる通りだと思います。
自分でGoogle PIxel 4aを購入して、その購入したPixel 4aにワイモバイルのSIMを差し込むという流れですね。