当記事は「UQモバイルとGoogle Pixel(グーグルピクセル) 4aについて」の記事です
内容は
- UQモバイルでGoogle Pixel 4aはデータ通信やテザリング、通話などはできるのか?
- UQモバイルでGoogle Pixel 4aを使う手順やAPNの設定方法
となっています。
ちなみに「UQモバイルで直接Google Pixel 4aを購入する事はできない」ので、Google Pixel 4aを自分で用意してUQモバイルのSIMカードを差し込んで使うといった流れになります。
Google Pixel 4aを持っている方や購入を考えている方は、良かったらこの記事を最後までご覧ください。
まずUQモバイルでGoogle Pixel 4aは対応してる?【データ通信、テザリング、通話、SMS】

UQモバイルでGoogle Pixel 4a(グーグル ピクセル 4a)を使う手順や設定方法を解説する前に、「そもそもUQモバイルでGoogle Pixelは、対応してるのか?」「データ通信、テザリング、通話、SMSは利用できるのか?」といった疑問があります。
UQモバイル公式サイトにて、「動作確認端末」というものが発表されています。
動作確認端末というのは、「UQモバイルで動作が確認できたスマホ」の事です。
UQモバイルの動作確認端末が知りたい方は
↑公式サイトをご覧ください。
私自身、Google PIxel 4aを持っていますので使ってみた結果を紹介します。
Google Pixel 4aをUQモバイルで使ってみた結果
Google Pixel 4aをUQモバイルで使ってみました。

↑こちらGoogle Pixel 4aの写真ですが、右上に「KDDI」と表示されています。
※UQモバイルの回線はKDDI(au)の回線
UQモバイルとGoogle Pixel 4aの対応を表にするとこうなります。
| UQモバイルのGoogle Pixel 4aの対応表 | |
| データ通信 | 対応 |
| 音声通話 | 対応 |
| テザリング | 対応 |
| SMS(ショートメッセージ) | 対応 |
↑こんな感じで、データ通信、音声通話、テザリング、SMSなどをGoogle Pixel 4aで利用できる事を確認しました。
Google Pixel 4aでUQモバイルが対応しているという事が分かりましたので、次は「使う手順」を紹介します。
UQモバイルでGoogle Pixel 4aを使う方法【申し込みやAPN設定手順】
![]()
Google Pixel 4aをUQモバイルで使う方法は
- Google Pixel 4aを購入、用意する
- UQモバイルのSIMカードを申し込む
- UQモバイルのSIMカードをGoogle Pixel 4aに挿し込む
- Google Pixel 4aにAPNの設定をする
- UQモバイルでGoogle Pixel 4aが使えるようになる
といった流れとなっています。
ざっくり言うと、UQモバイルのSIMカードをGoogle Pixel 4aに挿し込んで、APNの設定をして使えるようになります。
それでは、より詳しくUQモバイルでGoogle Pixel 4aを使う方法を解説していきます。
手順1:Google Pixel 4aを購入する
既にGoogle Pixel 4aを購入した、用意したという方は次の手順へ進んで下さい。
ソフトバンクからは直接Google Pixel 4aを購入する事が出来るのですが、UQモバイルではGoogle Pixel 4aが発売されていません。
なので、他でGoogle Pixel 4aを購入する必要があります。
まだGoogle Pixel 4aを購入していない方は、Google Pixel 4aを購入しましょう。
「普通に買うより安く買いたい」という方は、中古や未使用品などを買うのをおすすめします。
新品が欲しい方は、Google Storeで購入しましょう。
Google Pixel 4aを購入したら、次の手順へ進んで下さい。
手順2:UQモバイルのSIMを申し込む
※まだGoogle Pixel 4aを持っていなくても、UQモバイルに申し込んでOKです。
UQモバイルへ申し込みをしていきます。
これから、UQモバイルへ申し込みをする手順を解説していきますが、先に
↑公式サイトに目を通しておくと、私の解説が理解しやすいと思います。
UQモバイル公式サイトに目を通すことはできましたか?
では、UQモバイルに申し込みをする手順を解説していきます。
UQモバイル公式サイトへアクセス
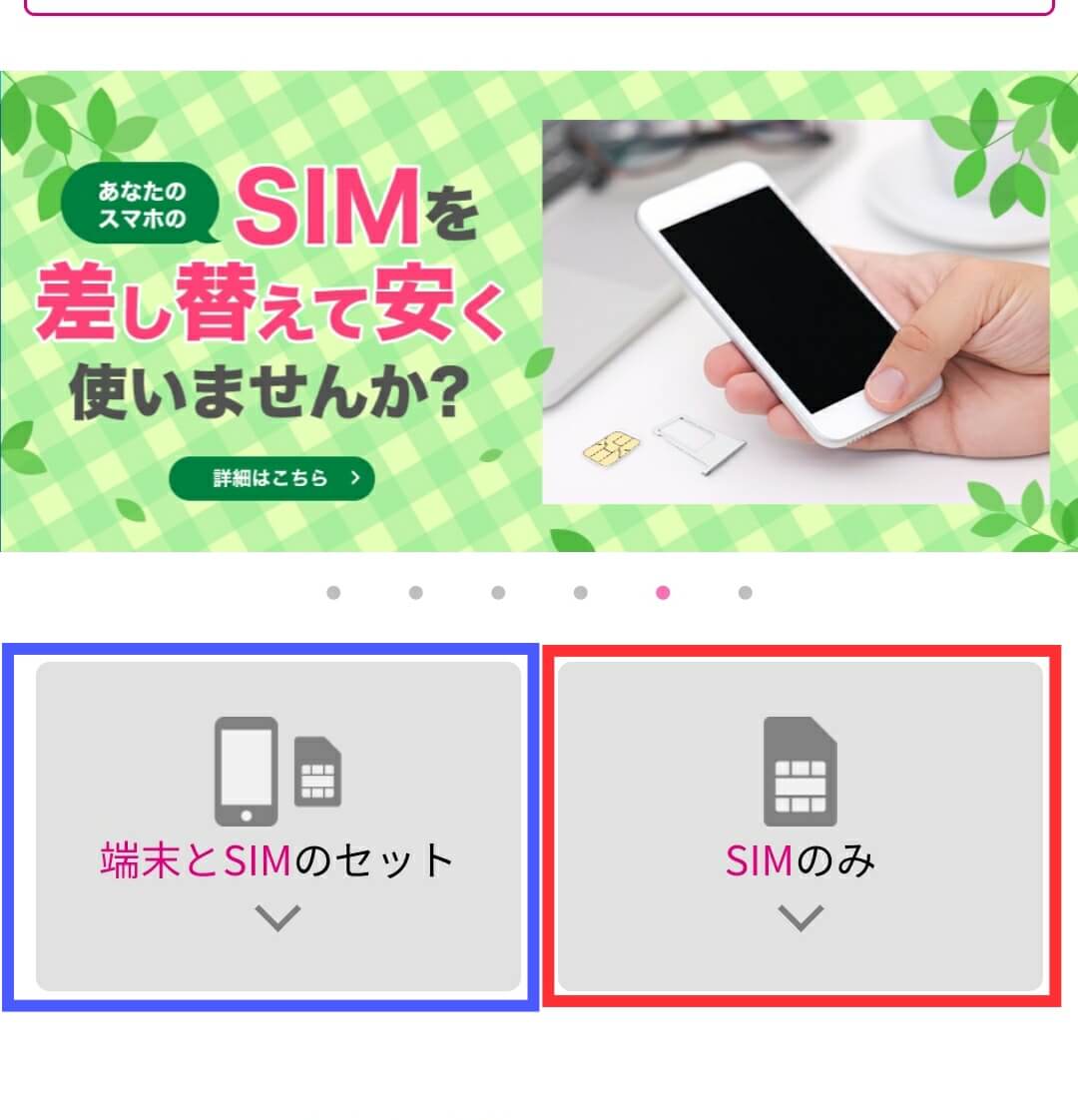
UQモバイル公式サイトへアクセスしましょう。
アクセスしたら、「SIMのみ」を選択して下さい。
「お申込み」を選択
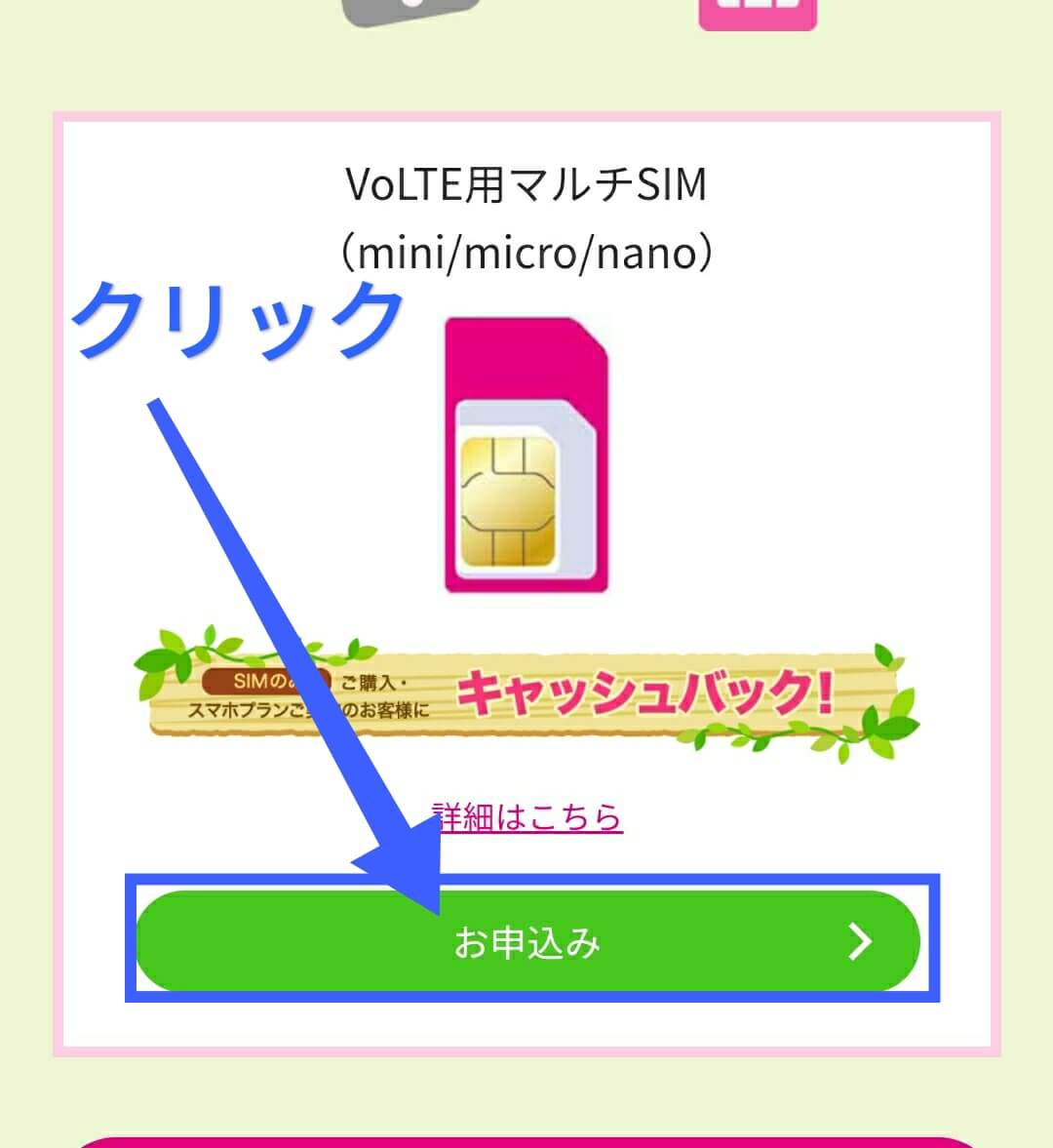
↑こういった画面が表示されますので、「お申し込み」を選択して下さい。
「契約方法」を選択
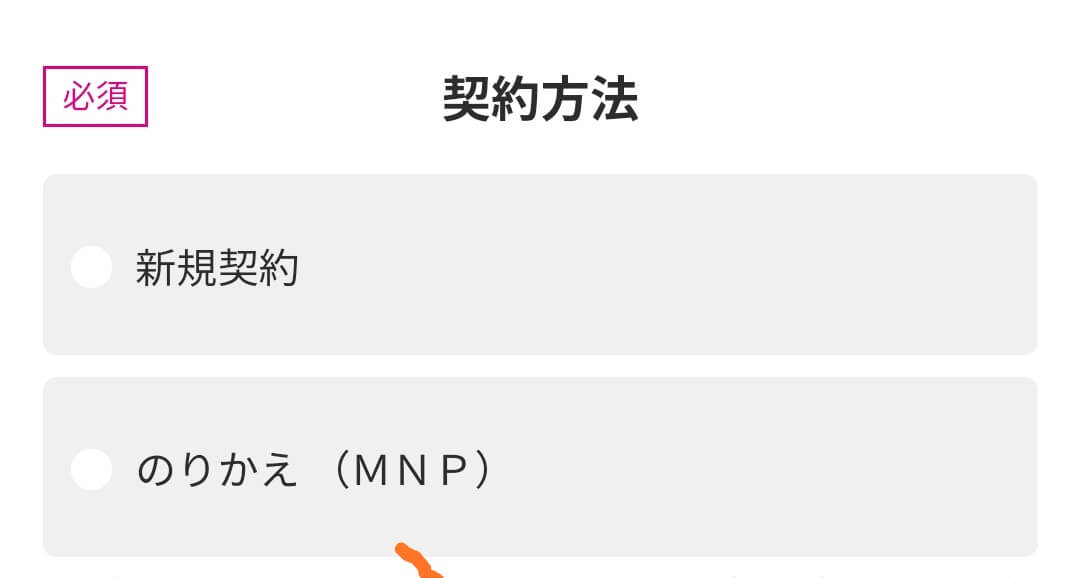
契約方法が表示されます。
他社から乗り換えでUQモバイルと契約をする方は「のりかえ(MNP)」を選択して、乗り換えではなく普通に契約する方は「新規契約」を選択して下さい。
料金プランを選択
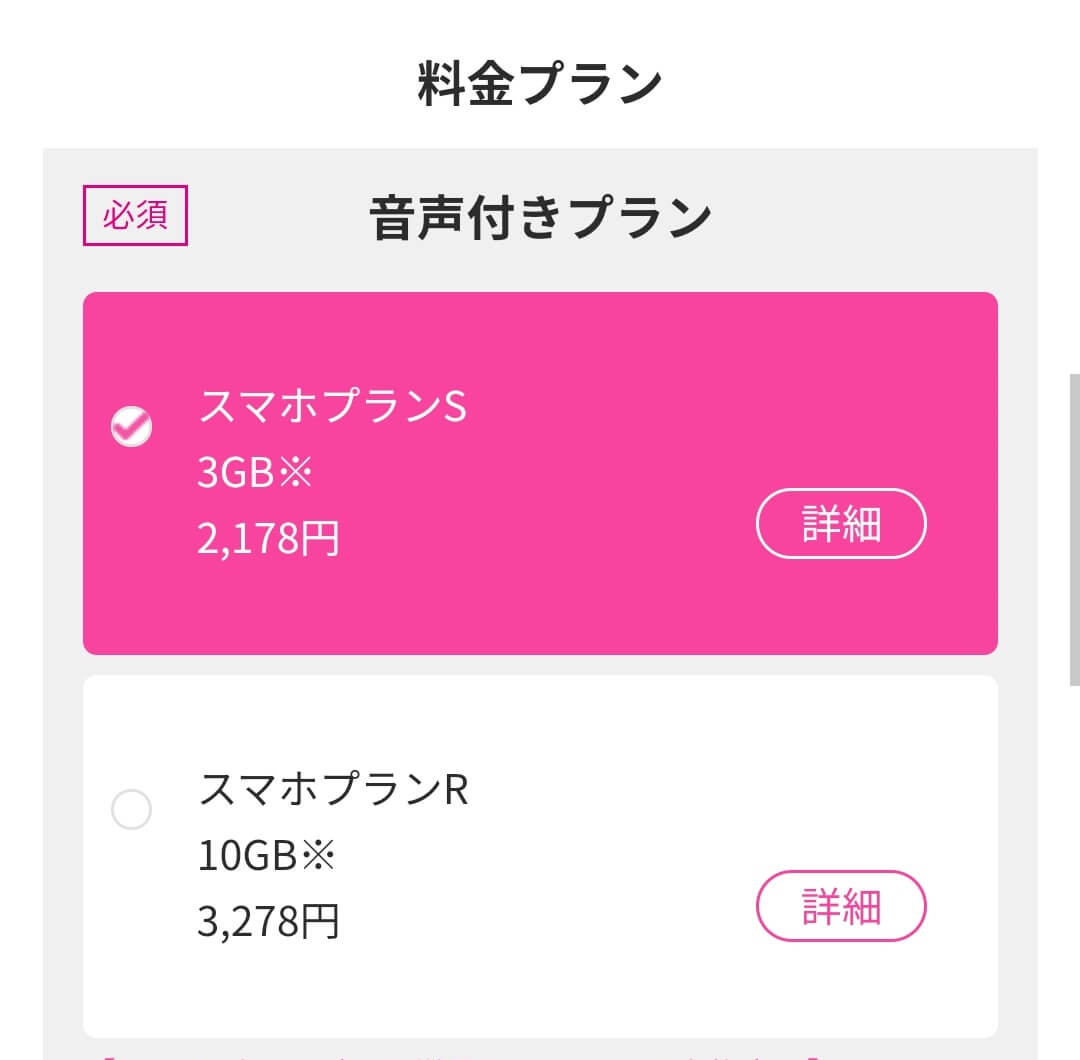
UQモバイルの料金プランを選択していきます。
スマホプランS(3GB)とスマホプランR(10GB)がありますので、自分が使うデータ容量に合わせてプランを選択して下さい。
どっちを選べば良いのか分からないという方は、「スマホプランS」がおすすめです。
理由は、スマホプランSを最初に選んでスマホプランS(3GB)のデータ容量で足りるならそのままでいいし、もし足りない場合はスマホプランR(10GB)にプラン変更をすればいいからです。
プランを選択したら、次へ進みましょう。
ギガMAX月割
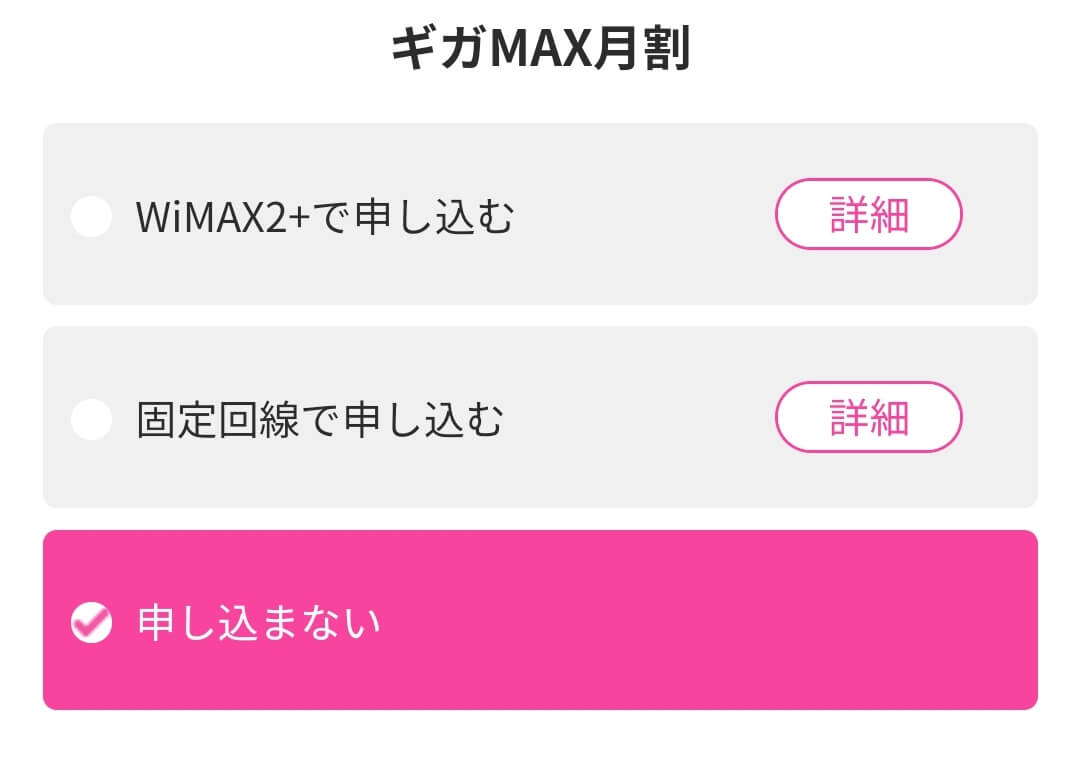
UQモバイルと一緒に「WiMAX2」や「固定回線」と契約していると500円割引されます。
ですが、無理に加入する必要はないので特に必要ないという方は「申し込まない」を選択して次へ進みましょう。
オプションサービス
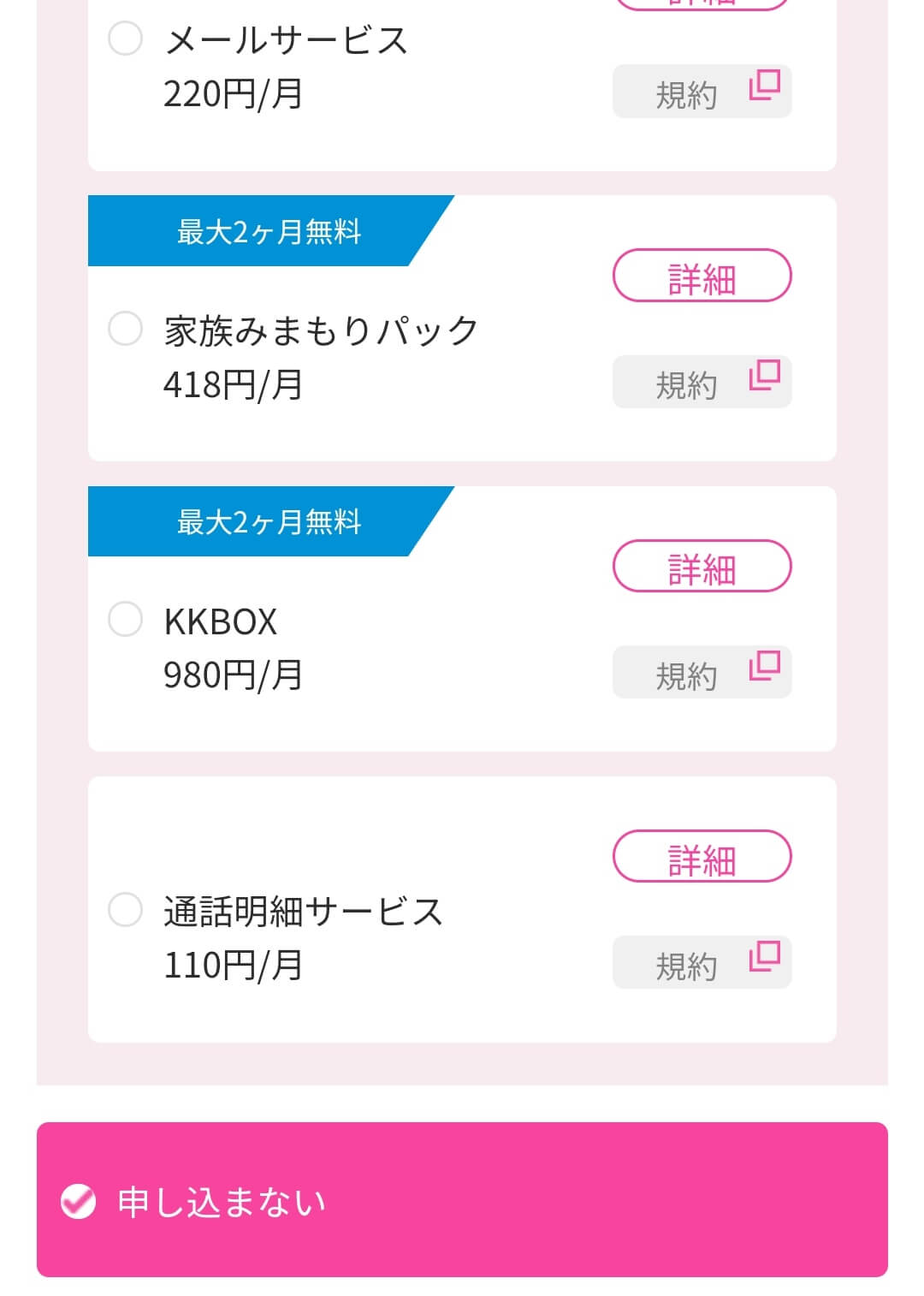
UQモバイルのオプションは
- UQあんしんパック
- メールサービス
- 家族みまもりパックKKBOX
- 通話明細サービス
- 繋がる端末保証
など様々なオプションがあります。
必要と感じるオプションに加入すれば良いのですが、オプションに加入すると月額料金が高くなってしまうので特に必要ない場合は
どのオプションにも加入しなくてOKです。
ご利用者の年齢確認
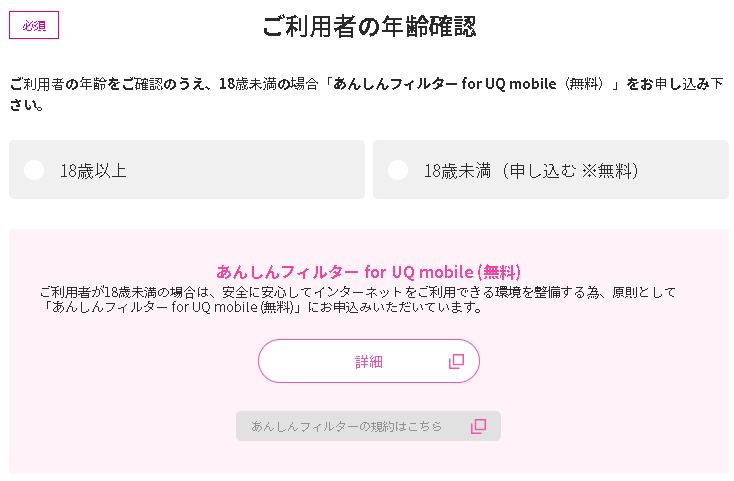
UQモバイルを利用する方の、年齢が「18歳以上」か「18歳未満」を選択して下さい。
UQモバイルのご契約先
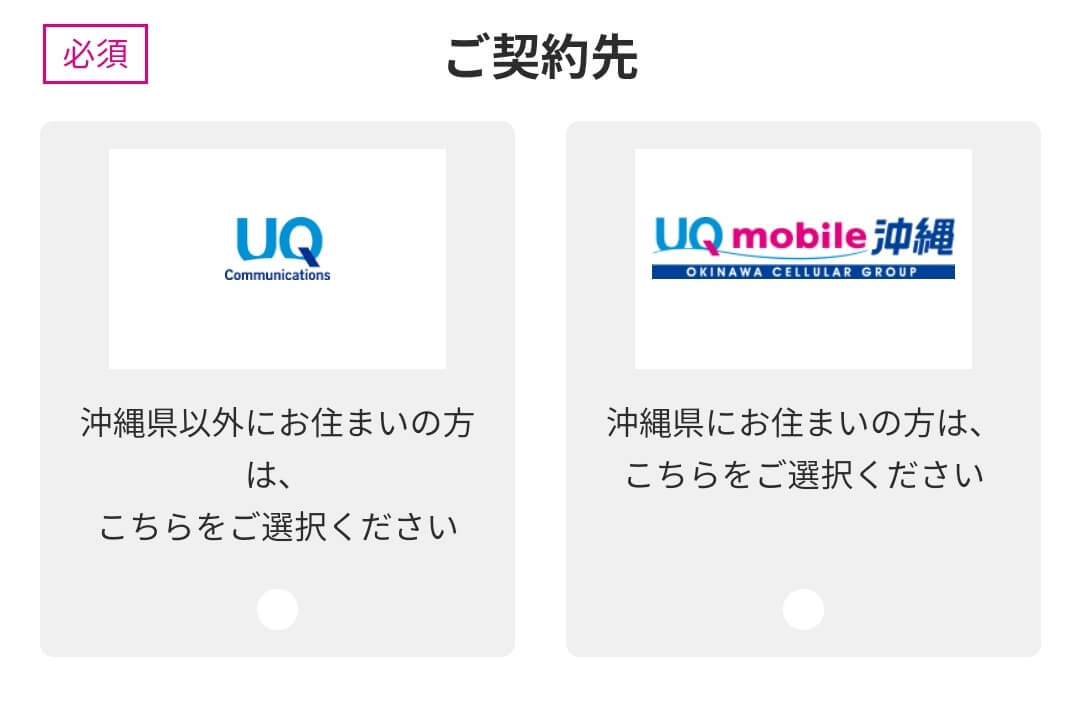
沖縄県に住んでいる方は「UQ mobile沖縄」を選択して、沖縄県以外にお住まいの方は「UQ Communications(UQコミュニケーションズ)」を選択して下さい。
ご購入手続きを選択
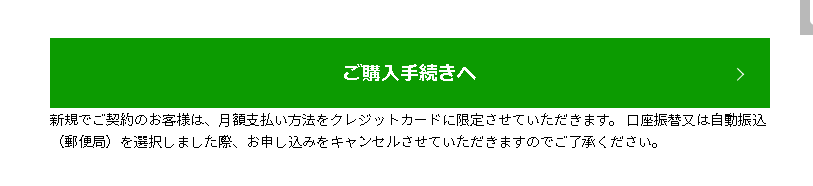
下へスクロールすると「ご購入手続きへ」という部分があるのでクリックをして下さい。
後は流れに沿って、情報を入力したり選択すれば申し込み完了!
後はUQモバイル公式サイトの流れに沿って、契約に必要な情報を入力したり選択していくだけで申し込みが完了します。
今、解説した申し込み手順をご覧になって「難しそう」と感じる方もいると思いますが、正直言って申し込みは簡単です。
やってみると分かりますが、かなり簡単です。
そして、これから解説する手順は申し込みが終わって自宅にUQモバイルから荷物(SIMカードや説明書)が届いた後の手順となっています。
なので、本日は「UQモバイルへの申し込み」を終わらせてしまいましょう!
手順3:Google Pixel 4aにUQモバイルのSIMカードを差し込む
UQモバイルへの申し込みを終わらせて2日程度で、UQモバイルのSIMカードよ説明書が届きます。
この届いたSIMカードを、Google Pixel 4aに挿し込んでいきます。
※Google Pixel 4aにUQモバイルのSIMカードを差し込む前に、Google Pixel 4aの電源を切っておきましょう。
SIMカードをGoogle Pixel 4aに挿し込む手順を画像付きで解説していきます。
台紙に付いているSIMカードを取り外す

↑こんな感じでUQモバイルのSIMカードが台紙に付いています。
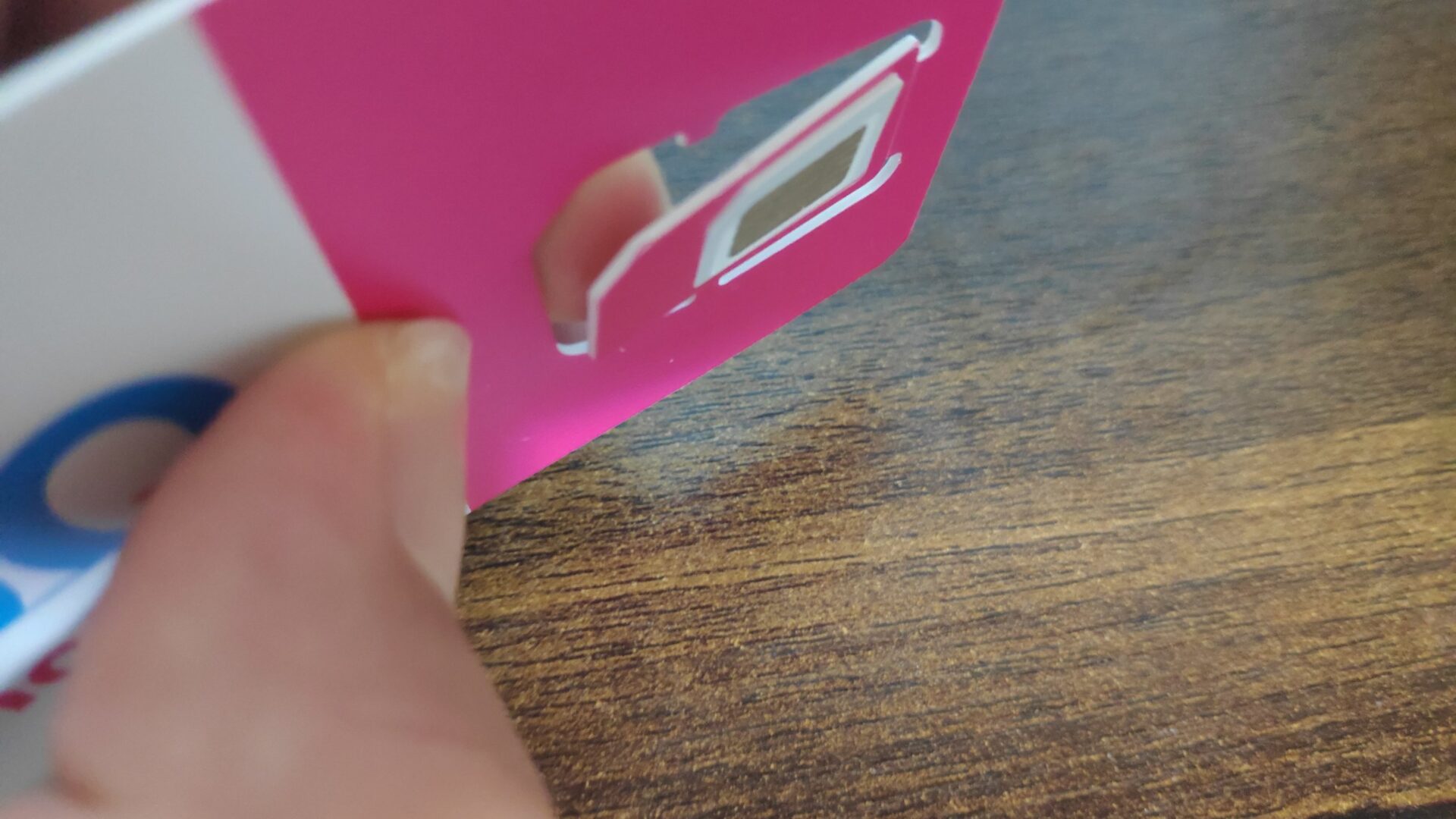
↑指で押して、台紙からSIMカードを取り外していきましょう。

↑台紙から取り外すと、↑このサイズのSIMカードになります。
ですが、Google Pixel 4aにはこのサイズだと合っていないのでさらに、指で押して取り外します。
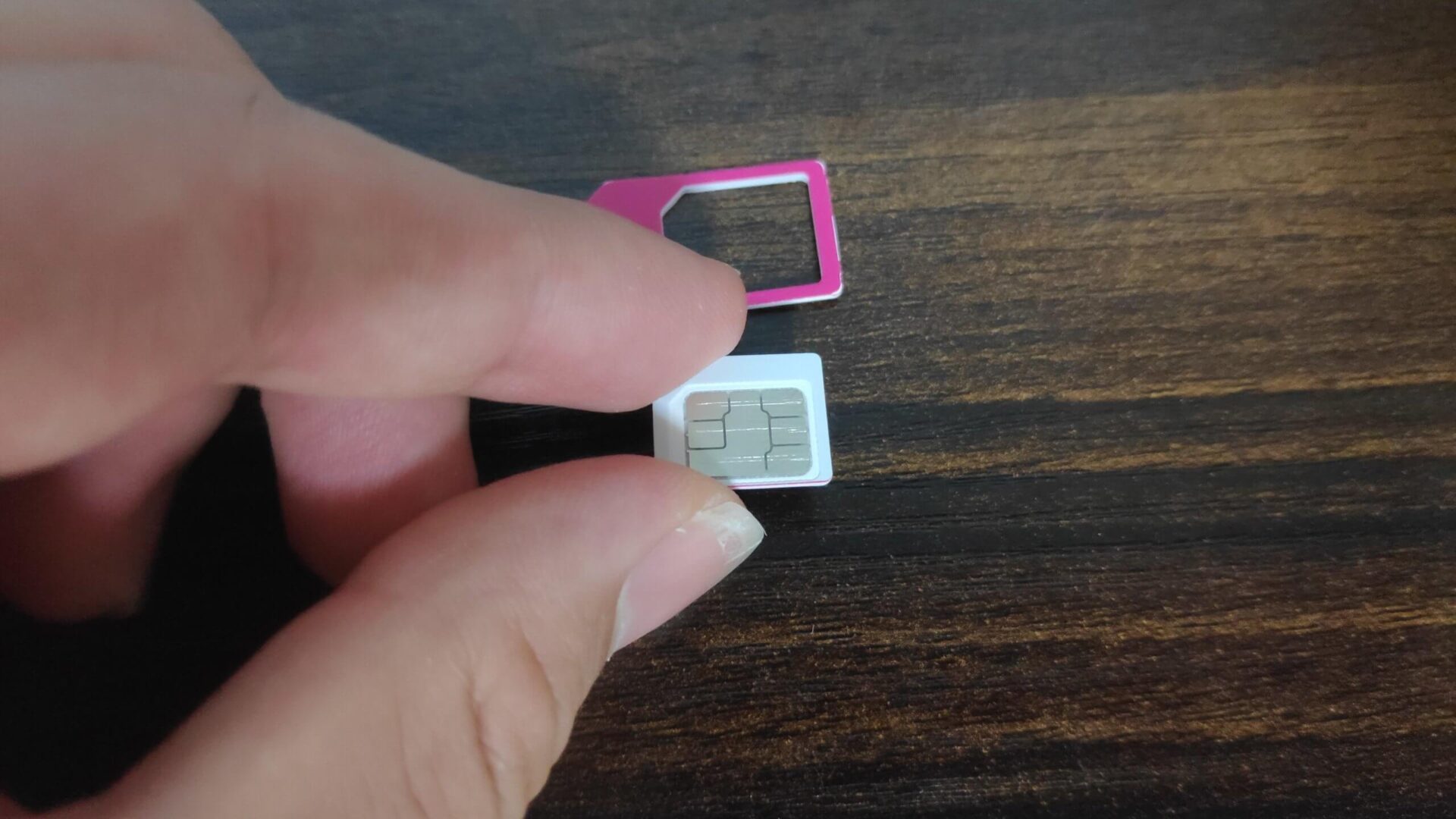
↑取り外すと、ひと回り小さいサイズになります。
ですが、このサイズもGoogle Pixel 4aのサイズではないのでまた、指で押して取り外します。
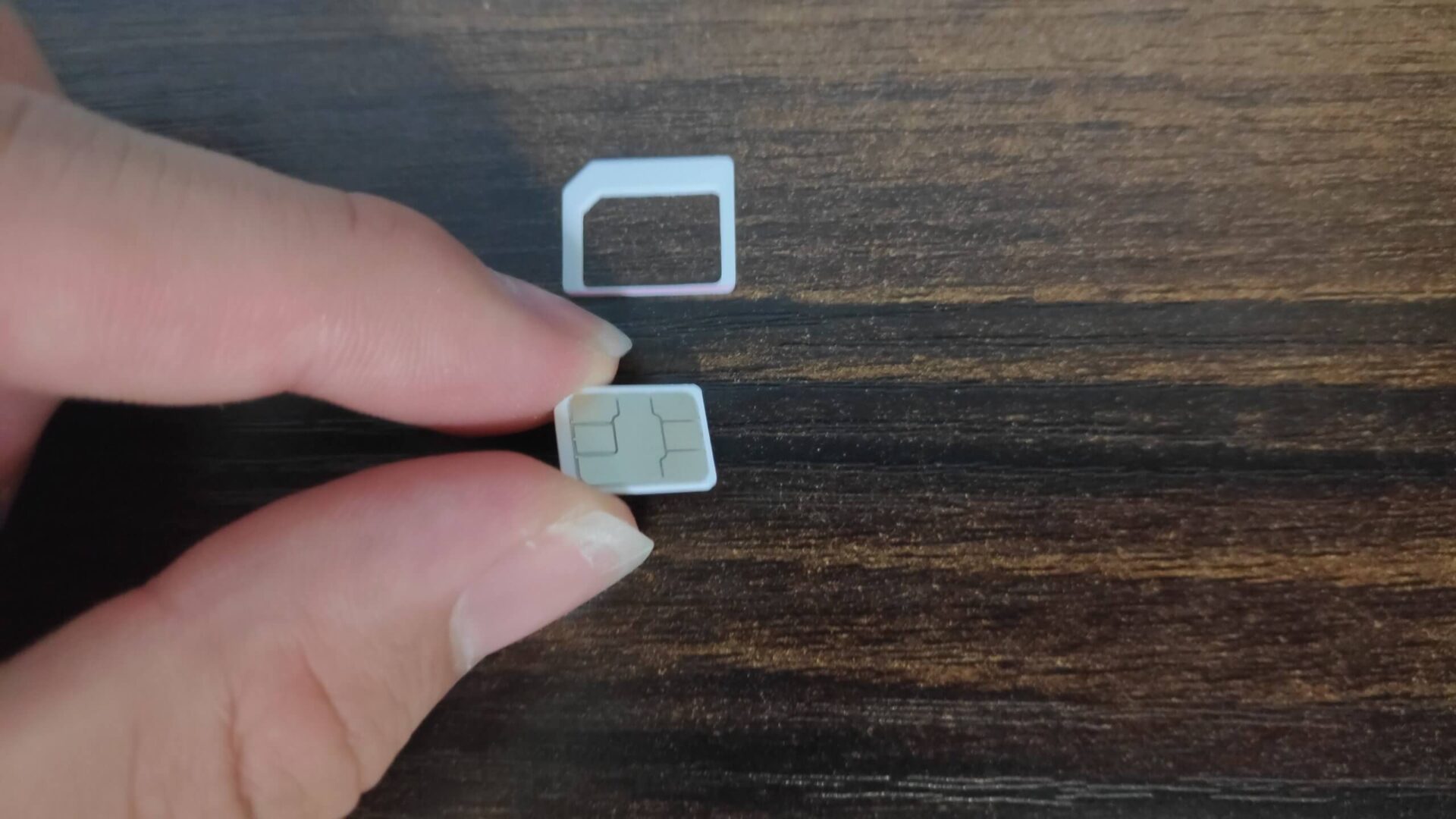
↑取り外すと、ひと回り小さいSIMになります。SIMカードの中では一番小さいサイズで、このサイズだとGoogle Pixel 4aに差し込む事が出来ます。
このSIMカードをGoogle Pixel 4aに差します。
Google Pixel 4aに差し込んでいく
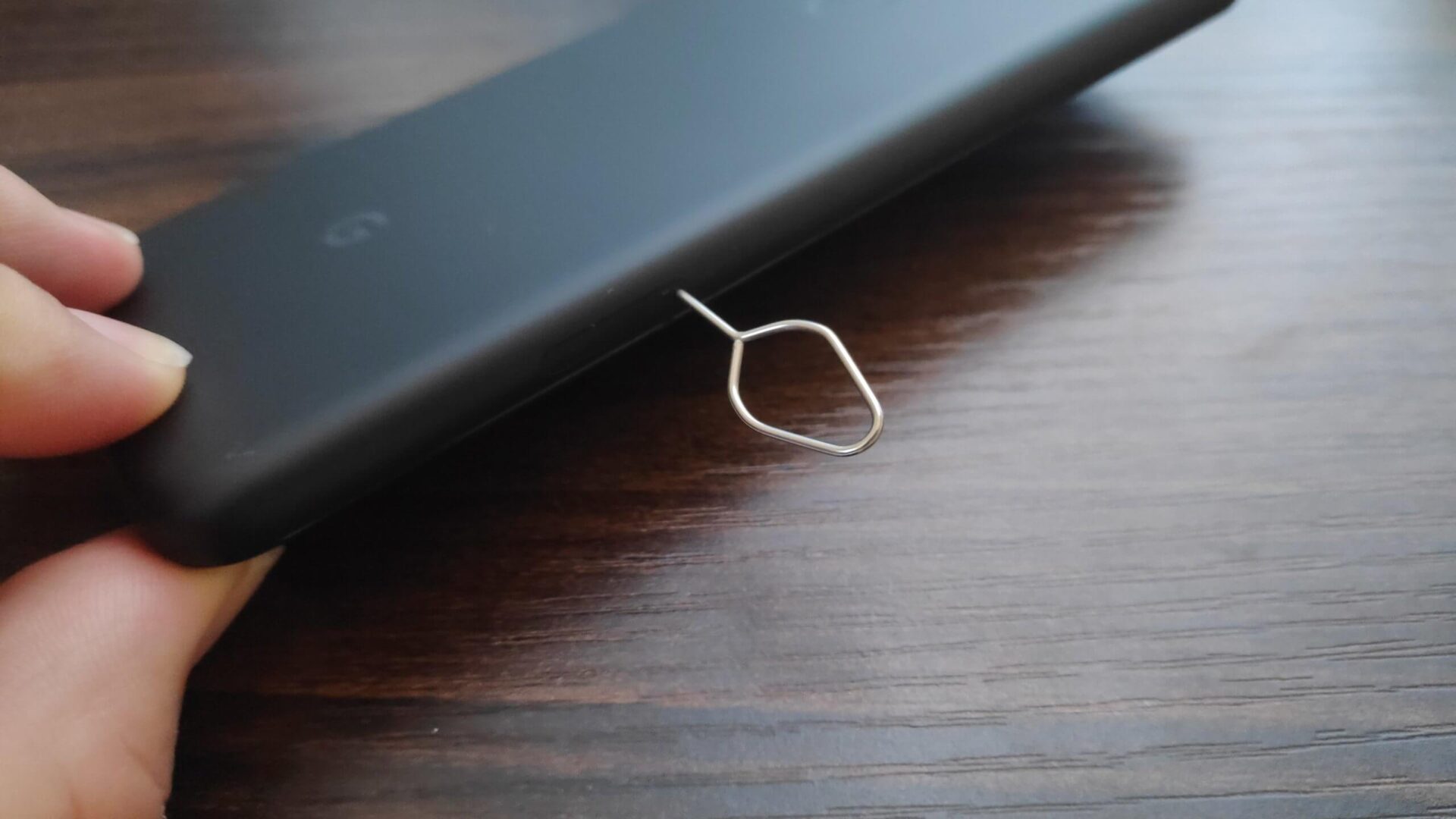
↑まずは、Google Pixel 4aのSIMカードを入れる部分を探します。
Google Pixel 4aの側面に小さな穴が空いているので探してみて下さい。
そこの穴にSIMピンを差し込みます。
※SIMピンは、Google Pixel 4aが入っていた箱に入っています。
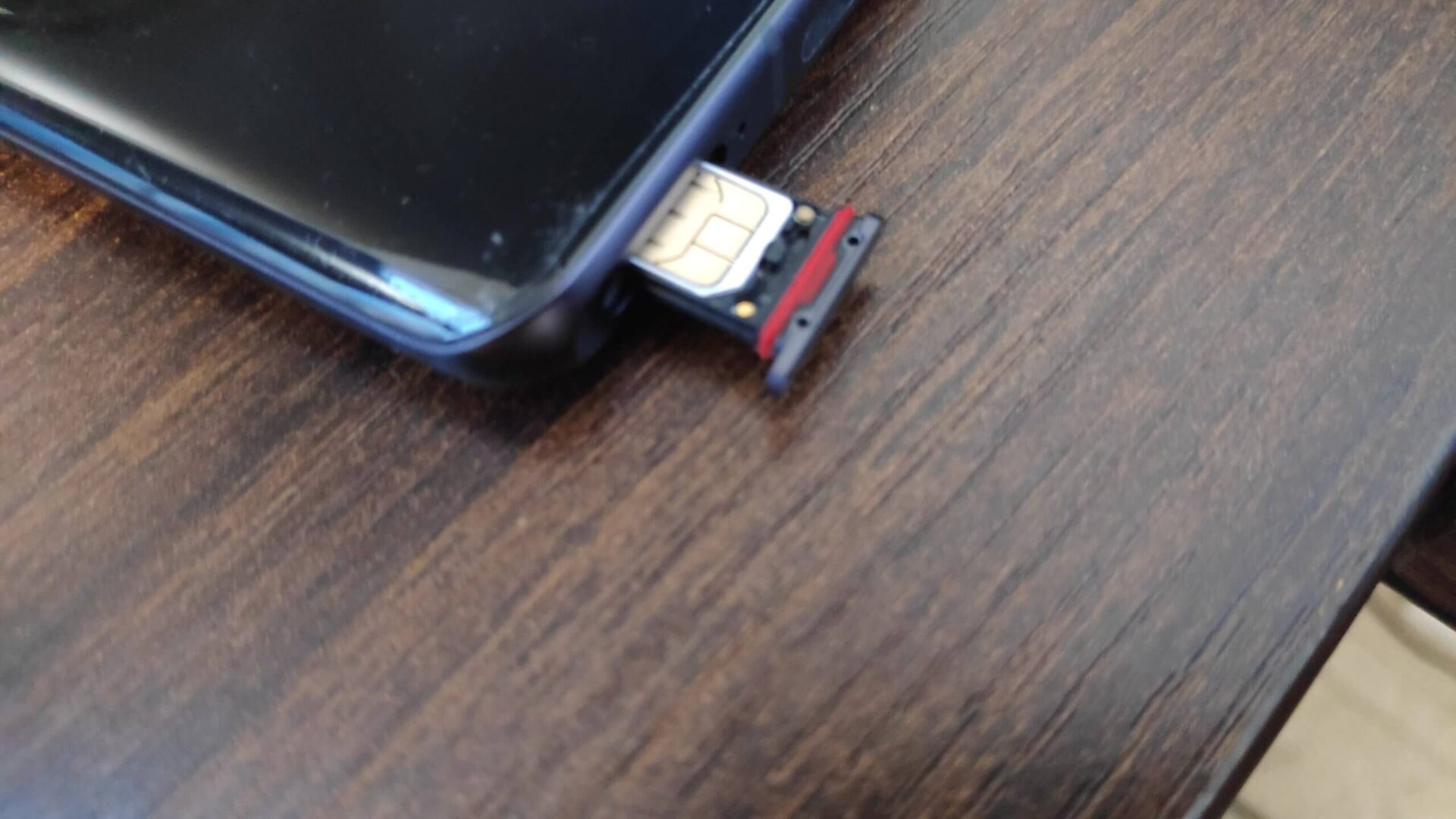
SIMピンを差して、少し押し込むと↑少し飛び出てきますので指でつまんで抜いて下さい。
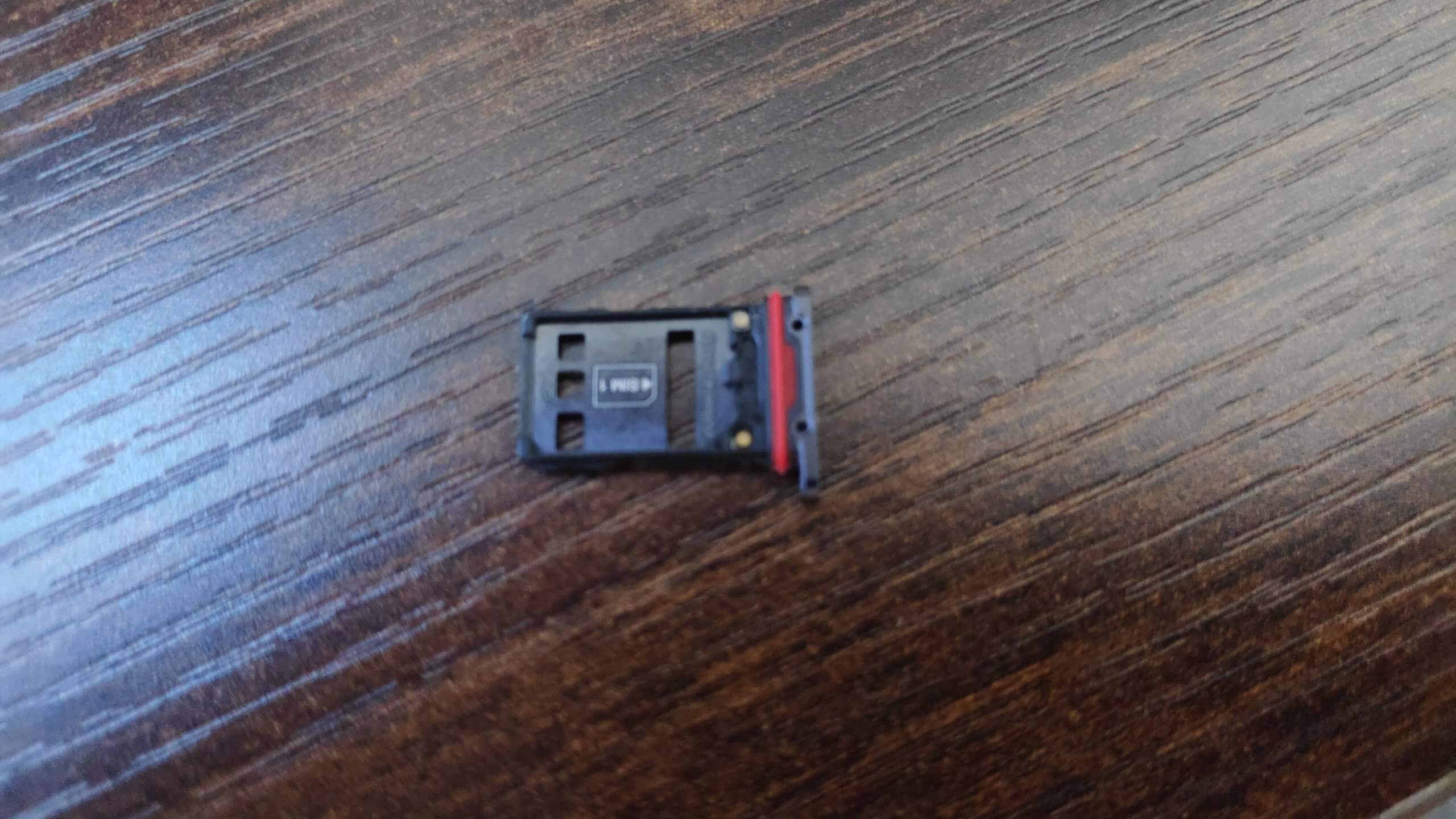
↑ここにUQモバイルのSIMカードをセットします。
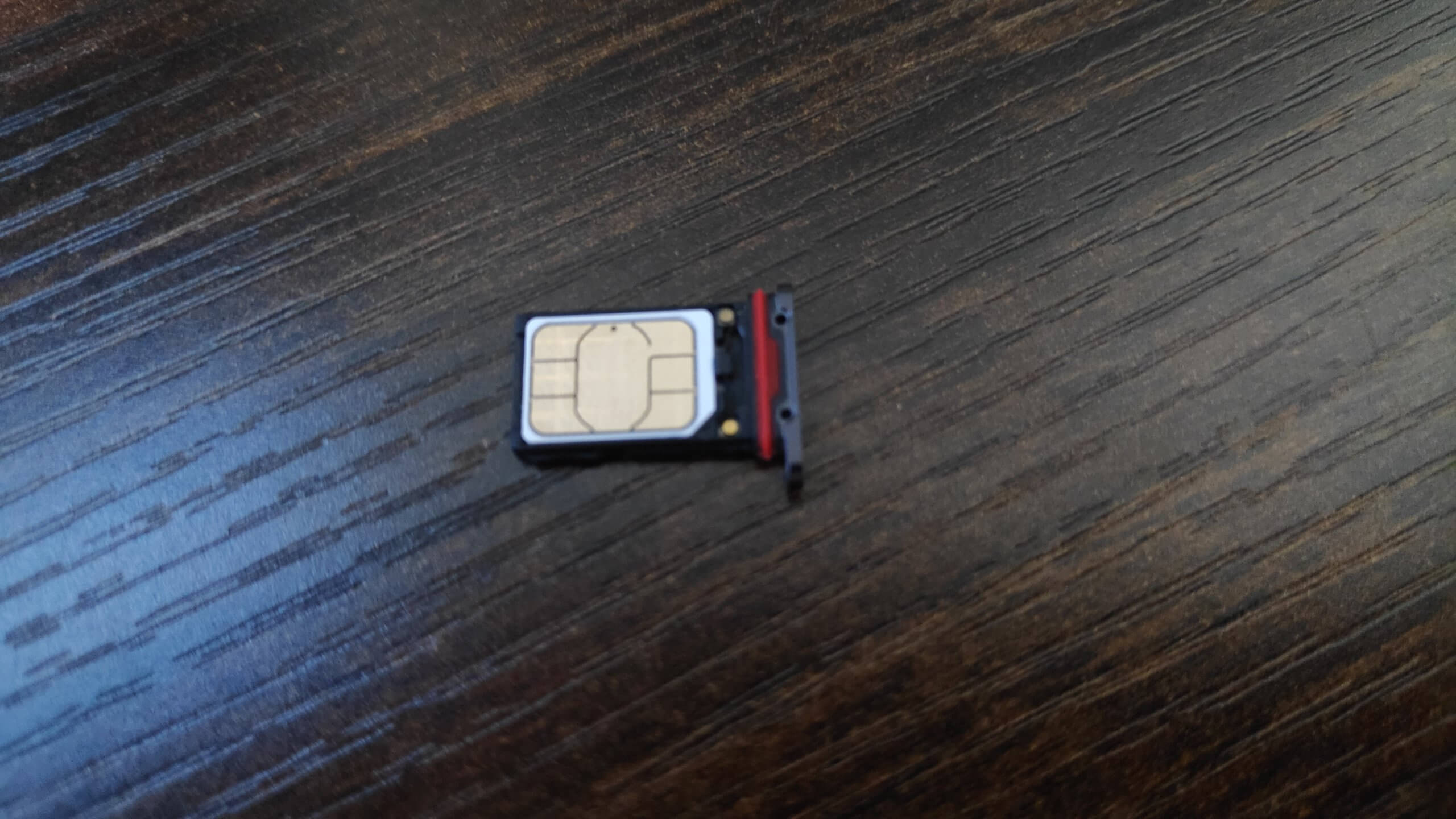
↑こんな感じでUQモバイルのSIMカードをセットしたら、元に戻します。
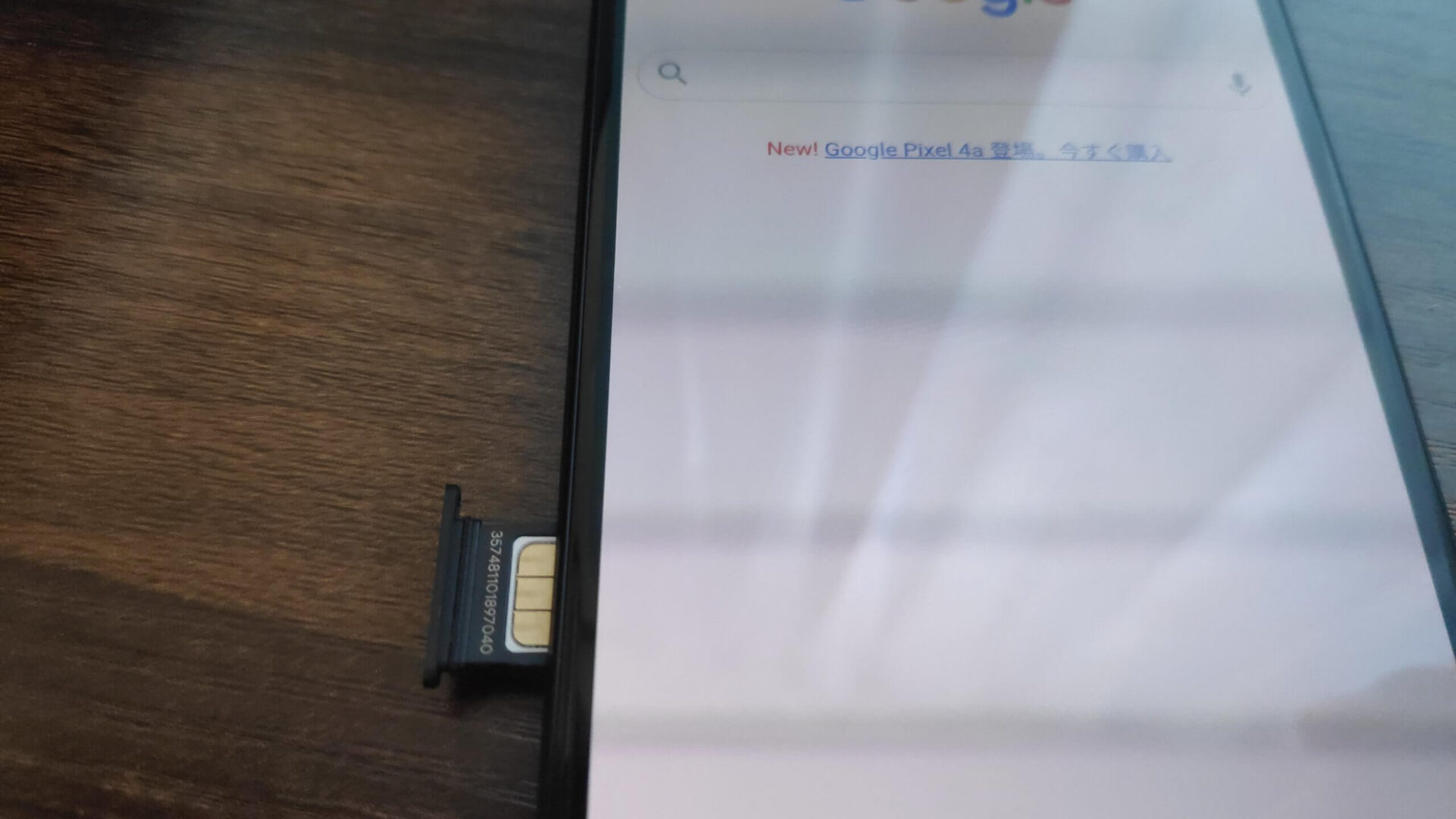
↑こんな感じで元に戻していってください。
これで、UQモバイルのSIMカードの差し込みが完了です。
UQモバイルのSIMカードを差し込むだけで、Google Pixel 4aでUQモバイルが使えるようになる場合もありますが、通信できない、繋がらないという場合は次の手順へ進んで下さい。
手順4:Google Pixel 4aにUQモバイルのAPNを設定する
UQモバイルへ申し込みをして、数日後(2~3日程度)にUQモバイルのSIMカードが届きます。
このSIMカードを、Google Pixel 4aに挿し込んだら「APNの設定」をします。
Google Pixel 4aにUQモバイルのAPNの設定をする手順は
- Google Pixel 4aの設定を開く
- 「ネットワークとインターネット」を選択
- 「モバイルネットワーク」を選択
- 詳細設定の欄にある「アクセスポイント名」を選択
- 右上のメニューを開き「新しいAPN」を選択
- UQモバイルのAPN情報を入力
- 保存をして、保存をしたUQモバイルのAPNを選択する
といった流れでAPNの設定が完了します。
画像を使って詳しく解説していきます。
Google Pixel 4aのAPNの設定を開く

Google Pixel 4aの設定を開いたら、「ネットワークとインターネット」を選択して下さい。
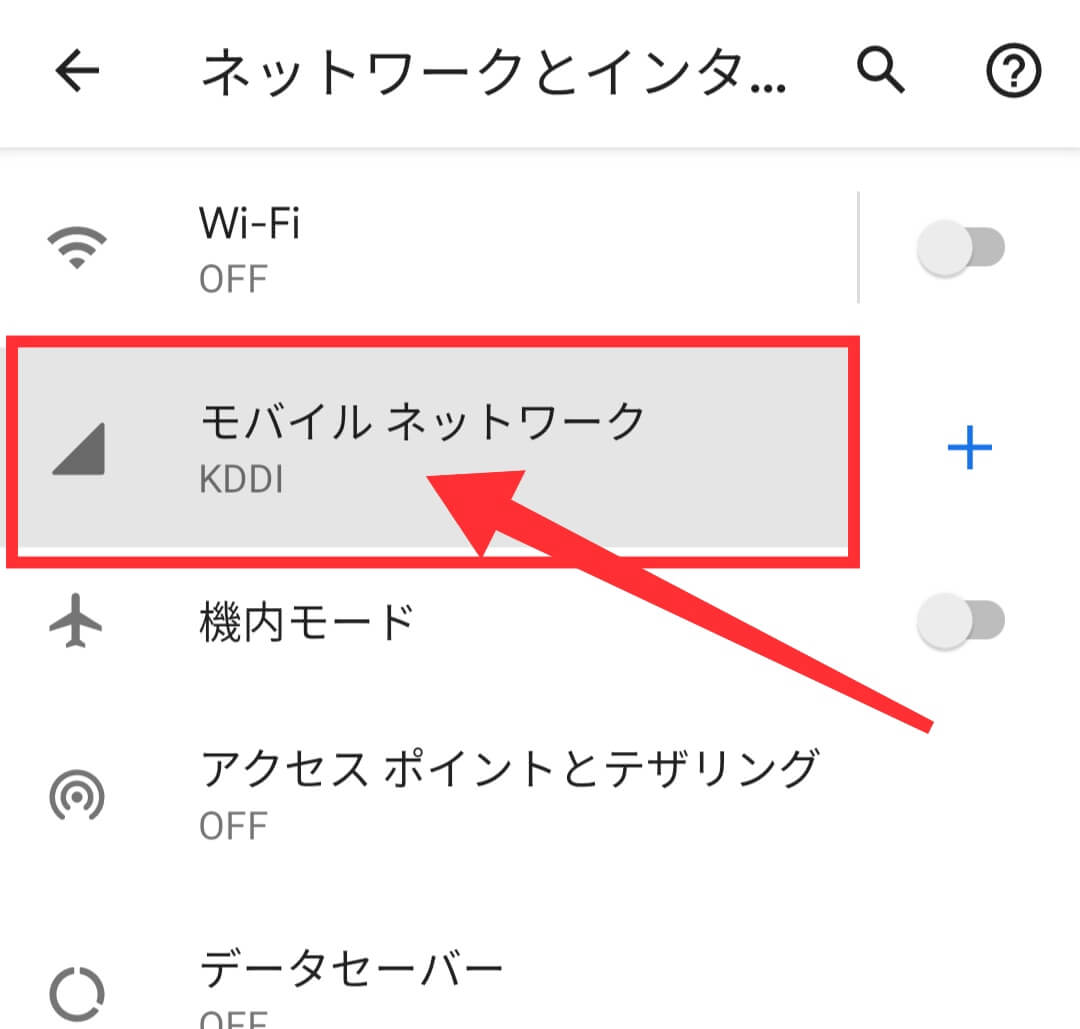
「モバイルネットワーク」を選択して下さい。
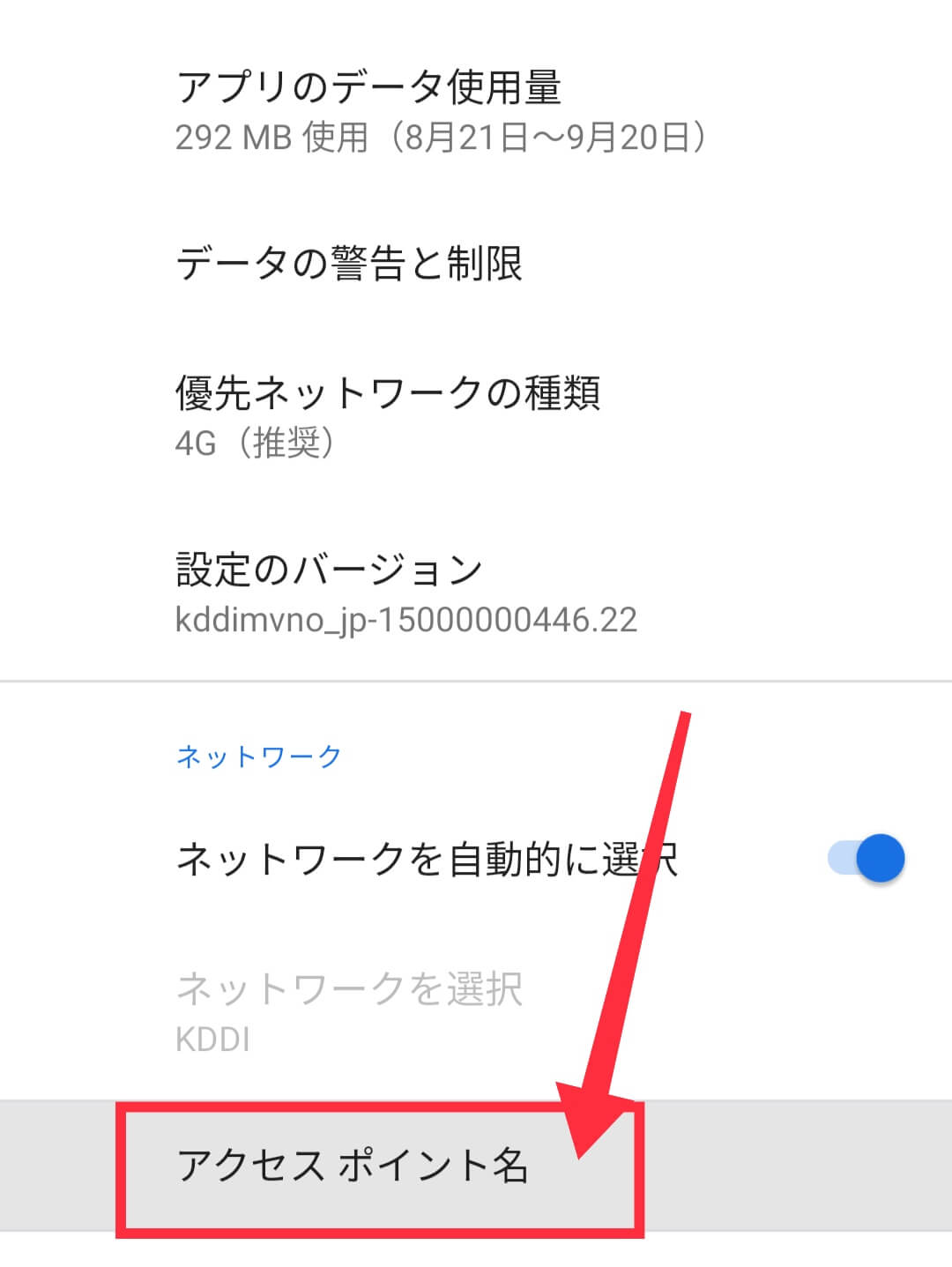
下の方にある「アクセスポイント名」を選択して下さい。
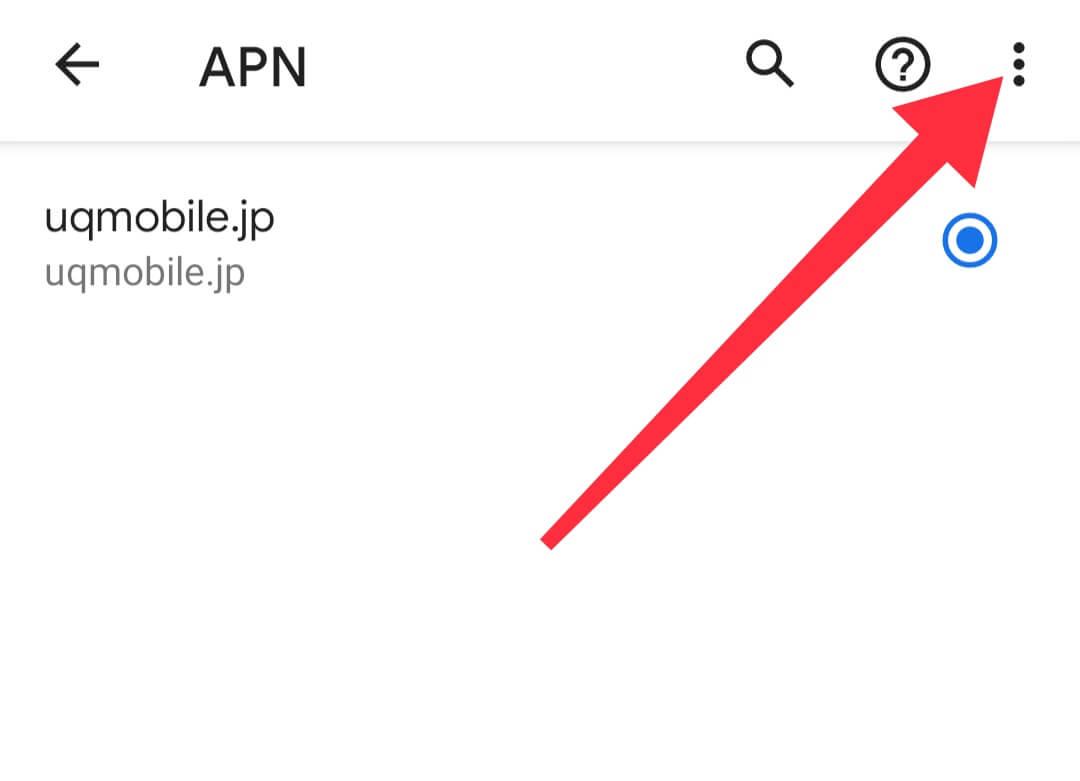
右上にある「・・・」を選択して下さい。
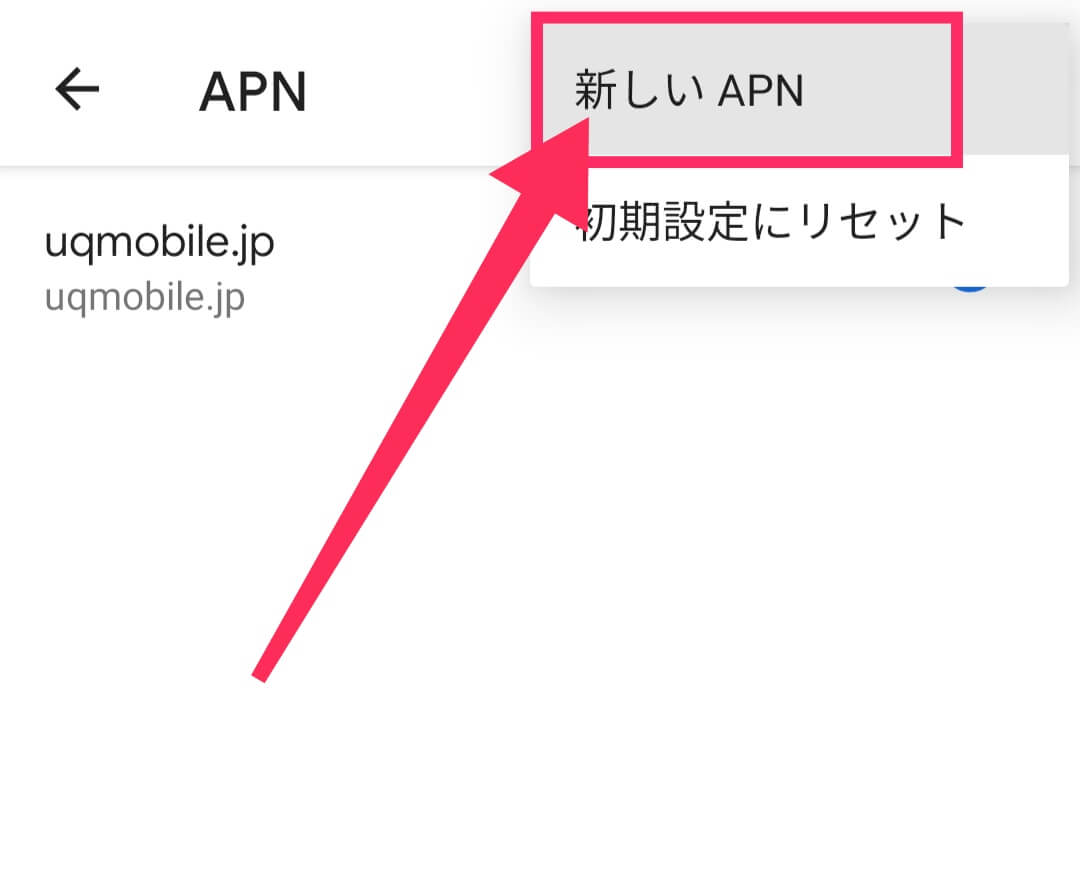
「新しいAPN」と表示されているので、選択して下さい。
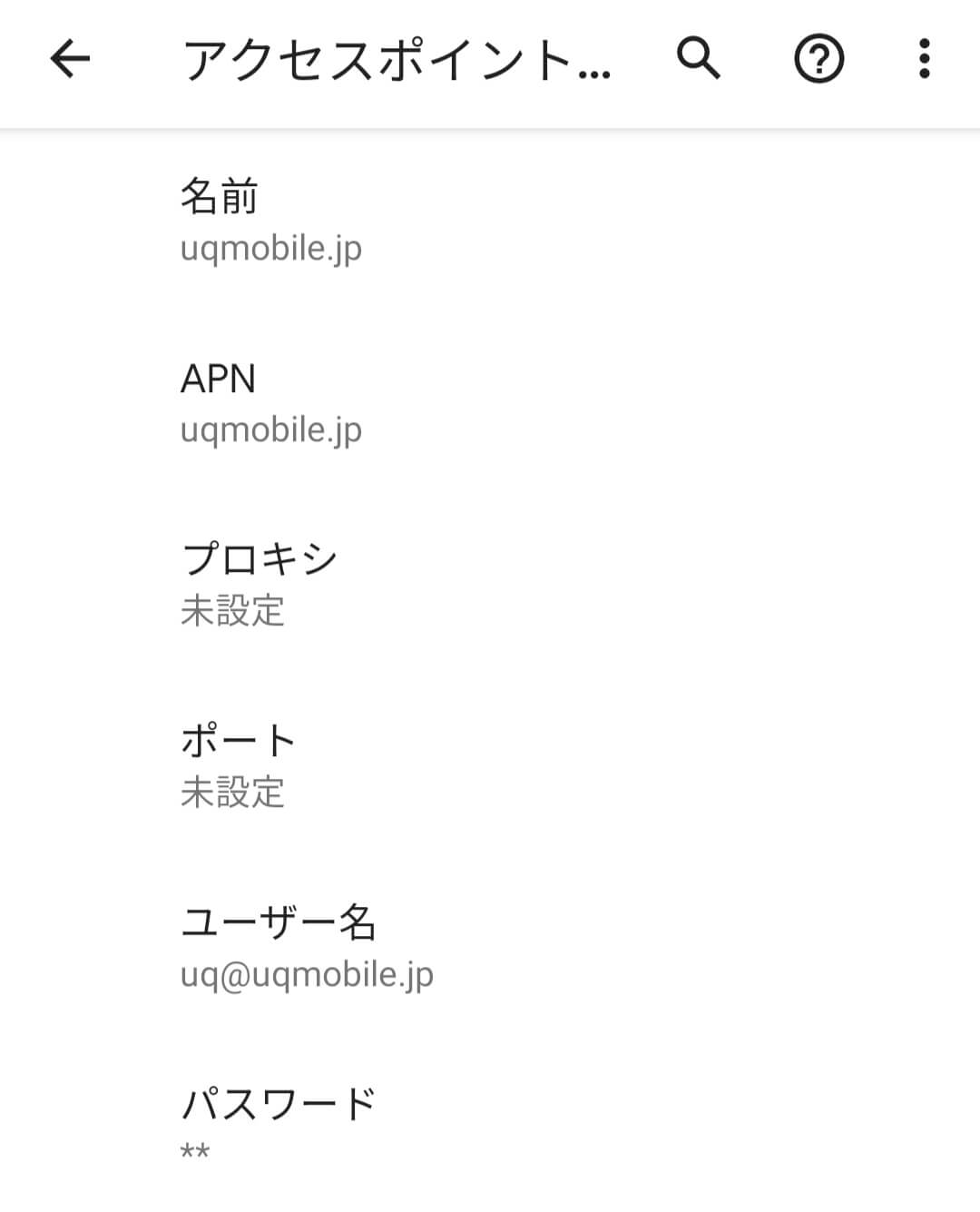
↑こちらにUQモバイルのAPN情報を入力していきます。
| UQモバイルのAPN情報 | |
| 名前 | uqmobile.jp |
| APN | uqmobile.jp |
| ユーザー名 | uq@uqmobile.jp |
| パスワード | uq |
| 認証タイプ | CHAP |
| APNプロトコル | IPv4v6もしくはIPv4/IPv6 |
| APNタイプ | default,mms,supl,hipri,dun |
↑こちらをGoogle Pixel 4aのAPN情報に入力したり選択して下さい。
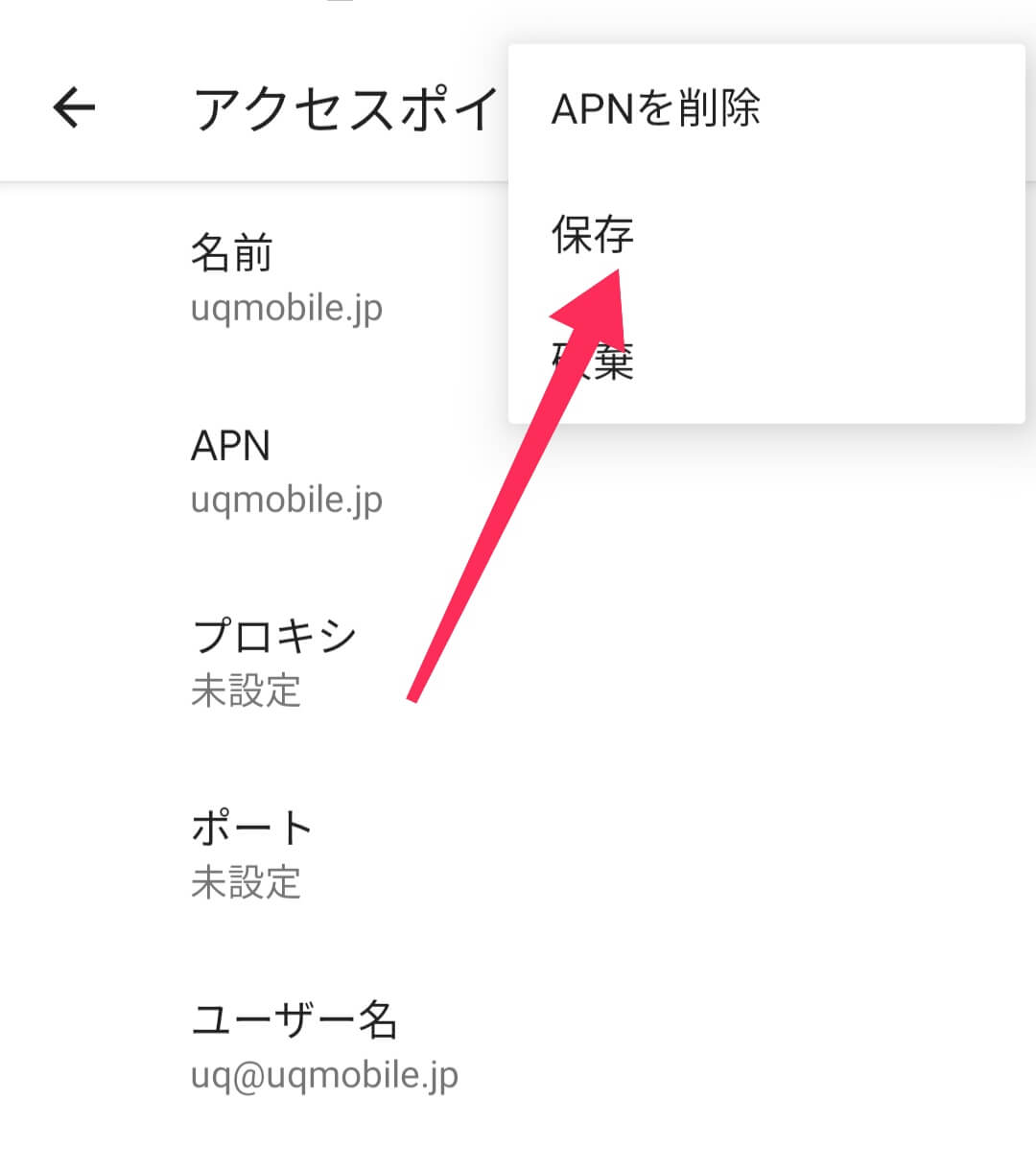
↑UQモバイルのAPN情報をGoogle Pixel 4aに入力出来たら、「保存」をして下さい。
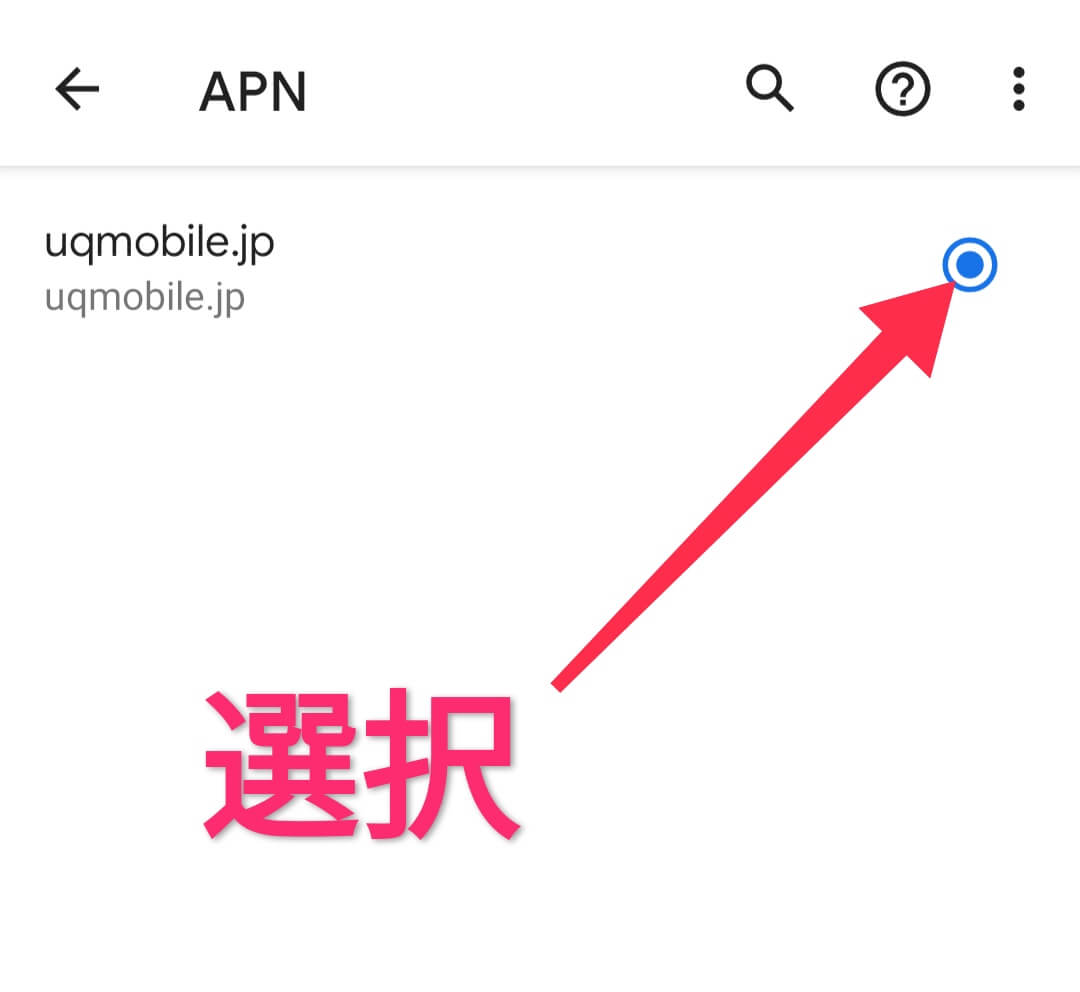
↑先ほど設定した「uqmobile.jp」という項目がありますので選択して下さい。
これで、Google Pixel 4aへのUQモバイルのAPN設定は完了です。
そして、「Google Pixel 4aでUQモバイルを使う方法」もこれで完了です。
Google Pixel 4aにUQモバイルのAPNを設定するとデータ通信、電話、などができるようになります。
以上で「Google Pixel 4aでUQモバイルを使う手順」の解説は終了です。
UQモバイルでGoogle Pixel 4aを使うのはおすすめです!
今回は「【簡単】UQモバイルでGoogle Pixel 4aを使う方法解説、申し込みからAPNの設定まで」といった記事でした。
内容をおさらいすると
- Google Pixel 4aでUQモバイルを使えるか試したところ、使えた
- Google Pixel 4aでUQモバイルを使う方法は意外と簡単
とった感じでした。
Google Pixel 4aにUQモバイルのSIMを差し込んで使うのはおすすめできます。
理由は、UQモバイルは料金が安いのにとても快適な通信速度だからです。
なので、UQモバイルで使えばGoogle Pixel 4aを快適に利用する事が出来ます。
Google Pixel 4aを購入する方は、UQモバイルで利用する事を考えて見て下さい!




UQモバイルとGoogle Pixel 4aについて、知りたい事ありましたらお気軽にコメントください。
はじめまして。
UQモバイル契約、Googlepixel4aを購入した者です。
手順4を何度やってもデータ通信ができず、困っております。。(UQモバイルのサイトも参考に設定もしてみましたが、うまくいきません。)
「アクセスポイント名」内の実際の設定画面をお見せいただくことは可能でしょうか。
もしくは、全項目の設定状況を教えていただけると大変助かります。
インターネットが繋がらず困っていたので、本当に助かりました。丁寧なご紹介ありがとうございました!
APN情報を何度打っても接続されません。どうしたらいいでしょうか‥
初めまして。
Googleでpixel4aを購入してUQモバイルでの使用を検討しているものです。
実際に端末を購入して試すとのことですが、その後どうでしたでしょうか、、?
ぜひ教えてほしいです!
はじめまして。
UQモバイルをGoogle Pixel 4aで使えるかどうか試したところ無事使う事が出来ました。
記事を更新していきます!
お返事ありがとうございます!
記事更新楽しみにしてます!
はじめまして。
ピクセル4aを購入しUQモバイルでsimを購入し、simを差し込んで利用を開始しようとしていますが、アクセスポイントのAPNの欄に楽天モバイルしかでてきません。uqモバイルのAPNがでてくるようにするにはどうすればよいですか?ご教授願います。
UQモバイルでGoogle Pixel 4aを使う方法の手順4にUQモバイルのAPNを設定する方法を解説していますので、そちらを参考にして下さい!
初めまして。
SIMフリー版のGoogle Pixel 4aを購入し、UQモバイルでの使用を検討しています。
使う事が出来たとの事ですが、こちらの記事のGoogle Pixel 4aはSIMフリー版でしょうか?
SIMフリー版のGoogle Pixelです
ありがとうございます。今初期設定(UQモバイル)に苦労していたところ当サイトを見ながらやったらスムーズに通信できました。
UQのコールセンターに電話しても「動作確認できておりませんので何もお答えできません」と言われ大変困っておりました。
ちなみに、UQモバイルで携帯を購入して契約をしており(au回線)今回シムフリーの4aを購入して自分で入れ替えました。
画像のAPN設定だけ入力しました。
今は問題なく使えてます。
ご返信ありがとうございます。
UQモバイル契約しようと思います!
はじめまして!
私は数年前からUqmobileを使っていて今回pixel4aをgooglestoreで購入しました。
APN設定が上手くいかず、この書き込みを見て、無事Uqmobileで使う事ができました!
ありがとうございます!
今後とも宜しくお願いします!
UQモバイルでGoogle Pixel 4aが使えたみたいで良かったです!
全くのド素人が一ノ瀬さんのAPN設定を参考に処理すると見事UQシムでPixel4aが使えました。感謝です!最初wifi環境下でAPN設定をせずにシム差し替えしてネットが出来たと喜び、外出したところ外では不安定な状態。帰宅後すぐにAPN設定をさせていただきました。ところで今までZenFone3で出来ていたカーナビやスマートスピーカーのBluetooth接続先での音楽再生が出来ません。接続先デバイスで楽曲表示はされています。これはどこに問題が有るのでしょうか?
その後Googleサポートセンターと連絡をとり色々試みた結果、本体の不具合かもと言う事で交換してもらいました。結果はbluetooth接続先デバイスでの音楽再生が出来ました。最初に届いたスマホの不具合だった事をご報告しておきます。今回担当して頂いたGoogleサポートセンターの方は時間をかけて上、丁寧な対応だったので驚きました。
初めまして。記事大変参考になりました。
現在ソフトバンクにて機種変更で購入したPixel4aでuqモバイルに乗り換えようとかんがえているのですが、基本的にsimフリー端末と同様に使用できるものと考えても問題ないでしょうか。
ご存知でしたらご教示いただけますでしょうか。