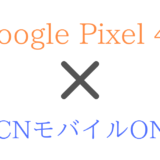先に、謝らせて頂くとこの記事は少し長めです。すみません。
ですが、この記事では「UQモバイルでGoogle Pixel 5を使う方法」を詳しく分かりやすく解説しています。
記事を最後まで、読んで頂ければ「UQ(ユーキュー)モバイルでGoogle PIxel (グーグルピクセル)5を使う方法」が完全に理解できると思います。
「Google PIxel 5をUQモバイルで使う方法が知りたい」という方は、最後まで読んで下さい。
宜しくお願いします。
この記事では「UQモバイルとGoogle Pixel 5」について解説していきます。
内容は
- Google Pixel 5はUQモバイルに対応しているのか?使えるのか?
- UQモバイルでGoogle Pixel 5を使う方法
となっています。
それでは、「UQモバイルとGoogle PIxel 5」について解説していきます。
※「Google Pixel 5」は「グーグル ピクセル5」や「Pixel 5」「ピクセル5」と表記されることがありますが、全て同じ意味です。
UQモバイルでGoogle Pixel 5は使えるのか?対応しているのか?
![]()
この記事では「UQモバイルでGoogle PIxel 5を使う方法」を解説するのですが、その前に「UQモバイルでGoogle Pixel 5は使えるのかどうか」を確認しなければなりません。
UQモバイルの公式サイトに「動作確認端末」というものが発表されています。
動作確認端末というのは、「UQモバイルで動作確認をした端末(スマホ)」の事です。
※動作確認端末に載っていないスマホでも、UQモバイルで使えるスマホはあります。
UQモバイルの動作確認端末が知りたい方は
↑こちらをご覧ください。
当サイト(SIMステ)では、実際にGoogle Pixel 5がUQモバイルで使えるかどうかを試しましたので結果を紹介します。
UQモバイルでGoogle PIxel 5が使えるかどうかを試した結果
UQモバイルでGoogle PIxel 5が使えるかどうかを試した結果を紹介していきます。
※結論を先に紹介すると、Google PIxel 5はUQモバイルで使う事が出来ました。
![]()
↑私自身、Google Pixel 5を購入しました。
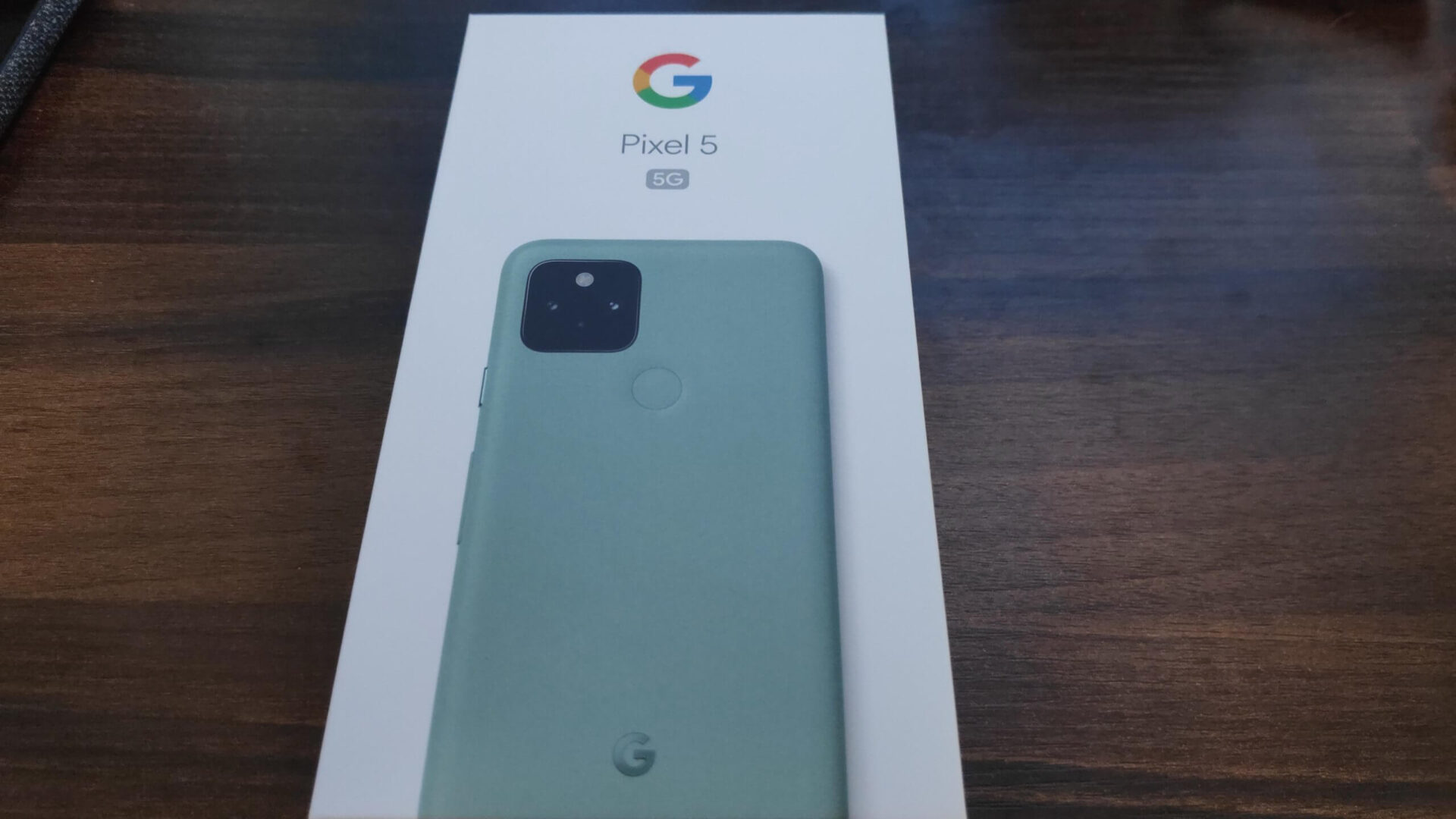
↑そして自宅にGoogle PIxel 5が届きましたので、実際にUQモバイルで使えるかどうかを試します。
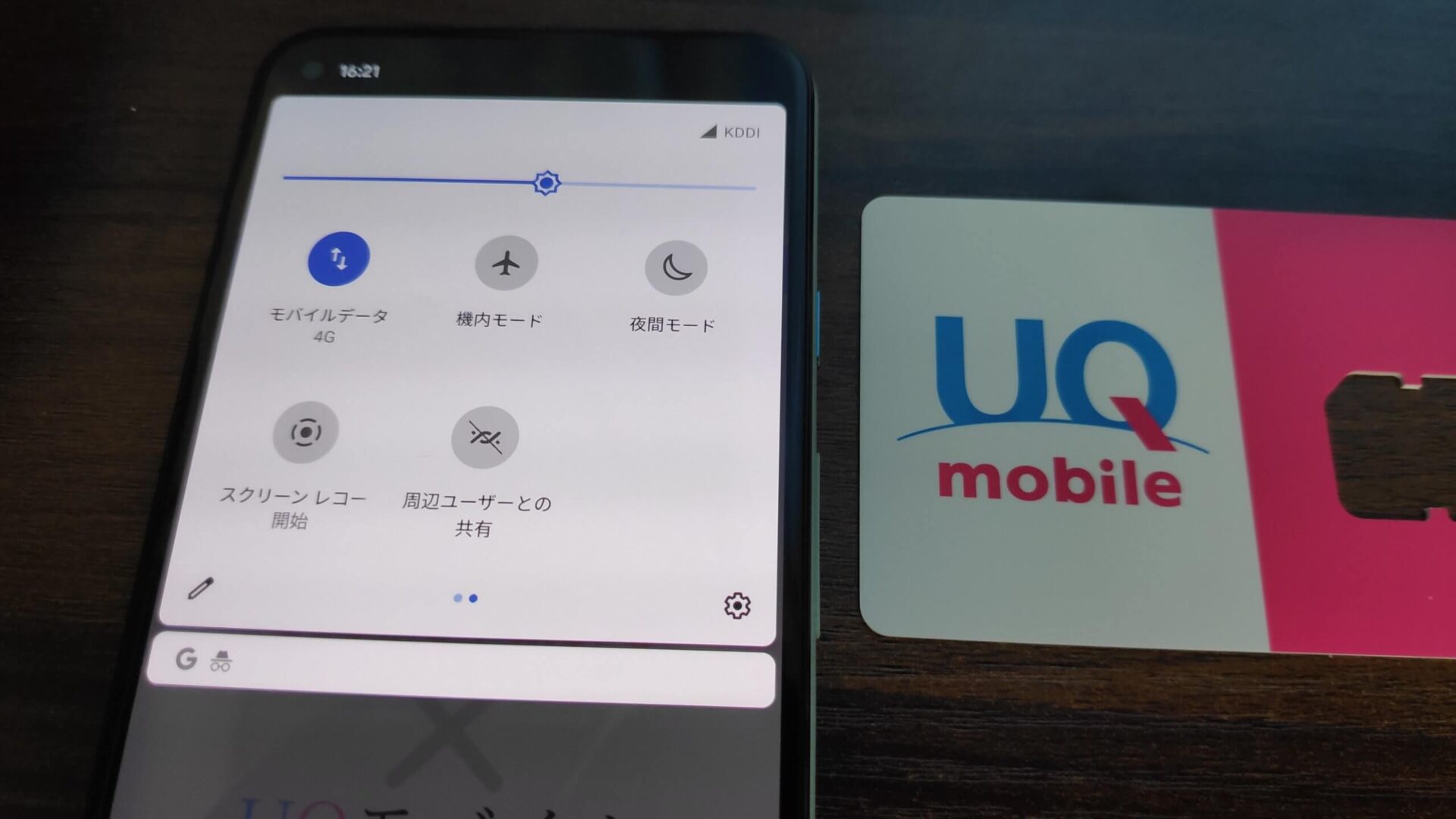
↑こちらGoogle Pixel 5の写真ですが、右上に「KDDI」と表示がされています。
※UQモバイルの回線は、KDDI(au)の回線なので「KDDI」と表示されます。
つまり、Google Pixel 5でUQモバイルを使う事が出来ました。
対応を表にするとこうなります↓
| UQモバイルのGoogle Pixel 5の対応表 | |
| データ通信 | 対応 |
| 音声通話 | 対応 |
| テザリング | 対応 |
| SMS(ショートメッセージ) | 対応 |
無事にデータ通信、音声通話、テザリング、SMSに対応していて使うことが出来ました。
次は、「UQモバイルでGoogle Pixel 5を使う方法」を解説していきます。
UQモバイルではPixel 5が発売されないので、他で購入する必要がある。
UQモバイルからは、Google Pixel 5が直接発売されません。
なので、UQモバイルでGoogle Pixel 5を使いたい場合は
- Google Pixel 5を自分で用意、購入する
- UQモバイルのSIMカードを申し込む
- Google Pixel 5にUQモバイルのSIMカードを挿し込む
といった流れで使う事になります。
Google Pixel 5は「グーグルストア」で購入する事が出来ます。
UQモバイルでGoogle Pixel 5を使う方法【申し込みやAPNの設定】
初めてUQモバイルに申し込んだり、Google Pixelを使う方は「UQモバイルでGoogle Pixel 5を使うのって難しそう」と感じる方もいるかもしれませんが先に言っておきます。
UQモバイルでGoogle Pixel 5を使う手順はとても簡単です。実際にやってみれば分かります。
この記事でも分かりやすく、「Google Pixel 5をUQモバイルで使う方法」を解説しますので、この記事を見ながらやれば誰でもできると思います。
UQモバイルでGoogle Pixel 5を使う手順を先に簡単に紹介すると
- Google Pixel 5を自分で用意、購入する
- UQモバイルのSIMカードを申し込む
- UQモバイルのSIMカードをGoogle Pixel 5に差し込む
- Google Pixel 5に設定をする【簡単】
- Google Pixel 5がUQモバイルで使えるようになる
といった流れです。
UQモバイルでGoogle Pixel 5を使う方法を見ると「難しそう」「面倒くさい」と感じる方もいらっしゃるかもしれませんが、実際にやってみると意外と簡単ですし、少し楽しいです。
なので、試してみて下さい!
※期間限定で、キャンペーン(キャッシュバック)がありますので申し込む方はお早めに。
先にUQモバイル公式サイトに目を通しておくと、これからの解説が理解しやすくなると思います。
それでは、「Google Pixel 5をUQモバイルで使う手順」を解説していきます。
手順1:Google Pixel 5を購入、用意する
※Google Pixel 5をすでに、購入した方は次の手順へ進んで下さい。
UQモバイルからはGoogle Pixel 5が発売されませんので、自分でGoogle PIxel 5を用意する必要があります。
まだGoogle PIxel 5を購入していない方は購入をしましょう。
新品じゃなくても良いという方は、未使用品や、中古品などを購入すれば安く買えますのでおすすめです。
Google Pixel 5を購入したら次へ進みましょう。
手順2:UQモバイルのSIMを申し込む
※まだGoogle Pixel 5を購入していなかったり、手元になくてもUQモバイルに申し込んでOKです。
手順2はUQモバイルのSIMカードを申し込みます。
これからUQモバイルに申し込む方法を解説していきますが、先に
↑UQモバイル公式サイトに目を通しておくと、申し込み方法の解説が頭に入りやすいと思います。
公式サイトに目を通すことが出来ましたか?
それでは、UQモバイルに申し込む方法を解説していきます。
まずは、公式サイトにアクセスして「SIMのみ」を選択する
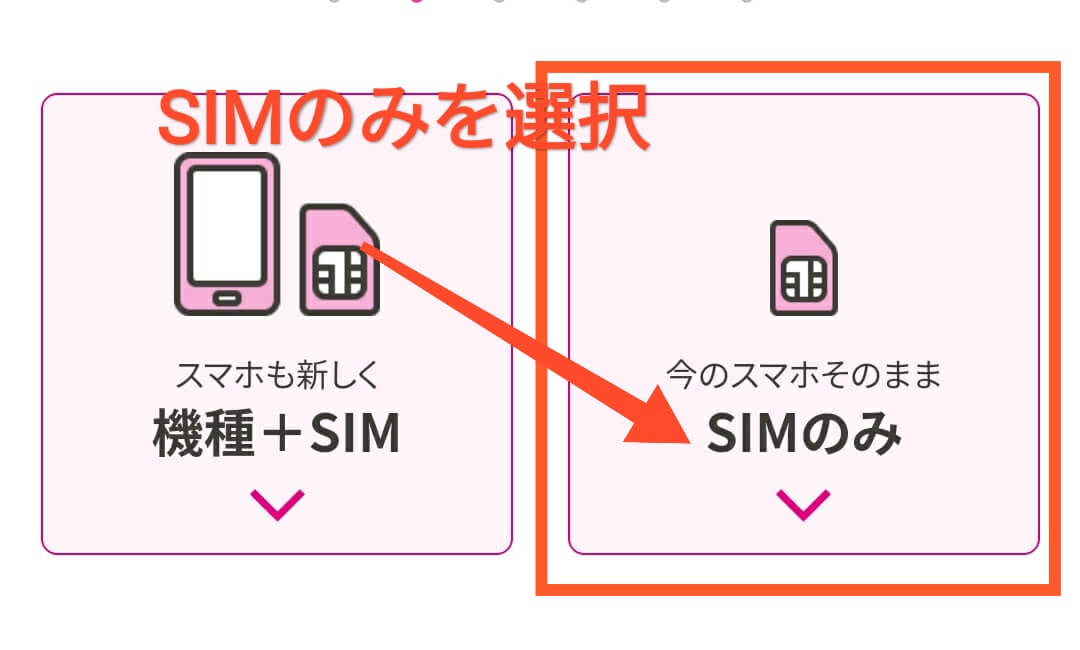
UQモバイル公式サイトにアクセスしたら、画像のように「機種+SIM」と「SIMのみ」とあります。
「SIMのみ」を選択して下さい。
※期間限定で、キャンペーン(キャッシュバック)がありますので申し込む方はお早めに。
UQモバイル公式サイトにアクセスして「SIMのみ」を選択すると↓下の様な画面になります。
「お申し込み」を選択する
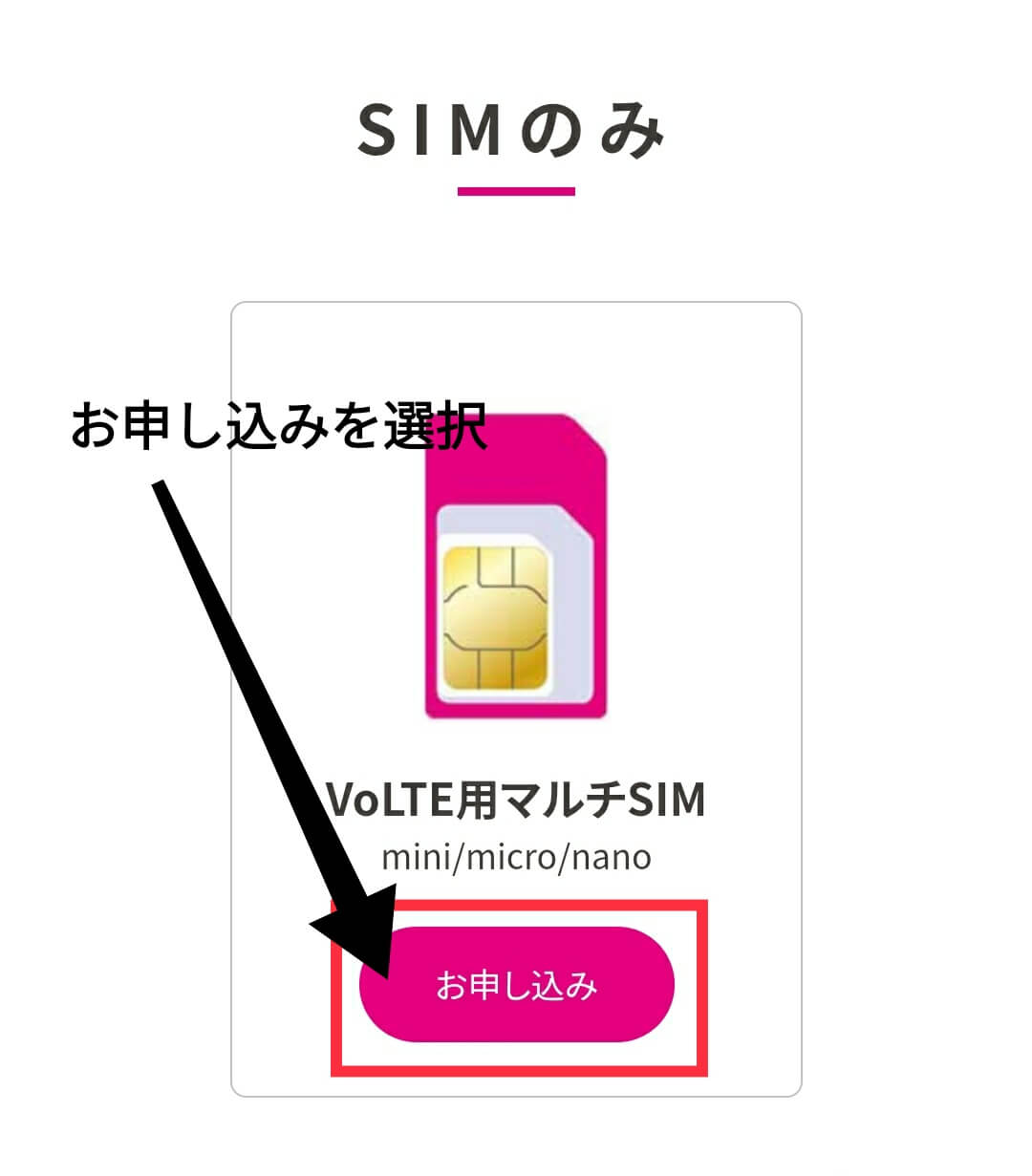
「お申し込み」という部分がありますので、選択して下さい。
「お申し込み」を選択すると、申し込みの画面になります。
契約方法を選択する
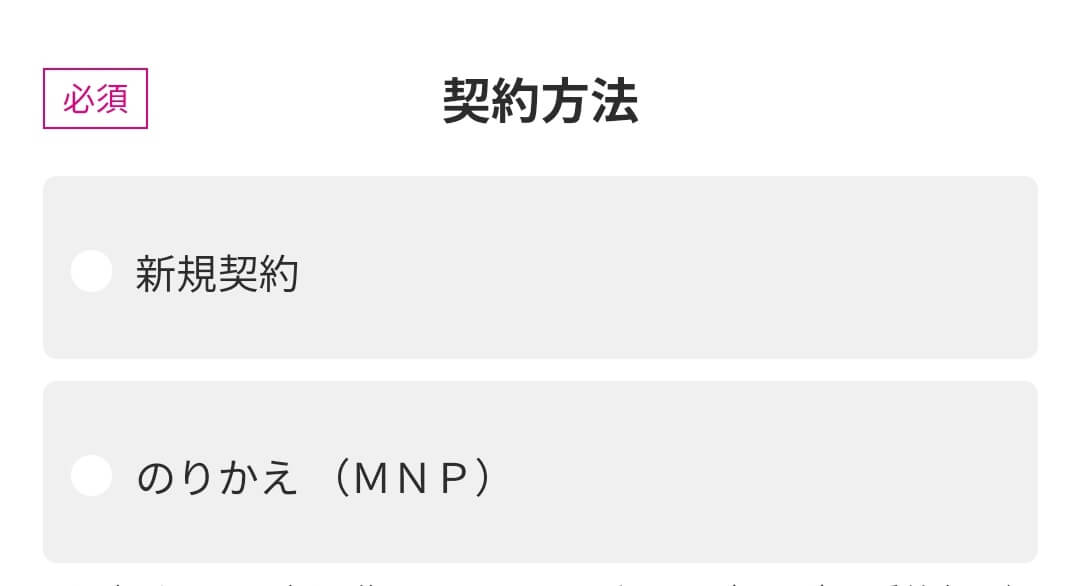
契約方法を選択します。
- 新規契約
- のりかえ(MNP)
と二つの契約方法があります。
のりかえ(MNP)は、ソフトバンク、ドコモ、au、ワイモバイルなどなどの他社と解約をしてUQモバイルに乗り換える事を考えている方が選択して下さい。
新規契約は、乗り換えではなく新規契約でUQモバイルと契約したい方が選択して下さい。
他社からUQモバイルに乗り換えをする方は
↑こちらの記事をご覧ください。
ほとんどの方は、「新規契約」だと思いますので「新規契約」を選択して下さい。
料金プラン(スマホプラン)を選択する
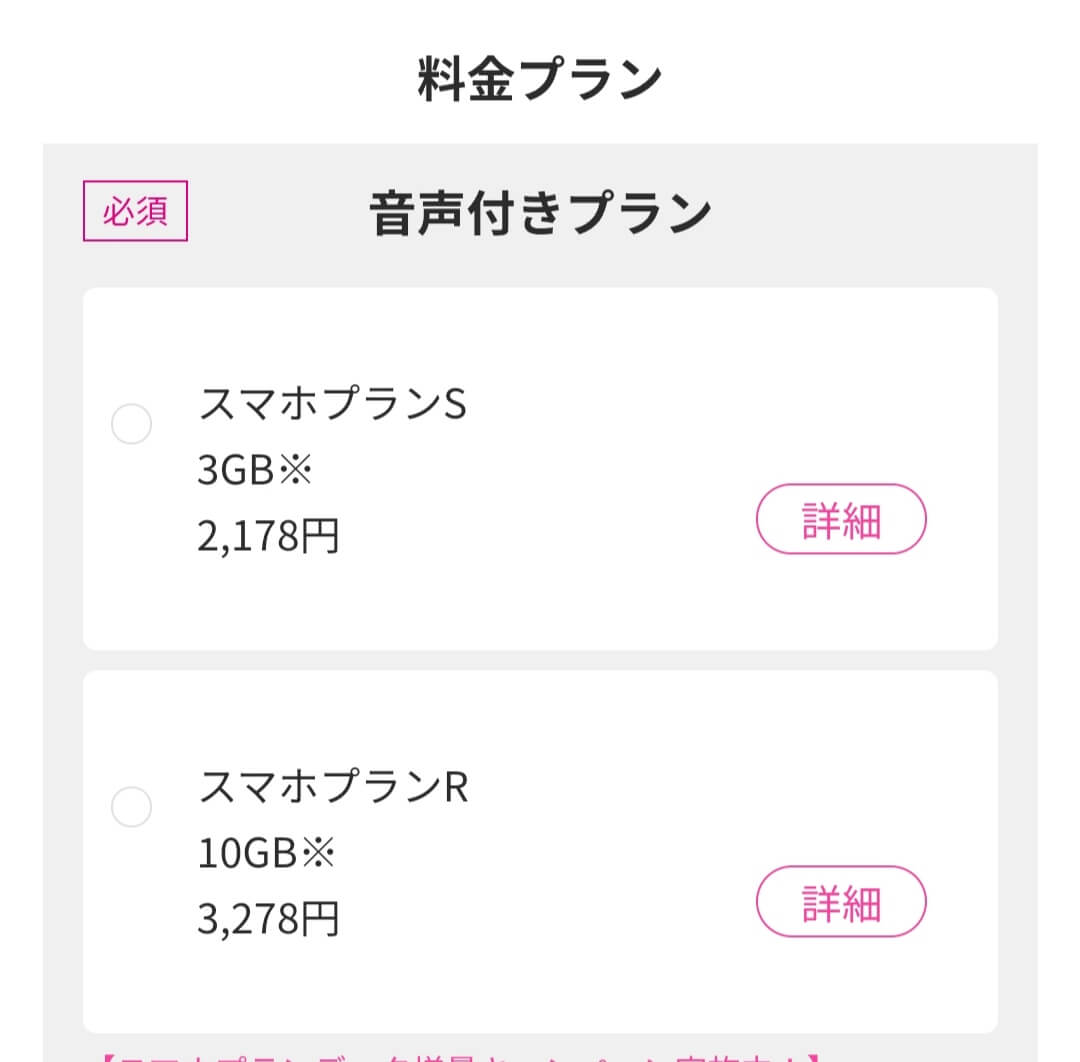
料金プランを選びましょう。
- スマホプランS(3GB)
- スマホプランR(10GB)
とありますが、あまりスマホを使わない方は「スマホプランS(3GB)」がおすすめです。
逆に結構スマホを利用するという方は「スマホプランR(10GB)」がおすすめです。
迷って決めることが出来ないという方は料金の安いスマホプランSを選んでおきましょう。
もしスマホプランSの3GBで足りないとなった場合は、後から「スマホプランR」に料金プランを変更できますのでご安心ください。
ギガMAX月割
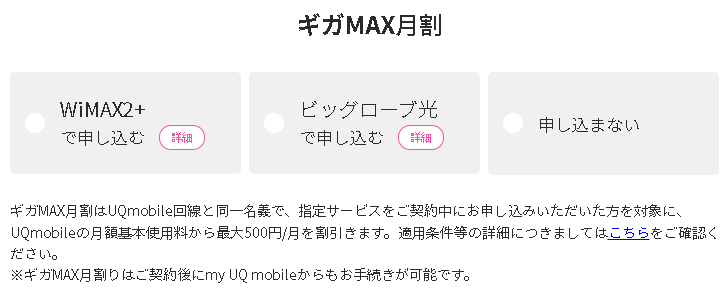
ギガMAX月割とは、「WIMAX2」」「ビッグローブ光」などと契約している方が適用できる割引きの事です。
「WIMAX」や「ビッグローブ光」と契約しない方は、「申し込まない」を選択しましょう。
オプションを選択
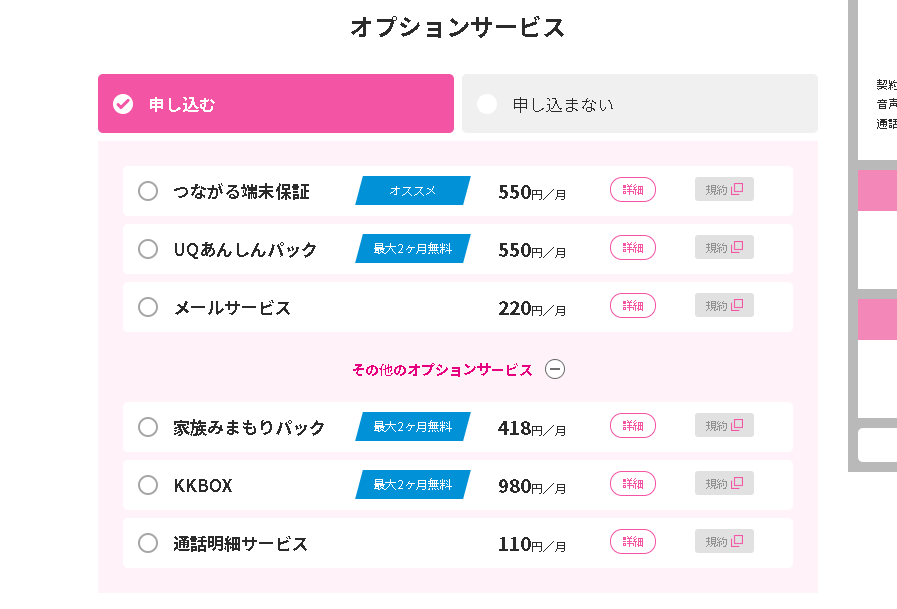
UQモバイルのオプションには
- 繋がる端末保証
- UQあんしんパック
- メールサービス
- 家族みまもりパックKKBOX
- 通話明細サービス
など様々なオプションがあります。
ほとんどの方は、特にオプションに加入しなくても良いと思いますので「申し込まない」を選択しましょう。
ご利用者の年齢確認
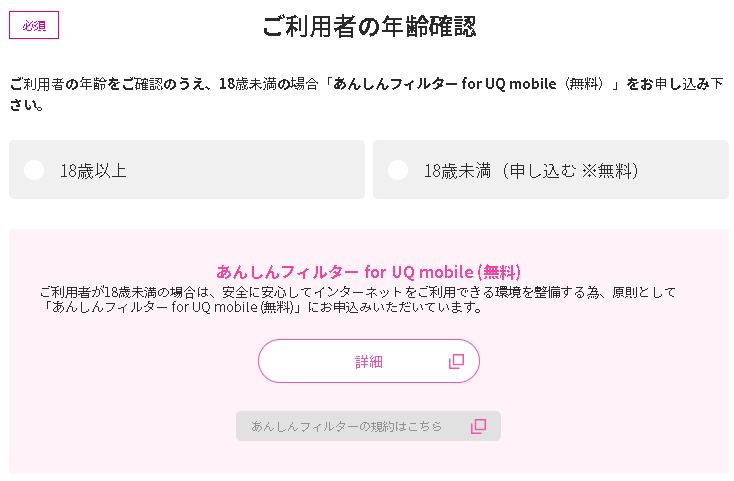
UQモバイルをご利用する方の年齢に応じて
- 18歳以上
- 18歳未満
のどちらかを選択して下さい。
ご契約先の選択
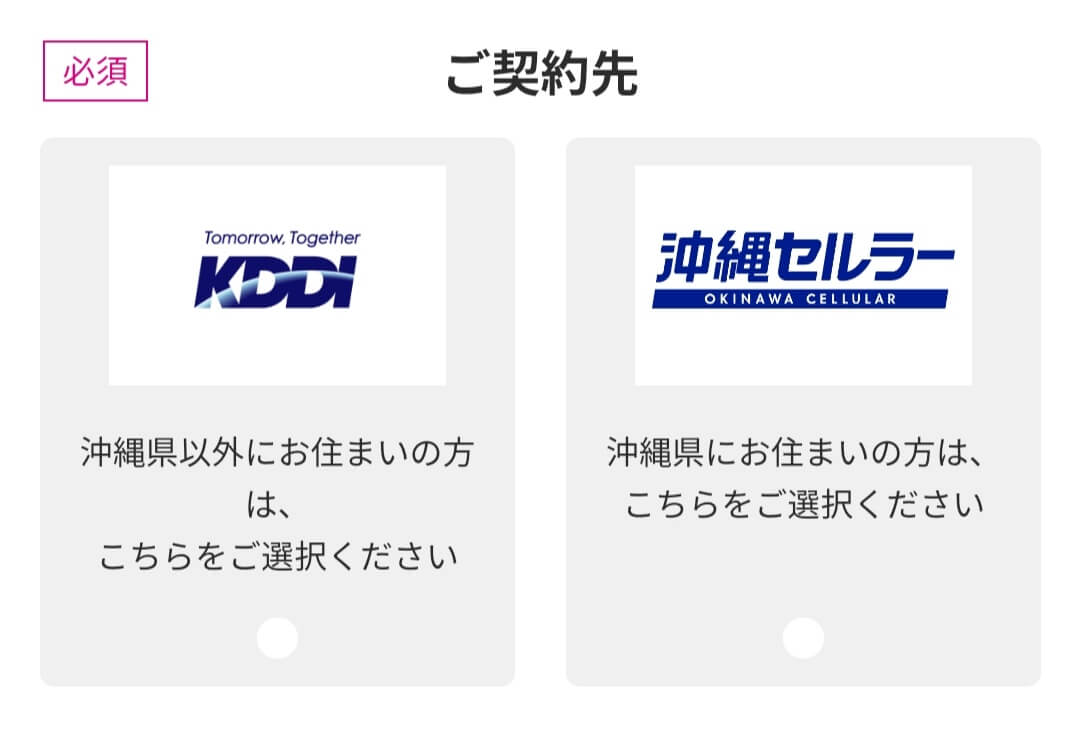
- KDDI
- 沖縄セルラー
とあります。
沖縄県以外にお住まいの方は「KDDI」を選択して、沖縄県にお住まいの方は「沖縄セルラー」を選択して下さい。
「ご購入手続きへ」を選択する
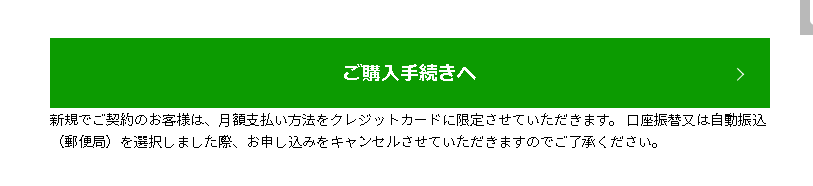
下へスクロールすると「ご購入手続きへ」という部分がありますので選択をして下さい。
重要事項説明等を確認して同意をする
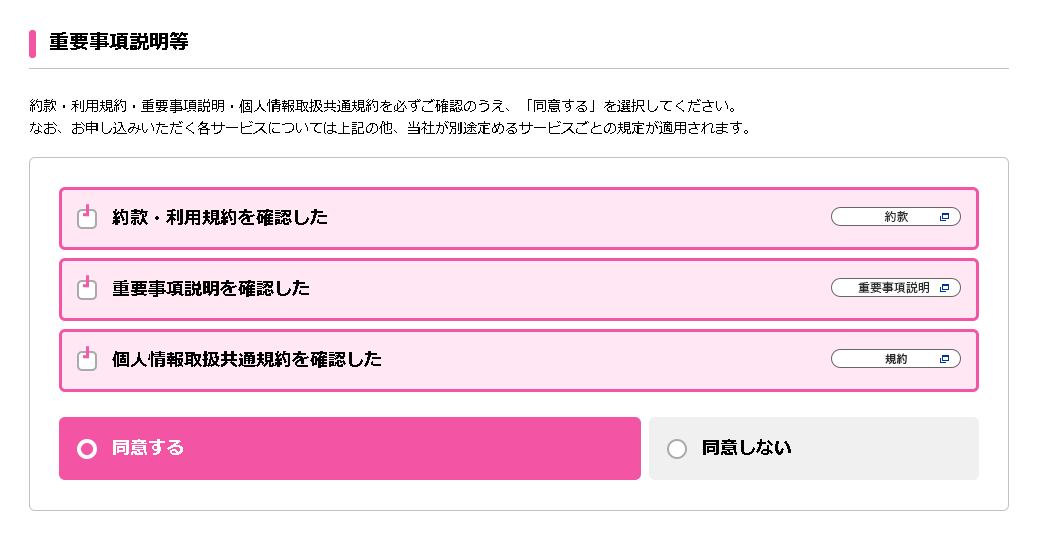
約款・利用規約・重要事項説明・個人情報取扱共通規約を確認して同意出来たら
- 約款・利用規約を確認した
- 重要事項説明を確認した
- 個人情報を取扱共通規約を確認した
のなどにチェックをして「同意する」を選択して下さい。
データ通信等の情報利用及び第三者提供について
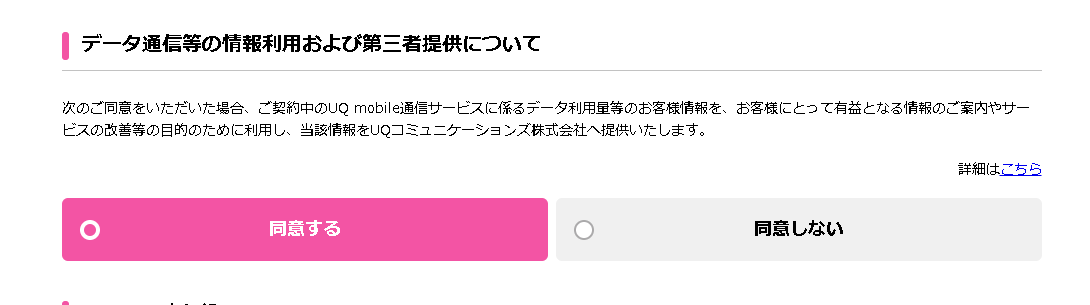
データ通信等の情報利用および第三者提供について同意できる場合は「同意する」を選択して同意できない場合は「同意しない」を選択して下さい。
これは、「同意する」を選択しても「同意しない」を選択してもどちらを選択してもOKです。
au IDの申し込み
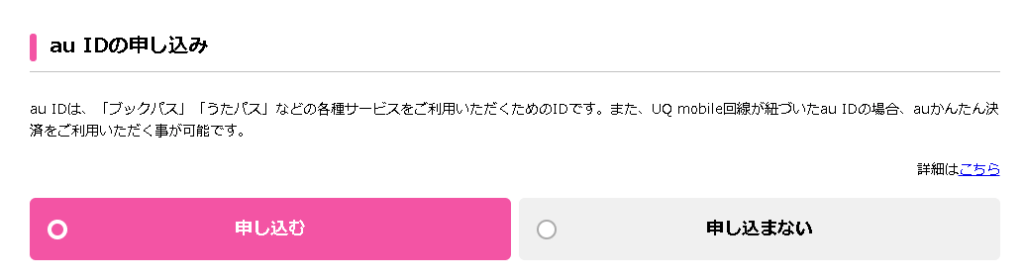
au IDに申し込みたい方は「申し込む」を選択して、申し込まない場合は「申し込まない」を選択して下さい。
au IDを申し込んで、特にデメリットはありませんので「申し込む」を選択するのがおすすめです。
auスマートプレミアムパスの申し込み
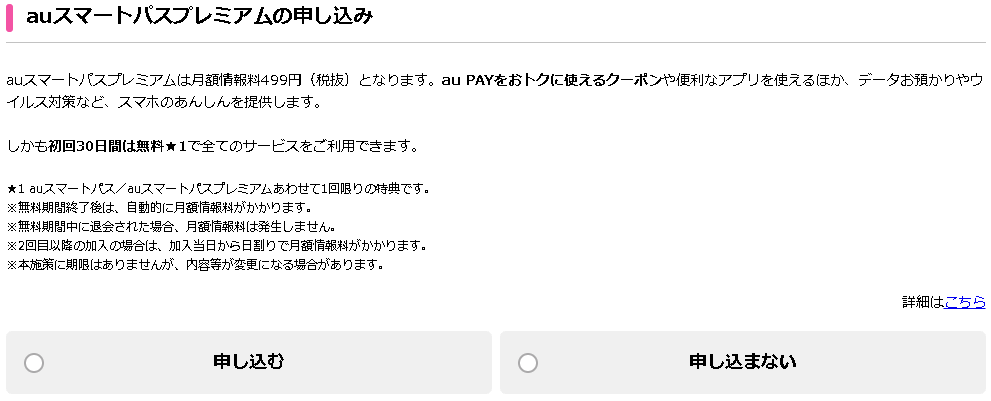
auスマートパスに申し込むか申し込まないかを選択して下さい。
auスマートパスは「月額499円」ですので、特に必要ない方は「申し込まない」を選択しましょう。
お知らせ情報の配信と「お客様情報に進む」
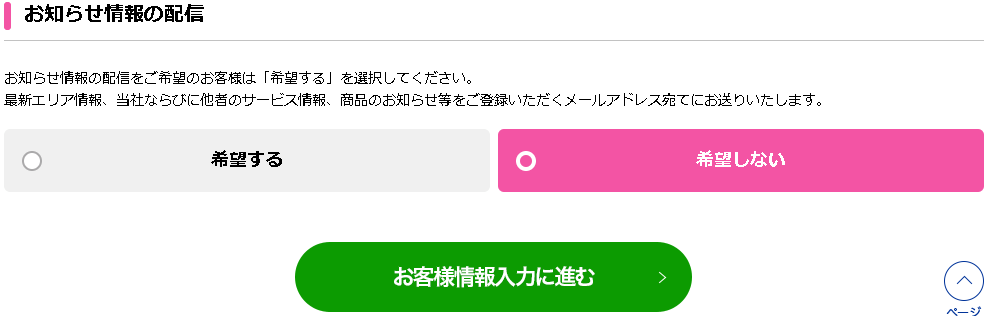
UQモバイルからのお知らせ情報が欲しい方は「希望する」を選択して下さい。
uqモバイルの最新情報などがメールアドレス宛に送られてきます。
私の場合は、お知らせ情報にあまり興味がありませんし、メールがたくさん来るのも嫌なので「希望しない」を選択しました。
希望するか希望しないかを選択したら、「お客様情報に進む」を選択して下さい。
後は情報を入力してUQモバイルの申し込み完了!
後は
- 契約者の情報
- お支払い情報
- 本人確認
などをしてUQモバイルへの申し込みが完了します。
後は、流れに沿って選択したり入力したりするだけなのでとても簡単ですy。
まだ、申し込みを始めていない方の中には解説をみて「難しそう」と感じた方もいらっしゃるかもしれませんがやってみると意外と簡単です。やってみて下さい。
↑ネットから契約すればキャッシュバックもありますので確認してみて下さい。
手順3:Google PIxel 5にUQモバイルのSIMカードを差し込む
UQモバイルへの申し込みを終わらせると2日程度でUQモバイルのSIMカードや説明書などが届きます。
この届いたSIMカードをGoogle PIxel 5に差し込んでいきます。
それでは、Google PIxel 5にUQモバイルのSIMカードを差し込む手順を解説していきます。
※UQモバイルのSIMカードをGoogle PIxel 5に挿し込む際は、 Google Pixel 5の電源はOFFにしておきましょう。
台紙に付いているUQモバイルのSIMを取り外す

↑こんな感じで「UQmobile」と書かれた台紙に、SIMカードが付いていますので外していきます。
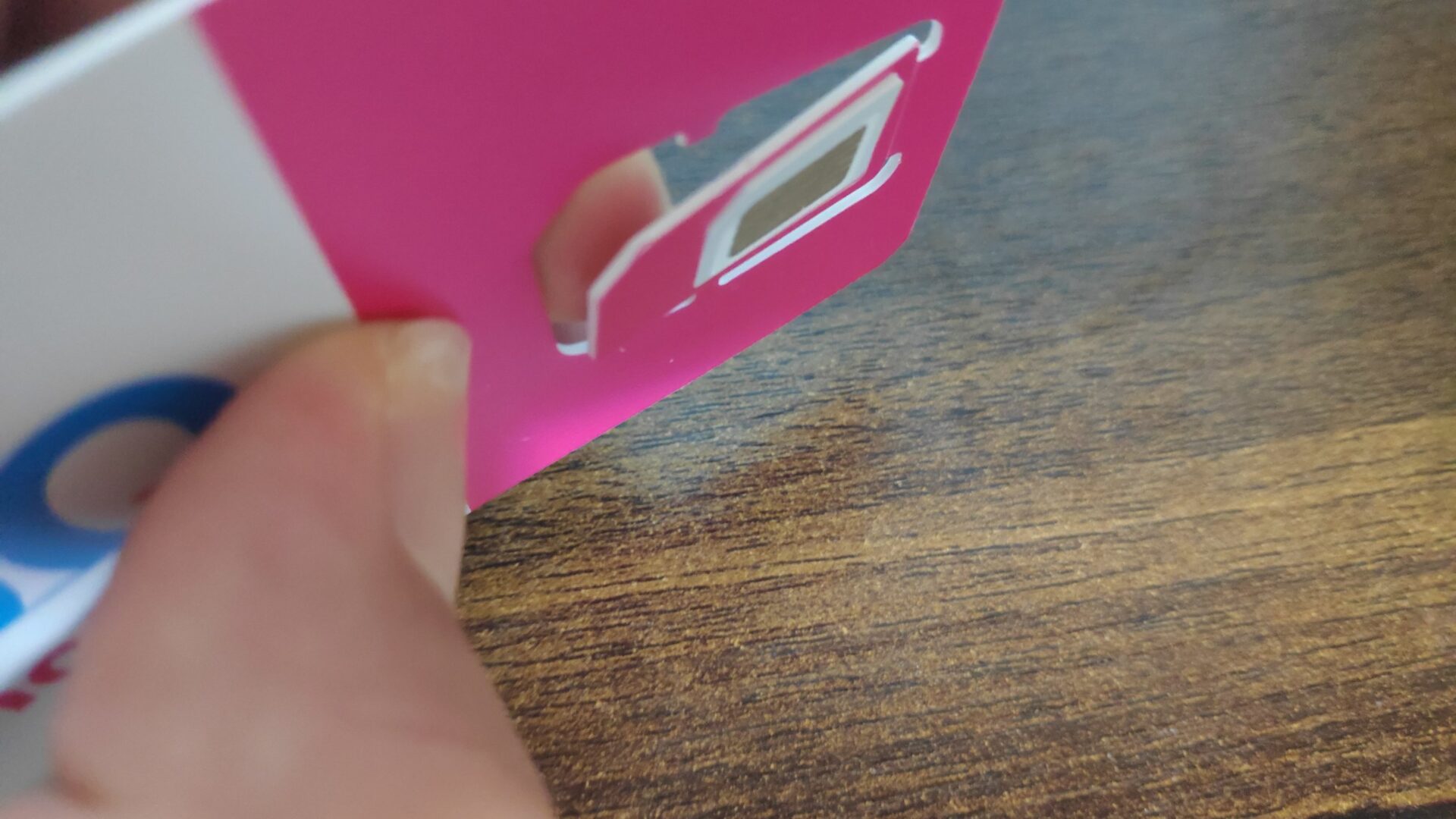
指で押して取り外していきます。

↑台紙から取り外すと、こういった感じでSIM取れます。
ですが、Google Pixel 5はこのサイズでは入りませんのでさらに指で押して取り外します。
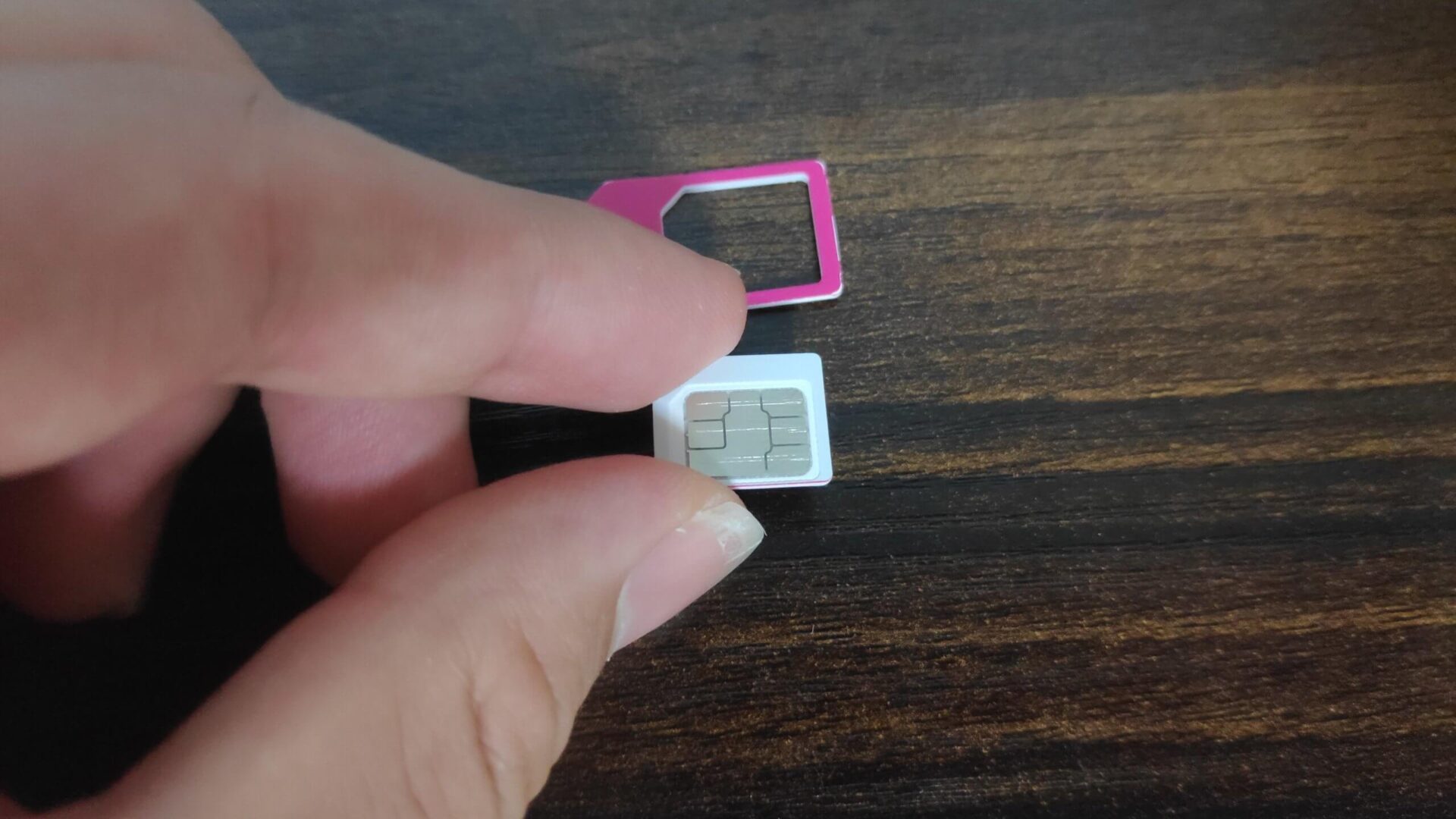
↑取り外すと、SIMカードがひと回り小さいサイズになります。
ですが、Google Pixel 5はこのサイズでもありませんのでSIMカードのサイズを一番小さくするためにもう一度 指で押して取り外します。
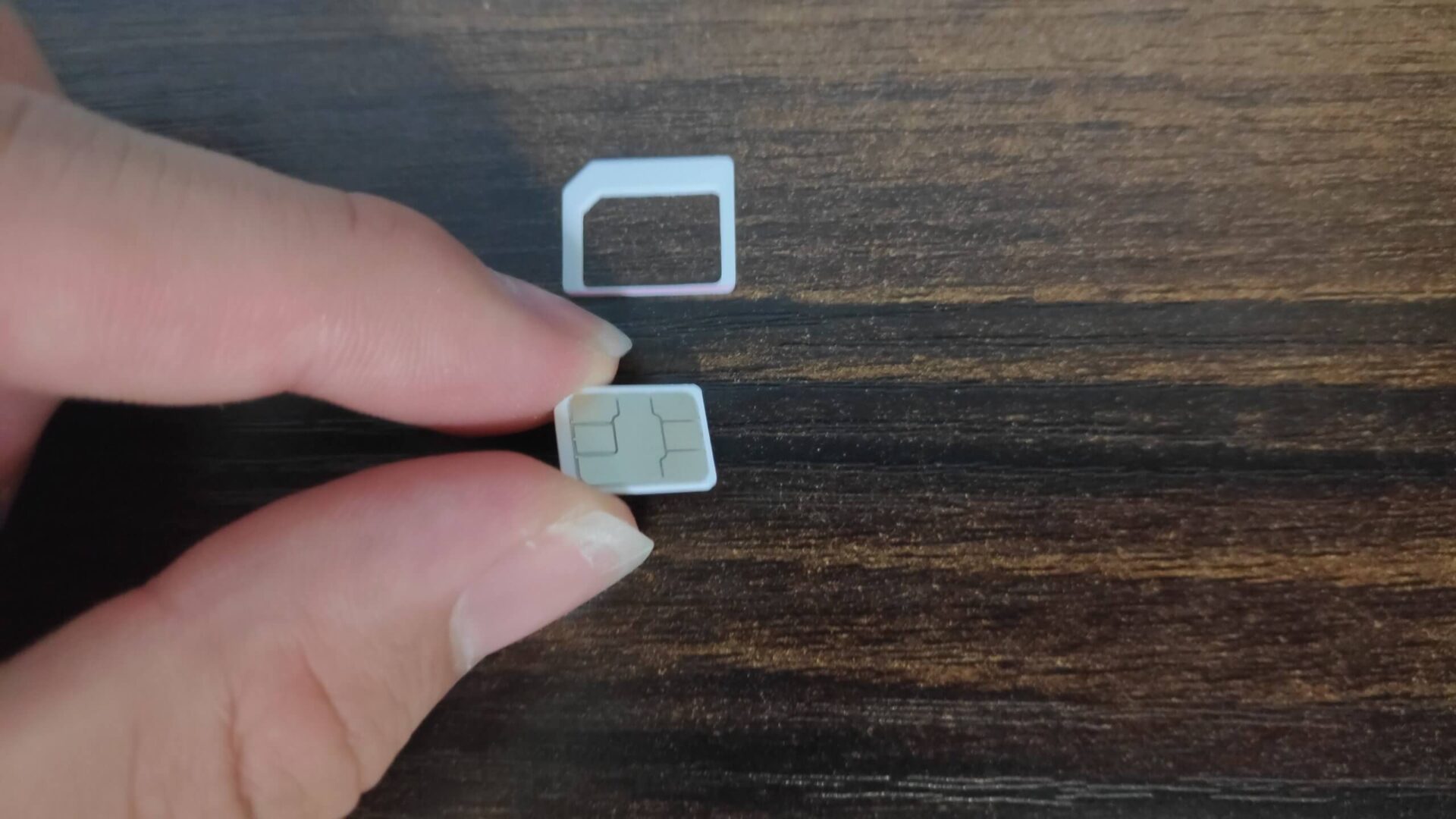
↑こんな感じでSIMカードが一番小さいサイズになります。
UQモバイルのSIMを一番小さいサイズにすると、Google Pixel 5に挿し込む事ができます。
それでは、差し込んでいきます。
Google Pixel 5にUQモバイルのSIMを差し込んでいく
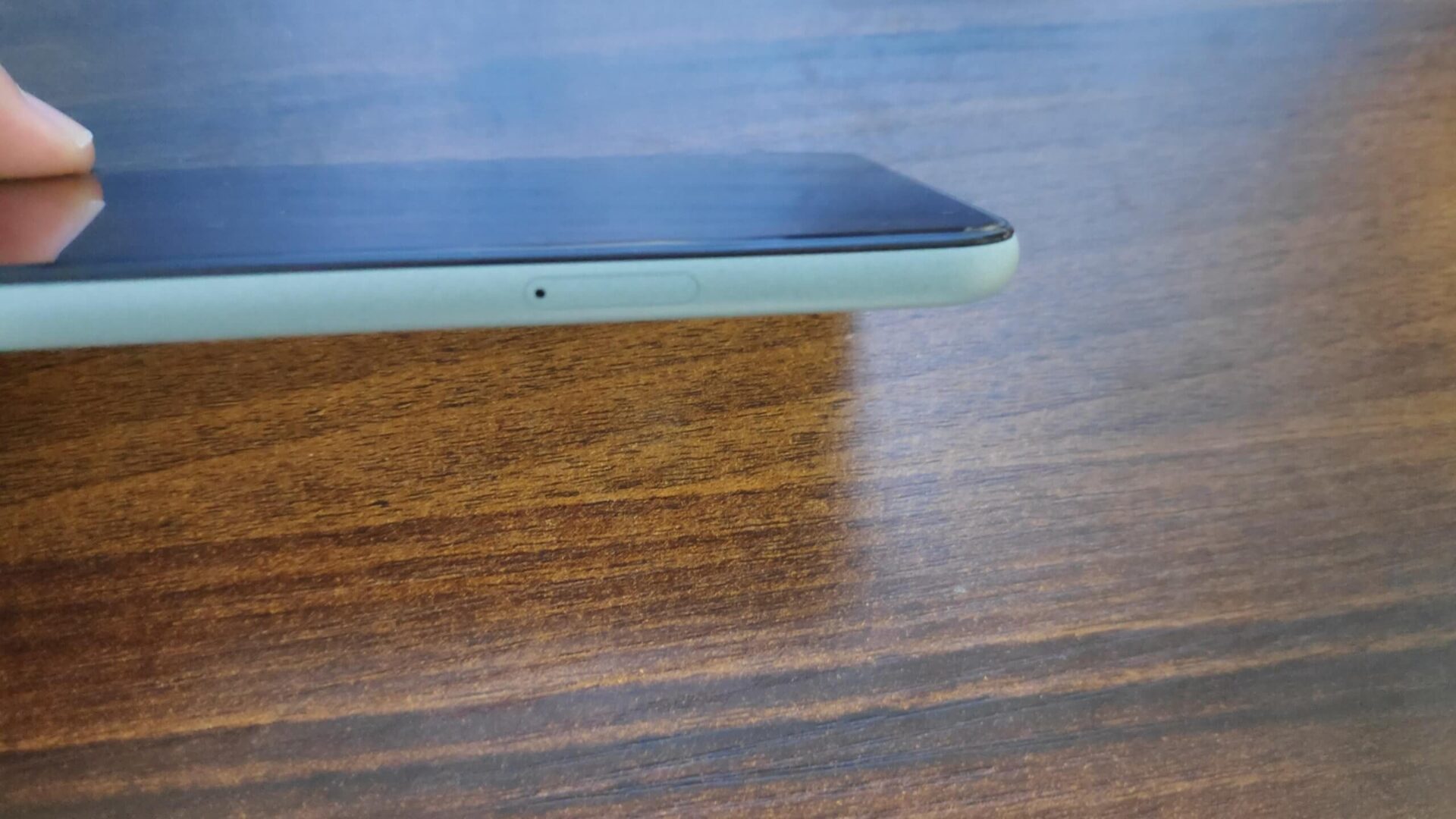
↑Google Pixel 5の側面に小さな穴がありますので、探して下さい。
ここにSIMピンを差していきます。
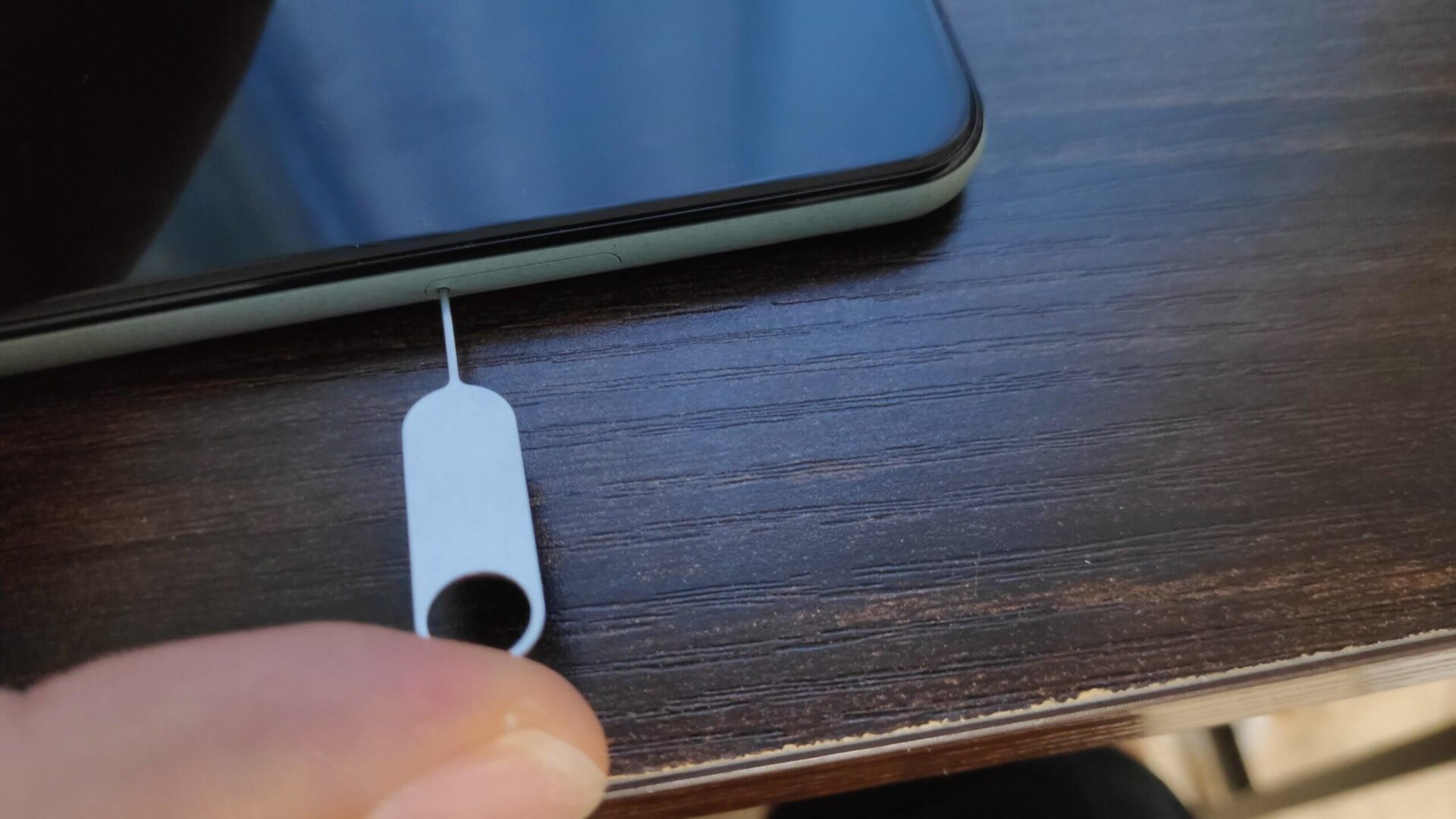
↑小さな穴にSIMピンを差して下さい。
※ SIMピンは、Google PIxel 5が入っていた箱に付属しています。
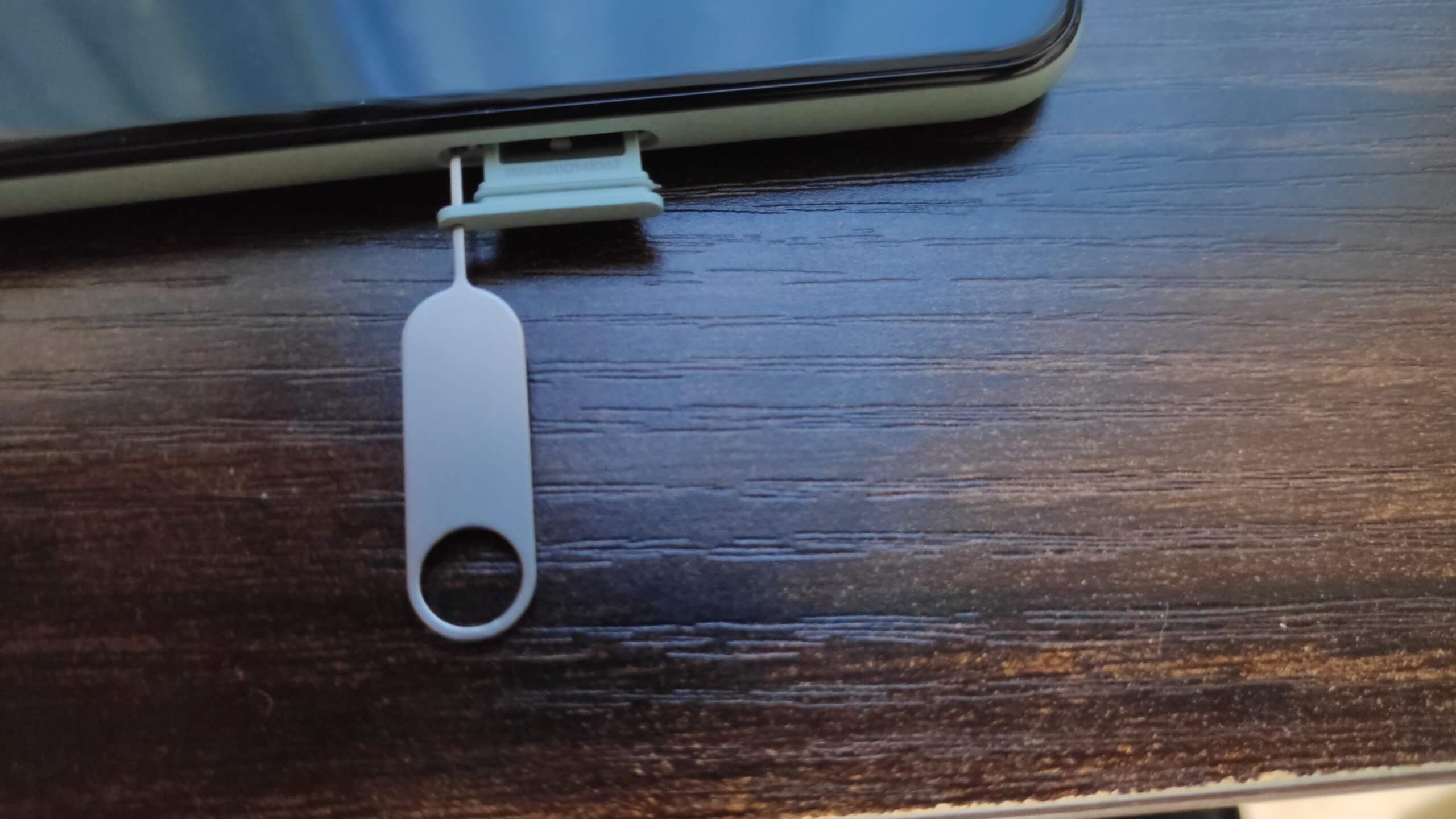
↑こんな感じで「SIMカードを入れる部分」が飛び出してきますので指でつまんで引き抜いて下さい。
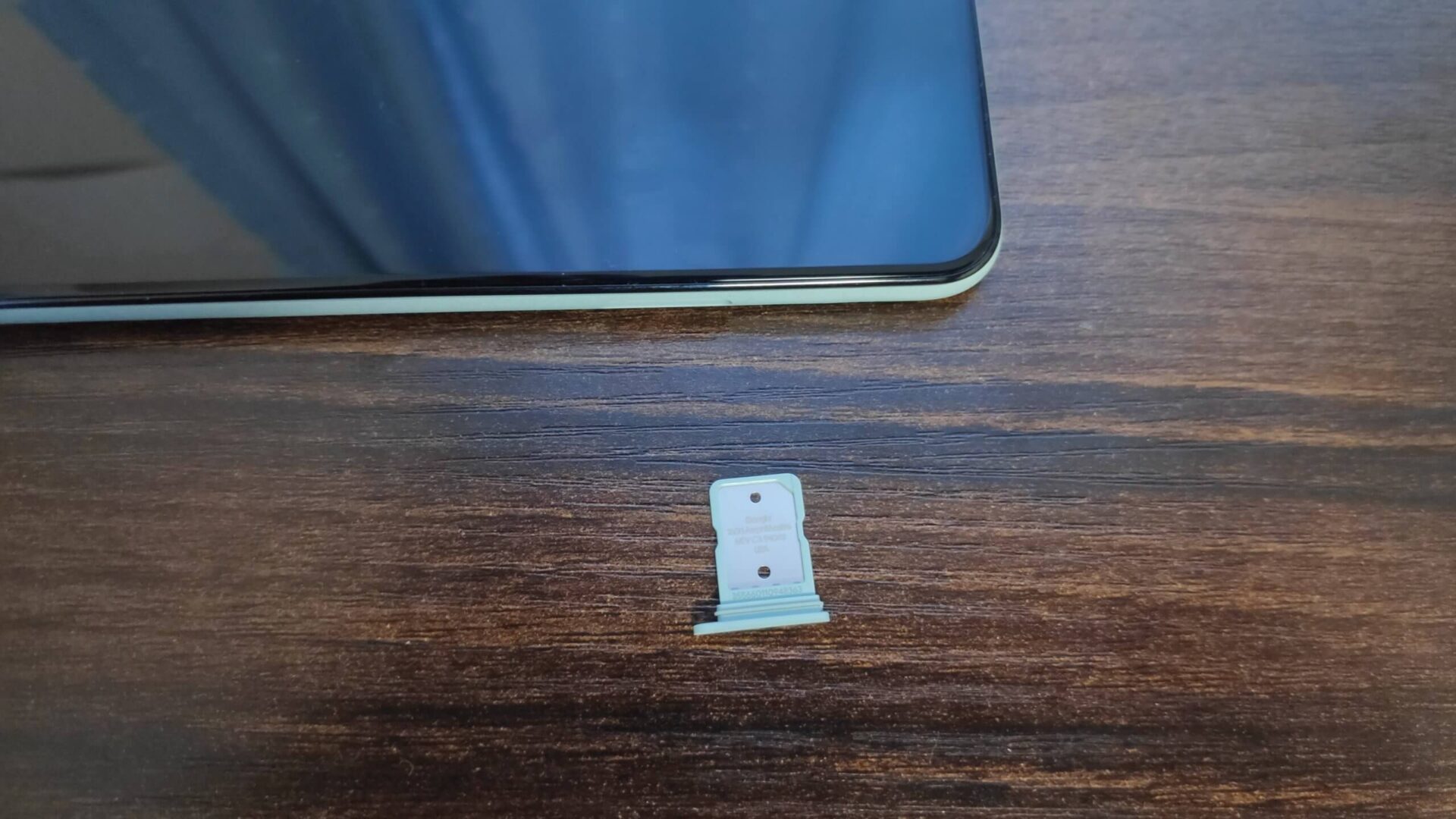
↑この小さい部分にSIMカードをセットします。
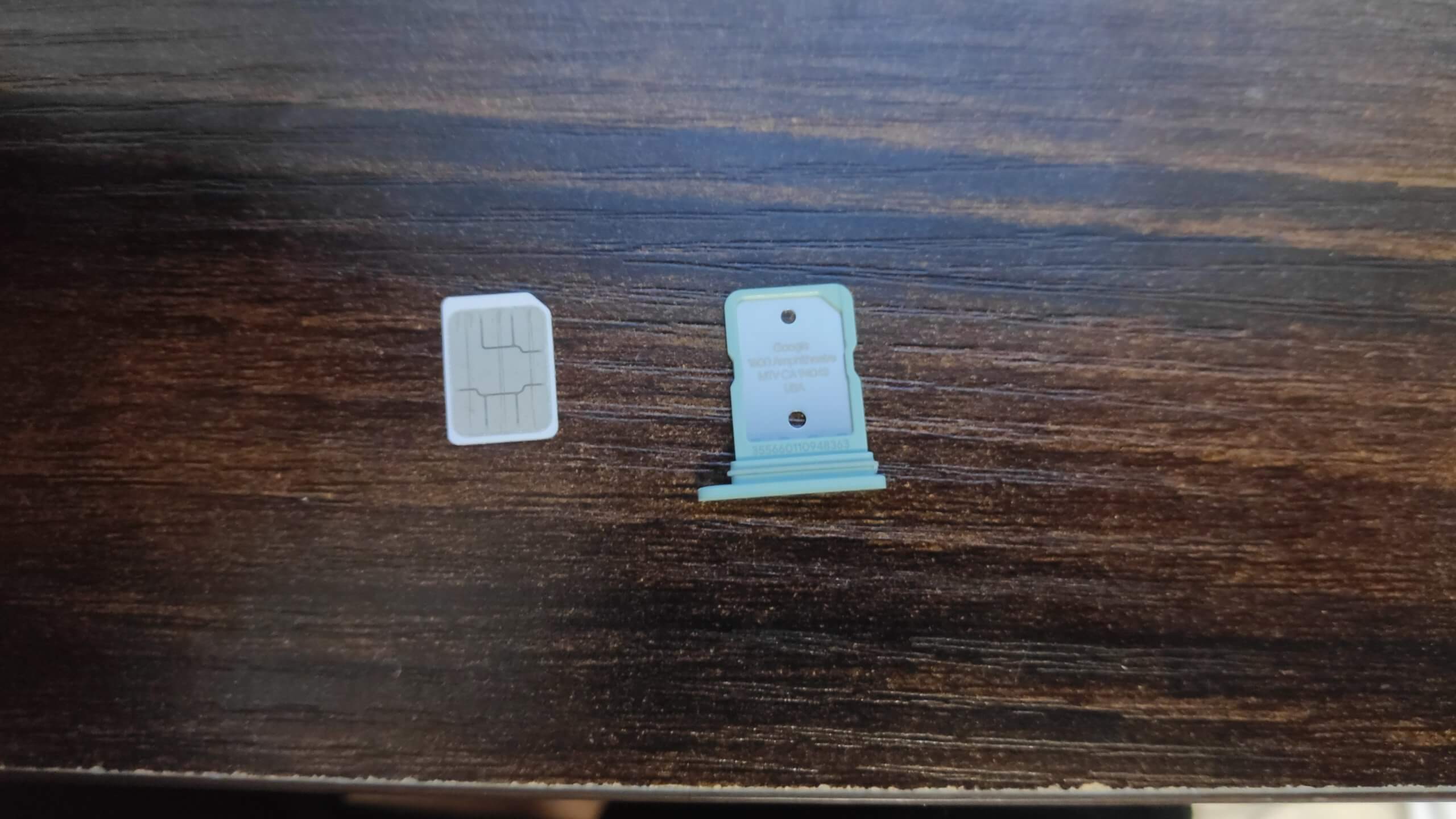
↑丁度、同じ大きさなのでセットします。

↑こんな感じでUQモバイルのSIMがセット出来ます。これをGoogle PIxel 5にもとに戻していきます。
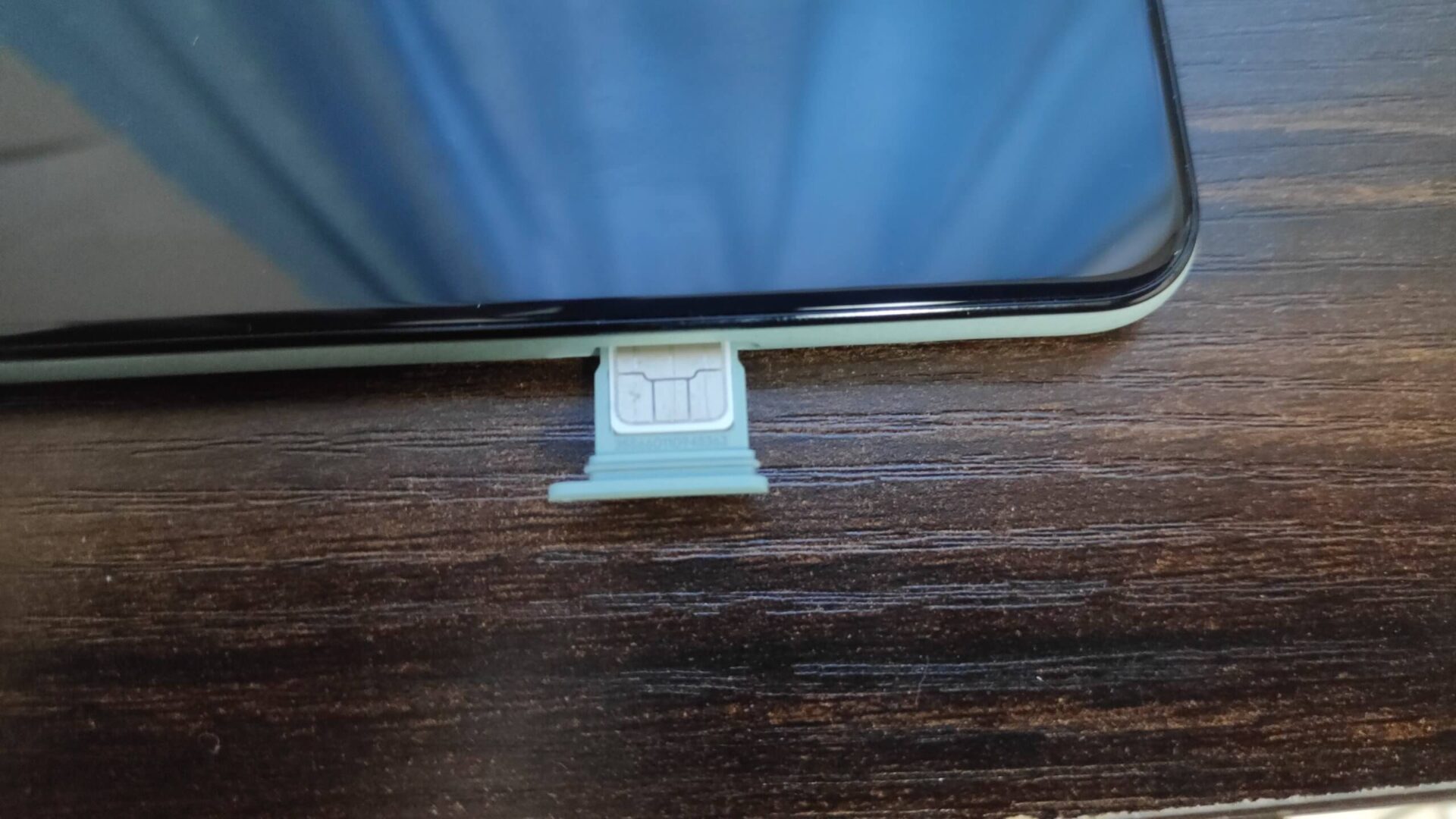
↑こんな感じで元に戻して下さい。もう道具を必要はなくて、指で押し込めばOKです。
Google PIxel 5にUQモバイルのSIMカードのセット完了
こうして、Google Pixel 5にUQモバイルのSIMカードの差し込みが終わりました。
これで、UQモバイルでGoogle Pixel 5が使えるようになる場合もあります。
UQモバイルが繋がらない場合は、次のAPNの設定手順をご覧ください。
手順4:ピクセル5にUQモバイルのAPNの設定をする
Google PIxel 5にSIMを挿し込んだら、APNの設定をします。
Google Pixel 5にUQモバイルのAPNの設定をする手順は
- Google PIxel 5の設定を開く
- 「ネットワークとインターネット」を選択
- 「モバイルネットワーク」を選択
- 「詳細設定」の欄にある「アクセスポイント名」を選択
- 右上のメニューにある「新しいAPN」選択
- UQモバイルのAPN情報を入力
- 保存をして、保存をしてUQモバイルのAPNを選択
こんな感じでAPNの設定が完了します。
それでは、画像を使ってもう少し詳しく解説します。
PIxel 5の設定を開いて「ネットワークとインターネット」を選択

Google Pixel 5の設定を開いたら、「ネットワークとインターネット」選択して下さい。
「モバイルネットワーク」を選択
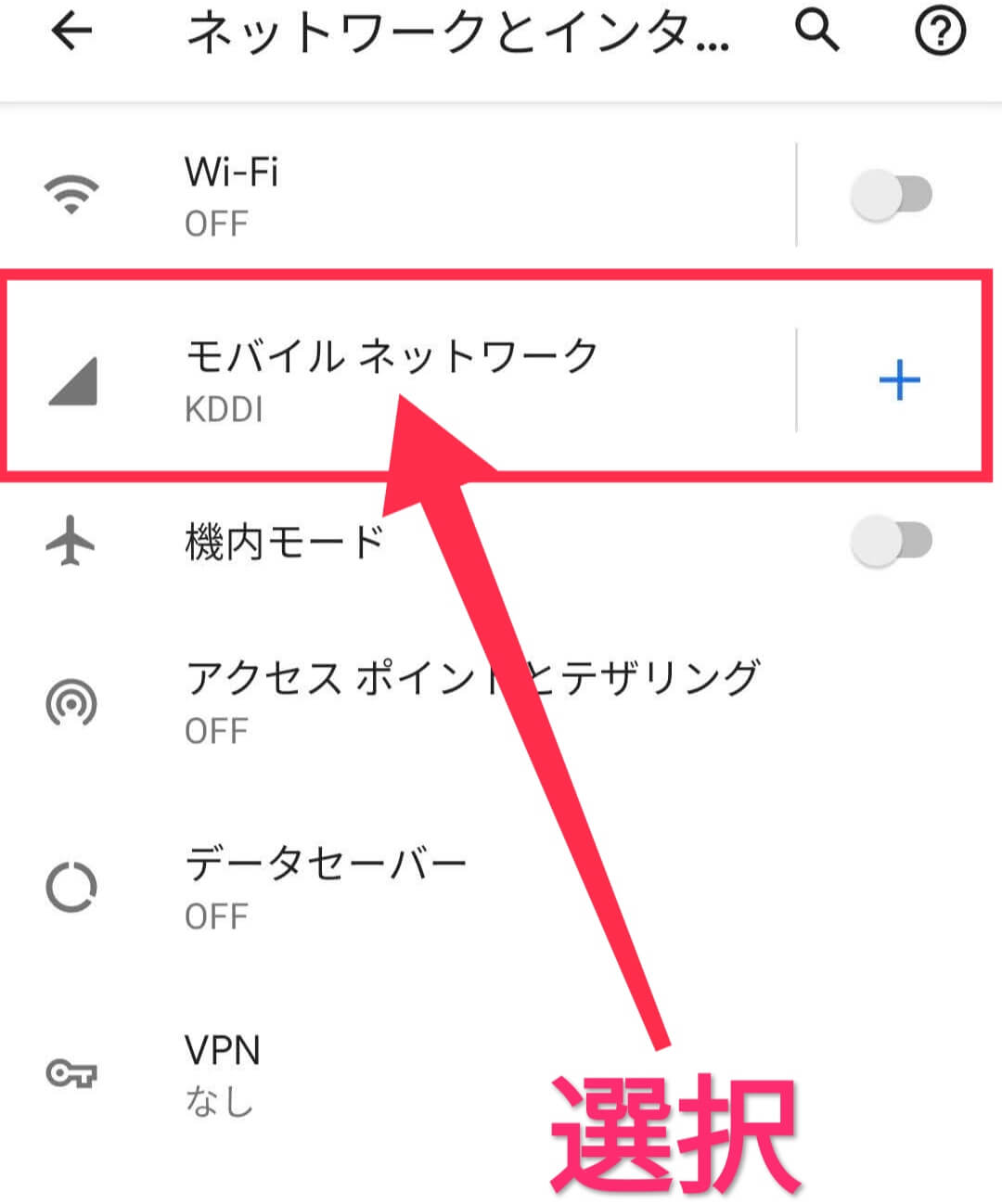
「モバイルネットワーク(KDDI)」とありますので、選択をして下さい。
「詳細設定」を選択して、「アクセスポイント名」を選択する
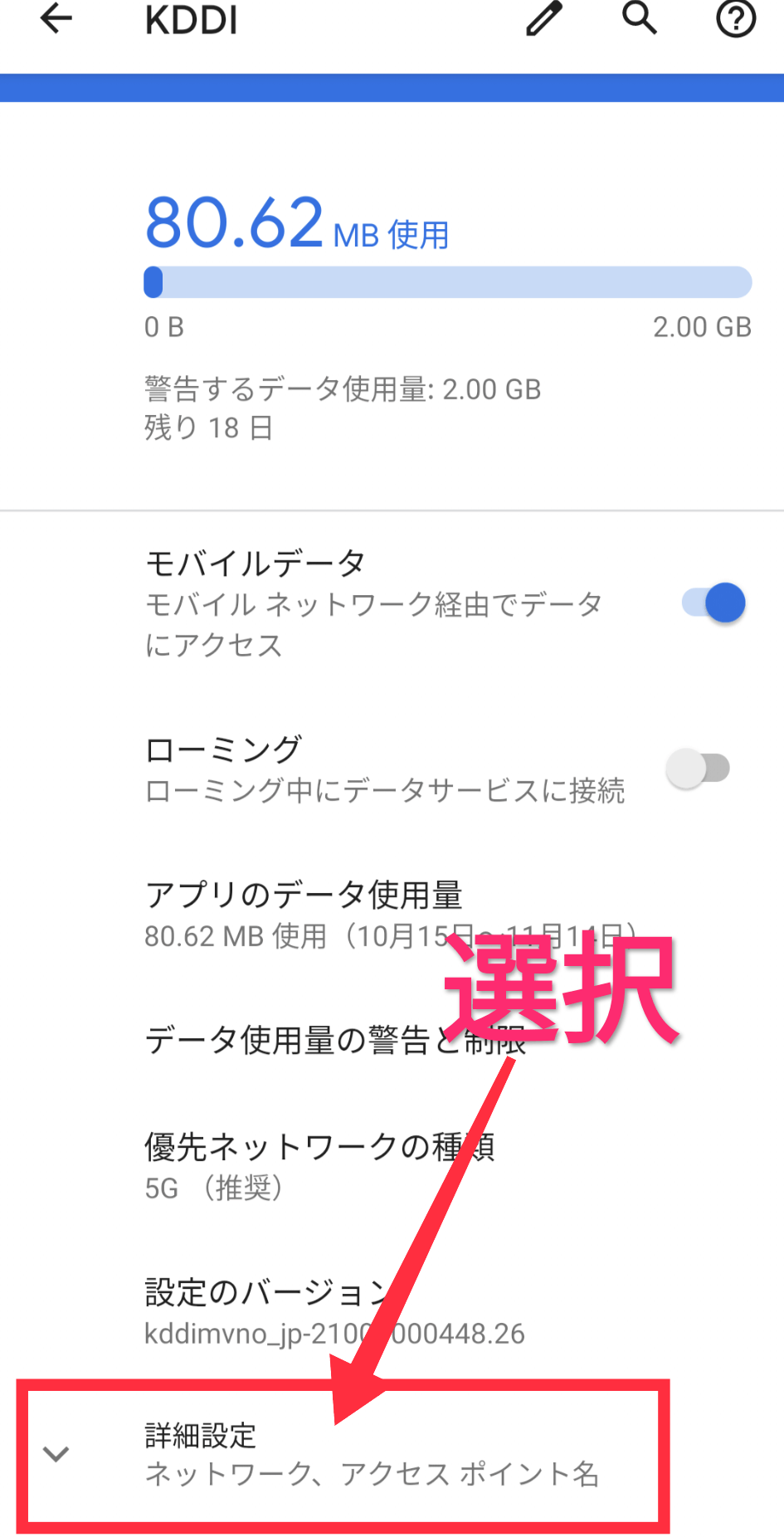
↑「詳細設定」を選択して下さい。
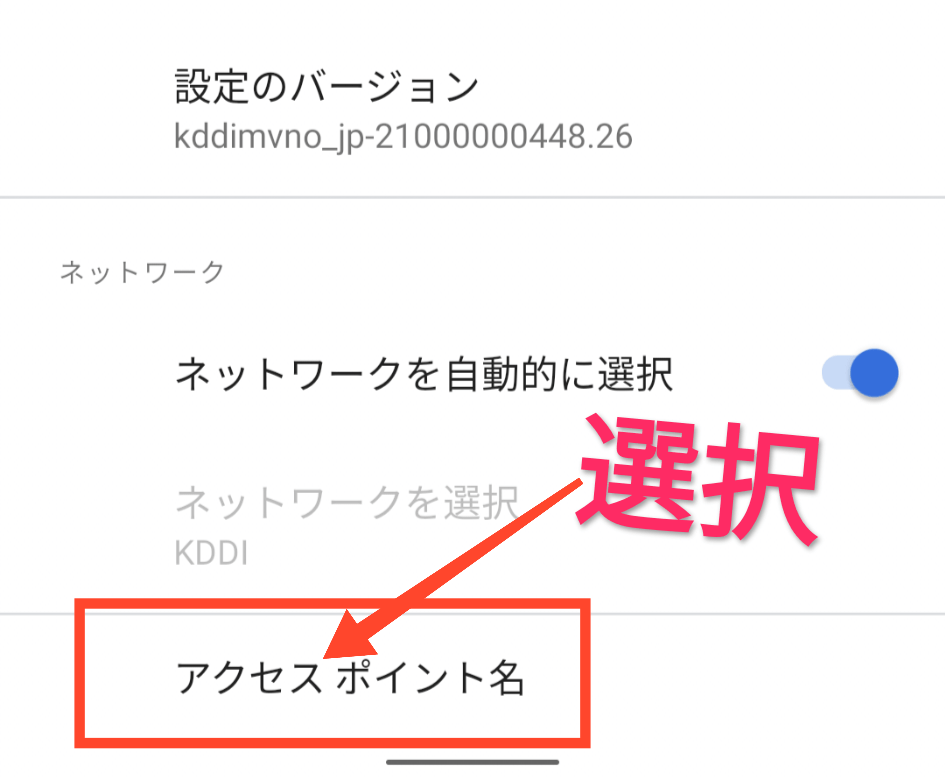
「アクセスポイント名」とありますので、選択をして下さい。
「右上のメニュー」を開き「新しいAPN」を選択
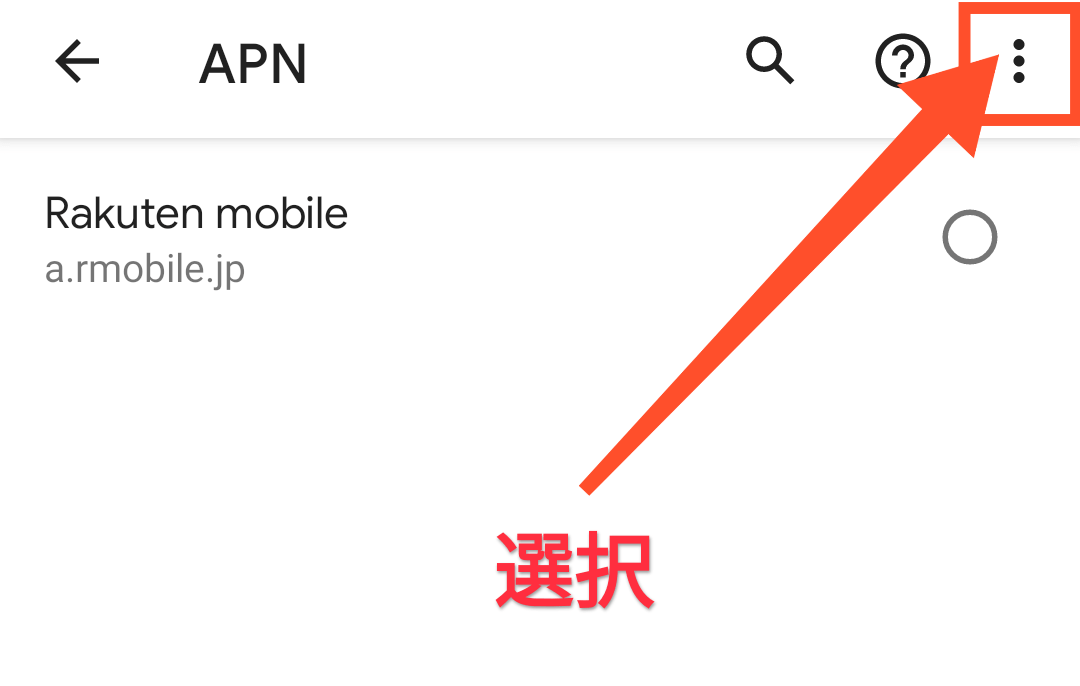
↑右上の「・・・」となっている部分を選択して下さい。メニューが開きます。
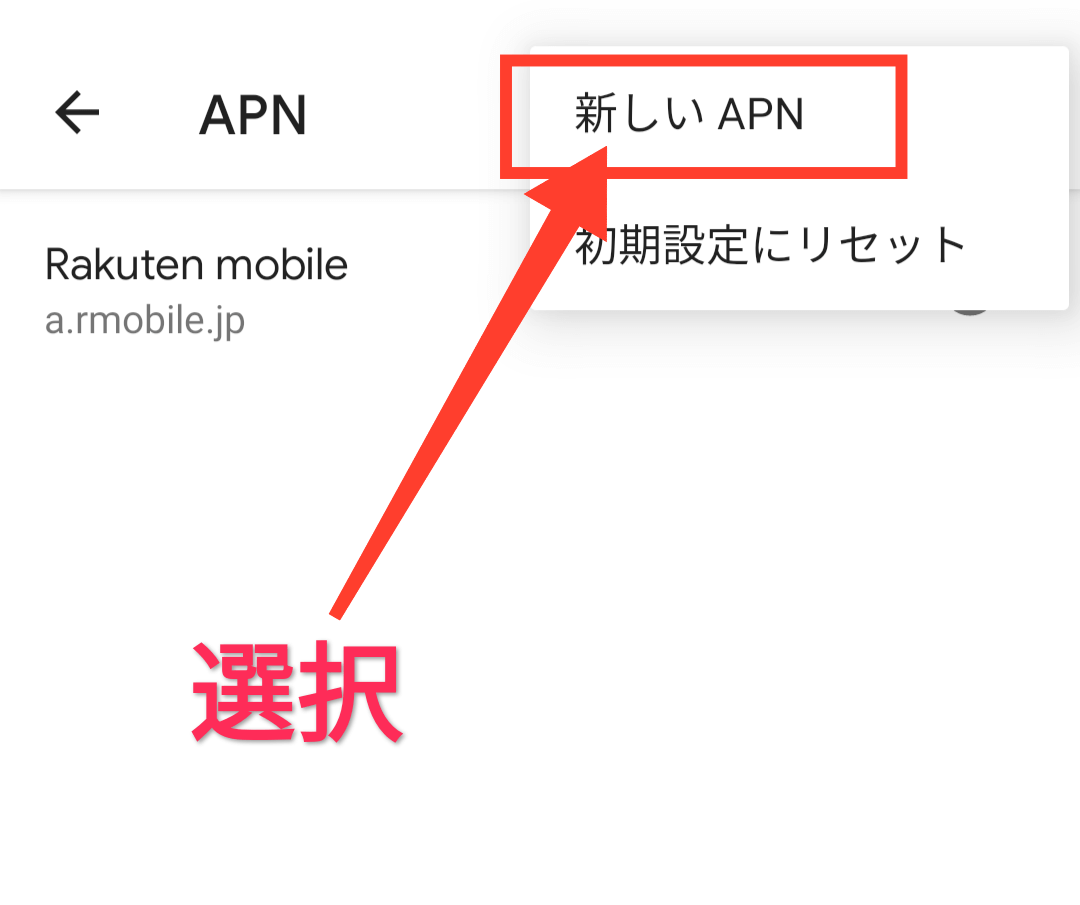
「新しいAPN」と表示されていますので、選択して下さい。
UQモバイルのAPN情報を設定(入力)していく
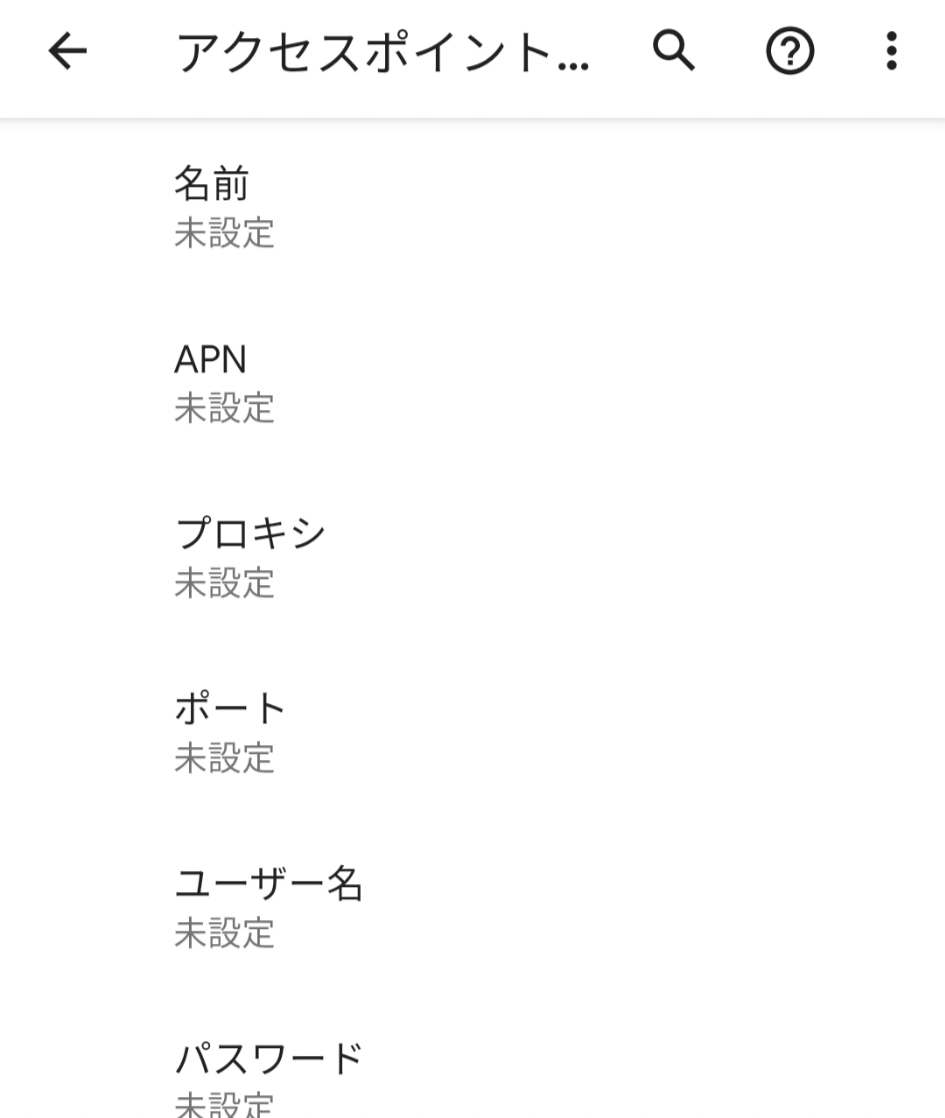
↑こんな感じの画面が表示されますので、ここにUQモバイルのAPN情報を設定していきます。
| UQモバイルのAPN設定情報 | |
| 設定項目 | 入力(選択)する情報 |
| APN名(アクセスポイント名) | uqmobile.jp |
| APN | uqmobile.jp |
| ユーザー名 | uq@uqmobile.jp |
| パスワード | uq |
| 認証タイプ | CHAP |
| APNプロトコル | IPv4/IPv6 |
↑こちらをそれぞれ入力して下さい。
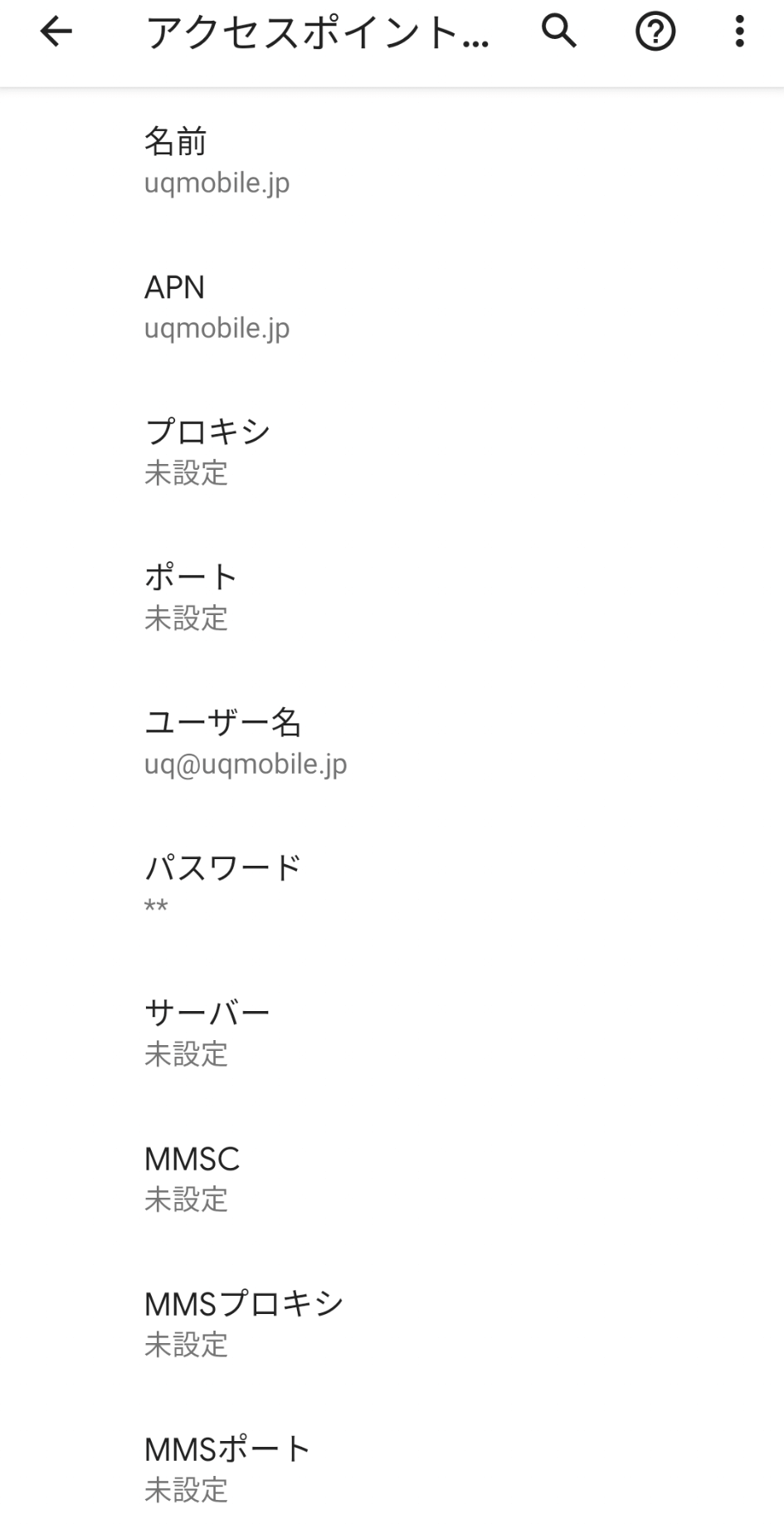
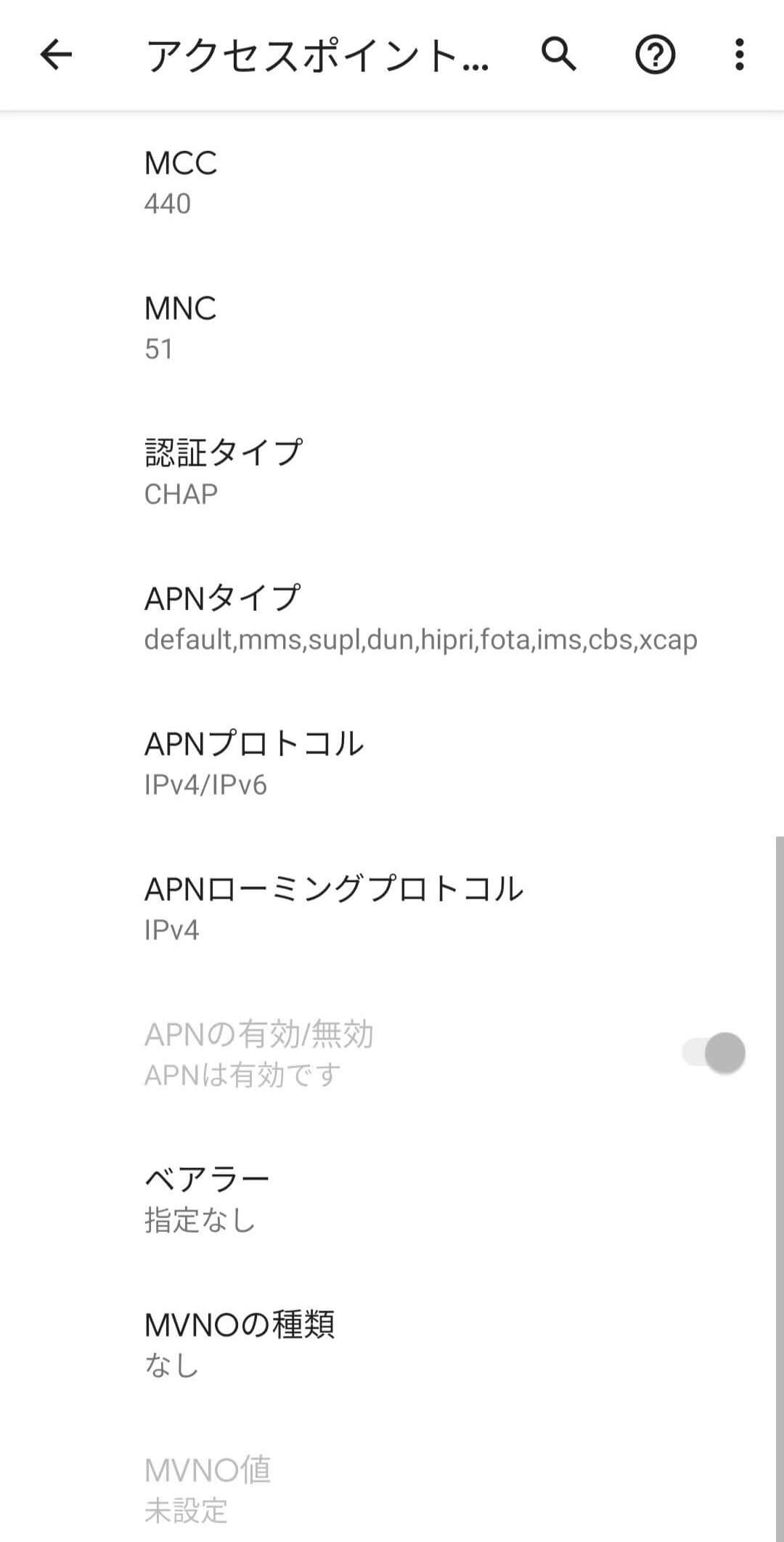
↑「UQモバイルのAPN情報を入力すると、こんな感じになります。
APN情報を保存する
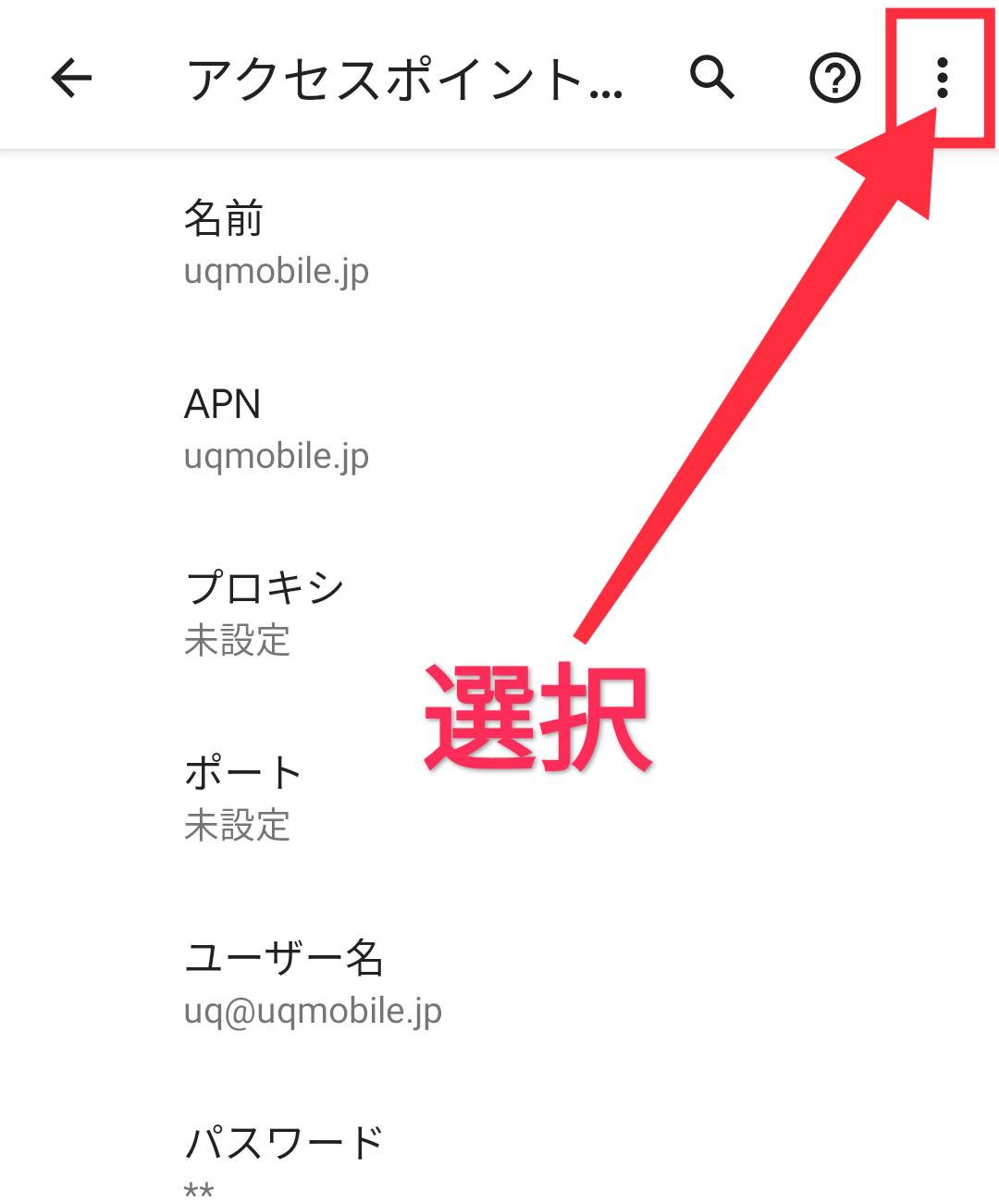
保存をしますので、右上の「・・・」を選択して下さい。
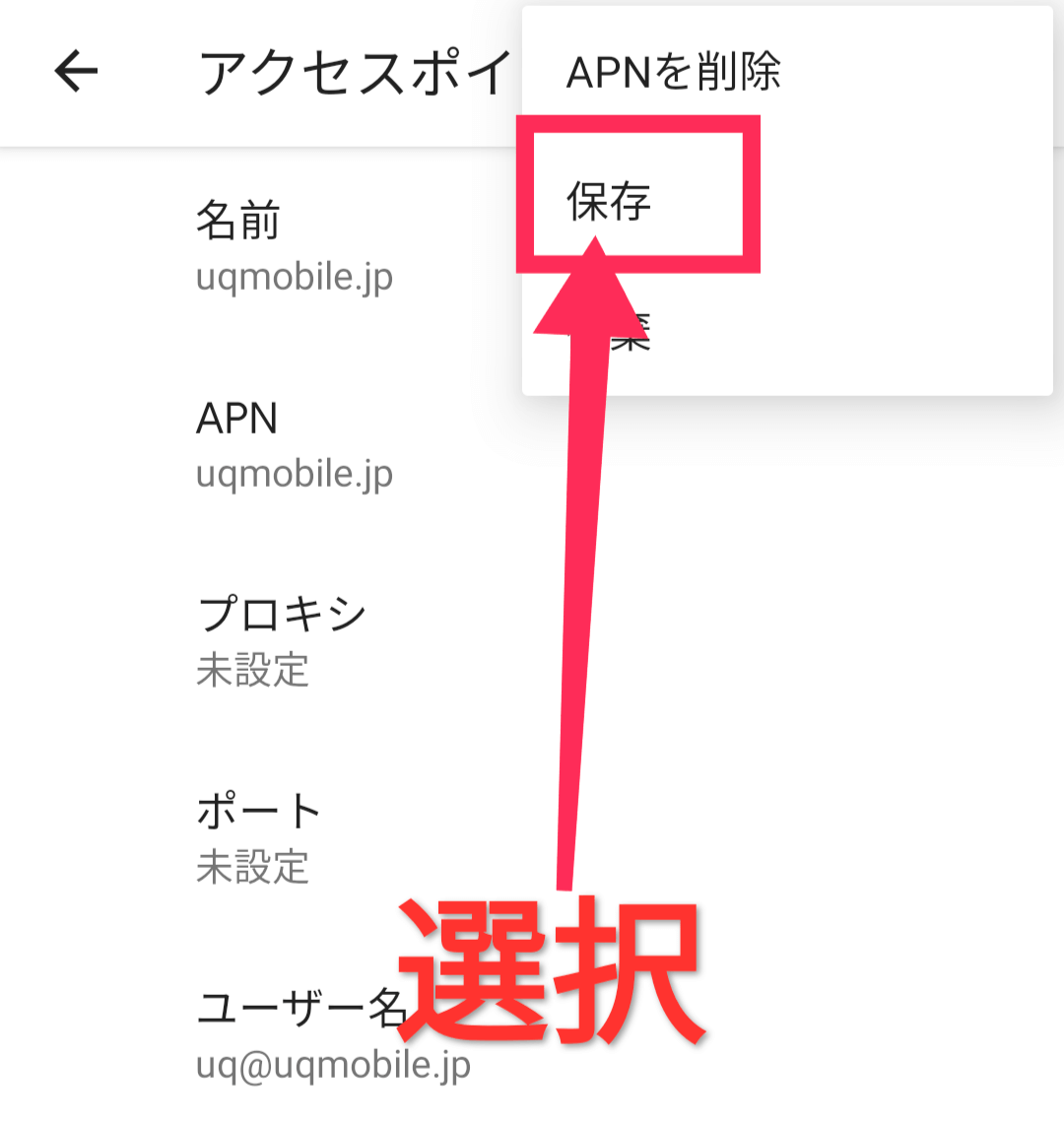
↑保存とありますので、保存を選択して下さい。UQモバイルのAPN設定情報が保存されます。
UQモバイルのAPN情報を選択
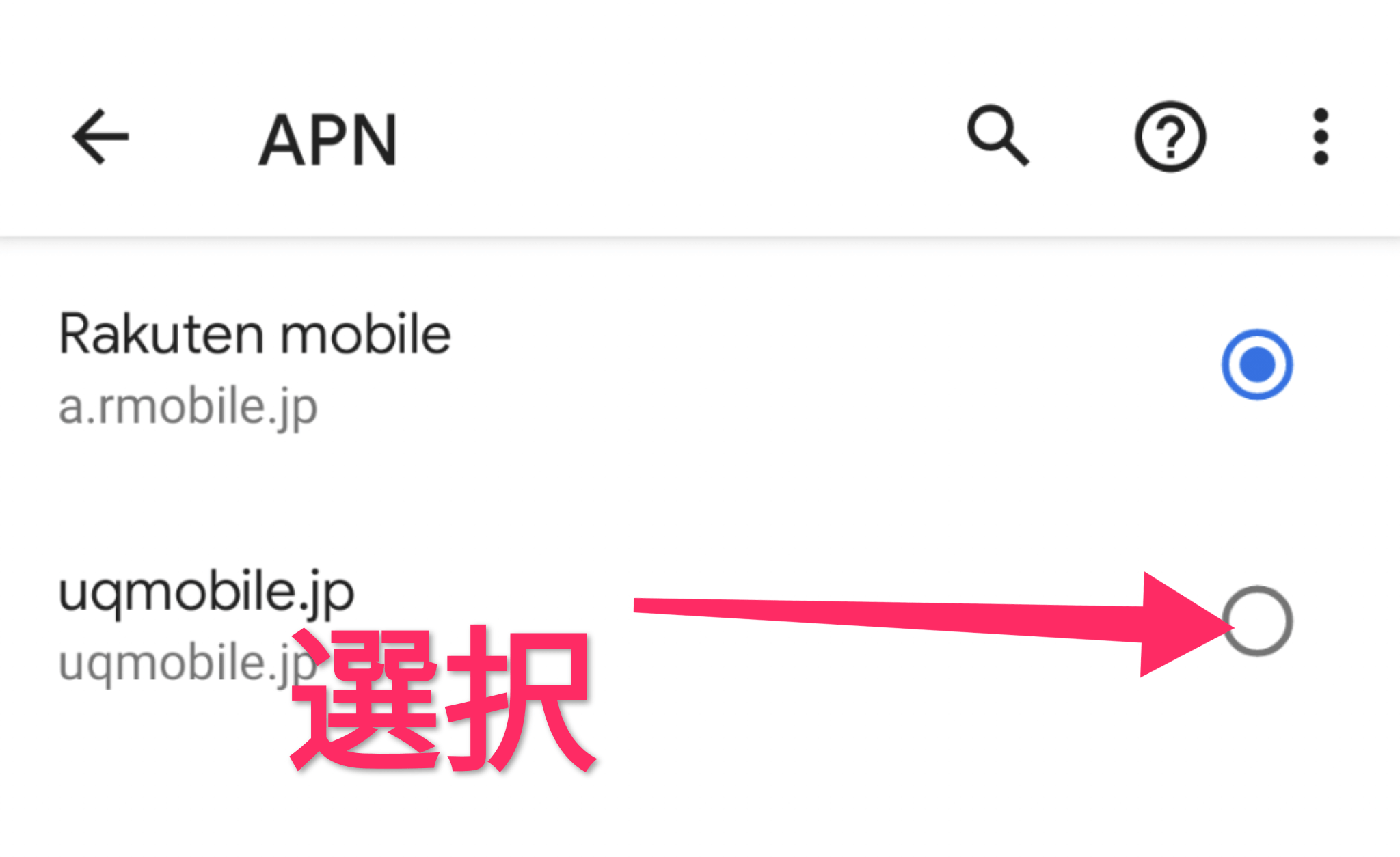
UQモバイルのAPN情報を選択して下さい。
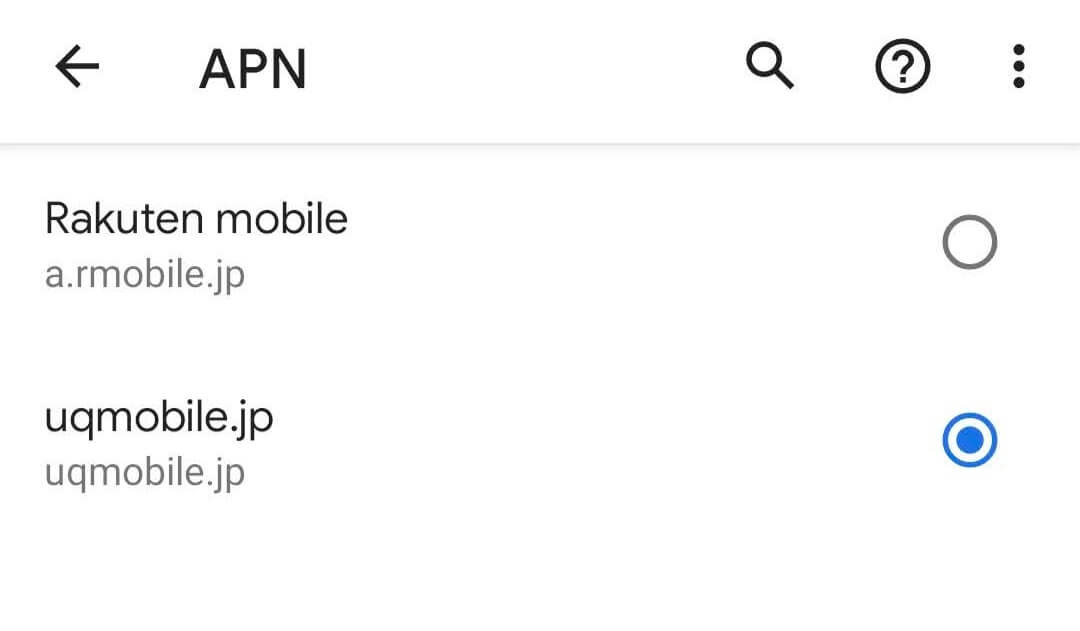
↑こんな感じで、UQモバイルのAPN情報が選択されたら、APNの設定手順が完了です。
これでGoogle PIxel 5でUQモバイルを使う事ができるようになります。
※もし使えない場合は、Google Pixel 5を再起動して下さい。
Google Pixel 5でUQモバイルが使えるようになりました!
1つ前の手順である「UQモバイルのAPNの設定」が完了すると、Google Pixel 5でUQモバイルが使えるようになります。
UQモバイルでGoogle Pixel 5を使う方法をおさらいしてみると
- Google PIxel 5を購入したり、自分で用意する
- UQモバイルでSIMカードを申し込む
- UQモバイルのSIMカードと説明書が自宅に届くので、Google PIxel 5にSIMカードを挿し込む
- Google PIxel 5にAPNの設定をする
- UQモバイルでGoogle Pixel 5が使えるようになる
といった流れでした。
やってみると、意外と楽しかったです。
「UQモバイルでGoogle PIxel 5を使いたい」と考えている方は、この記事で解説した通りに試してみて下さい!
ちなみにネット(オンラインショップ)から申し込んだ方限定でキャッシュバックがあります。
店舗(ショップ)で申し込むよりもネット(オンラインショップ)から申し込んだ方が断然お得なので、ネットから申し込む事をおすすめします。
まとめ:UQモバイルでGoogle Pixel 5を使うのはおすすめ!
この記事は「UQモバイルでGoogle Pixel 5を使う方法!対応からAPNの設定も解説」といった記事でした。
内容のおさらいをすると
- Google Pixel 5はUQモバイルで使える
- UQモバイルのSIMカードを申し込んで、Google PIxel 5にSIMカードを挿し込んで設定をすれば使えるようになる
といった内容でした。
Google Pixel 5は世界的に有名な「Google」のスマートフォンで、とても素晴らしいスマートフォンです。
そして、UQモバイルは料金も安くて通信速度も速いというおすすめの携帯会社です。
UQモバイルでGoogle PIxel 5を使うのはかなり快適ですので、迷っている方は試してみて下さい。
UQモバイルでGoogle PIxel 5を使うのはおすすめですよ。