本記事は「楽天モバイルでUMIDIGIを使う手順」を解説した記事です。
内容としては
- UMIDIGIの端末は楽天モバイル(楽天最強プラン)に対応しているのか?
- 楽天モバイルでUMIDIGIを使う手順
↑こうなっています。
知る人ぞ知るコスパが良いAndroidの「UMIDIGI」を楽天モバイル(Rakuten最強プラン)で使おうと考えている方はぜひ本記事を参考にして下さい!
確実に使えるかどうかは分かりませんが、サポートさせて頂きます。
※この記事は楽天モバイルでUMIDIGIのスマホが確実に使えることを保証している記事ではありません。
UMIDIGIの端末は楽天モバイルに対応している?使えない?【A15/f1/a13/a3/g1max/bision x10/a5pro/a9pro/g5/power3/X3/】
UMIDIGIの端末は
[note title=”UMIDIGIの機種一覧”]- UMIDIGI A15
- UMIDIGI F1
- UMIDIGI G5 Mecha
- UMIDIGI G1
- UMIDIGI A15T
- UMIDIGI G9
- UMIDIGI bisonx10
- UMIDIGI a7s
- UMIDIGI A 5 Pro
- UMIDIGIA9 Pro
- UMIDIGI G5/G5a
- UMIDIGI G3 Max
- UMIDIGI A13/S/Pro
- UMIDIGI A 9 Pro
- UMIDIGI A7/S/Pro
- UMIDIGI Power 5S
- UMIDIGI BISON X10
- UMIDIGI BISON GT2 /Pro/5G
- UMIDIGI BISON 2/Pro
- UMIDIGI A13/Pro/S
- UMIDIGI S5 Pro
- UMIDIGI A3S
- UMIDIGI G1
- UMIDIGIPOOWER 5
- UMIDIGI Power 3
- UMIDIGI F2
- UMIDIGI X
- UMIDIGI One
- UMIDIGI Z2
- UMIDIGI S3 Pro
- UMIDIGI One Pro
- UMIDIGI One Max
- UMIDIGI Power
- UMIDIGI A5 Pr
- UMIDIGI F3
- UMIDIGI F1 Play
- UMIDIGI F1
- UMIDIGI Z2 Pro
↑などがあります。
楽天モバイル(Rakuten最強プラン)は、公式で「楽天回線対応製品」というものを発表しています。
楽天回線対応製品とは「楽天モバイルで動作確認ができたスマホ」の事です。
この「楽天回線対応製品」に載っているスマホは楽天モバイル(楽天最強プラン)で使えるという事になります。
↑こちらに対応しているスマホが載っています。
楽天回線対応製品一覧を見て頂くと分かりますが、現時点ではUMIDIGIのスマホは1つも載っていません。
今後、UMIDIGIのスマホの対応も載るかもしれませんが今のところは載っていません。
ですが、UMIDIGIが楽天回線対応製品に載っていないからといって必ずしも使えないとは限りません。
楽天回線対応製品に載っていないスマホでも利用できるスマホはたくさんありますし楽天モバイルでUMIDIGIを利用している方もいます。
楽天モバイルのSIMをumidigi F1に導入。無事に設定終了。
— なおなお (@naonao365) May 3, 2020
↑この方はUMIDIGI F1を楽天モバイルで使っているみたいです。
楽天モバイルのSIM届いたからとりあえず楽天Linkを認証するためにUMIDIGI F2に差して設定したけど、SMSも通信もできたからいい感じ
— 力卜ナ力 (@Ktnk_Zero) April 29, 2020
↑この方はUMIDIGI F2を楽天モバイルで使っているみたいです。
楽天モバイル今の所は問題無くumidigi a5proで快適に使えてる。自分の住んでる所はまだ楽天のエリアではないのでAUの回線だけど早くエリア拡大で楽天モバイル自前の回線で使いたい。5/26にはa7proが発売されるのでポチろう。
— tomo(奥会津応援団) (@gdbtomo2005) May 22, 2020
↑この方はUMIDIGI A5 Proを楽天モバイルで使っているみたいです。
といった感じで楽天モバイルでUMIDIGIの端末は利用できているようですね。
じゃあ「どうやってUMIDIGIを楽天モバイルで使うの?」となります。
次は UMIDIGIのスマホを楽天モバイルで使う手順を紹介していきます。
楽天モバイルでUMIDIGIを使う手順!APN、VoLTEの設定【楽天最強プラン】

楽天モバイル(楽天最強プラン)でUMIDIGIのスマホを使う手順を解説していきます。
楽天モバイル公式が
楽天モバイルオンラインお申し込みガイド
他社から楽天モバイルに乗り換える手順(画像付き)
楽天モバイル開通手順←SIMカードの場合の開通手順とeSIMの場合どちらも解説されています
↑これらのページで画像付きで詳しく方法を解説してくれてますので、こちらを参考にするのもありです。
この記事に書いてある事にプラスしてこの後解説するAPNの設定と「LTE only」と「hVolte」の設定をして下さい。
楽天モバイルでUMIDIGIのスマホを使う流れは
- UMIDIGIのスマホを用意する
- 楽天最強プランを申し込む
- 数日後(2日~3日程度)に楽天モバイルのSIMカードが届く
- 届いたSIMカードをUMIDIGIのスマホに差し込む
- UMIDIGIのスマホにAPNの設定をする
- 「LTE only」と「hVolte」を設定する
※UMIDIGIのスマホは100%楽天モバイルで使えるという訳でありません。
100%を求める方は楽天モバイルでスマホを購入しましょう。
それでは、楽天モバイル(Rakuten UN-LIMIT)でUMIDIGIを使う方法や設定を解説していきます。
手順1:UMIDIGIのスマホを用意する
まずは、UMIDIGIのスマホを用意しましょう。
※UMIDIGIのスマホをすでに持っている方は次の手順へ進んで下さい。
UMIDIGIのスマホを持っていない方は、購入しましょう。
UMIDIGIは元々安めのスマホですが、中古だとより安く購入することが出来るので中古で購入するのもアリだと思います。
UMIDIGIのスマホを購入した、用意できたという方は次へ進みましょう。
手順2:楽天モバイル(楽天最強プラン)へ申し込みをする
UMIDIGIのスマホを用意したら、楽天モバイル(楽天最強プラン)へ申し込みをします。
楽天モバイル(楽天最強プラン)の申し込みを「オンラインからの申し込みって難しそう」と感じるかもしれませんが公式サイトの流れに沿っていくだけです。
やってみると、意外と簡単ですので試してみて下さい。
楽天モバイル(楽天最強プラン)へ申し込む手順が知りたい方は
↑こちらを参考にして下さい。
本日できる手順はここまでです。次の手順は、楽天モバイルに申し込みをして数日後、荷物(SIMカードや説明書)が届いてからの手順となります。(eSIMの場合は先に進めます)
なので、楽天モバイルへの申し込みを済ませましょう。
手順3:UMIDIGIに楽天モバイルのSIMカードを差し込む
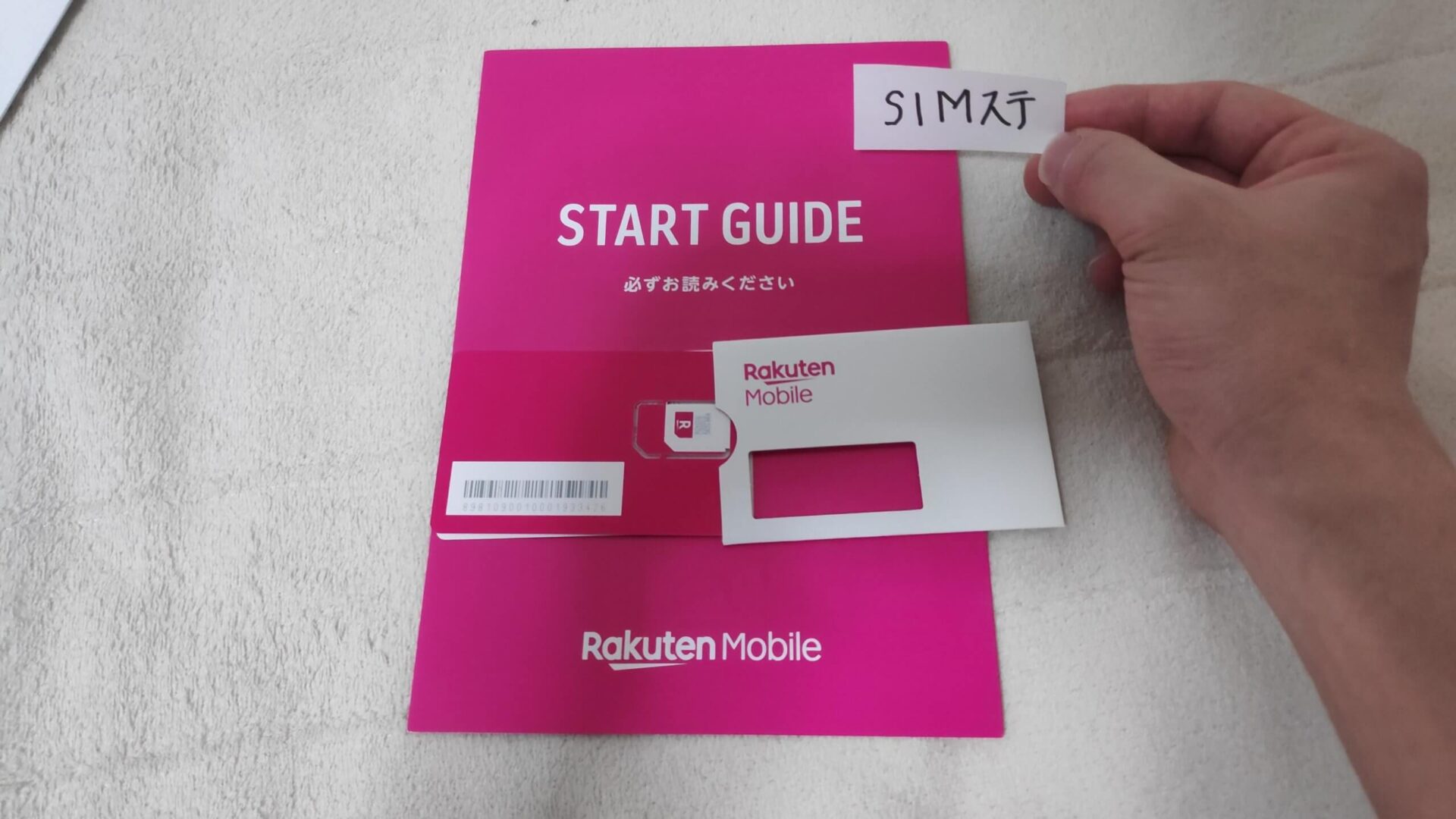
楽天モバイルへの申し込みを済ませると数日後、SIMカードが届きます。
UMIDIGIのスマホに楽天モバイルのSIMカードを差し込んでいきましょう。
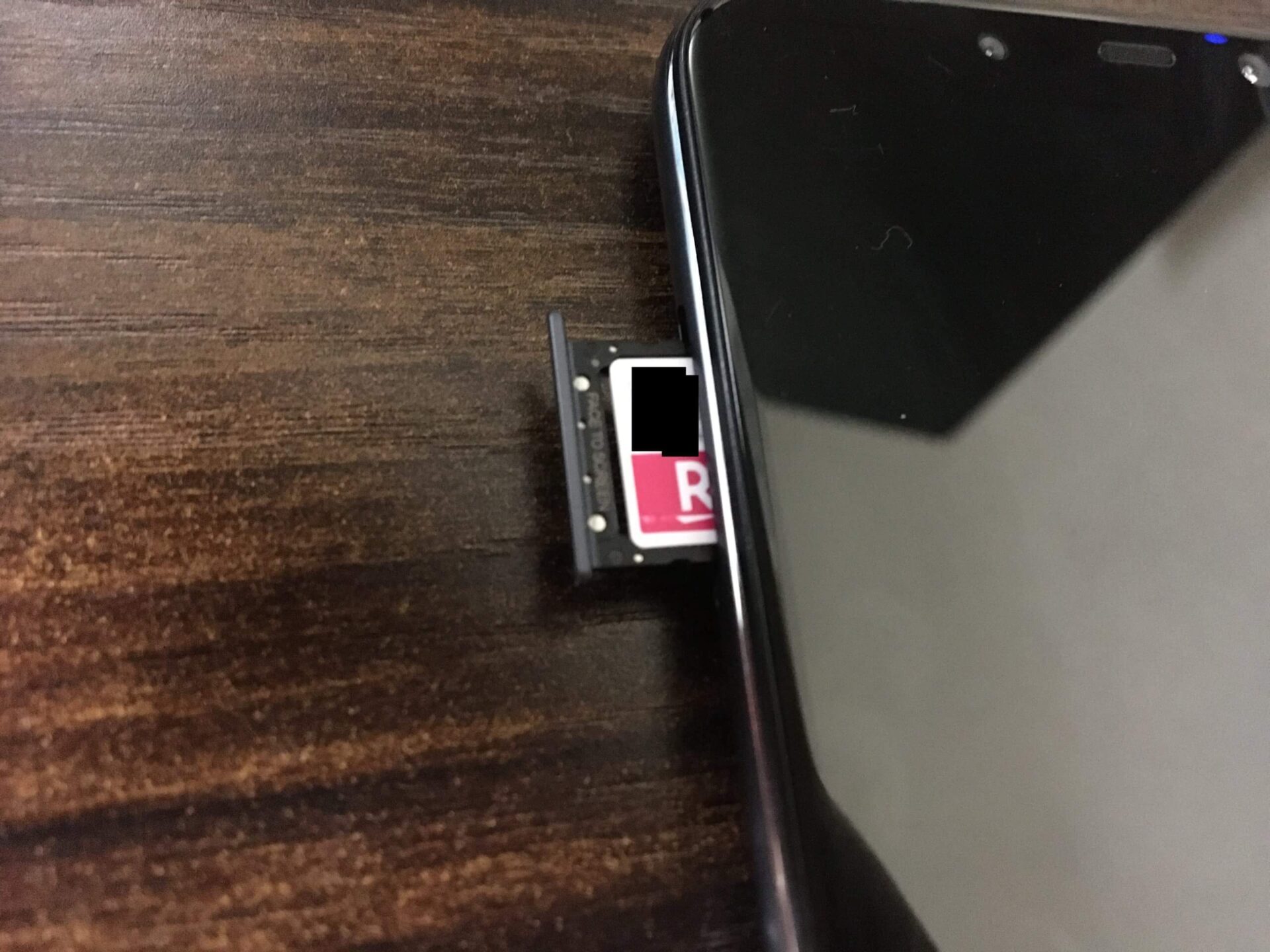
SIMカードを入れる部分を取り出す時に必要なSIMピンがUMIDIGIのスマホを買った際の箱に入っています。(SIMピンはクリップや先が細長い針みたいなものでも代用可能です)
UMIDIGIのスマホにSIMカードを差し込んだり、初期設定の手順は
↑こちらの記事で詳しく解説していますので、参考にして下さい。
楽天モバイル(楽天最強プラン)のSIMカードをUMIDIGIに差し込むと機種によっては、特に設定もせずに「楽天モバイルで通信ができる状態」になっている場合もあります。
SIMカードを差し込んで楽天モバイルがしっかり使える状態になったら良いのですが、SIMカードを差し込んだだけでは「楽天モバイルが使えない状態」という場合もあります。
SIMカードを差し込んでも使えない場合は、次の設定をしていきます。
手順4:UMIDIGIに楽天モバイルのAPN設定をする
UMIDIGIのスマホに楽天モバイルのAPN設定をしていきます。
APN設定をする手順は
- UMIDIGIのスマホの設定を開く
- 「ネットワークとインターネット」を開く
- 「モバイルネットワーク」を開く
- 詳細設定にある「アクセスポイント名」を開く
- 右上の「+」を押して【楽天モバイルのAPN】を入力して保存
- もう一回「+」を押して【imsの情報】を入力して保存
といった手順です。
5つ目の手順で入力するのは↓
| 楽天モバイルのUMIDIGIのAPN設定 | |
| APN名 | 楽天(ここはなんでもOKです) |
| APN | rakuten.jp |
| MCC | 440 |
| MNC | 11 |
| APNタイプ | default,supl,tether(←入力できなくてもOK) |
| APNプロトコル | IPv4/IPv6 |
| APNローミングプロトコル | IPv4/IPv6 |
| ベアラー | LTE |
| POPタイプ | IPv4/IPv6(この項目がない可能性あり) |
↑こちらの情報を入力して下さい。(簡単です)
6つの目手順で入力するのは↓
| imsの情報 | |
| APN名 | ims |
| APN | ims |
| MNC | 11 |
| APNタイプ | ims |
| APNプロトコル | IPv4/IPv6 |
| APNローミングプロトコル | IPv4/IPv6 |
| ベアラー | LTE |
↑こちらを情報を入力して下さい。
楽天モバイルのAPN情報とimsの情報を入力して設定を完了して、UMIDIGIで「データ通信、通話、SMS、テザリング」などが問題なくできれば「UMIDIGIを楽天モバイルで使う手順」は終了です。
ですが、使えない場合もあります。
使えなかった場合は次の手順をお試し下さい。
手順5:エンジニアモードで「LTE only」や「hVoLTE」などを設定する
これまでの手順を試してUMIDIGIで楽天モバイルに繋がらなかった場合、これから解説する手順を試してみてください。
エンジニアモードとか「LTE only」、「hVoLTE」とか良く分からない方もいると思いますが、これから解説する手順通りに行って頂ければOKです。
まずはエンジニアモードで「LTE only」を設定する
UMIDIGIにエンジニアモードから「LTE only」を設定していきます。
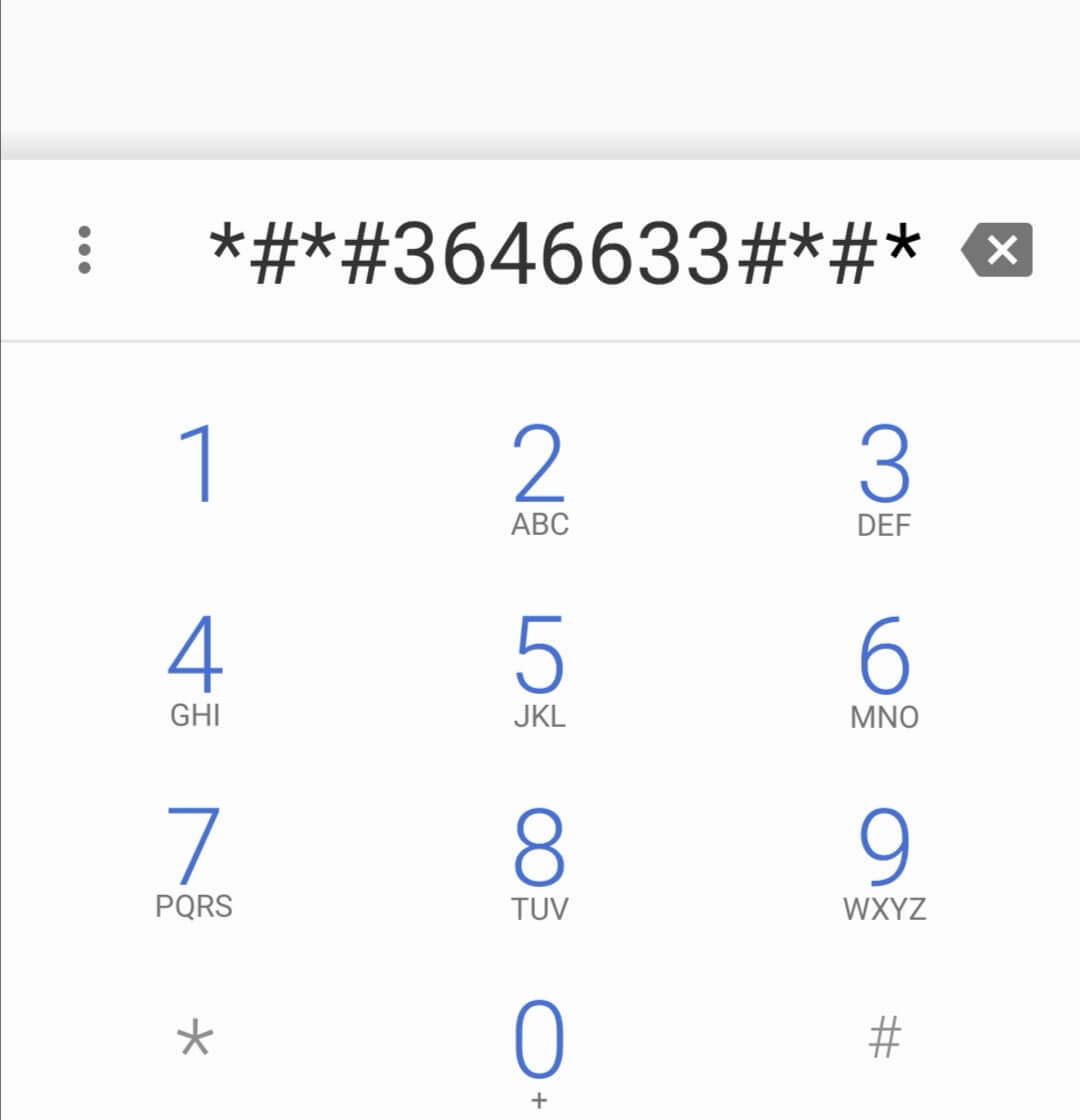
手順↓
- 電話を開いて「*#*#3646633#*#*」もしくは「*#*#3646633*#*#」とダイヤルするとエンジニアモードが開く
- 下の方に「NetWork Selecting」とあるので、選択する
- 「SIM1」と「SIM2」あるので、楽天のSIMを入れたほうを選択する
- 「set preferred network type」という部分を「LTE only」にする
※1の手順の「*#*#3646633*#*#」と入力してもダメな場合は「*#*#4636#*#*」を入力して下さい。
↑こちらの手順を試して頂くとインターネットに繋がるようになるはずです。
「hVolte」を設定する
手順↓
- 先ほどと同じように電話アプリを開いて「*#*#3646633#*#*」もしくは「*#*#3646633*#*#」とダイヤルしてエンジニアモードを開く
- 「IMS」を選択する
- 「SIM1」と「SIM2」とあるので、楽天のSIMを入れたほうを選択する
- 少ししたにスクロールすると「VOLTE Setting」とあるので、その部分の「CMW500 setting」を選択して「SET」を押す
- 1つ前の画面に戻り「Misc Feature Config」を選択する
- 「hVolte」という部分をタップして「bSRLTE」を選択する
- 同じ部分「bSRLTE」をタップして「hVolte」に戻す
↑こちらの手順(設定)を試して下さい。
※1の手順の「*#*#3646633*#*#」と入力してもダメな場合は「*#*#4636#*#*」を入力して下さい。
設定が完了するとUMIDIGIで楽天モバイル(通話、SMS、データ通信)が普通に利用できるようになります。
これで「UMIDIGIを楽天モバイル(Rakuten最強プラン)で使う方法や設定の解説は終了です。
楽天モバイルにまだ申し込みをしていない方は
↑キャンペーンを確認してからお得に契約しましょう。
UMIDIGIで楽天モバイル(楽天最強プラン)を使おう
今回は「楽天モバイルでUMIDIGIで使う手順や設定【A15/f1/a13/a3/g1max/bision x10/a5pro/a9pro/g5/power3/X3/】【楽天最強プラン】」という記事でした。
UMIDIGIで楽天モバイル(楽天最強プラン)を使う方法を簡単にまとめると
- UMIDIGIのスマホを用意する
- 楽天モバイルに申し込む
- 楽天モバイルのSIMカードをUMIDIGIに差し込む
- UMIDIGIにAPN情報を設定する
- UMIDIGIのエンジニアモードを開いて設定する
↑こういった流れでUMIDIGIでデータ通信、通話、SMSができるようになります。
手順だけ見ると難しそうに感じますが、いざやってみると意外と簡単ですので試してみて下さい。
そして、楽天モバイル(楽天最強プラン6)はデータ使い放題という特徴を持っています。
UMIDIGIに楽天モバイルのSIMカードを差し込んで、データ使い放題にして「今月のデータ容量」を気にせずにUMIDIGIを使いましょう!
楽天モバイル(Rakuten最強プラン)を使った感想や世間の評判(口コミ)が知りたい方は
↑こちらをご覧ください。(レビュー記事です)



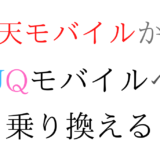
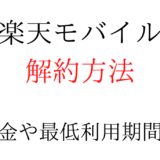
エンジニアモード設定のところ、*#*#3646633*#*#と書いてあります。
画面が大きいので、婆ちゃんのスマホデビューに使ってみようと思います!
開通しましたら、コメントしますね。
管理人様のご説明、とてもわかり易くて、助かります。
実は楽天で対応と記載があるので購入したのですが
設定できず、、、。こんなに色んな設定が必要だったのですね。大変助かります!
設定します!
umidiji a5proを使用しています。
手順通り途中まではできたのですが、もともとシムカードなしでつかっていたため、ダイヤルしてエンジニアモードを出すことができません。
この場合どうすればいいかご教示願います。
どうぞよろしくお願い致しますm(_ _)m
宜しくお願いします、電話はつながりましたがNETがつながりません?
何かアドバイスをお願いします。
UMIDIGI 3proをSIM使い回しで使用してましたが、楽天SIMを入れても認識されなかったので、出荷時にリセット(リセット前に必要なバックアップは取っておきましょう。)してから手順4までで、使用出来る様になりました。
UMIDIIと楽天モバイルの情報提供ありがとうございます!
UMIDIGI 3 Proはリセットすると楽天モバイルが使えるようになるんですね。勉強になります。
情報ありがとうごさいます。
エンジニアリングモード
*#*#3646633*#*#
→*#*#3646633#*#*
でうまく行きました。
UMIDIGI F2です、エンジニアモードは電話アプリに
(*#*#3646633*#*#)ではなく、(*#*#3646633#*#*)を入れてダイヤルするとが開来ますね。
Sim挿しても繋がらないのでガッカリするところでした、上記の詳細に従ってやれば無事に繋がりました。
大変助かりましたありがとうございます、嬉しい
A3所有
「LTE only」で使用出来るようになりました。
Thank You!!
umidigi A9 Pro で楽天モバイル使用できました。
ありがとうございました。
何人も書いてくれてるのに直してないんですね。
*#*#3646633*#*#
のトラップに引っかかってすごく時間を無駄にしました。
違うサイトで*#*#3646633#*#*だと分かり設定できました。
もう一度このサイトに戻ってきたときによく見ると文字では*#*#3646633*#*#と間違って書いていますが、図では*#*#3646633#*#*と書いていることに気づきました。
でもややこしいと思います。
LTE Onlyの設定の部分のご指摘ありがとうございます!しっかりと「*#*#3646633#*#*」に直しました。トラップにしたつもりはなかったのですが、申し訳ないです。
すみません、a3proです。データ通信はできたのですが、本体アプリの電話が使えません。分かりますでしょうか?
他社からの乗り換えをした場合は、他社からの切り替え手続きが完了していなかったり、切り替えまでに1時間程度時間がかかって、電話が繋がらない場合があります。
返信ありがとうございます。
新規申込した分でした。
ありがとうございます。
古いA5proで試してみました。 LTE onlyで見事開通!!情報ありがとうございます。
こんにちは
貴重な情報ありがとうございました。
one proを利用していますが、LTE回線チェッカーで確認すると、必ずau回線をつかんでおり、どうしたしたものかと思い他のサイトも調べているとEngineerModeでbandモードに入り、sim1を選択した後、band3以外のチェックをすべて外したら楽天回線を掴む事が出来ました。
他にも同じ様に困っている方が参考になればと思いコメントさせて頂きました。
でもこれやっちゃうとband3掴まないエリア入るとau回線に切り替わらなくなるので不便なんだよね。
自動で変わるような設定ないのかな?
お。
こちらを参考にUMIDIGI Xで開通しました。
ただ、一度詰まったところがありました。
楽天モバイルの格安SIM(D社SIM)から今の楽天モバイルへMNPしたのですが、新SIMが届いたので入れて設定してみたところ、電話番号が「不明」と表示されてネットワークに繋げられませんでした。色々設定を確認してもおかしなところは無かったので悩んでたのですが、MNPした際に同時に頼んだ楽天モバイル対応端末で新SIMの通信を行い、その後UMIDIGI Xにて設定したところ無事に開通できました。
SIMの切り替えがうまく行ってなかったのか、それとも時間の問題だったのかは不明ですが、同様の問題で詰まってる方がいらっしゃいましたら参考になれば幸いです
A9 proでトライしましたが、sim2に入れるとだめですね。
youtubeで流している方の動画で「sim2ではだめ。sim1に入れて下さい」と言っていたので、sim1に入れたところ、無事、完了。
lineモバイルのdocomo-simをsim1、楽天をsim2に入れると、データ通信はできるものの音声がNG。
楽天をsim1、lineモバイルをsim2に入れると、どちらのカードでもデータ通信、通話ができるようになりました。
一応、情報まで。
参考になりました
SIMの入替え面倒ですがやりますw
oneを使用して、無事設定開通出来ました。ありがとぅいました、
umidigi5Aproです
UMIDIGI F2で使用されてる方、使用できるよう設定後に再起動したらどうなりますか?
UMIDIGI S5 Pro、エンジニアモードまで設定すれば、ネットも電話も使えるようになりました。
何やっても繋がらなかったのが、ここの情報で助けられました。
ありがとうございました。
UMIDIGI S5 Proが楽天モバイルで繋がるようになったみたいで良かったです。
貴重な設定要領
どうもありがとうございました。
UMIDIGI S5 Proです楽天モバイルを使っていましたが突然VoLTEの表示が消えてしまいSMSが使えなくなりますいろいろ最初から設定しなおすとAPNとエンジニアモードの中身が変わってしまっていて再設定しなおすと使えるようになりますがなぜでしょうか 二度目です 教えてください
但し、F1の場合、エンジニアモーの切り替えは*#*#4636#*#*でないとダメのようです。
F2です。
ありがとうございます。
無事つながりました。
むちゃくちゃ助かりました。
S3Proですが、無事開通できました。一時は、スマホ本体を買い替えなければならないのかと本気で悩みました。これほどありがたい思いをしたのは、久しぶりです。
エンジニアリングモードに入るのに、解放しておかなければならないのに、戸惑いました。
ビルド番号の7タップの方法も解説してあったら、もっと早く解決しました。また、VoLTEが、リセットされた時のために、MTK Engineering Modeアプリをインストールしておけば一発で、エンジニアリングモードに入れることがわかりました。電源OFFが多い人は参考にしてください。
同じ状態になって困っています
そのサポートセンターにて問い合せた指示の詳細教えていただけると助かります!
ちなみにそのサポートセンターとは
Umidigiの会社でしょうか?
楽天モバイルでしょうか?
ローコストのA3Sですが楽天モバイルで使用できるようになりました。APN設定で悩んでおりましたがこのサイトを拝見して解決しました。ご教示ありがとうございました。
A5_Proで乗り換えました。おかげさまで設定無事完了しました。ありがとうございました!!
電話を開いて「*#*#3646633*#*#」とダイヤルするとエンジニアモードが開く
ありがとうございます。
umidedi a15を購入、楽天モバイルのSIMを使うも、5分毎に通信が遮断。
サポートセンターに問い合わせ指示通り設定等行うも、解決できず。
こちらの記事を参考に、LTE Onlyの設定をやった所、通信が遮断すること無くなりました。
本当に助かりました。
楽天モバイルでお使いのumidigi a15が使えるようになってよかったです!
umidigi G1 Maxでは、最新の(デバイス)ワイヤレスアップデートを適用後、simを指してAPN設定で、APNタイプの3番目に’tether’を入れただけで、うまくいきました。
最強プランのSIMが送られてきたので、切り替えました。
端末:UMIDIGI A5 pro
「VoLTE」マークが表示されて、通話ができるようになりました。
古いスマホ(umidigi A7Pro)で試しました。
UMIDIGI Xで使えました。ありがとうございました。
umidigi Xで楽天モバイル使えるようになって良かったです!
umidigi G9 5Gを使っています。
LTEで使えていまが、5G通信可能エリアなのに5Gに成りません。
対処方法をご教授ください。