この記事ではiPhone(アイフォン)16シリーズをY!mobile(ワイモバイル)で使う手順を詳しく解説しています。なので、しっかりと読んで頂ければワイモバイルでiPhone16/16e/Pro/Max/Plusを使うことができようになります。今時間がない方はこの記事をブックマークして後から読むのもおすすめです。もしくは少し下の方にある目次から、自分の知りたい情報がありそうな場所へ飛んで下さい。
※この記事内ではiPhone16やiPhone16/16eと表記されていたら、基本的にはiPhone16シリーズ全体を指していると思ってください。
私自身iPhone16を予約して、発売当初からこれまで使っていますがかなり良いです。スペックが良いのでサクサクですし、カメラで写真や動画もかなりきれいに撮れます。機種選びで悩んでいる場合は特に理由がない場合は16もしくは16eで十分だと思います。
これから
- iPhone16eとiPhone16どちらがおすすめなのか(比較しました)
- iPhone16eとiPhone16のストレージ(容量)の選び方
- iPhone16をワイモバイルで使った感想は?レビューして!通信速度どのくらい?
- iPhone16/16eはワイモバイルで使える?対応してるの?eSIMは使える
- ワイモバイルでiPhone16買えるの?在庫ある?価格は?
- ワイモバイルで使えるiPhone16の購入方法は?
- 現在契約してない人がワイモバイルと新規契約してiPhone16を使う手順は?
- 現在ワイモバイル以外の他社と契約していてワイモバイルに乗り換え(mnp)をしてiPhone16を使う手順は?
- 現在ワイモバイルと契約している人が今のスマホからiPhone16に機種変更する手順は?
- iPhone16の箱を開封してからiPhone16を初期設定をしてiPhone16自体を使えるようにする手順
ワイモバイルの初期設定
↑これらのワイモバイルとiPhone16/16e/Pro/Max/Plusに関する疑問をこの記事で解決していきます。
これから詳しく解説しますが先に簡潔に結論を書きます。
- ワイモバイルでiPhone16/Plus/Pro/Maxは使えます
- 現時点ではワイモバイルでiPhone16は購入できません。なのでiPhone16をワイモバイル以外で購入して持ち込みで利用します。
- AmazonやAppleオンラインストアでワイモバイル対応のSIMフリーのiPhone16を購入するのがおすすめです。
ワイモバイルと新規契約してiPhone16を使う方法や他社からワイモバイルに乗り換えしてiPhone16を使う方法や現在ワイモバイルと契約している方が今のスマホからiPhone16に機種変更するやり方は後ほど詳しく解説します。
少しスクロールすると目次がありますので、そこから求めている情報がありそうな部分をクリック(タップ)してください。
まずはiPhone16とワイモバイルの対応について詳しく紹介していきます。
※持ち込みとはワイモバイル以外のどこかでiPhone16を購入して、ワイモバイルのSIMでそのiPhone16を利用するということです。
※ワイモバイルは「Yモバイル」「Y!mobile」「yahoo!mobile」「ワイモバ」など様々な呼び方、表記がありますがどれもワイモバイルを指します。
※iPhone16 Pro MaxやiPhone16 Plusなどの英語の部分は「アイフォン 16 プロ マックス」「アイフォン16プラス」といったようにカタカナで表記されることがあると思いますがこの記事内では基本的には「iPhone 16 Pro Max」というように英語表記を採用します。
ワイモバイルでiPhone16/16e/Pro/Max/Plusは使える?【eSIMや5Gも対応?】【動作確認表】

※当記事でも対応について紹介していますが、この記事で載せているiPhone16ワイモバイルの対応状況と、公式が発表している対応状況が変わる可能性もあるので失敗しないためにもワイモバイル公式サイトをしっかり確認することをおすすめします。
ワイモバイルでiPhone16/16e/Pro/Max/Plusは使える?【eSIMや5Gも対応?】という疑問にお答えしていきます。
この記事の上の方でも書きましたが、
- iPhone 16
- iPhone16e(イー)
- iPhone 16 Pro(プロ)
- iPhone 16 Pro Max
- iPhone 16 Plus
はワイモバイルで使うことができます。
5Gにも対応していますし、ワイモバイルのeSIMでiPhone16を使うこともできます。
そして
- Appleストア(Appleストア実店舗でもAppleオンラインストアどちらでもOK)
- ソフトバンク
- ドコモ
- au
- ahamo
- ヨドバシカメラやビックカメラなどの家電量販店
- Amazon、楽天ヤフーショッピングなどのオンラインショッピング
- イオシス、ゲオなどの中古iPhone販売店
- メルカリ、ヤフオクなどのフリマアプリ
など様々な場所で購入したSIMフリーのiPhone16/16e/Pro/Max/Plusをワイモバイルで利用することができます。
これから対応表を載せていきます。
ワイモバイルのiPhone16対応表
こちらがワイモバイルのiPhone16対応表です。
| ワイモバイルのiPhone16対応表 | |||||
| データ通信 | 音声通話 | テザリング | SMS | 5G | eSIM |
| 可能 | 可能 | 可能 | 可能 | 対応 | 対応 |
対応SIMはnano SIM(SIMカードの事)とeSIMです。
iPhone16はワイモバイルで
- データ通信
- 音声通話
- テザリング
- SMS(ショートメッセージ)
- 5G
に対応しております。
ワイモバイルのiPhone16e対応表
こちらがワイモバイルのiPhone16e対応表です。
| ワイモバイルのiPhone16e対応表 | |||||
| データ通信 | 音声通話 | テザリング | SMS | 5G | eSIM |
| 可能 | 可能 | 可能 | 可能 | 対応 | 対応 |
対応SIMはnano SIM(SIMカードの事)とeSIMです。
iPhone16eはワイモバイルで
- データ通信
- 音声通話
- テザリング
- SMS(ショートメッセージ)
- 5G
に対応しております。
ワイモバイルのiPhone16 Pro対応表
ワイモバイルのiPhone16 Pro対応表はこちらです
| ワイモバイルのiPhone16 Pro対応表 | |||||
| データ通信 | 音声通話 | テザリング | SMS | 5G | eSIM |
| 可能 | 可能 | 可能 | 可能 | 対応 | 対応 |
対応SIMはnano SIM(SIMカードの事)とeSIMです。5Gも使えますね。
iPhone16 Proはワイモバイルで
- データ通信
- 音声通話
- テザリング
- SMS
- 5G
に対応しております。
ワイモバイルのiPhone 16 Pro Max対応表
ワイモバイルのiPhone 16 Pro Max対応表はこちらです。
| ワイモバイルのiPhone16 Pro Max対応表 | |||||
| データ通信 | 音声通話 | テザリング | SMS | 5G | eSIM |
| 可能 | 可能 | 可能 | 可能 | 対応 | 対応 |
対応SIMはnano SIM(SIMカードの事)とeSIMです。
iPhone16 Pro Maxはワイモバイルで
- データ通信
- 音声通話
- テザリング
- SMS
- 5G
に対応しております。
ワイモバイルのiPhone 16 Plus対応表
ワイモバイルのiPhone16 Plus対応表はこちらです。
| ワイモバイルのiPhone16 Plus対応表 | |||||
| データ通信 | 音声通話 | テザリング | SMS | 5G | eSIM |
| 可能 | 可能 | 可能 | 可能 | 対応 | 対応 |
対応SIMはnano SIM(SIMカードの事)とeSIMです。
iPhone16 Plusはワイモバイルで
- データ通信
- 音声通話
- テザリング
- SMS
- 5G
に対応しております。
ワイモバイルのn141と書かれているSIMカードだとiPhone16で使えない可能性がある。
こちらはeSIMでiPhone16を利用する方は関係ありませんが、iPhone16をSIMカードで利用する方は注意が必要です。
ワイモバイルのSIMカードには
- n141
- n101
- n111
- n161
などとnと数字が書かれています。
その中のn141と書かれたSIMカードではiPhone16が利用できない可能性があります。
使えない場合の対処法としては
- iPhoneを再起動してみる
- iPhoneのOS(iOS)を最新にする
- こちらのAPN構成ファイルをダウンロードする(自己責任でお願いします)
- SIMカードを交換してもらうor eSIMにする
などがあります。
一番確実な方法としてはSIMカードを再発行する方法です。
※↑このページの中にUSIMカードと書いてありますがUSIMカードというのはSIMカードのことです。
これを機会にSIMカードではなくeSIMに変更してもよいかもしれませんね。
SIMカードからeSIMへの切り替えは現在オンラインではできないみたいなので、SIMカードからeSIMに切り替えたい場合はお近くのワイモバイルショップへ行く必要があります。
ワイモバイルのiPhone16/16e価格は?購入や予約はできる?【在庫は?】

ワイモバイルのiPhone16の価格
まずはワイモバイルのiPhone16の価格はいくらなのかという疑問ですが、現時点でワイモバイルでのiPhone16e以外の価格はわかりません。というのもiPhone16e以外のiPhone16シリーズををワイモバイルで購入することはできないからです。予約もできませんし、当然ですがiPhone16の在庫もありません。
理由としてはワイモバイルは最新機種のiPhoneを売らない傾向にあるからです。(iphone16eは購入可能です。
iPhone16eの価格ですが、価格やドル円相場の状況によって上下する可能性があります。なので、ここに乗せてしまうとiPhone16eの価格が変わった時にこのページに載せた価格は私が変更するまでの間間違った価格を載せていることになるので載せないことにしました。
ですが、iPhone16eの価格の確認は簡単で、ワイモバイルのiPhoneのページに行けばすぐにチェックできます。
在庫の確認もワイモバイルのiPhoneのページに行って欲しいiPhone16eを選択することで確認できます。もし、「在庫なし」と表示されていたら在庫がないということです。在庫なしといった表示がされていなければ、iPhone16eは購入可能ということです。
購入もワイモバイルのiPhoneのページへ行きほしいiPhone16eを選択して申込みをページの流れに沿って進めていくだけです。
繰り返しになりますが、現時点ではiPhone 16eのみ購入可能です。
2024年9月10日に発表されたiPhone16/Pro/Plus/Maxはは2024や2025年の新型iPhoneが発売されるまで最新のiPhoneという扱いになりますが、その時にワイモバイルで売られているのは型落ちのiPhoneと16eです。つまりiPhone13/14/15やiPhone SE4など数年前最新だったiPhoneが売られています。(iPhoneは高性能なので数年前の型落ちのiPhoneでも十分快適に使える)
なのでiPhone16がワイモバイルで購入できるようになる時期は早くて2025年だと思います。(もしワイモバイルで2025年にiPhone16が購入できるようになったら、その時にはiPhone16は型落ちとなっていて値段も発売当初より安い値段で売られるようになると思います)
※現時点でワイモバイルでiPhone16e以外のiPhone16シリーズが購入できるようになるという発表はありません。
ワイモバイルで16e以外のiPhone16を使いたい場合はワイモバイル以外でiPhone16を購入する必要があります。
ワイモバイルで使うiPhone16eとiPhone16どちらを買えば良い?
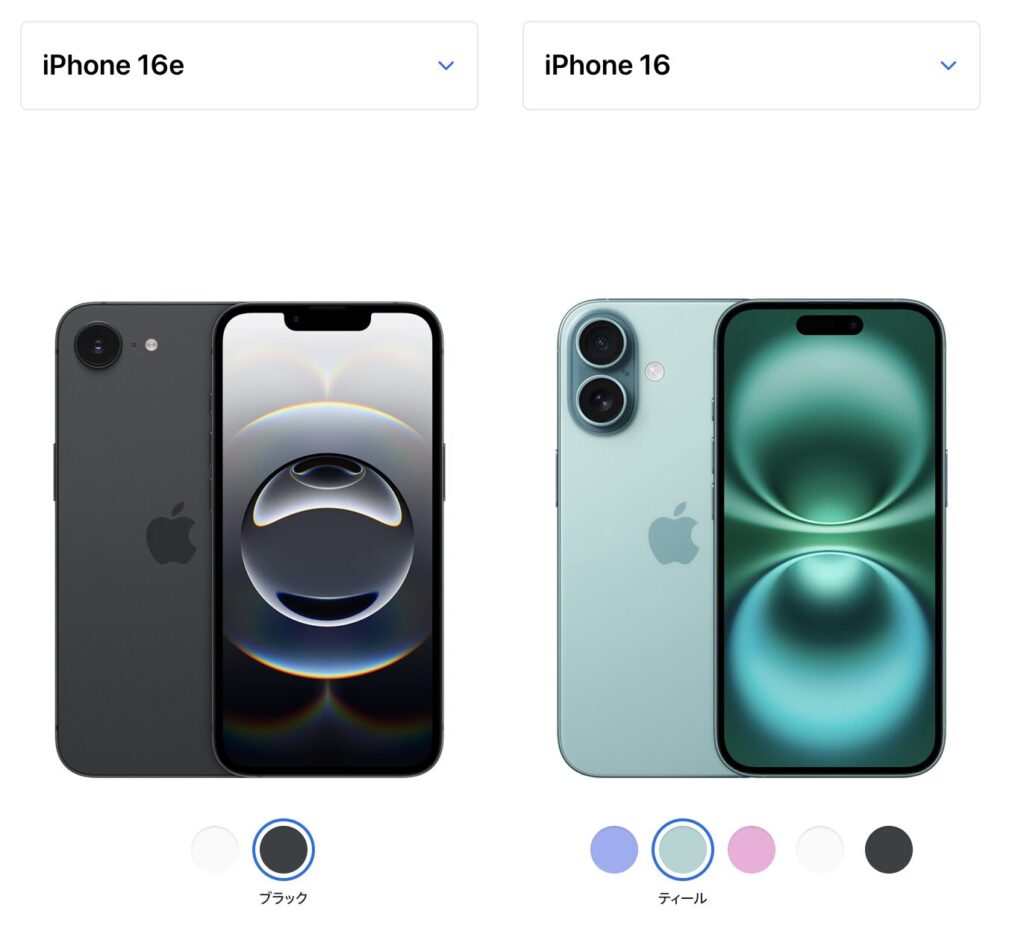
iPhone16eとiPhone16の比較
ワイモバイルで使うiPhone16eとiPhone16どちらを買えば良い?と聞かれたらiPhone16eを買ったほうが良いと答えます。
理由としてはあんまり16と16eは機能的な部分で目に見えて分かるほど違いがないのに、16eのほうが約3万円安いですし、iPhone16eの方がiPhone16よりもバッテリー持ちが良いです。
※明確な理由があって16eではなく16や16 Pro、16 Plus、16 Pro Maxを買う場合はそちらを買うほうが良いと思います((16eではないものを買う理由が答えられる場合は16eではない他の16シリーズを買っても良いと思います)(例えば、16eの色にはない16のピンクがどうしても欲しいといった理由や、撮影の仕事でiPhoneを使うことがあり、その際にiPhone 16 ProでProRes撮影しなければならないなど)
一応、iPhone16eとiPhone16の個人的に大事だと思う部分を比較をしていきます。まずは値段の部分から。
iPhone16eとiPhone16の価格を比較
価格を比較しましょう。
apple公式サイトでiPhone16とiPhone16eの比較ができますが、価格の違いを確認してみると
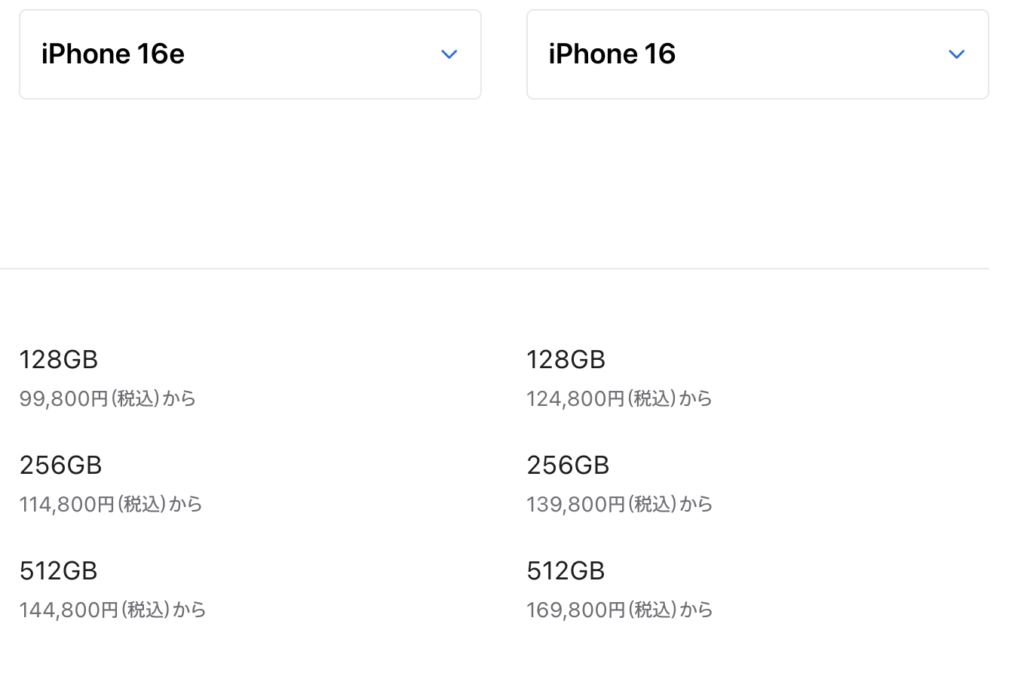
iPhone16eとiPhone16の価格を比較
iPhone16eは99,800円からでiPhone16は124,800円からです。2万5千円も違います。
※価格は変更される可能性があります。ですが、iPhone16が16eよりも安くなることはないと思います。
2万5千円でiPhone16e用のケースだったり、フィルムとか買ってもかなりのお釣りが来ます。
iPhone16eとiPhone16の画面の大きさを比較
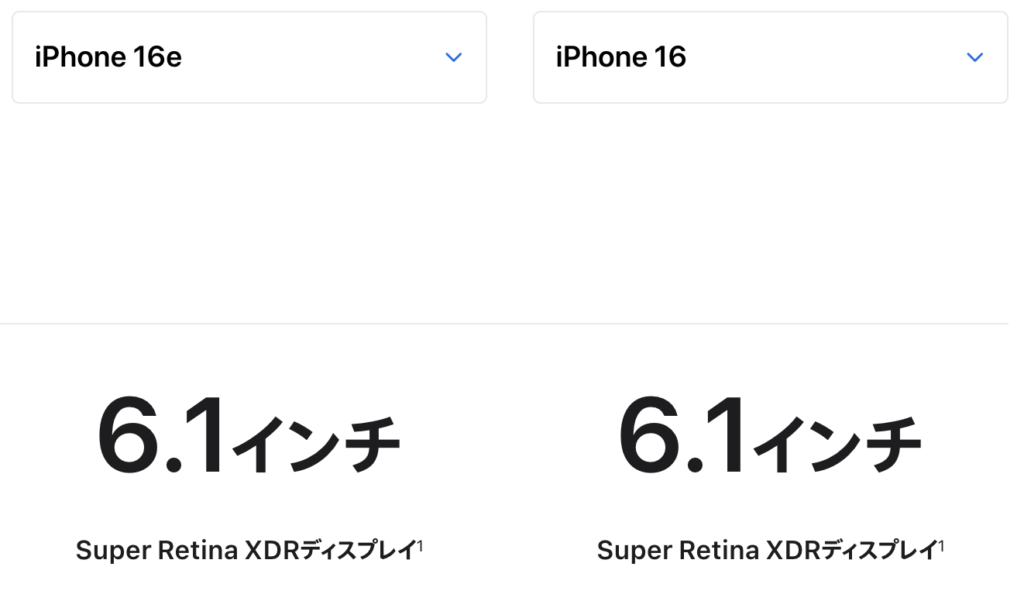
iPhone16eとiPhone16の画面の大きさを比較
iPhone16eの画面の大きさとiPhone16の画面の比較をしましょう。大きさは同じです。これよりももっと大きな画面が欲しい場合、iPhone16 PlusやiPhone 16 Pro Maxなどが選択肢になりますが、特別大きな画面が欲しいわけではない場合、価格のやすい16eに軍配が上がります。
※16 PLusや16 Pro Maxは画面は大きくなりますが、重くなります、そしてポケットに入れた時の存在感が大きくなります。覚悟してください。
iPhone16eとiPhone16のcpu/gpuチップを確認
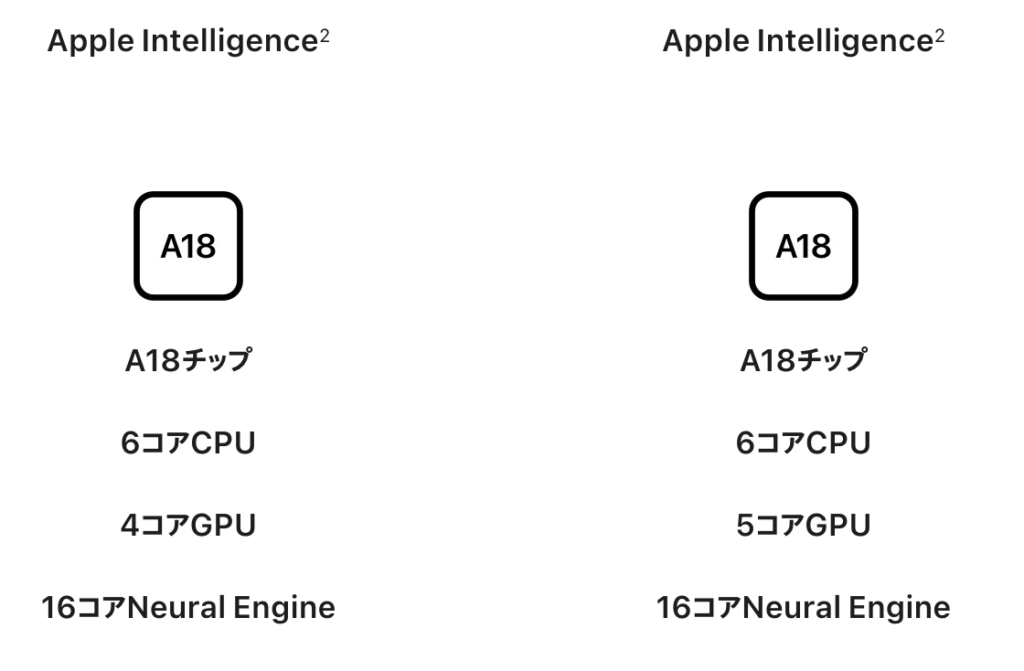
iPhone16eとiPhone16のcpu/gpuチップを比較
iPhone16eとiPhone16のcpu/gpuチップを比較しましょう。どちらもA18ちっぷですが、16のほうがGPUコアが一つ多いです。GPUコアというのは画像や映像の処理をする時に使われるもので、ゲームや動画編集をしたりする時に重要になります。Youtubeやネットフリックスなどの動画鑑賞はどちらも同じく高画質で見れますので気にしないでください。
※CPUはコンピューターの脳です。このCPUのスペックが悪いと、動きがもっさりと遅くなります。
1コア少ないからってあんまり目に見えて分かるほど大きな違いはないと思います。もしとてつもなく重いゲームをやってiPhone16eでカクつくなら、iPhone16でもカクつくと思います。もし、16eでは動かすのが厳しいゲームをやるならiPhone 16proシリーズ化ゲーミングスマホを買ってください。
A18チップは高性能なので、普通にスマホでやるようなことはサクサクとこなせます。
iPhone16eとiPhone16のカメラのスペックを比較
16eと16のカメラのスペックを比較しましょう。
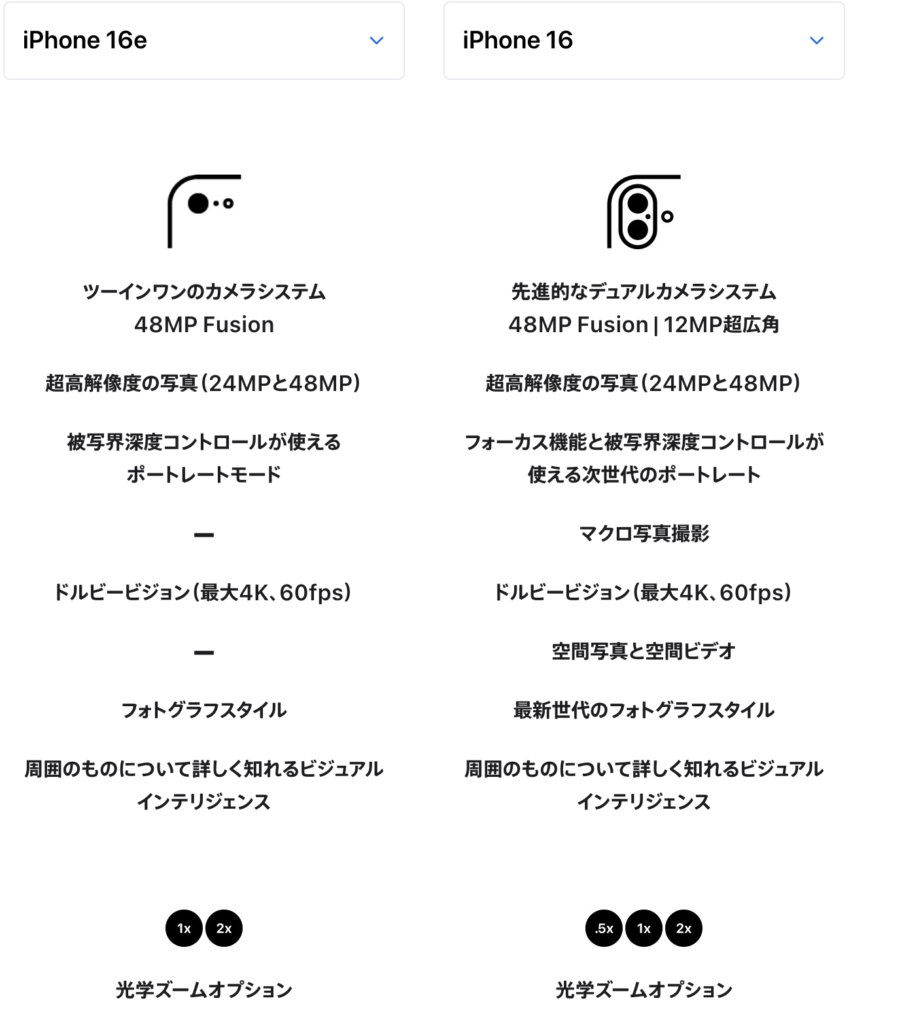
iPhone16eとiPhone16のカメラのスペックを比較
一見、色々と違うように見えます。16のほうがめっちゃきれいに写真をとれそうな感じがします。
もし試せる方は実際に取ってみて比べてみてください。別に16のほうが圧倒的にきれいってことはないと思います。
私自身はiPhone16を所有しています。(iPhone16は2024年の9月発売、iPhone16eは2025年の2月発売なので、16eが発売される前に16を買いました)
私自身が、16eになくて16にあるもので使うものとしたらマクロ撮影というものです。
マクロ撮影というのは簡単に言うと、被写体(撮影したいもの)にかなり近くによっても写真の撮影がしやすいというものです、かなり近いというのは被写体とiPhoneのカメラの距離が5cmとかです。空間写真とか空間ビデオとかは現時点で役に立っていません。
上の画像にある画像では様々なカメラについてのスペックが載っていますが、これについて理解できて明確にこの機能がないとだめ。といえる場合は16でも良いと思います。
特に理由がないなら16eです。
iPhone16eにはなくてiPhone16にはあるカメラコントロール
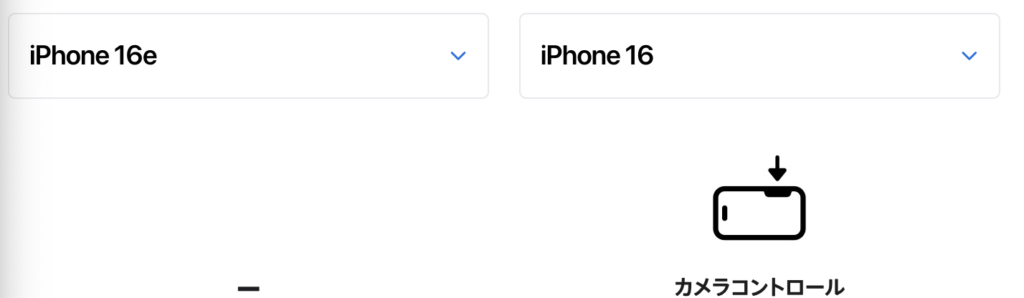
iPhone16eにはなくてiPhone16にはあるカメラコントロール

iPhone16のカメラコントロールとはiPhone16の右側面の下の方についているボタンのことで、このボタンを押すことでカメラを起動できたり、写真を取る際にここでシャッターを切ることができたり、ズームしたい時にここを指でスライドするとズームできたりします。
このカメラコントロールは私は使っていません。むしろこっちでシャッター切るほうが難しいです。画面をタップしたほうが簡単にシャッターを切れます。このボタン地味に押すのに力が入ります。だから、下手したらシャッターを押すためにこのボタンを押して力がいるのでカメラも動いてしまい、ぶれた写真が取れてしまうかもしれません。だから私はこのカメラコントロール使っていません。使いこなしている人もいると思いますが、ほぼ使わずにただついてるだけって人も多いと思います。
iPhone16eとiPhone16の色の比較
iPhone16eとiPhone16の色の比較をします。iPhone16eとiPhone16の色の比較の画像を下に載せていきます。
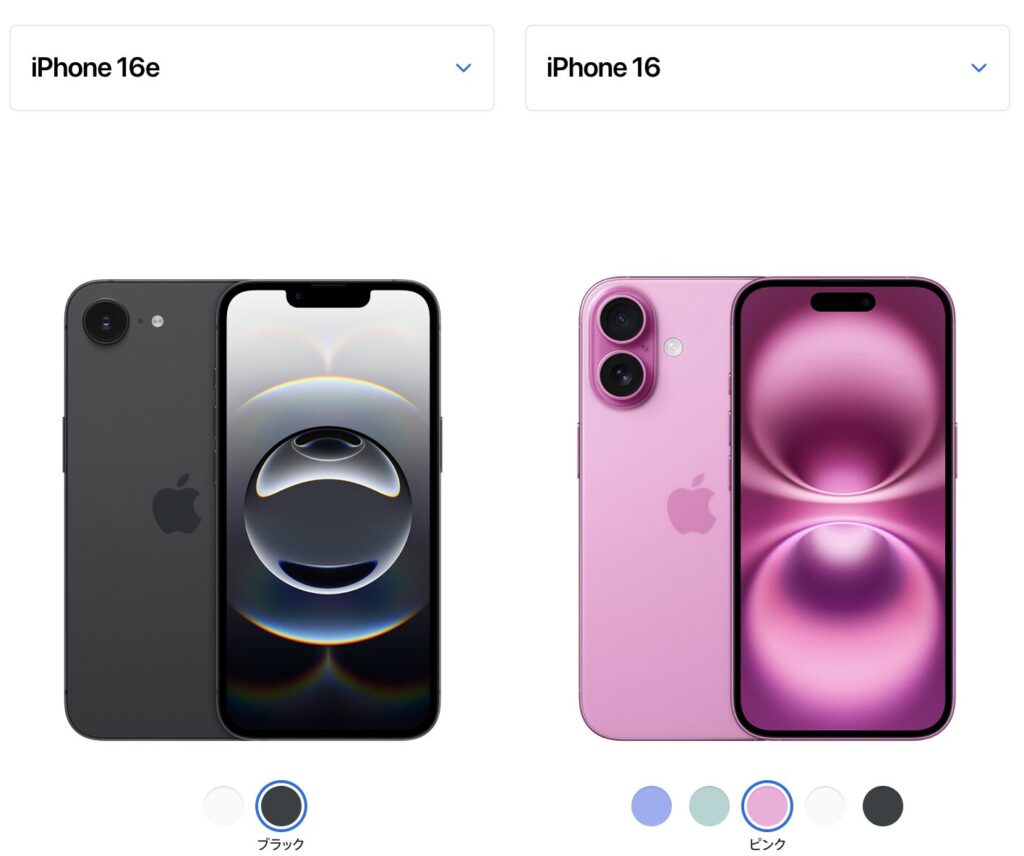
iPhone16eのブラックとiPhone16のピンク
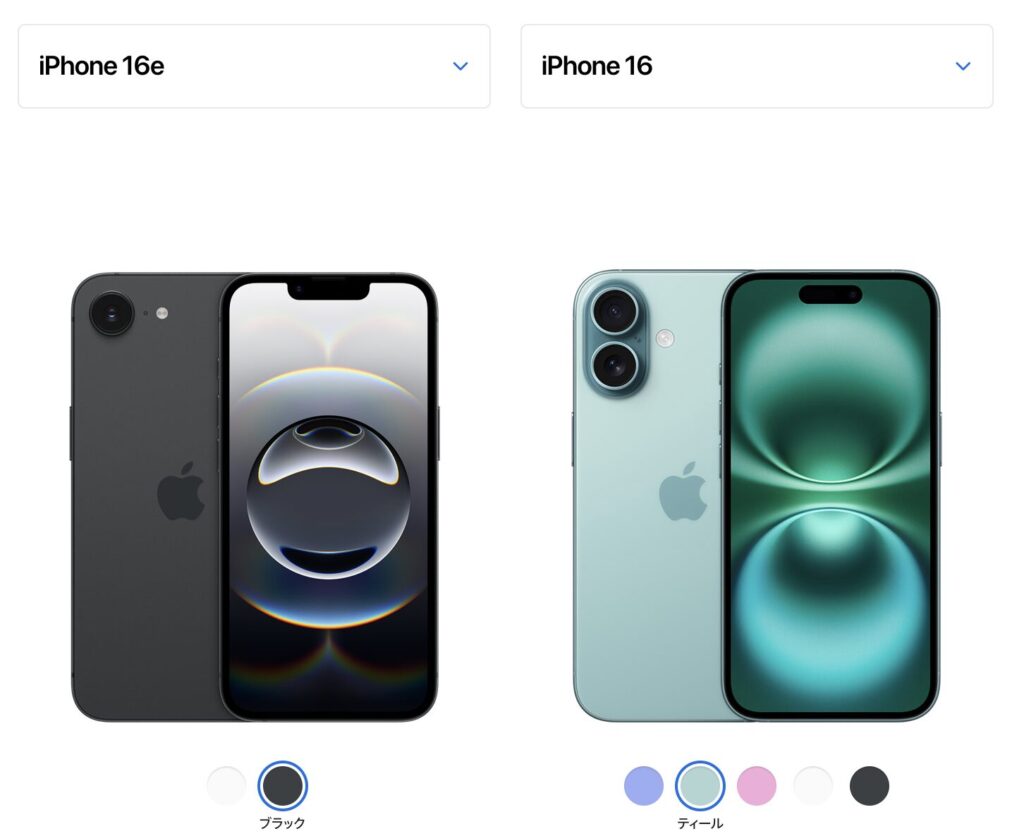
iPhone16eのブラックとiPhone16のティール
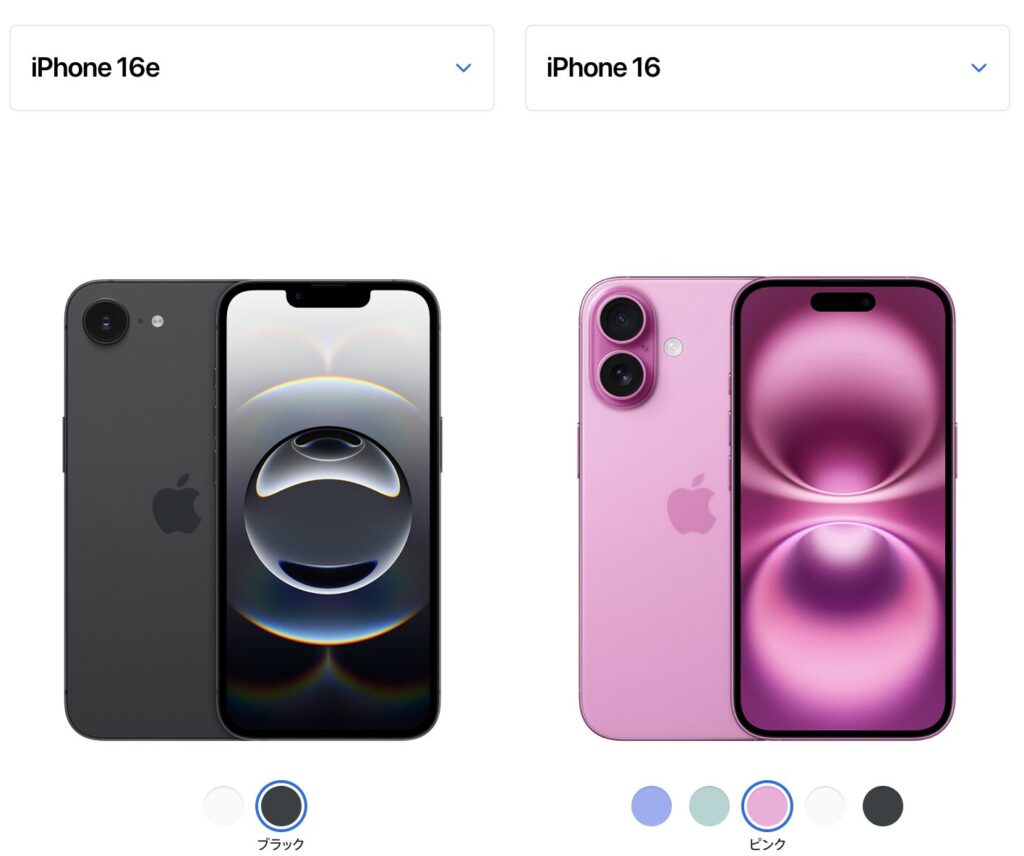
iPhone16eのブラックとiPhone16のピンク
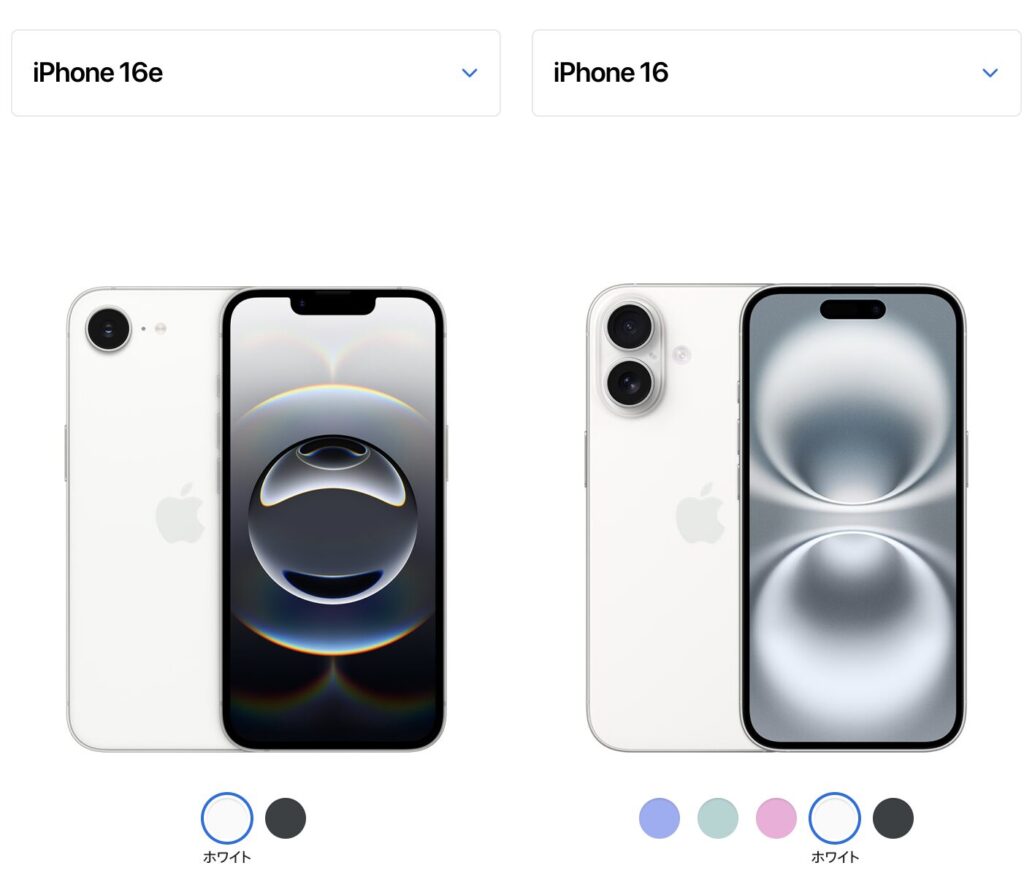
iPhone16eのホワイトとiPhone16のホワイト(白)
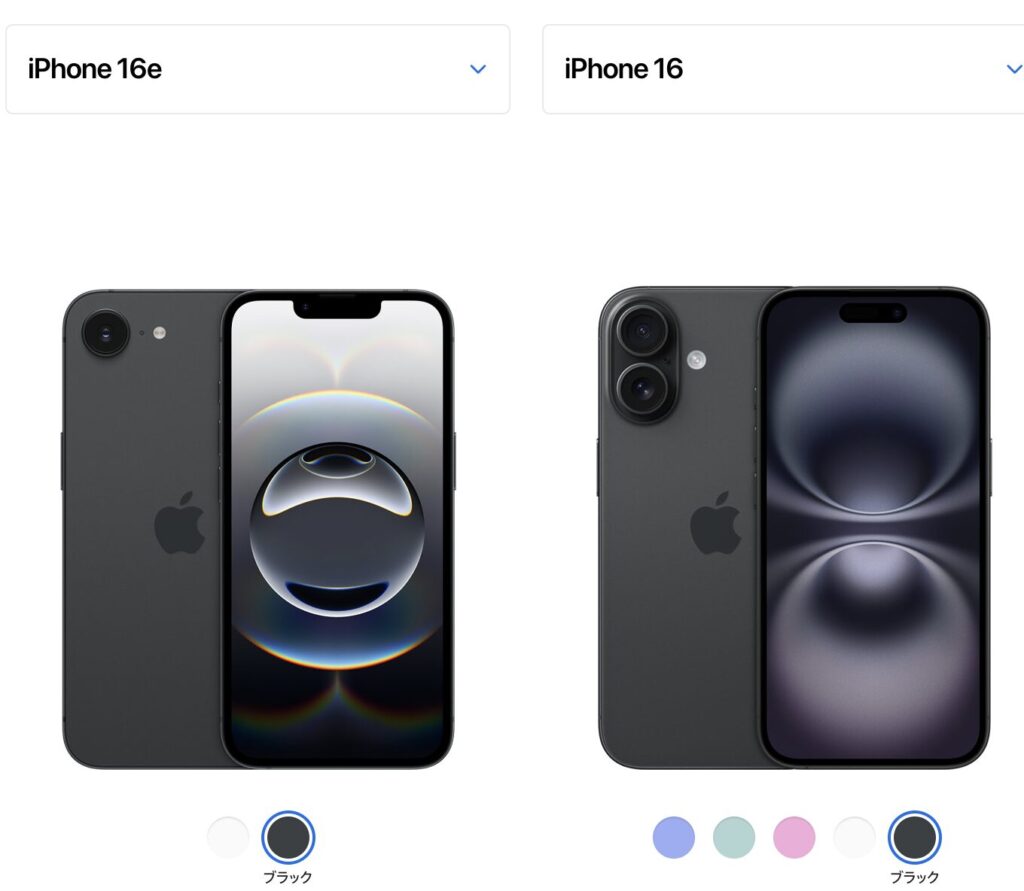
iPhone16eのブラックとiPhone16のブラック(黒)
iPhone16のカラーのラインナップは5種類。
- ウルトラマリン
- ティール
- ピンク
- ホワイト
- ブラック
iPhone16eのカラーは2種類です。
- ホワイト
- ブラック
iPhoneの色にこだわりがあってどうしても欲しい場合は、16eではなく、16を選択せざるを得ません。
iPhone16eでホワイトとブラック以外のカラーを楽しみたい場合は、iPhone16eのケースで好きな選ぶという方法もあります。
元々ホワイトやブラックが好きな人は16eでも良いですね。
iPhone16eとiPhone16のバッテリーを比較【実はiPhone 16eのほうが良い】
iPhone16eとiPhone16のバッテリーを比較します。正直カメラとかチップのこととかよりもバッテリーが一番気になるという人もいると思います。私もバッテリーは結構気になっていました。16eもしかしてバッテリーの持ち悪いのかな?と。
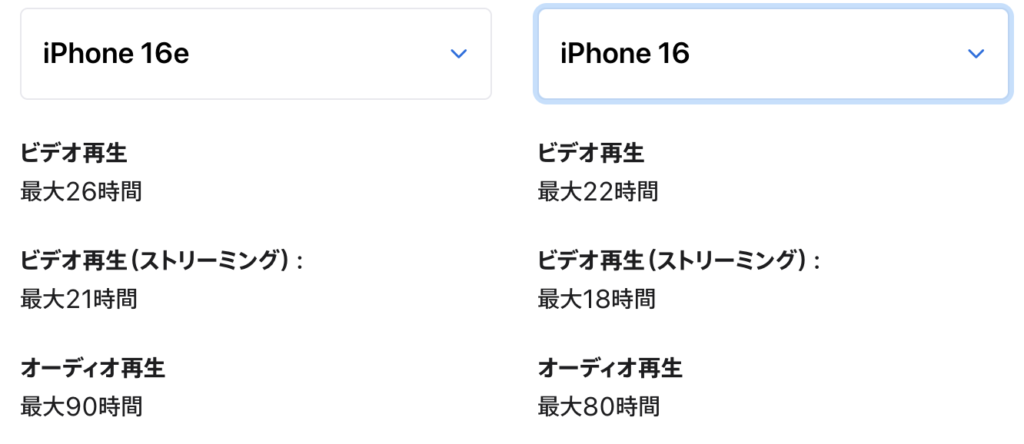
iPhone16eとiPhone16のバッテリーを比較
iPhone16よりもiPhone16eのほうがバッテリーの持ちが良いです。これは予想外でした。16のほうがバッテリーの持ちが良いと思っていました。
1.1倍〜1.18倍くらい16eの方が充電が持ちます。
ざっくりした計算しましたが、どちらも100%にして同じ使い方をした場合iPhone16がのバッテリーが残り10%になったら、iPhone16eは20%残っているみたいなイメージです。10%と20%だと結構心の余裕が変わってきますね。
バッテリー面で比較すると、16eに軍配が上がります
ということで、繰り返しになりますが明確な理由がない限り、iPhone16eを買っておけば良いと思います。
iPhone16e/16の容量(ストレージ)は128/256/512GBのどれ?
iPhone16e/16の容量(ストレージ)は128/256/512GBどれ?という質問に対して、答えると基本は128GB、128GBで足りないなら256GBで良いと思います。
今お使いのスマホでどのくらいの容量を使っているか確認する方法は、iPhoneの場合は設定アプリ→一般→iPhoneストレージという流れで確認できます。
私は128GBのモデルを買って、128GBで足りています。
もし足りていない場合は256GBを買うほうが良いと思います。128GBで足りていないのに128GBを買ってしまうとそのままデータをiPhoneに移行することができないので。
もう一つの手として足りてない場合は、いらない写真や動画アプリを消すという手や、アマゾンなどで128gbや216gbくらいのメモリカードを、消したくないけどiPhoneに今保存しておく必要ない画像や動画をそちらのメモリーカードに移してから消してiPhoneの空き容量を増やすという手もありだと思います。
※変なブランドだけど、めちゃくちゃ安いストレージはおすすめしません。簡単に壊れたりするリスクがあります。
ワイモバイル対応のiPhone16を購入できるおすすめの場所(安い)

ワイモバイル対応iPhone16/16e/Pro/Max/Plusを購入できるおすすめの場所
ワイモバイル対応のiPhone16/16e/Pro/Max/Plusを購入できるおすすめの場所は、AmazonもしくはAppleオンラインストアです。
楽天とかでも買えますが、楽天で購入できるiPhone16は楽天モバイルと同じ値段で売られているAppleやAmazonで購入できる定価の値段よりも1万〜くらい高いのでおすすめできません。
これからAmazonのiPhone16を購入するメリット、AppleオンラインストアのiPhone16購入するのがおすすな理由(メリット)をそれぞれ解説していきます。
AmazonのiPhone16やAppleオンラインストアのiPhone16をワイモバイルで利用することに関しては特にデメリットはありません。普通に利用可能です。
まずはAmazonのiPhone16を購入するメリットを紹介していきます。安いiPhone16e/16シリーズが欲しい方は必見です。
ワイモバイル対応iPhone16をAmazonで購入するのがおすすめな理由(メリット)
ワイモバイル対応iPhone16をAmazonで購入するのがおすすめな理由(メリット)は
- AmazonのiPhone16の値段は最安値であることが多い(ドコモ、楽天モバイル、ソフトバンク、auなどで買うより安い)
- Amazonのポイントも貰える
- 画面フィルムやケースも安く買える
- 販売元、出荷元がAmazonなので信頼できる
- 届くのが結構早い(Amazonプライム会員なら翌日に届くこともある)
などがメリットでおすすめの理由です。
それぞれ解説します。
AmazonのiPhone16の値段は最安値であることが多い
iPhoneは値下げされて売られることが少ないです。つまり、Appleストアで売られている公式の価格が最安値であることが多いです。そして、AmazonのiPhone16の値段は公式と同じ価格で最安値であることが多いです。
逆にドコモ、ソフトバンク、au、楽天モバイルなどの通信キャリアで売られているiPhone16は公式の価格より少し高めに売られていることが多いです。
例えば欲しいiPhone16が12万円だとしたら、通信キャリアで売られているiPhone16は14万円で売られているみたいな感じで数万円高いイメージです。通信キャリアのiPhone16はキャンペーンなどでお得に購入できそうに見えますが、結局はAmazonやAppleストアなどの定価で買ったほうがお得ということになります。
Amazonで購入するとポイントが貰える
AmazonはAppleストアと同じ値段でiPhone16が売られていたとしても、購入した際にAmazonポイントが少し貰えるのでAmazonの方が少しお得になります。
その少しもらえるAmazonのポイントでiPhone16のケースやフィルムをAmazonで買うのもおすすめです。
iPhone16の画面フィルムやケースも安めで買える
iPhone16の画面フィルムやケースも安めに買うことができます。
iPhoneケースが売られているお店で買うよりもAmazonの方が少し安めで買えるイメージがあります。
そして、選択肢も多いのでお好きなケースが見つかるはずです。
出荷元、販売元Amazonなので信頼できる
iPhone16を含めたApple製品はかなり人気なので偽物も出回りやすいです。
世の中には様々なショッピングサービスがありますが、よく分からない業者が取り扱っているiPhone16を買うのは少し勇気が必要です。(偽物の可能性があります)
自分自身がiPhoneを購入するときはAmazonやAppleオンラインストアなどの信頼できるサービスから購入します。
※出荷元と販売元を確認して下さい
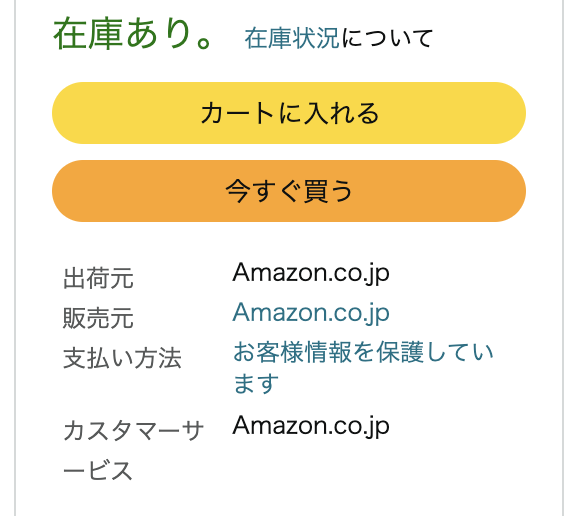
↑こんな感じでやAmazon.co.jpやAppleなどの信頼できる販売元かどうかを確認できます。この部分が聞いたことないような信頼できないような名前だったら注意して下さい。
もしも、偽物のiPhone16を購入してしまった場合はAmazonの購入履歴から返品を選択して返品をするようにして下さい。
届くのが結構早い
Amazonは様々なショッピングサービス名の中でも届くのが早いです。

こちらはAmazonのiPhoneのお届け日時です。そして、このスクショを撮った時間は午後5時です。つまり、午後5時に頼んだとしても次の日には届くということになります。
iPhone16の在庫がない時はお届け日時はもっと遅くなる可能性がある時は、在庫がある時はかなり早くiPhone16をゲットすることができます。
ワイモバイル対応iPhone16をAppleオンラインストアで購入するのがおすすめな理由(メリット)
ワイモバイル対応iPhone16をAppleオンラインストアで購入するのがおすすめな理由(メリット)は
理由としては
- AppleオンラインストアのiPhoneが最安値であることが多い(ソフトバンク、ドコモ、au、楽天モバイルのキャリアのiPhone16は高い)
- Appleオンラインストアなら偽物心配はない
- 開封済み、使用済みのiPhone16でも返品可能。(自己都合で返品可能)
といったメリットがあるからです。
AppleStore(実店舗)ではなくてAppleオンラインストアをおすすめする理由はAppleStore(実店舗)は限られた場所(東京、横浜、名古屋、大阪、京都、福岡)にしかないからです。住んでる場所によっては実店舗(直営店)に行くのが難しいですが、オンラインなら実店舗に行く必要がありません。
※ビックカメラやヨドバシカメラやエディオンなど家電量販店の中にあるApple製品コーナーはAppleストア直営店ではないので上に書いた一つのメリットである自己都合での返品はできません。返品ができるのはAppleストア直営店とAppleオンラインストアで購入したiPhone16です。
それぞれのメリットを深堀りします。
AppleオンラインストアのiPhoneが最安値であることが多い【ソフトバンク、ドコモ、au、楽天モバイルは高い】
意外とApple公式サイトに売られているiPhoneは最安値であることが多いです。iPhoneは公式よりも値下げされて売られていることは少ないです。
iPhoneは様々な場所で購入することができて
- ソフトバンク
- ドコモ
- au
- 楽天モバイル
などのキャリアでもiPhone、Androidを購入することができます。
こういったキャリアは例えば、「iPhoneに機種変更したら機種代金(iPhoneの価格)を1万円引き!」みたいなキャンペーンを開催していて一見、こういったキャンペーンを開催しているキャリアで購入した方がお得に見えます。
ですが、こういったキャリアが売っているiPhoneの元々の価格が高いのでお得にならないことがほとんどです。値引きされても損しているということもあります。
つまりApple公式のストアで、あるスペックのiPhone16の価格が12万5千円で買えるとしたらキャリアでは15万円というApple公式よりも2万5千円くらい高い価格で売られているということです。
↑これらの価格はあくまでも例です。正確な価格ではありません。
キャリアのiPhone16はApple公式よりも高い傾向にあるので特に理由がない限り、Appleオンラインストアがおすすめです。
Appleオンラインストアなら偽物心配はない
Apple製品はとても人気なので結構偽物が出回っているイメージがあります。
AppleのワイヤレスイヤホンであるAir Podsは特に偽物が出回っているみたいです。
特に中古でiPhone16の購入を考えている方は注意が必要です。
偽物を買ってしまわないためにも、Appleオンラインストアで購入するのがおすすめです。
やっぱり公式以外で購入すると、新品か偽物かどうかを見極める力が必要になりますし、本物かどうか見極めることに時間を使いますし、そして「このiPhone16は偽物かな?本物かな?」という心配をしながら購入することになりかねません。
公式なら偽物か本物かどうか見極める力は必要はありませんし、特に心配なく購入できます。
Apple公式でiPhoneを購入する方法は
- Appleストア(実店舗)で購入
- Apple公式サイト(Appleオンラインストア)で購入
- Appleに電話をかけて購入
などがあります。
Appleストアは
- 東京都(銀座店、丸の内店、新宿店、表参道店、渋谷店)
- 神奈川県(川崎店)
- 愛知県(名古屋栄店)
- 大阪府(心斎橋店)
- 京都府(京都店)
- 福岡県(福岡店)
計10店舗が日本国内にあります。
AppleオンラインストアのAppleのページは
こちらです。
電話でiPhone16の注文をする方法は
↑こちらのページに乗っている「0120-993-993」という番号に電話することでiPhone16を注文することができます。
開封済み、使用済みでも返品することが可能
Appleで購入したiPhone16は返品することができます。
初期不良で返品することもできますし
- iPhone16買ったけどやっぱりいらない
- iPhone16Pro Max買ったけど小さい画面の方が良いからiPhone16 Proが欲しい
- ストレージを1TBにしたけどやっぱり、256GBの方が良い
- 色をブラックにしたけど、やっぱりウルトラマリン(青)にしたい
といった自己都合でも返品することができます。開封済み、使用済みで返品可能です。(返品はiPhone16を受け取ってから14日以内に申請する必要があります。
iPhone16の返品方法を紹介します。
iPhone16の返品方法【Appleストア(実店舗)/オンラインストア/電話注文】
AppleStoreでiPhone16/16e/Pro/Max/Plusを購入した方は返品することができます。
まずは実店舗で購入したiPhone16の返品方法を紹介します。
Appleストア(実店舗)で購入したiPhone16を返品する方法
Appleストア(実店舗)で購入したiPhone16を返品する方法は
- 購入した商品(iPhone16本体に加えて化粧箱や付属品も)とレシート(領収書)と身分証明書を持ってAppleストアへ行く
- Appleストアのスタッフさんに返品したいと伝える
といった感じで簡単に返品することができます。購入した店舗とは他の店舗でも返品ができます。
Appleオンラインストア/電話注文したiPhone16を返品する手順
Appleオンラインストア/電話注文したiPhone16を返品する手順は
- AppleオンラインストアにアクセスしてiPhone16を購入したIDでサインイン(ApplestoreのアプリでもOK)
- 注文履歴にて返品したiPhone16を選択
- 【返品の対象かどうか確認する】を選択
- そこで返金を受けるを選択して返品を開始する
- 届いたメールの指示に従い、商品を箱に入れて返送する(iPhoneは設定から初期化しておきましょう)
- Appleから返金されて、返品官僚
たまに返品対象期間内なのに【返品の対象かどうか確認する】を選択しても【ご注文いただいた製品は返品の対象外です。】と出ることがあります。
そういった場合は、「0120-993-993」に電話して返品をしたい旨をAppleのオペレーターさんに伝えてください。オペレーターさんが丁寧に返品の流れを教えてくれます。
次はiPhone16をワイモバイルで使う方法について解説していきます。
ワイモバイルに乗り換えてiPhone16を使う手順(MNP)

ワイモバイルに乗り換えてiPhone16を使う手順(MNP)を解説します。
これは現在契約している他社からワイモバイルに乗り換えてiPhone16/16e/Pro/Max/Plusを使う方法です。
現在ワイモバイルと契約していて今使っているスマホからiPhone16に機種変更をするやり方はこの記事の少し下の方で解説していますので下にスクロールして下さい。
ワイモバイル公式サイトが自らお申し込みからご利用開始までの流れを紹介しています。
↑公式の解説と当サイトの記事の解説どちらも参考にするとより理解が深まると思います。
MNPというのは乗り換えのことで、より詳しく解説すると現在契約しているキャリアで利用している電話番号をワイモバイルでも使えるようにすることが乗り換え(MNP)です。
例えばドコモと契約していて使っている電話番号が070-1234-5678だとします。ドコモからワイモバイルへ乗り換えの契約をすることでワイモバイルでもドコモで使っていた電話番号である070-1234-5678という番号を利用することができます、これは乗り換え(MNP)です。
※MNPはMobile Number Portabilityの略称です。日本語では携帯電話番号ポータビリティといいます。potability(ポータビリティ)は「携帯できること、携帯性、持ち運びできること」といった意味です。つまり今使っている電話番号を乗り換え先の通信キャリアに持ち運ぶという制度がMNP(乗り換え)です。
それでは手順を紹介します。
ワイモバイルへ乗り換えをしてiPhone16を使う手順は
ワイモバイルSIM選択ページにてSIMカード、eSIMどちらか選択する
- 申込み回線数(1回線か2回線)を選択
- ご利用予定の端末ではiPhoneを選択
- 「今の電話番号のをそのまま使用する」を選択
- ご利用中の通信事業者(現在契約中の通信キャリア)を選択
- 利用している電話番号を入力
- MNP予約番号を既に発行した方はMNP予約番号を入力します、発行していない方は「MNP予約番号がわからない方」という部分を教て「◯◯のサイトでこのまま手続きをする」を選択して下さい
- 料金プランを選択(迷ったらMがおすすめです。)(プランを使ってみて合わないと感じたら、後からワイモバイルのマイページにて変更できます)
- あとはサイトの指示に従って進めていき乗り換えの申込みを完了させます
- iPhone16を購入する(AmazonのSIMフリーiPhone16がおすすめです)(すでに持っている方は次の手順へ)
- 届いたiPhone16を箱から取り出してiPhone16の初期設定をする
- オンライン回線切り替えサイトへアクセスして回線切り替えをする、そしてiPhone16の電源を切ってワイモバイルのSIMカードを差し込んで、iPhone16の電源をオンにする(SIMカードと契約した場合の手順)
- Y!mobile eSIMかんたん開通アプリアプリをダウンロードして開きeSIMプロファイルのダウンロードとワイモバイル回線の開通をします。(eSIMと契約した場合の手順)
- ワイモバイルへの乗り換えが完了しiPhone16が使えるようになる
という流れです。
結構に簡単にワイモバイルはiPhone16で利用できるようになります。
最近はMNP予約番号という10桁の番号を取得せずに乗り換えのの申込みができるようになりました。MNP予約番号なしで乗り換ることをMNPワンストップといいます。
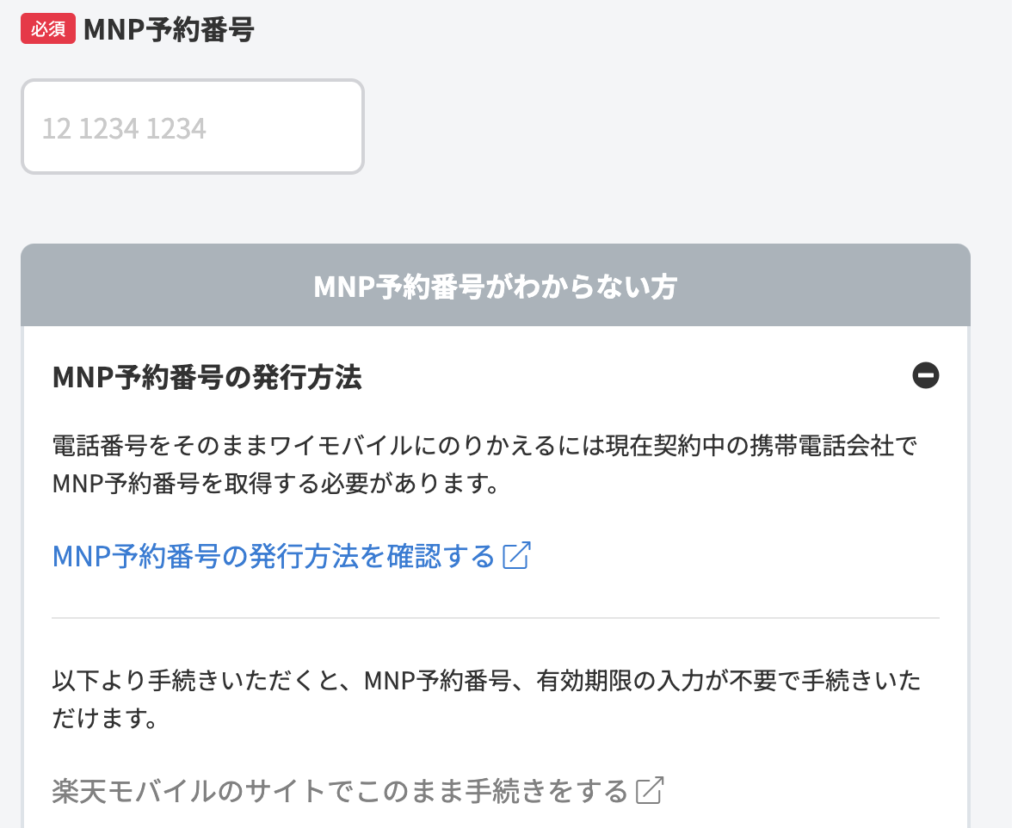
↑例えば、現在楽天モバイルと契約していてこれからワイモバイルへ乗り換えをする場合は、申込みの際にこういった画面が出てきます。MNP予約番号を発行していない方はこちらの「楽天モバイルのサイトでこのまま手続きする」を選択して下さい。選択するとMNP予約番号なしで乗り換えの申込み(MNPワンストップでの申込み)ができます。既にMNP予約番号を発行した方はMNP予約番号を入力して乗り換えの申込みをして下さい。
以上「ワイモバイルへ乗り換えてiPhone16を使う手順」でした。
ワイモバイルで持ち込みのiPhone16に機種変更するやり方【eSIMも解説】【Pro/Max/Plus】(買い替え)

ワイモバイルでiPhone16に機種変更
ワイモバイルで持ち込みのiPhone16に機種変更(買い替え)するやり方を解説します。
※持ち込みのiPhone16に機種変更とはワイモバイル以外のどこかでiPhone16を購入して、ワイモバイルのSIMでそのiPhone16に機種変更するということです。
現在他社と契約していてワイモバイルへ乗り換えをする方法は少し上で解説しているのでそちらまでスクロールをしてご覧下さい。
ワイモバイルで持ち込みのiPhone16に機種変更する方法は
- ワイモバイルのSIMカードと契約している方
- ワイモバイルのeSIMと契約している方
で少し手順が違いますのでそれぞれ解説します。
まずはSIMカードの場合から。
ワイモバイルのSIMカードで今使っているスマホからiPhone16に機種変更する手順
ワイモバイルのSIMカードで今使っているスマホからiPhone16に機種変更する手順は
- iPhone16を購入する(AmazonのSIMフリーiPhone16がおすすめです)(すでに持っている方は次の手順へ)
- 自宅にiPhone16が届く
- 届いたiPhone16を箱から取り出してiPhone16の初期設定をする
- 今まで使っていたスマホ、iPhone16両方の電源をオフにする
- 今まで使っていたスマホからSIMカードを取り出して、iPhone16に差し込む
- ワイモバイルでiPhone16に機種変更完了
といった流れです。
ワイモバイルのSIMカードでiPhone16に機種変更するのはとても簡単です。
ワイモバイルのeSIMで今使っているスマホからiPhone16に機種変更する手順
ワイモバイルのeSIMで今使っているスマホからiPhone16に機種変更する手順は
- eSIMクイック転送でiPhone16に機種変更(お使いのスマホがAndroidではなくiPhoneの場合可能)
- eSIMを再発行してiPhone16に機種変更(ワイモバイルショップに行く必要がある)
と二通りありますのでそれぞれ紹介します。
ワイモバイルのeSIMをクイック転送してiPhone16に機種変更する手順
ワイモバイルのeSIMをクイック転送してiPhone16に機種変更する手順は
- iPhone16を購入する(AmazonのSIMフリーiPhone16がおすすめです)(すでに持っている方は次の手順へ)
- 自宅にiPhone16が届く
- 届いたiPhone16を箱から取り出してiPhone16の初期設定をする
- 古い方のiPhoneとiPhone16のBluetoothをどちらもONにする
- 機種変更先であるiPhone16の設定アプリを開き、「モバイル通信設定」をタップして下さい
- iPhone16で「近くのiPhoneから転送」を選択
- 機種変更前の古いiPhoneに「電話番号を転送」と表示される野江「続ける」を選択
- iPhone16に検証コードという6桁の数字が表示される
- 古い方のiPhoneに検証コードを入力する
- iPhone16で「別のiPhoneから転送」を選択し「番号を転送」を選択
- iPhone16にMy!ymobileのログイン画面が表示されるのでログインする
- 留意事項を確認して「すべてに同意する」
- eSIMクイック転送でiPhone16に機種変更完了
という流れです。
この方法は今までお使いのスマホがiOS17以上にアップデートされているiPhoneの場合可能な手順です。
iPhoneからiPhone16に機種変更する際に使える方法で、AndroidからiPhone16に機種変更する場合は次に紹介している手順を参考にして下さい。
ワイモバイルのeSIMをMy Y!mobileから再発行してiPhone16に機種変更する手順
ワイモバイルのeSIMをMy Y!mobileから再発行してiPhone16に機種変更する手順は
- iPhone16を購入する(AmazonのSIMフリーiPhone16がおすすめです)(すでに持っている方は次の手順へ)
- 自宅にiPhone16が届く
- 届いたiPhone16を箱から取り出してiPhone16の初期設定をする
- 今まで使っていたスマホとiPhone16と身分証明書(運転免許証やマイナンバーカード)を持ってお近くのワイモバイルショップへ行く
- eSIMで機種変更をしたいということを伝える
- ワイモバイルショップのスタッフさんが機種変更をしてくれる
といった流れです。これで今まで使っていたスマホからiPhone16に機種変更が完了します。
こちらは公式サイトで紹介されているeSIMの機種変更手順で、ワイモバイルで購入していないスマホからワイモバイルで購入していないiPhone16に機種変更する際も対象でこのやり方しか現状はありません。
オンラインでできないので少し手間ですが、ワイモバイルショップへいきましょう。
機種変更前のスマホがAndroidではなくてiPhoneなら上で紹介しているクイック転送での機種変更ができますしそれならオンラインでできますのでそちらを試してみて下さい。
以上で「ワイモバイルでiPhone16に機種変更するやり方」の解説は終了です。
ワイモバイルと新規契約してiPhone16を使う手順

ワイモバイルでiPhone16
ワイモバイルでiPhone16/16e/Pro/Max/Plusと新規契約する手順を解説します。
他キャリアからワイモバイルへ乗り換えてiPhone16を使う手順や現在ワイモバイルと契約をしていて今使っているスマホからiPhone16に機種変更(買い替え)をする手順は上の方で解説していますのでそちらを参考にして下さい。
ワイモバイル公式サイトが自らお申し込みからご利用開始までの流れを紹介しています。
公式の解説とこの記事の解説どちらも参考にするとより理解が深まると思います。
ワイモバイルと新規契約してiPhone16/16e/Pro/Max/Plusを使う手順は
ワイモバイルSIM選択ページへアクセス
- SIMカードとeSIMどちらかお好きな方を選ぶ
- 新規契約の申し込みをする
- 申込み回線数を選ぶ
- ご利用端末ではiPhoneを選ぶ
- 契約方法は「新しい電話番号で契約する」を選択
- 料金プランを選ぶ(迷ったらMがおすすめです)(プランを実際に使ってみて合わないと感じたら後からワイモバイルのマイページで簡単にプランの変更できます)
- オプションを選択(特に必要ない場合はオプションに加入しないようにします)
- 本人確認をする(運転免許証やマイナンバーカード、パスポート、在留カードなどで本人確認できます)
- 後は流れに沿って申込みを終わらせる
- iPhone16を購入する(amazonのSIMフリーiPhone16がおすすめです)(すでに持っている方は次の手順)
- 届いたiPhone16を箱から取り出してiPhone16の初期設定をする
- 届いたSIMカードをiPhone16に差し込む(SIMカードを契約した場合の手順)
- Y!mobile eSIMかんたん開通アプリアプリをダウンロードして開きeSIMプロファイルのダウンロードとワイモバイル回線の開通をします。(eSIMと契約した場合の手順)
- ワイモバイルでiPhone16が使えるようになる
といった流れです。
以上で「ワイモバイルと新規契約してiPhone16/16e/Pro/Max/Plusを使う手順」の解説は終了です。
次はワイモバイルで使うiPhone16の初期設定手順を紹介します。
ワイモバイルで使うiPhone16の初期設定手順
ワイモバイルで使うiPhone16/16e/Pro/Max/Plusの初期設定方法を画像付きで紹介していきます。
購入して自宅にiPhoneの箱が届いて、箱からiPhone16を取り出してiPhone16自体が使えるようになるまでの流れです。
まず簡潔にiPhone16の初期設定の手順を紹介すると
- 箱を開封する
- ワイモバイルのSIMカードを持っている方は電源をオフにした状態でワイのSIMカードを差し込
- 言語や国を選択
- Wi-Fiに接続する
- Face ID(顔認証)を設定する
- Appleアカウントにログインor新規作成する
- iPhone16のセットアップ(初期設定)完了
iPhone16が使えるようになるといった手順です。
それでは実際にiPhone16を初期設定したのでその手順画像付きで載せます。
手順1:自宅にiPhone16が届く

AmazonやAppleオンラインストアで購入したiPhone16が自宅に届きます。iPhone16用のケースや画面フィルムを購入した方はiPhone16と一緒に手元に用意して下さい。
Amazonで売られているiPhone用のガラスケースやフィルムを購入するのがおすすめです。安めで比較的早く家に届きます。
手順2:iPhone16のケースやフィルムをつける(持っていない方は次の手順へ)
iPhone16のケースやフィルムを購入して手元にある方は最初につけましょう。
画面にたくさんホコリが付いたり本体に傷がついてしまう前にケースやフィルムを最初につけることをおすすめします。
手順3:箱から取り出して、電源を付ける前にSIMカードを差し込む
ワイモバイルのSIMカードを契約していて、手元にSIMカードがある方はiPhone16を箱から取り出して電源を付ける前にSIMカードを差し込みましょう。
eSIMと契約した方やSIMカードが手元に無い方はSIMカードを差し込まないので、箱から取り出してiPhone16の電源をつけましょう。
↑ワイモバイルのSIMカードをiPhone16に差し込む手順はこちらを参考にして下さい。
手順4:iPhone16の電源をつけるとりんごマークの後にHello、こんにちはと挨拶をされる。画面を上にスワイプする

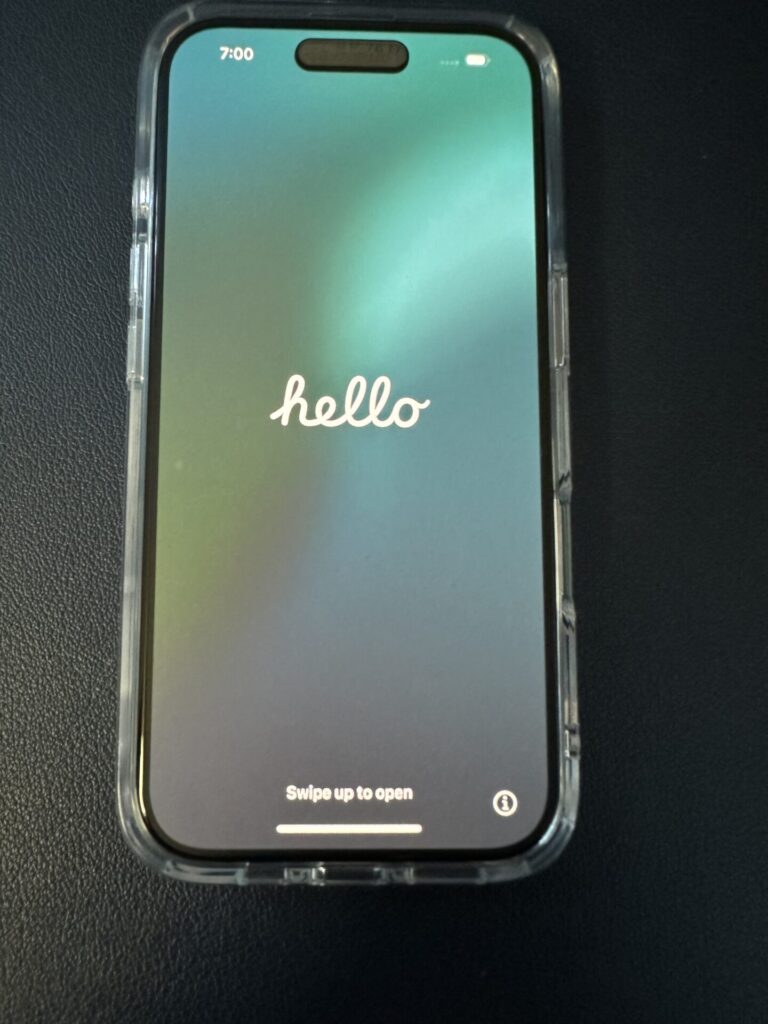

iPhoneの電源をつけるとHello、こんにちはといったように様々な言語で挨拶をされます。
「上にスワイプして開く」と書いてあります。上にスワイプして下さい。
手順5:言語と国(日本)を選択
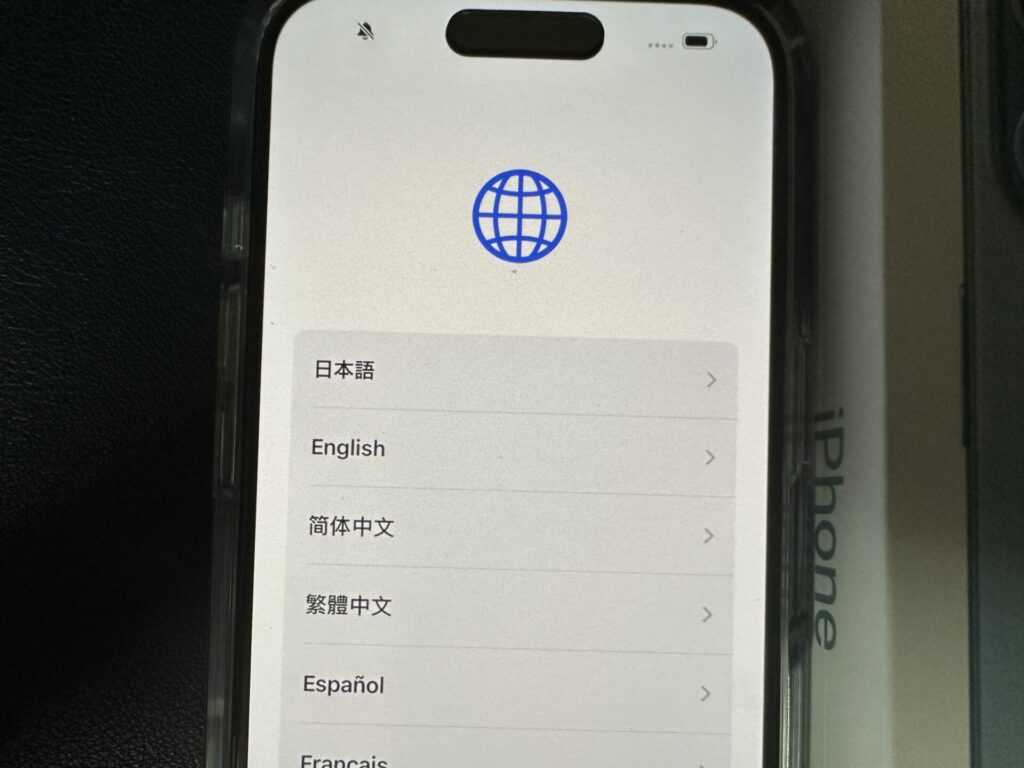
お好きな言語を選択して下さい。その言語がiPhone16に設定されます。
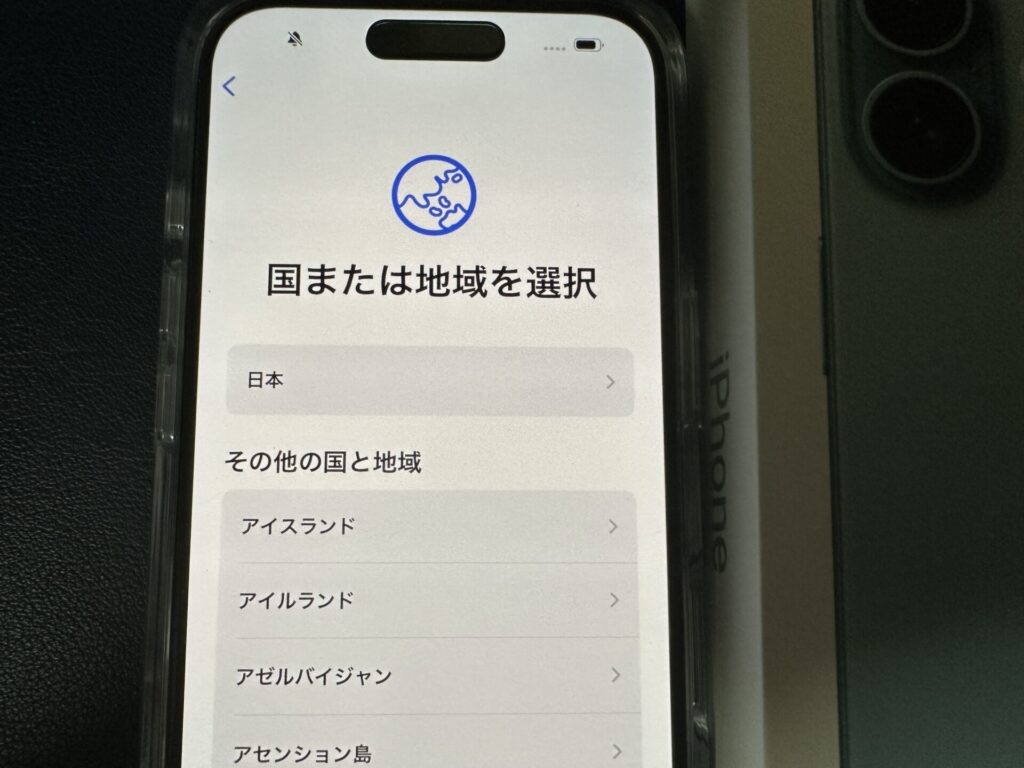
「日本」を選択して下さい。
手順6:外観(テキストやアイコン)の大きさ
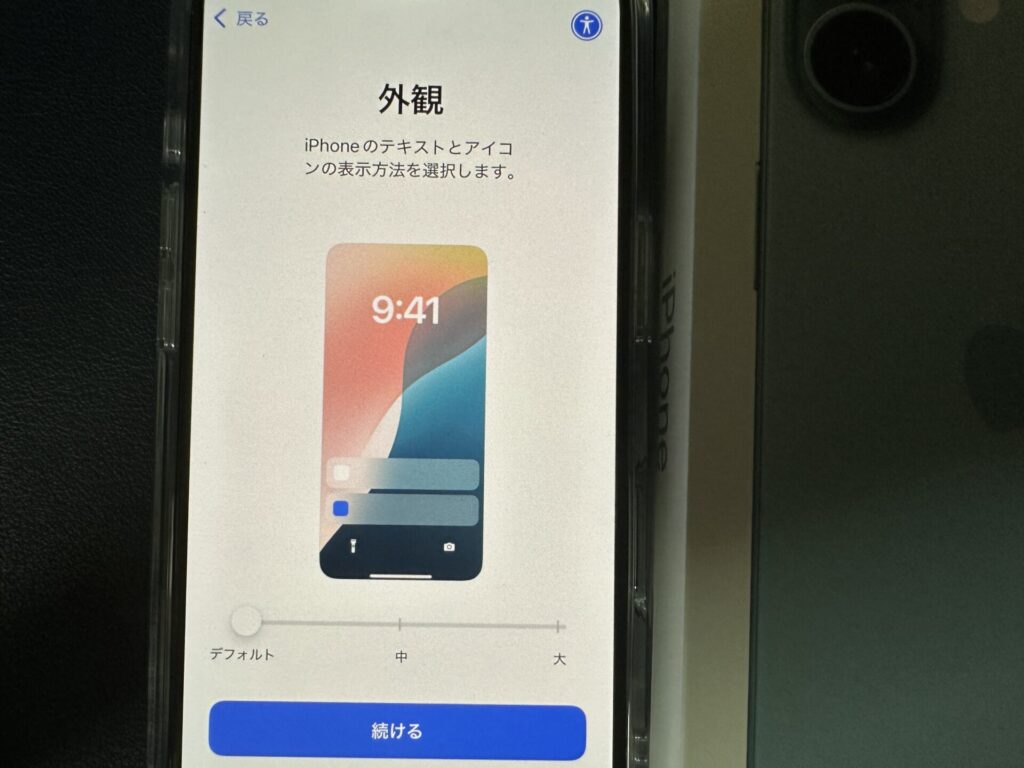
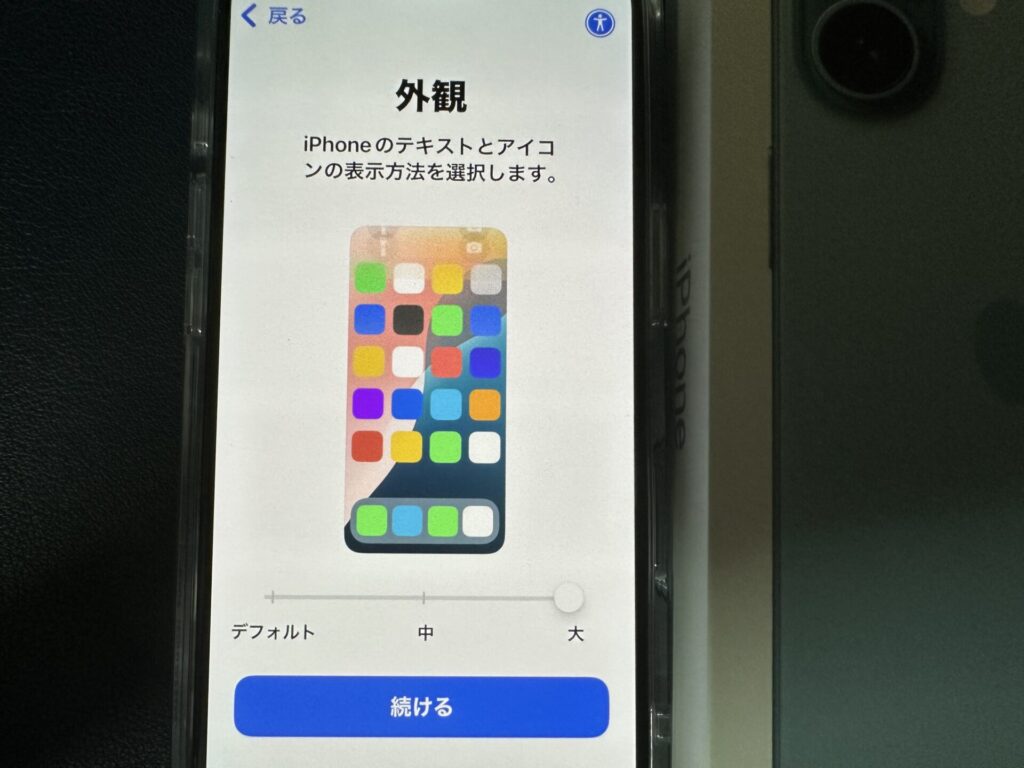
外観(テキストやアプリのアイコンなどの大きさ)を設定します。デフォルト、中、大とありますのでお好みでお選び下さい。
手順7:iPhone16以外のiPhoneをお持ちの方はクイックスタートをする

前にiPhoneを利用していた方はそのiPhoneをiPhone16に近づけるとクイックスタートができます。
クイックスタートすることで前使っていたiPhoneのApple IDや設定を引き継ぐことができます。前お使いのiPhoneのデータも転送することもできます。クイックスタートする方はこれで設定が完了します。
iPhoneをお持ちでない方や前のiPhoneから引き継ぎをしたくない方は「「もう一方のデバイスなしで設定」を選択して次へ進みます。
手順8:Wi-Fiを選択して接続する

Wi-Fiを選択して接続をして下さい。MacやウインドウズなどのPCで設定する方はそちらを選択して下さい。
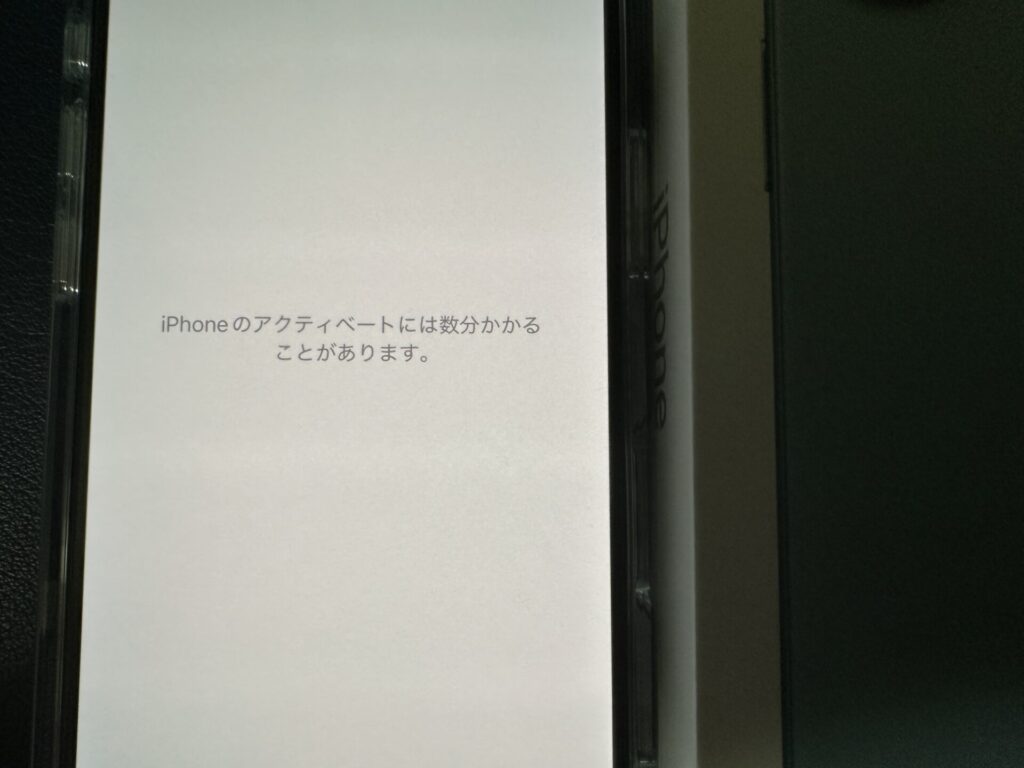
Wi-Fiと接続すると「iPhoneのアクティベートには数分かかることがあります」と表示されます。
少し立つと画面が切り替わり↓下の画像のようになります。
手順9:データとプライバシーと表示されるので「続ける」を選択
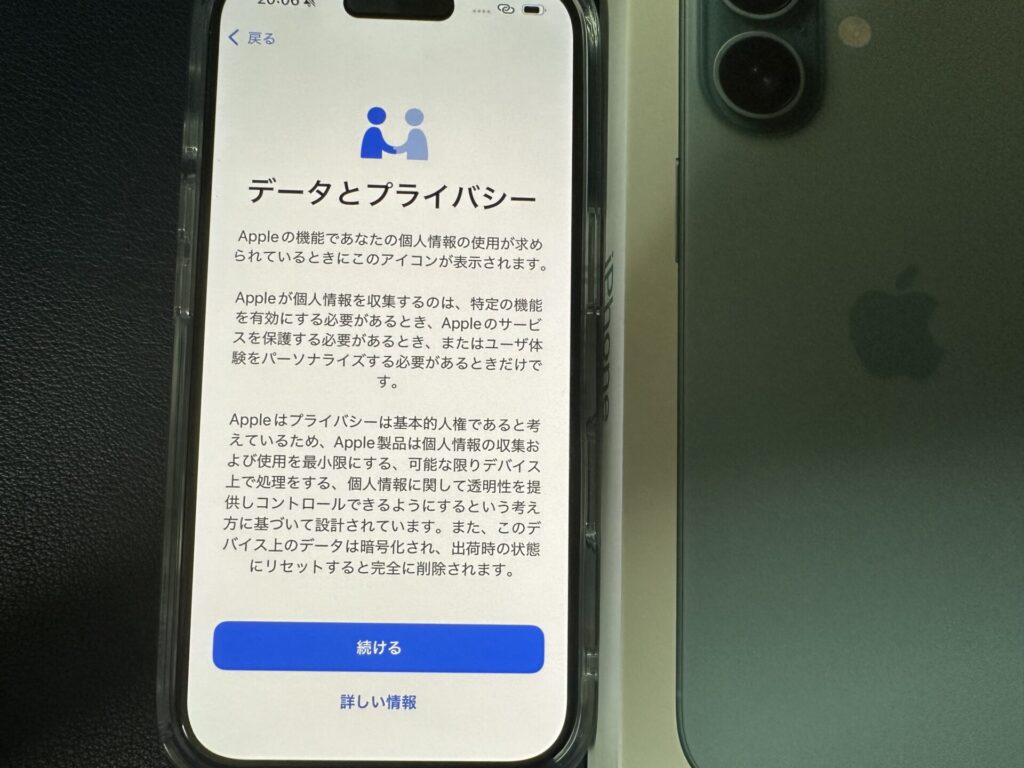
データとプライバシーと表示されます。iPhone16のデータとプライバシにーついての説明が表示されます。説明を確認したら「続ける」を選択して下さい。
手順10:自分用の設定か子供用に設定するのかを選択する

iPhoneを自分で使う方は「自分用に設定」を選択して下さい。
自分の12歳以下の子供にiPhone16を持たせる予定の方は「ファミリーのお子様用に設定」を選択するとお子様用に設定ができます。
手順11:Face IDを設定
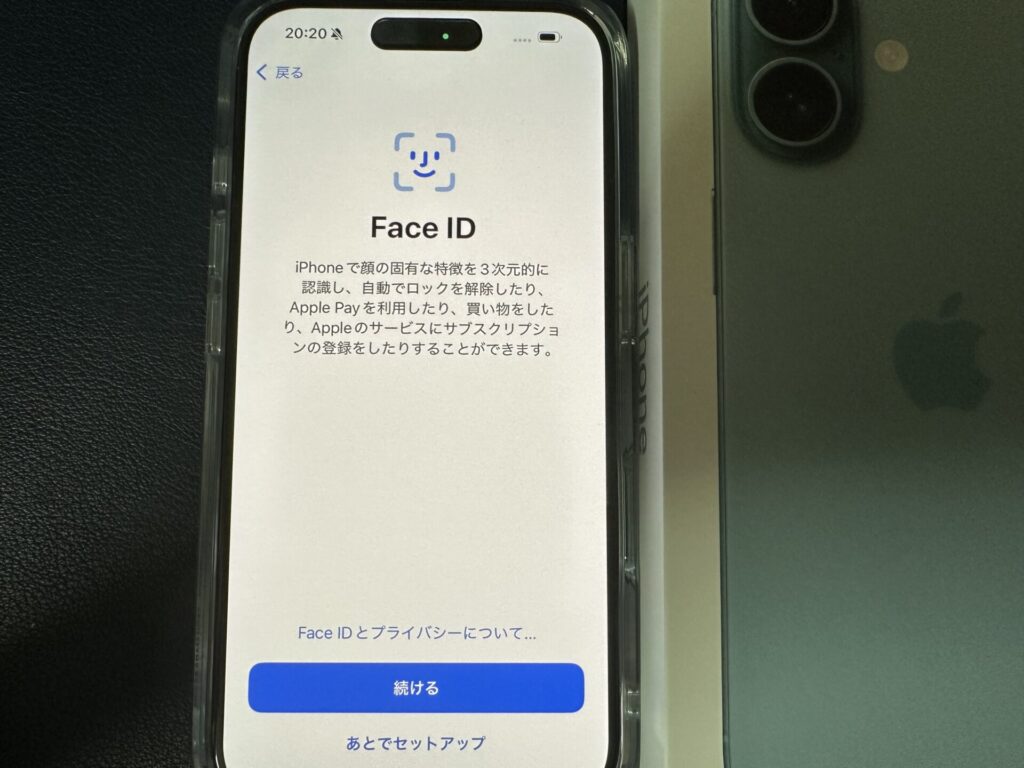
FaceID(顔認証)を設定することで画面のロック解除やお買い物する際にApple Pay(タッチ決済)などをパスコードを打たなくてはならない場面でiPhone16に顔を向けることでパスコードの代わりになりロック解除したり様々なサービスを利用できます。
設定しない方は「あとでセットアップ」を選択して下さい。
設定する方は「続ける」を押して設定して下さい。マスク着用してる際にも認証できるようにマスク着用時のFace IDも設定することができます。
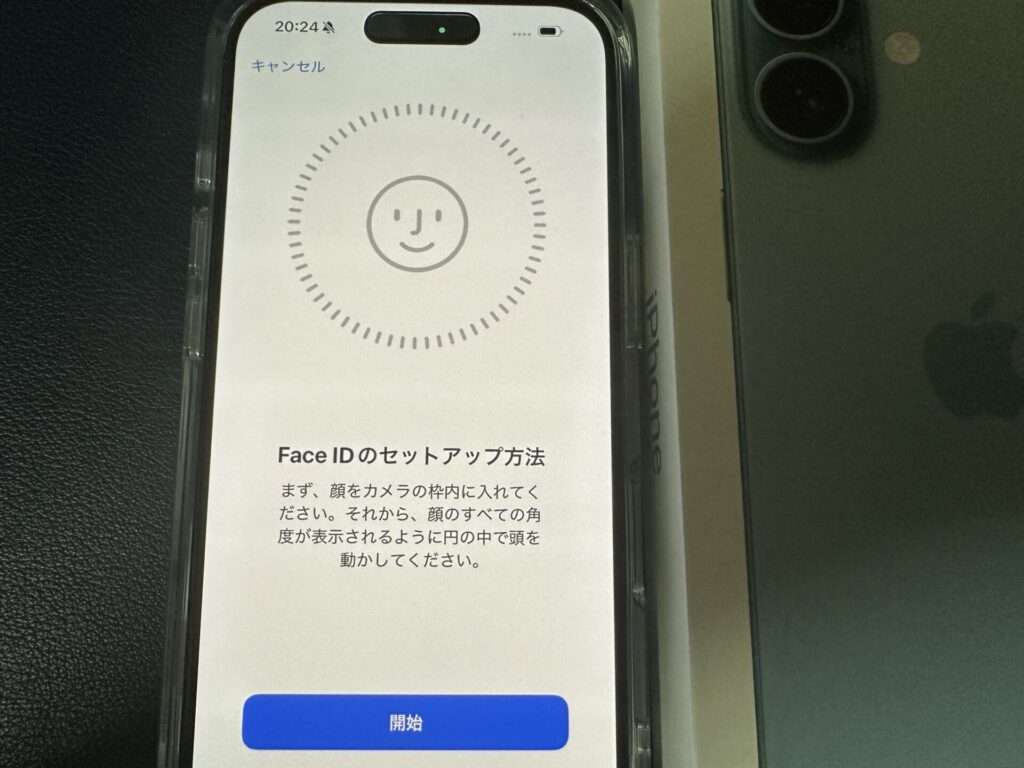

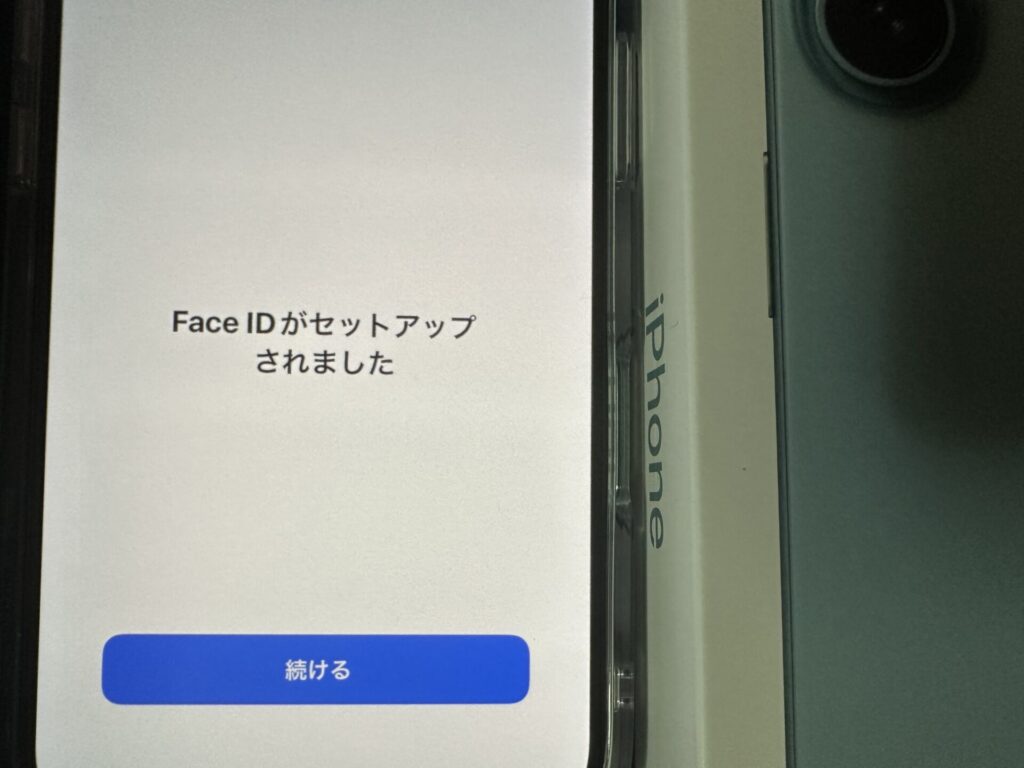
↑この画面が表示されたらFace IDの設定は終了です。
手順12:アプリとデータを転送
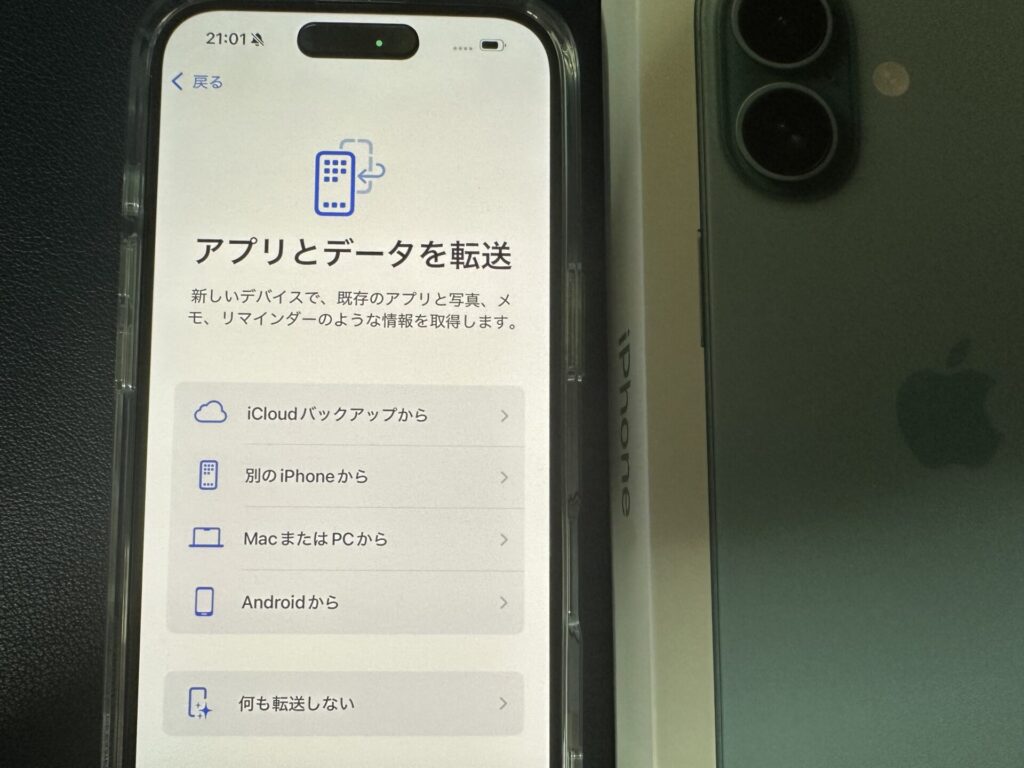
iCloud、別のiPhone、MACやウインドウズなどのPC、Androidなどからアプリや写真、メモ、リマインダーなどのデータをiPhone16に転送できます。
転送したい方は選択して下さい。
転送しない方は「何も転送しない」を選択して下さい。
手順13:Appleアカウントを設定
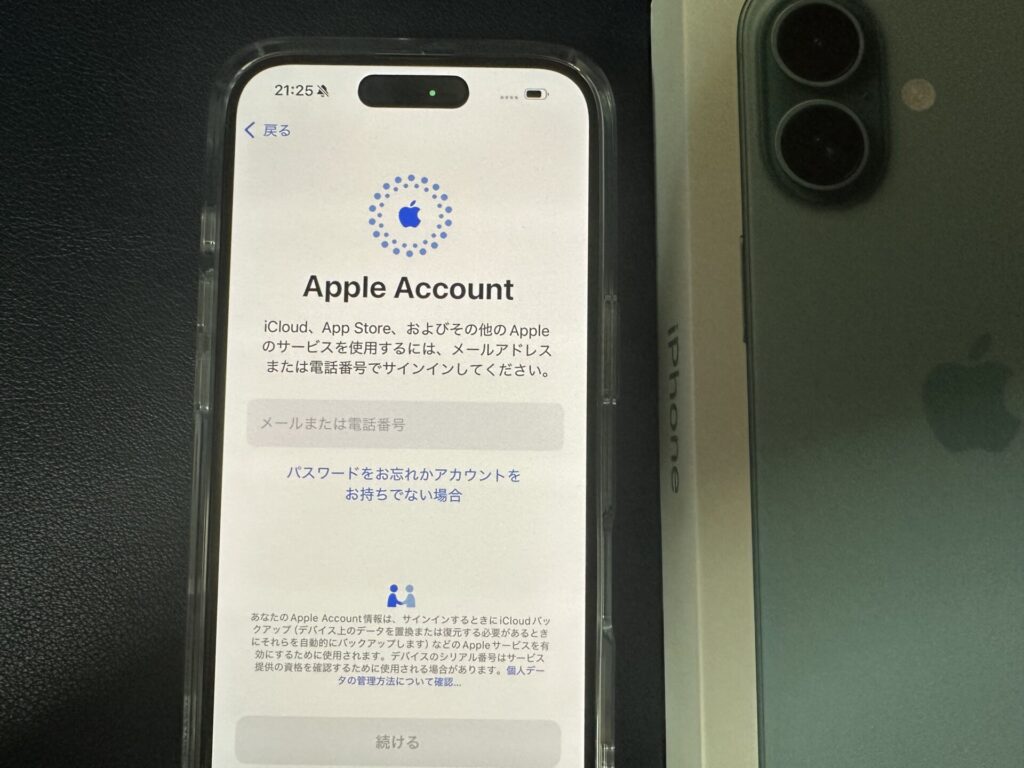
iPhoneを利用したことがあって、同じアカウントを利用したい方はここにAppleID(メールアドレス)を入力して下さい。
パスワードを忘れたりAppleアカウントを持っていなくてこれから作成する方は「パスワードをお忘れかアカウントをお持ちでない場合」を選択して下さい。
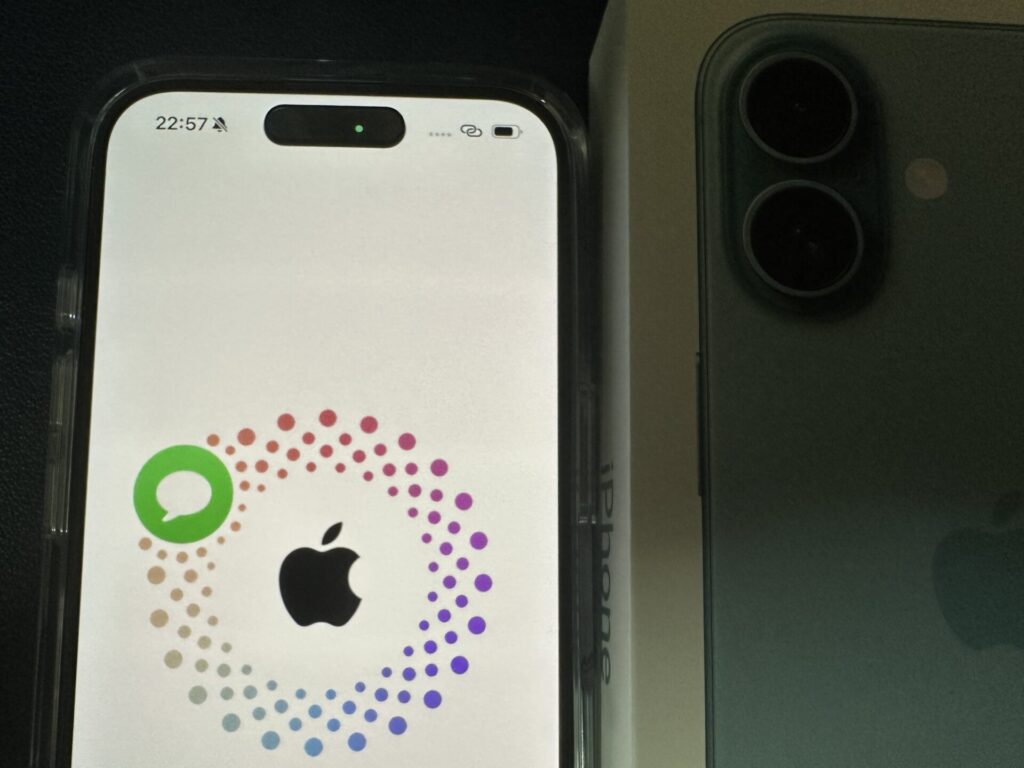
↑Appleアカウントにサインイン中にこういった画面になります。
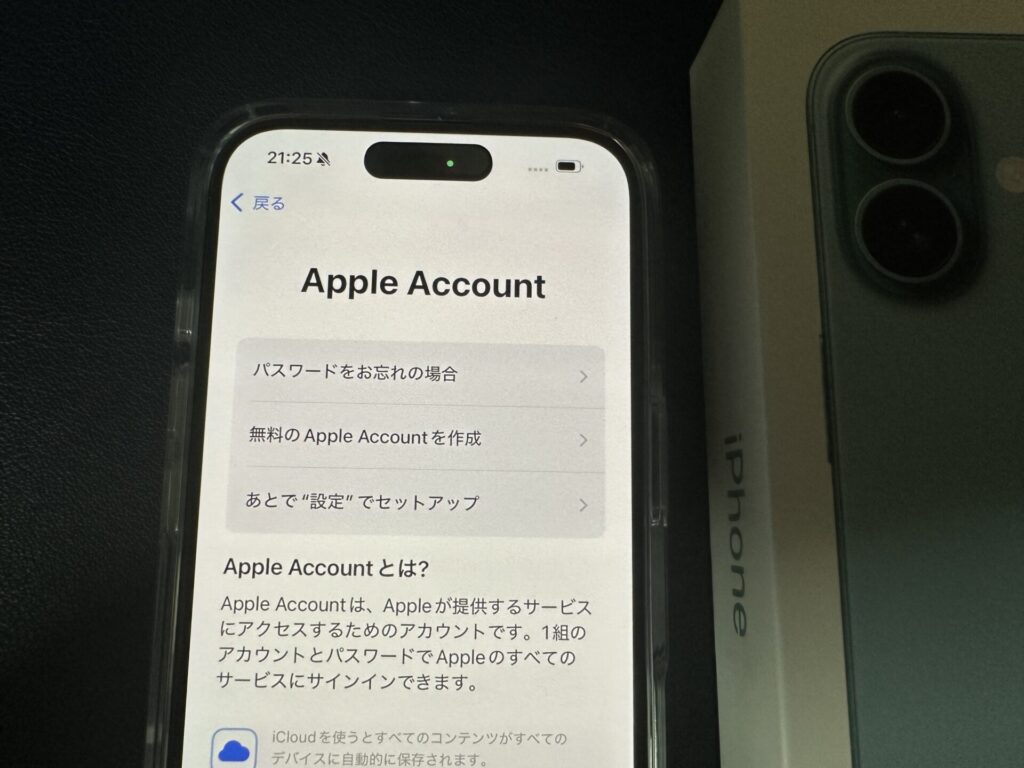

パスワードを忘れ方は「パスワードをお忘れの場合」を選択して再発行して下さい。
Appleアカウントをお持ちでない方は「無料のAppleアカウントを作成」を選択して下さい。
Appleアカウントを作成する手順は
- 名前や生年月日
- メールアドレスを入力(メールアドレスをお持ちでない方はicloudのメールアドレスを作成することも可能)
- Appleアカウントのパスワードを設定
- 確認メールが届くので確認をする
といった流れで簡単に作成できます。
手順14:新しいiPhoneに設定を移行するかどうか選択
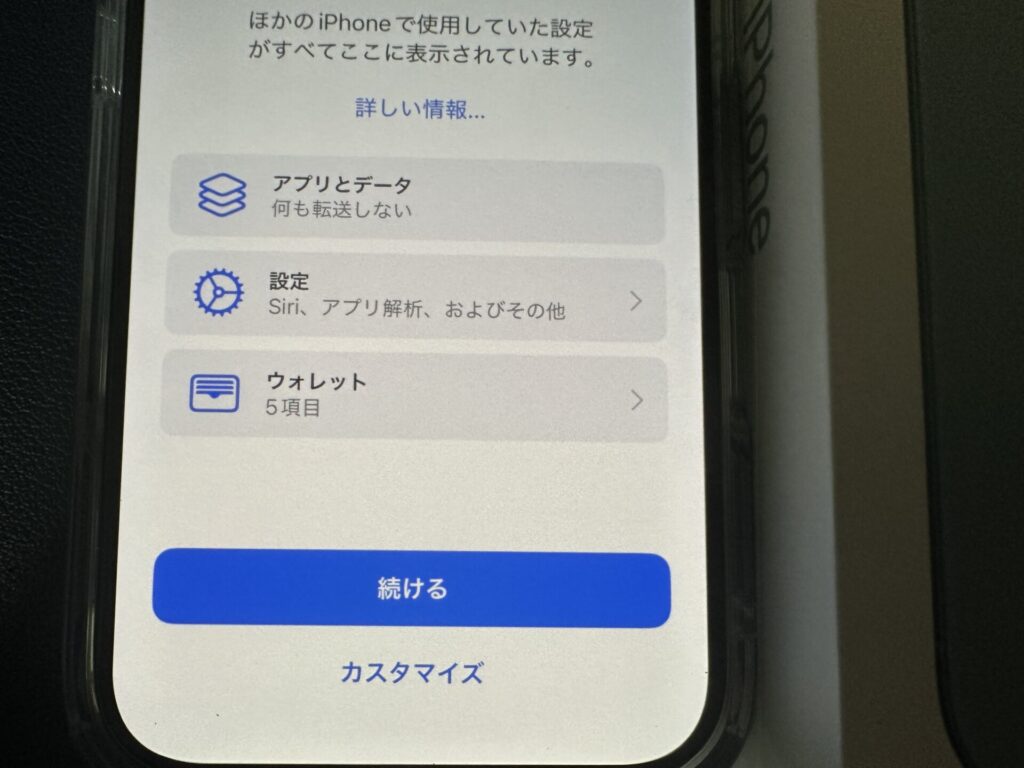
前使っていたiPhoneがある方は、同じ設定で利用する事もできます。
同じ設定で利用したい方は「続ける」を選択して下さい。
設定を変更したい方は「カスタマイズ」を選択して下さい。
手順15:電話番号を転送(前回利用していたeSIMをiPhone16に適用する)
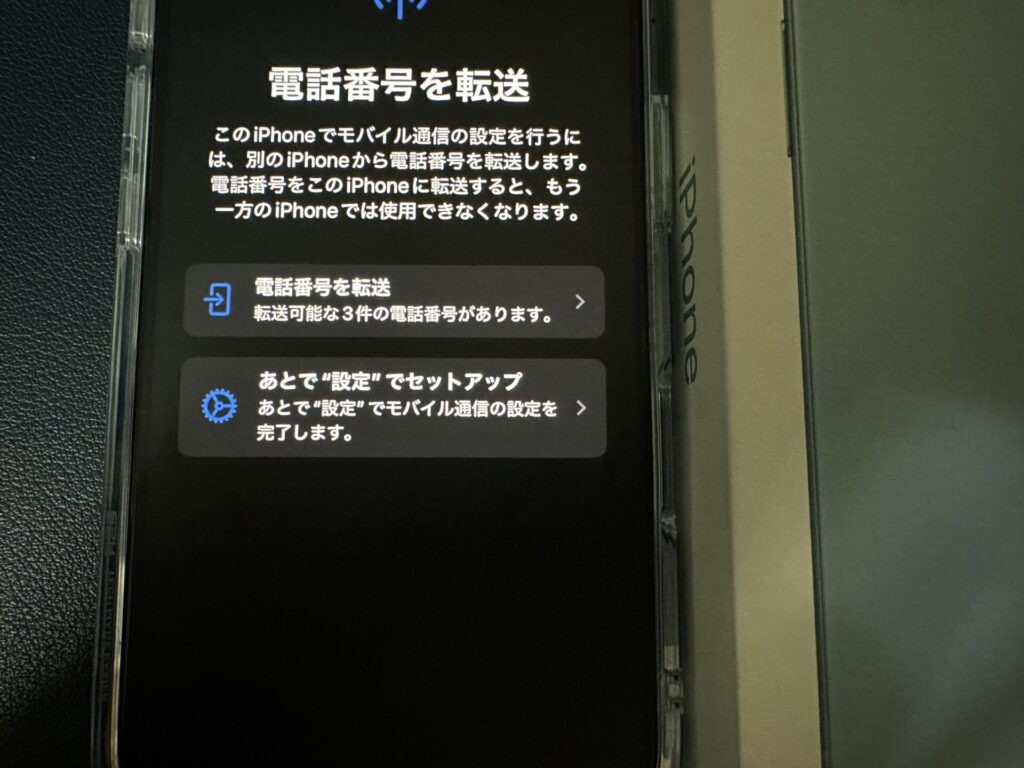
↑前回利用していたiPhoneに適用されているワイモバイルのeSIMをiPhone16に適用させてiPhone16でワイモバイルのeSIMを使えるようにする方法はいくつかありますが、↑このように前使っていたiPhoneと同じAppleアカウントでログインをすることによってこのような画面が表示されて「電話番号を転送」を選択する事によってiPhone16で前回のiPhoneで利用していたeSIMが利用できるようなります。
手順16:あとはiPhone16の軽い説明と「ようこそiPhoneへ」と表示される
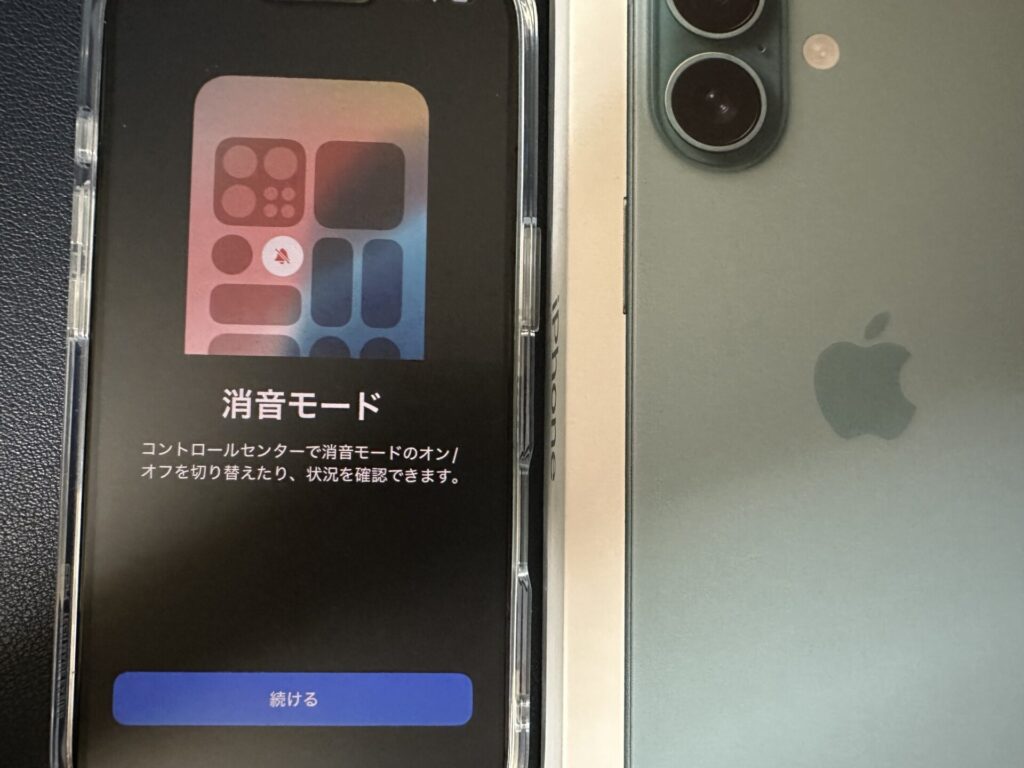
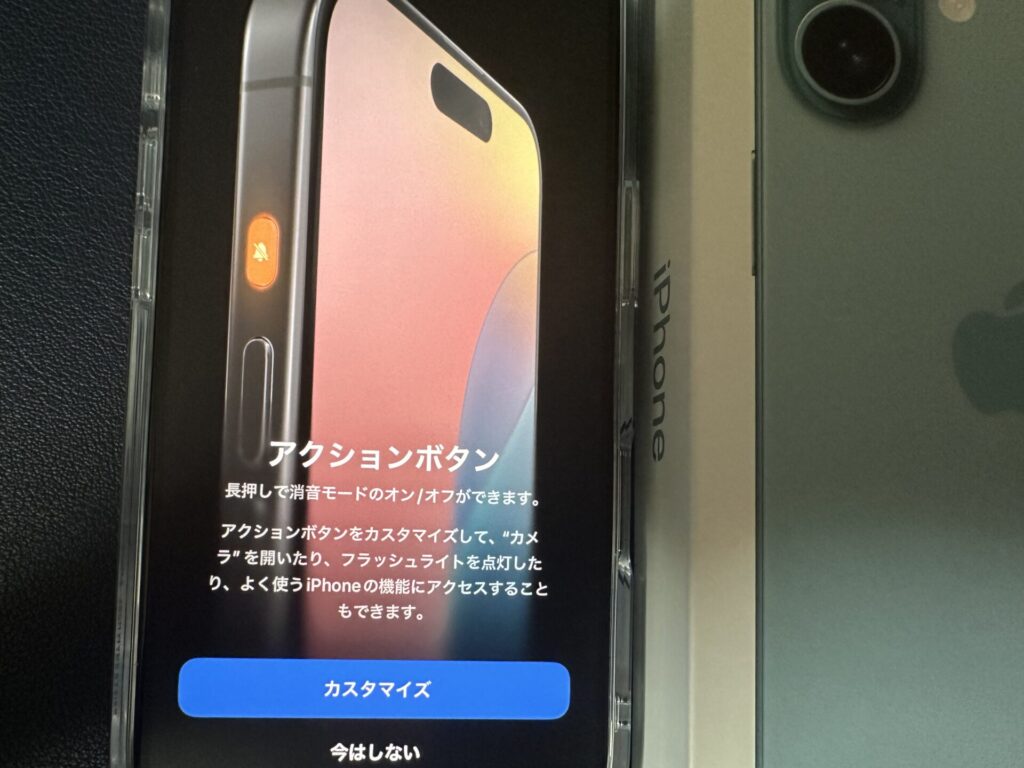

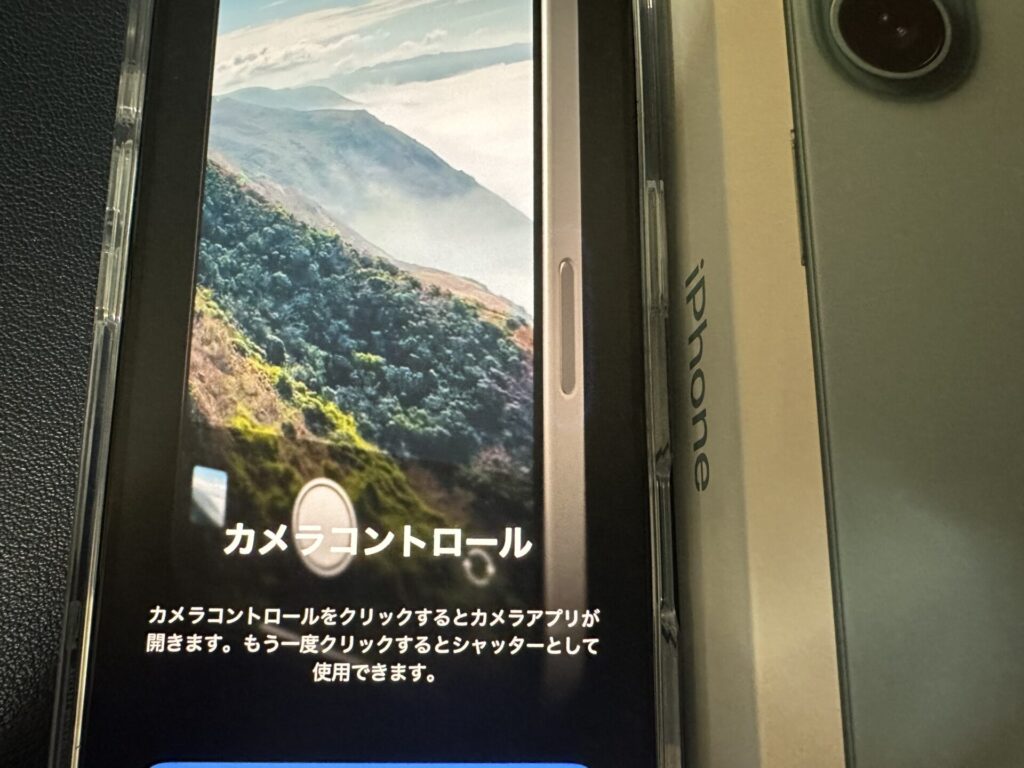

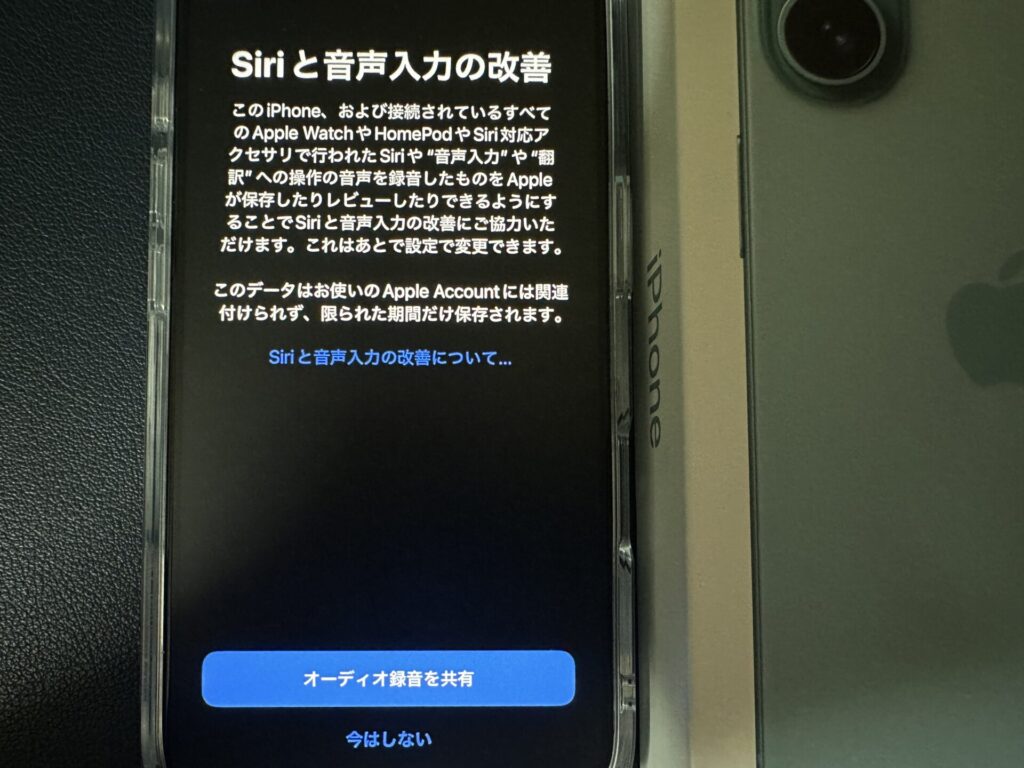

iPhone16の消音やアクションボタンやカメラコントロールなどの説明やSiriに関する説明などが表示されます。
そして最後に「ようこそiPhoneへ」と表示されます。これでiPhone16の初期設定が完了です。
これでiPhone16が使えるようになります。
SIMカードを差し込んでいない方やeSIMの方はこれから初期設定を終えた後にiPhone16にセットすることでY!mobileの回線に繋がるようになります。
ワイモバイルのSIMカードをiPhone16に差し込む手順(画像付で解説)
ワイモバイルのSIMカードをiPhone16に差し込む手順を画像付きで解説します。
簡潔に手順を紹介すると
- 手元にiPhone16とiPhone16に付属しているSIMピンとワイモバイルのSIMカードを用意する
- SIMピンをiPhone16の側面の穴に差し込みSIMトレイを取り出す
- SIMトレイにワイモバイルのSIMカードを載せる
- SIMカードを載せたSIMトレイをiPhone16に差し込む
- iPhone16の電源をオンにする
- iPhone16でワイモバイルの回線が繋がるようになる
といった流れです。
それでは画像付きでiPhone16にワイモバイルのSIMカードをセットする方法を紹介していきます。
手順1:手元にiPhone16とSIMピンとワイモバイルのSIMカードを用意する


まずは手元に
- iPhone16端末本体
- SIMピン(SIMを入れる際に使うものです。上の画像では赤で囲まれています)
- ワイモバイルのSIMカード
を用意して下さい。
手順2;iPhone16の側面にあるSIMトレイを確認する
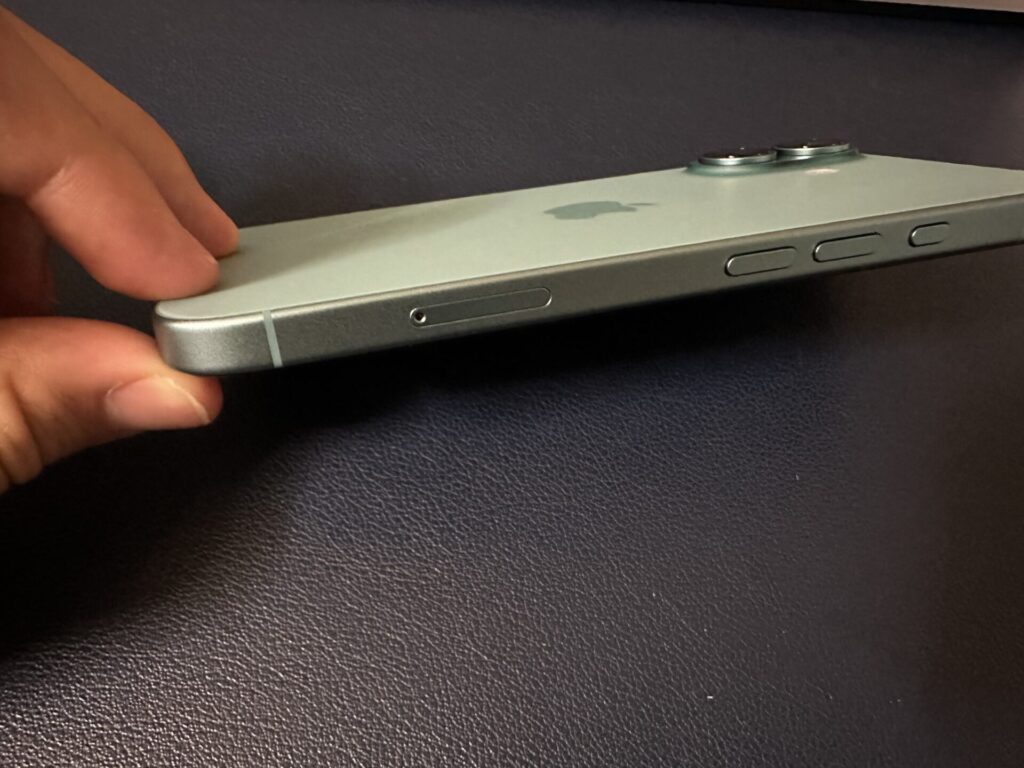
iPhoneの側面にSIMトレイがあります。
そして穴の空いている部分にSIMピンを差し込みます。
手順3:SIMトレイの穴の部分にSIMピンを差してSIMトレイを取り出す
SIMピンを穴に差し込み少しピンを奥に押し込んで下さい。
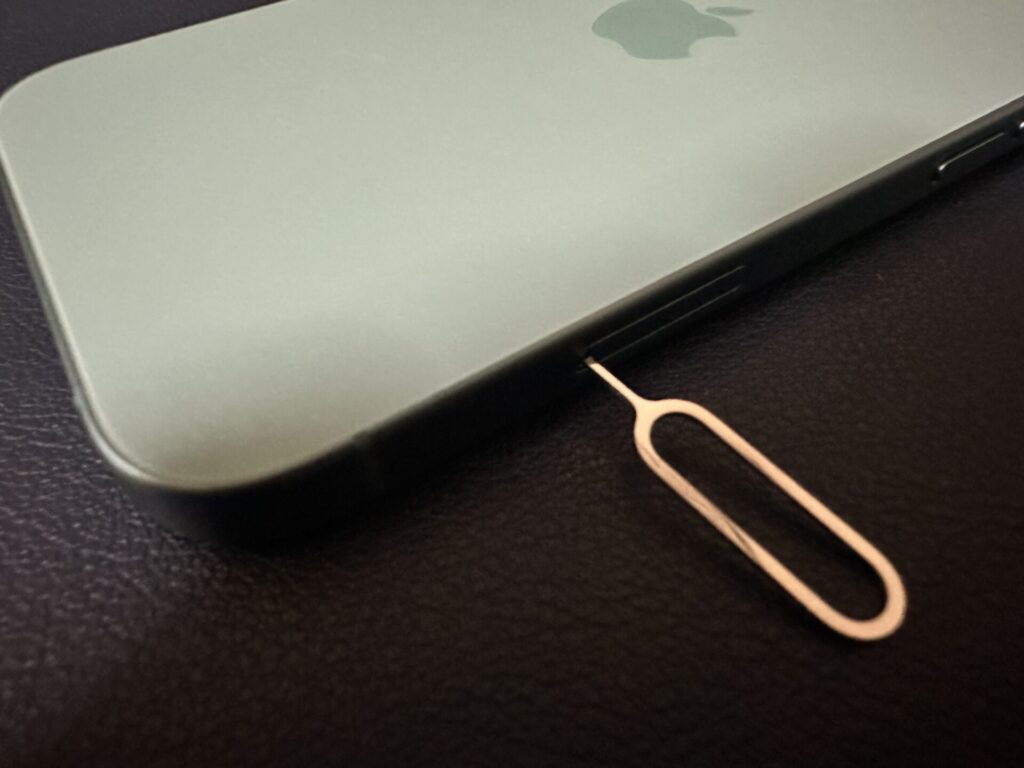
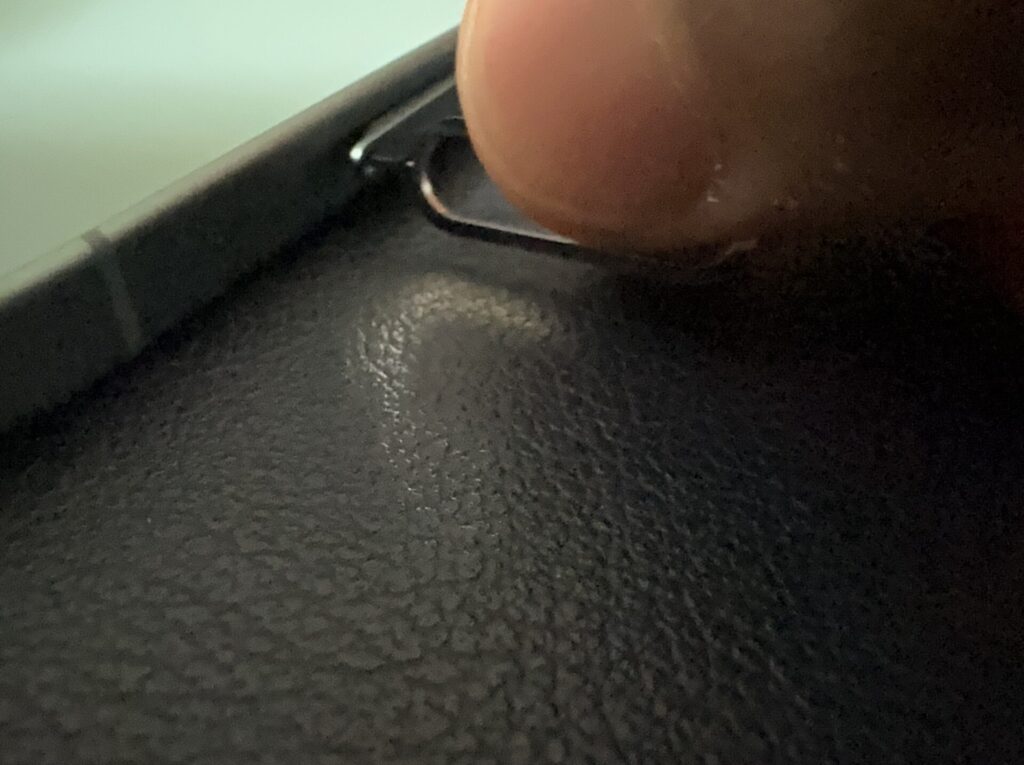
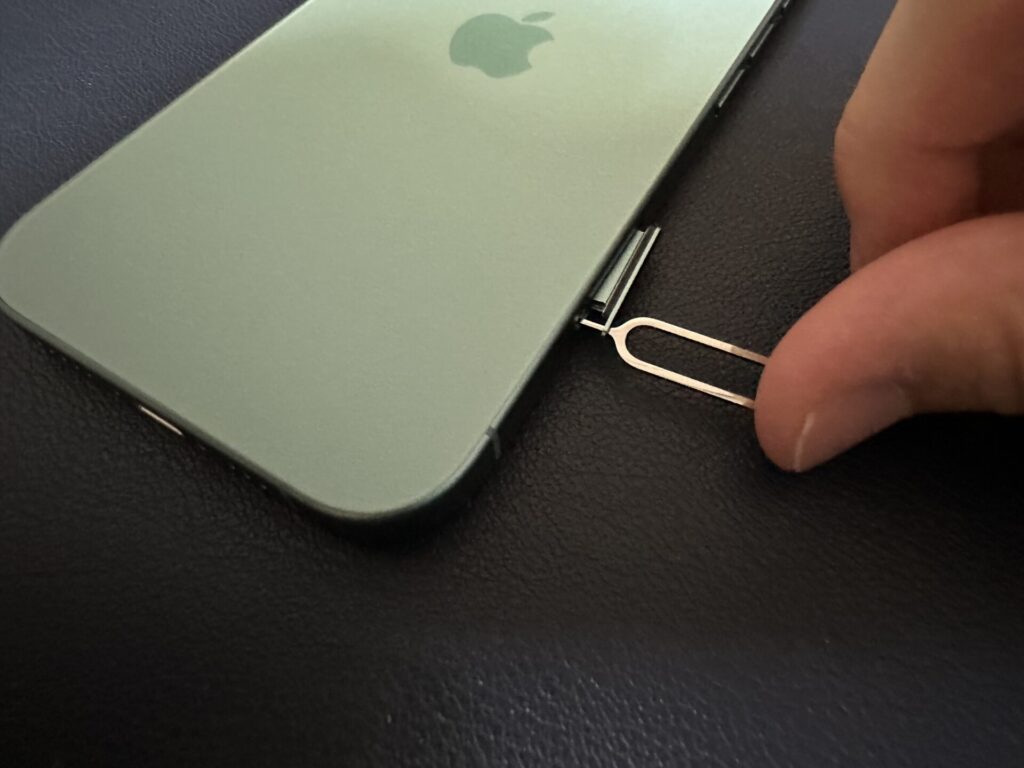
ピンを穴に押し込むとSIMトレイが少しでてきます。出てきたトレイを指でつまんで取り出して下さい。
手順4:ワイモバイルのSIMをSIMトレイにはめる(SIMカードをトレイの上に置く)

↑SIMカードとiPhone16のSIMトレイの向きを合わせて下さい。SIMトレイの上にSIMカードを置いて下さい。
(かちっとはまるわけではなく、普通に上に乗せるだけです。)

↑こんな感じでワイモバイルのSIMをSIMトレイに載せて下さい。
手順5:ワイモバイルのSIMカードを載せたSIMトレイをiPhone16の中に戻す
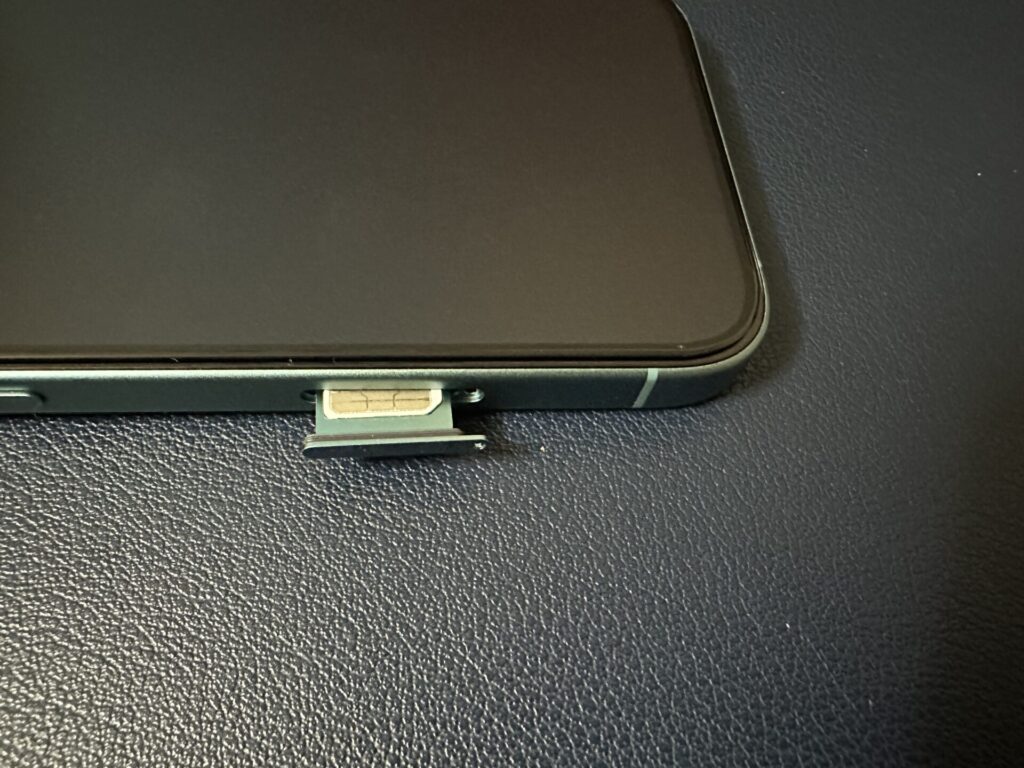
SIMトレイの穴と本体の元々SIMトレイが入っていた部分に穴が空いているので穴が同じ向きになるように向きを合わせて下さい。
YモバイルのSIMを載せたSIMトレイをiPhone16の中に挿し込んでいきます(元に戻す)
手順6:ワイモバイルのSIMカードをiPhone16にセットしたのでiPhone16を起動する



SIMカードを差し込んだ後にiPhone16の電源をつけると5Gのアンテナもしくは4Gのアンテナが立ちます。こうしてiPhone16でワイモバイルの回線が使えるようになります。
こういった流れでY!mobileのSIMカードをiPhone16にセットすることができます。
iPhone16にY!mobileのSIMカードをセットして電源をONにしてもワイモバの回線に繋がらない場合は次iOS(iPhone本体)のアップデートなどを行ってみると改善することがあります。
実際にiPhone16をワイモバイルで使ってみた感想(軽いレビュー)

iPhone16の外観や実際にiPhone16をワイモバイルで使ってみた感想(軽いレビュー)を書いていきます。
予約しました↓
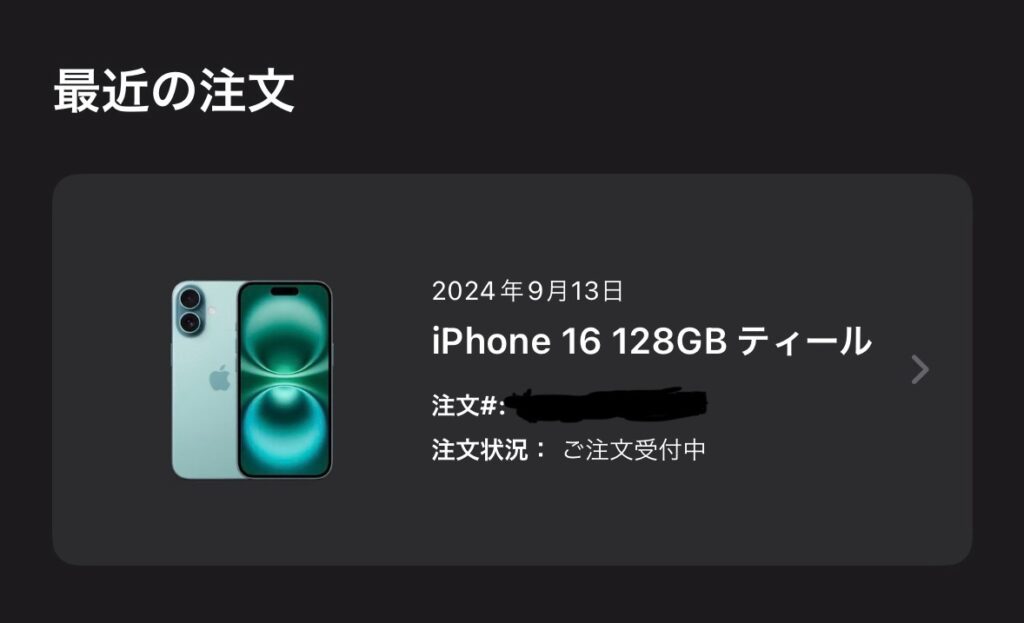
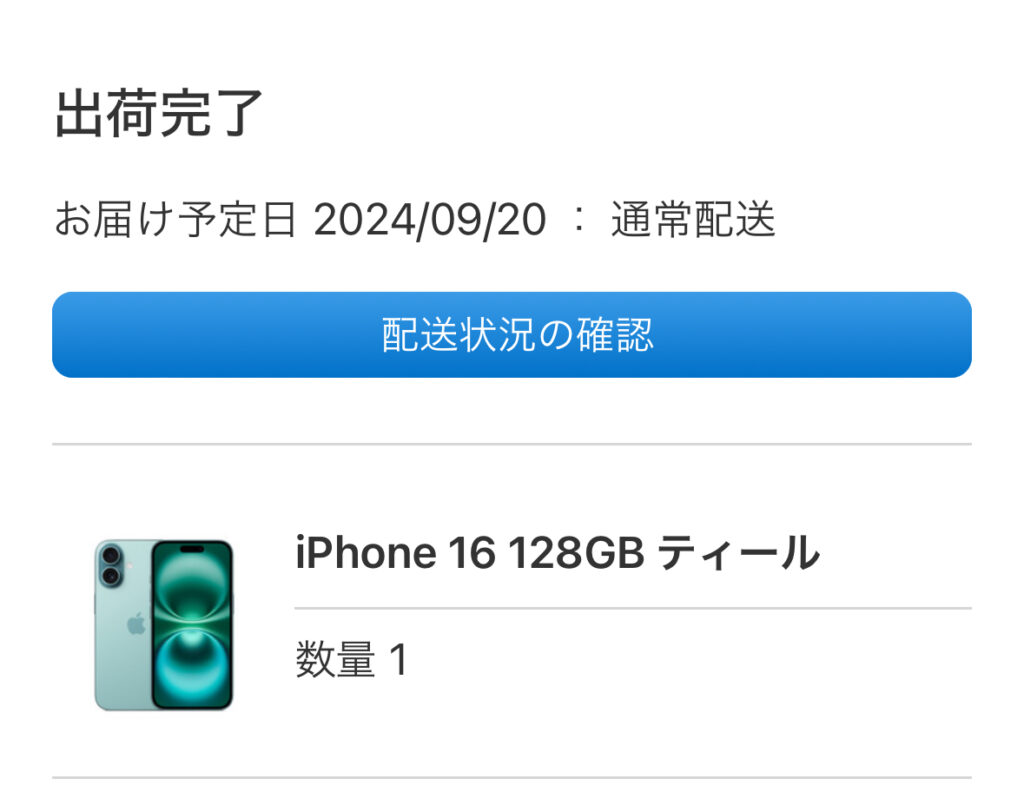
AppleからのiPhone16の集荷メールが届きました。お届け予定日9月20日と発売日当日に届くので良かったです。iPhone16は9月13日の夜9時に予約の受付が開始されてすぐに申し込めたので良かったのですが、前にiPhoneを予約をしようとして、予約する前にお届け予定日の予想が表示されるのですが発売日から1ヶ月くらい先になっていてテンション下がった覚えがあります。その時は予約受け付け時間から30分くらい遅れて予約しようとしました。予約受け付け時間から少し遅れるだけで、予約しているのに商品が届くのが発売日から1ヶ月後ってiPhoneどんだけ人気なんだよって思いました。
今回のiPhone16はすぐに予約して発売日に届くので嬉しいです。
iPhone16シリーズは
- iPhone16
- iPhone16 Plus
- iPhone 16 Pro
- iPhone 16 Pro max
と4つの種類が発売されているので迷いましたが、iPhone16にしました。
理由としては
- 16が一番軽くて持ちやすいし、ポケットに入れた時に一番違和感がないはず(重いとズボンが下がる笑)
- 処理速度の部分の性能的には十分16で高スペック(iPhone 14 ProからiPhone16に機種変更するのですが、14 Proよりも処理速度高いです)(2世代前のProよりも普通に処理速度高いのすごい)
- 16でも充電速度は14 Proよりも早い。iPhone16シリーズは充電速度が早いみたいです。
- Proの特徴的なところはカメラが良いところだと思うけど、16でも十分綺麗
※iPhone16、iPhone16 PlusはA18チップを搭載していて、iPhone 16 ProとiPhone 16 Pro MaxはA 18Proチップを搭載しているので高スペックで基本的にスマホで行うようなことはサクサク快適に動かせます。
という理由ででProか16無印で迷いましたが16にしました。一番は軽いという部分でiPhone16にしました。重いとストレスなので。
カラーはピンクは少し派手なので最初から選ぶ気はなかったのですが、ホワイト、ブラック、ウルトラマリン、ティールどれにするか迷いましたがティール(緑系統)にしました。
家に届き次第実際にワイモバイルのSIMでiPhone16を使ってみて感想や通信速度がどのくらい出ているのか(目安)こちらの記事に載せます。
iPhone16で見た目で特徴的なのはiphone16で初めて搭載された右側面にあるカメラコントロールのボタンですね。カメラをよく使う人にとっては嬉しい機能だと思います。

iPhone16が梱包された箱
iPhone16が届きました。
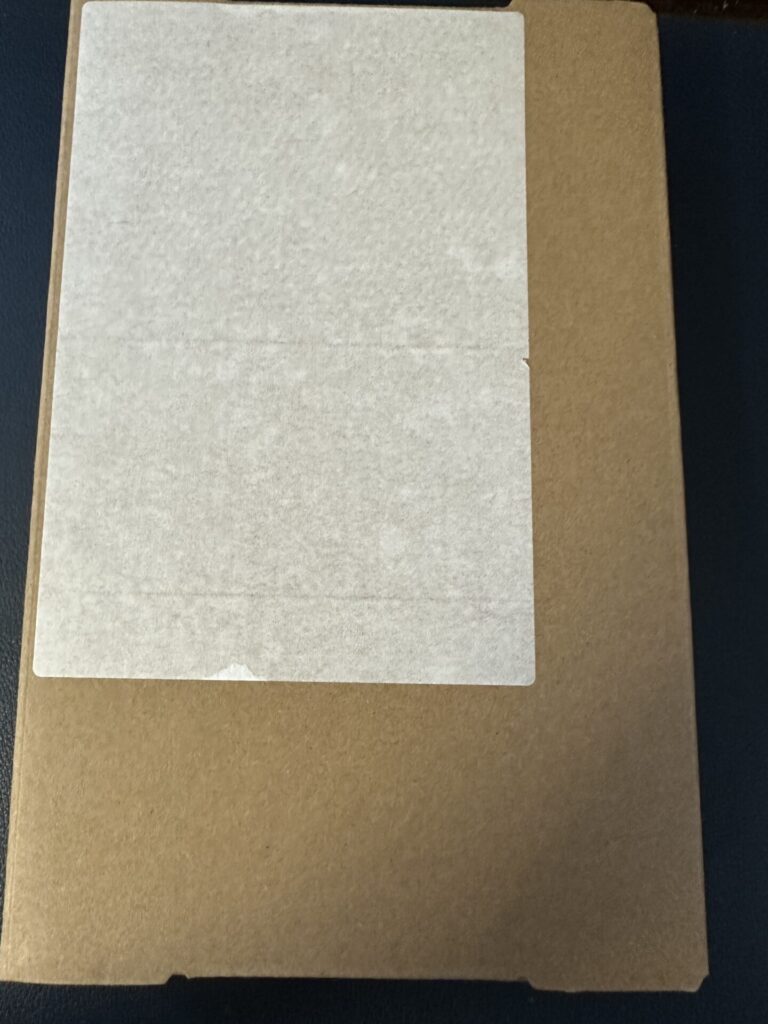
iPhone16が届きました。箱は小さめで無駄に大きくないところも良いですね。

iPhone14 ProとiPhone16が梱包された箱を比較してみてました。

ティールは緑というイメージがありましたが、少し水色っぽいです。

iPhone16開封

iPhone16ティールの外観



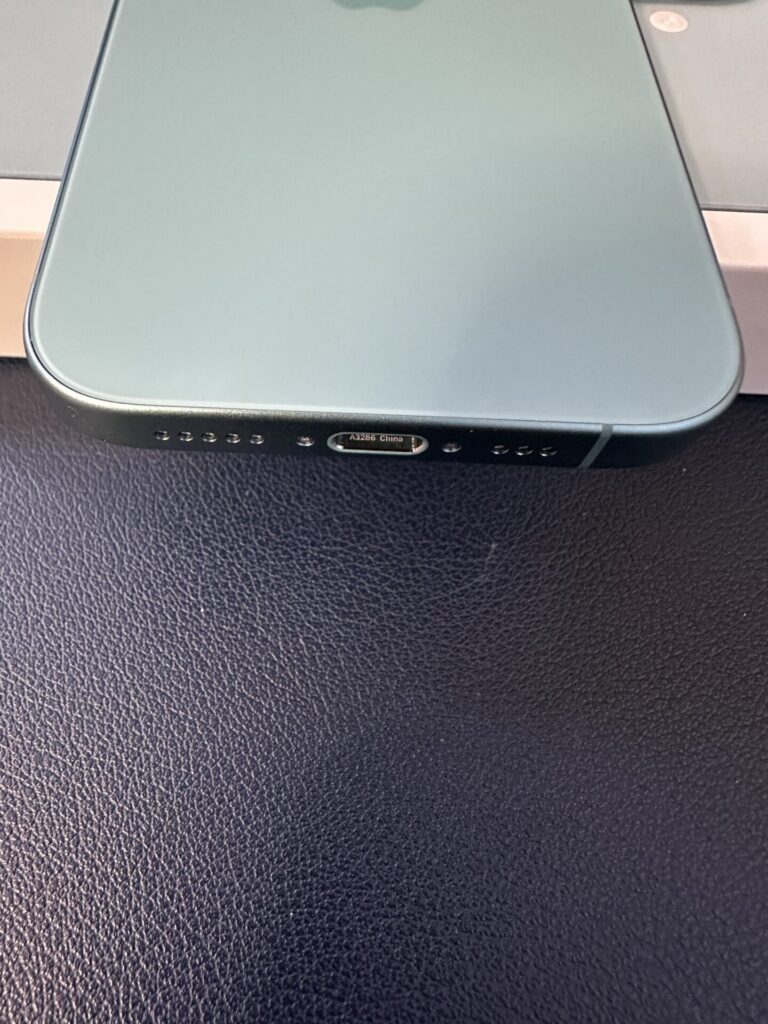
iPhone16とiPhone14Proの外観、大きさを比較

ほぼ同じですね。重さは断然iPhone16のほうが軽いですけどね。
iPhone16を起動




iPhone16を起動するとHello、你好(にーはお)、こんにちはなど様々な言語で挨拶をしてきます。
iPhone16を実際に使った感想
iPhone16が届いてから結構iPhone16を使ったので感想を一覧として載せます。
iPhone16を実際に使った感想一覧
- 14 ProからiPhone16に変えたので軽い。軽いは正義。
- 二世代前のProと同じくらいカメラできれいに写真取れる(体感同じ)
- 充電の部分がライトニング端子からTypeCになったのでMaxbookやiPadと同じ充電ケーブルで充電できる
- 色がProシリーズと違って穏やかな色で良い(ティールを使ってます)
- Proの方が無印よりもディスプレイのリフレシュレートが高いからPro使ったすぐ後に16を使うと少しだけ違和感(動画とか見る際は違和感は特にない画面の操作する時に少し違和感あります。ですが慣れたら違和感なくなります)
- iPhone14ProよりもiPhone16のほうが処理速度は高いみたいだけど、14Proでも十分サクサクだったので違いはわからない
- 充電速度が14 Proのときよりも早くできる
- アクションボタンでマナーモードにできるのでカバーを付けているときでもマナーモードにしやすい(14Proはカバーをつけるとマナーボタンのスイッチを動かしにくかった)
↑これらが実際にiPhone16を使った感想です。
性能的な部分では14 Proで十分ですが、Lightning端子からTypeCに変わったことや重さが軽いことやマナーモードにしやすいなどの部分で結構満足しています。Proはまじで重いです。
逆にiPhone12、13くらいからiPhone16に変える人はカメラの性能とか処理速度とか結構差がでてくるので違いが分かるくらいのスペックの差がある気がしてます。
今のスマホの処理速度に不満を感じてたらなおさらiPhone16の凄さを体感できると思います。
少しでも参考になったら嬉しいです。
ワイモバイルでiPhone16を快適に使えているかどうか、実際にどのくらいの通信速度が出ているのか計測でき次第載せます。
ワイモバイルでiPhone16/16e/Pro/Max/Plusを使うのはおすすめ

ワイモバイルでiPhone16使うのはおすすめ
この記事では
- ワイモバイルでiPhone16/16e/Pro/Max/Plusは対応しているのかどうか
- ワイモバイルでiPhone16を購入できるのか。価格はいくら?
- ワイモバイルで使うiPhone16のおすすめの場所
- これからワイモバイルと契約してiPhone16を使う方法
- 現在ワイモバイルと契約している方が今使っているスマホからiPhone16に機種変更するやり方
といったことについて解説をしていきました。
そして、最後に伝えたいのはワイモバイルでiPhone16を使うことがおすすめということです。
ワイモバイルは、au、ドコモ、ソフトバンクなどの大手キャリアよりも安い通信料金にも関わらず、大手キャリア並みのスピードが出るというとてもコスパが良い通信キャリアです。
他にも通信キャリアはあって、大手キャリアよりも安い料金を売りにしている会社は格安SIM、格安スマホと呼ばれることもありますが、そういった格安SIM会社は通信料金は安いけど、通信速度が遅いから使い物にならないなんて口コミがたくさんあります。
実際に私もいくつかの通信キャリア、格安SIMを試したことがありますが遅いキャリアは本当に遅いです。
ですが、ワイモバイルはしっかりと大手キャリア並みの速度を出してくれます。
そしてiPhone16のスペックですが、iPhone16、iPhone16 PlusはA18チップを搭載していて、iPhone 16 ProとiPhone 16 Pro MaxはA 18Proチップを搭載しているので高スペックでサクサク動きます。
変に他の格安SIMに手を出すのではなく、ワイモバイルのような大手でありながらも安い料金で安定した速度を出してくれるワイモバイルと高スペックなiPhone16シリーズは相性抜群だと思います。
ワイモバイルで快適にiPhone16を使ってください!
【注意】ワイモバイルと契約する際やiPhone16を購入する際にYmobile、Amazon、Appleなどのドメイン(URL)を確認して下さい

世の中にはたくさんの偽サイトがあって、偽サイトと気づかずに申込みをしてそこでクレジットカードなどのお支払い情報を入力してしまうとそのクレカが不正利用されてしまうこともありますので注意が必要です。
なので、ワイモバイルと契約する際やiPhone16を購入する際にワイモバイル公式サイト、Amazon公式サイト、Apple公式サイトなどのドメイン(URL)を確認して下さい。
この記事ではワイモバイル、Amazon、Appleのサイトを紹介しているので一応ここにそれぞれの本物のサイトのドメインを貼っておきます。
- ワイモバイル公式サイト→
ymobile.jp
- Amazon公式サイト→amzon.co.jp
- Apple公式サイト→apple.com
ドメインとはhttps://www.example.com/の「example.com」の部分ことです。
例えばワイモバイル公式サイトの場合はhttps://www.ymobile.jp/の「ymobile.jp」の部分がドメインです。もし「yymobile.jp」や「ymobila.jp」ymobile.jpに似せてyymobileやymobiiaとように違う文字の場合は注意して下さい。そして「ymobile.xyz」のように「ymobile」の部分があっていていも「ymobile.jp」ではなく「ymobile.xyz」とjpの部分がxyzのように違う場合も注意して下さい。
それはワイモバイルの公式サイトではありません。
逆にドメインである「ymobile.jp」の部分が正しければ、「https://www.ymobile.jp/23ujg09t2utj2gjwe16ojig」のように「https://www.ymobile.jp/」の後が「23ujg09t2utj2gjwe16ojig」となっていてもそれはワイモバイル公式サイトの一部ということになるので偽サイトではありません。
繰り返しになりますが、ワイモバイルに申し込んだり、AppleやAmazonからiPhone16を購入する際はドメインを確認することをおすすめします。
iPhone16を保護するためのケースやフィルムはつけたほうが良い?
iPhone16を購入してワイモバイルでこれから使うと思いますが、iPhone16を保護するためのケースやフィルムはつけたほうが良いと思います。
理由としては、ケースやフィルムをつけると画面が割れたり、iPhone16自体が壊れる可能性が低くなるからです。
せっかくワイモバイルで快適にiPhone16を使っていたのに画面が割れたら最悪です。
私自身iPhoneを使う際は必ず本体ケースとガラスフィルムをつけるようにしていて、まれにiPhoneを地面に落としてしまうことがあり、「やば、画面割れたかな?」と思って画面を確認すると全く割れていないということがあります。そのたびに、ケースと画面フィルムを付けてて良かったと思っています。
画面ケースやガラスフィルムをつけているおかげでこの記事を書いている時点までiPhoneの画面を一回も割ったことがありません。
割れたりしたら修理に結構お金かかりますし、割れるだけでなく内部が壊れて起動しなくなったみたいなことが起きてより修理代が掛かる可能性もあります。本体を売る事になったときも売却額が落ちてしまいます。
なので、何かしらの理由がない限りは本体ケースと画面フィルムをつけるのが吉です。
おすすめはESRのiPhone16本体ケースとESRのiPhone16画面フィルムがおすすめです。フィルムの方は取り付けツールがついてるので、ずれることなくiPhone16にフィルムを貼れます。
以上「ワイモバイルでiPhone16/16eを使う全手順(乗り換え/機種変更/新規【mnp/esim/価格/在庫/Pro/Max/Plus】」でした。




