ワイモバイルとGoogle PIxel 5(グーグルピクセルファイブ)の記事です。
- ワイモバイルでGoogle Pixel 5を使う方法は?というか対応してる?
- ワイモバイルでGoogle Pixel 5って購入できる?
- APNの設定手順は?
↑こういった疑問を解決していきます。
※APN設定というのはGoogle Pixel 5でワイモバイルの通信が出来るようにする簡単な設定です
この記事を書いている私は、実際にワイモバイルでGoogle Pixel 5を使う事に成功しています。
意外と簡単に使えるようになりましたので、使う方法を共有したいと思います。
Google Pixel 5でワイモバイルを使うのは、月額料金も安くて快適に使えておすすめできる組み合わせです。
これを機にワイモバイルでGoogle Pixel 5を使いましょう。
※この記事で解説しているPixel5を楽天モバイルで使う方法はGoogle Pixel 5aの場合もやることは同じなので参考にしてみてください。
ワイモバイルではGoogle Pixel 5を購入する事はできないので、自分で用意する必要がある
![]()
※すでにGoogle Pixel 5を持っている方は次の手順へ進んで下さい。
ワイモバイルではGoogle Pixelを購入することが出来ません。
なので、ワイモバイルで Google Pixel 5を使いたい場合は自分でGoogle Pixel 5を用意する必要があります。
そして、ワイモバイルでSIMカードのみを契約します。
このワイモバイルのSIMカードを用意したGoogle PIxel 5に差し込んで使うという形になります。
流れとしては
- Google Pixel 5を購入する
- ワイモバイルのSIMカードを申し込む
- Google Pixel 5にワイモバのSIMカードを差し込む
という手順になります。
Google Pixel 5はAmazonや楽天市場から購入することが出来ます。
私が価格を確認したときは、楽天市場よりもAmazonの方が安かったです。
次は「Google Pixel 5がワイモバイルに対応しているかどうか」を確認していきます。
ワイモバイルでGoogle Pixel 5は対応してる?使える?
この記事では「ワイモバイルでGoogle Pixel 5を使う方法」を解説しようと思っているのですが、そもそも「Google Pixel 5はワイモバイルに対応していて使えるのかどうか」を確認しなければなりません。
なので、私がGoogle Pixel 5っでワイモバイルが使えるかどうかを試してみたところ使うことが出来ました。
Google Pixel 5でワイモバイルが使えている写真
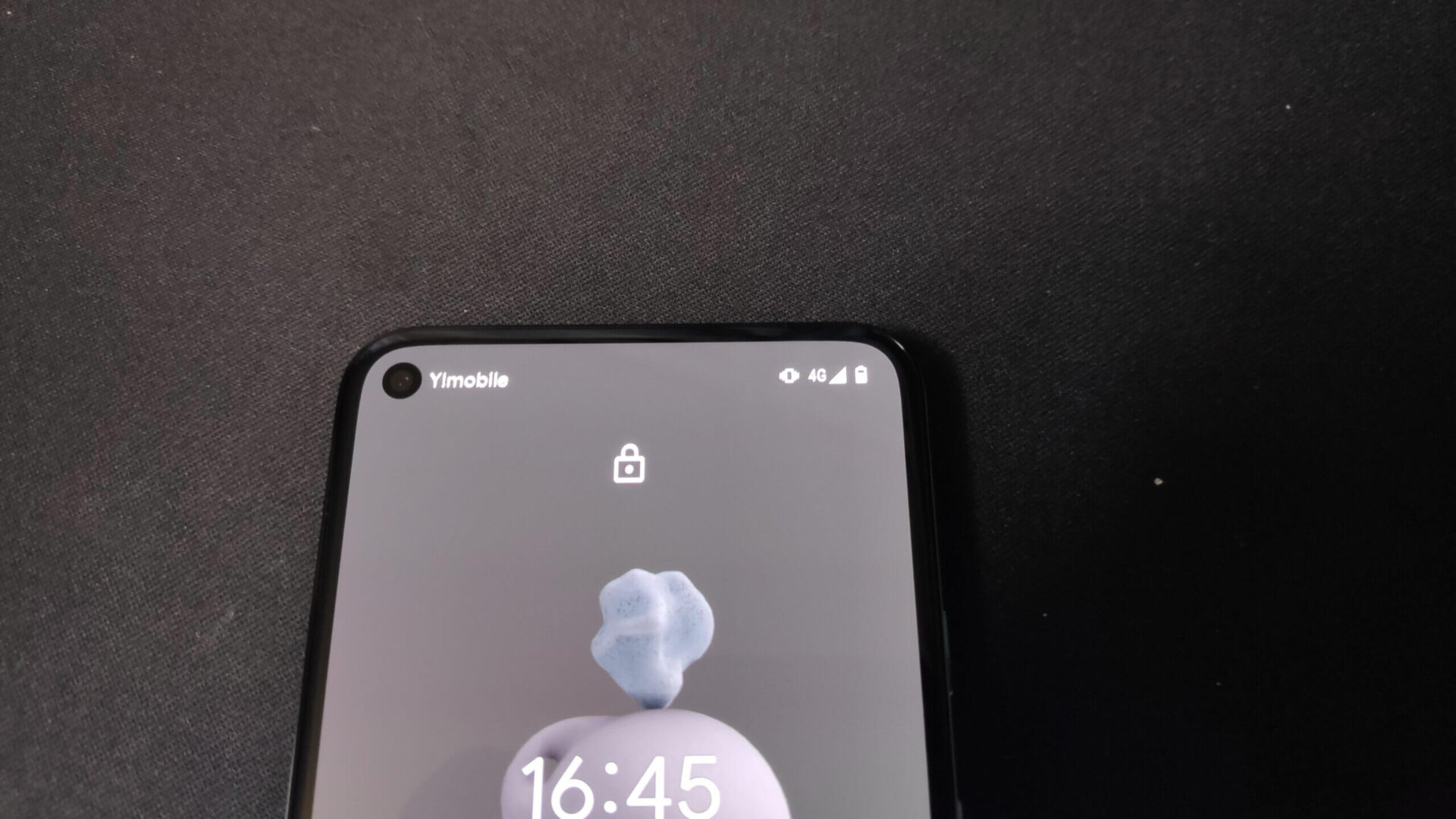
↑こちらの画像を見て下さい、左上に「Y!mobile」と表示されていて、右上には4Gと表示されています。
対応表はこちらです↓
| ワイモバイルのGoogle Pixel 5対応表 | |
| 音声通話 | 対応 |
| SMS(ショートメッセージ) | 対応 |
| テザリング | 対応 |
| データ通信 | 対応 |
↑ワイモバイルをGoogle Pixel 5で使ってみたところ、音声通話、SMS、テザリング、データ通信を利用することが出来ました。
つまり、特に問題なく使えたという事ですね。
次は「ワイモバイルでGoogle Pixel 5」を使う方法」を解説していきます。
ワイモバイルでGoogle Pixel 5を使う方法
![]()
ワイモバイルでGoogle Pixel 5を使う方法は
- Google Pixel 5を購入する(用意する)
- ワイモバイルのSIMカードを申し込む
- ワイモバイルのSIMカードをPixel 5に差し込む
- Google Pixel 5にワイモバイルのAPN設定をする
こういった手順で使えるようになります。
ワイモバイルへの申し込みやAPNの設定など、初めての方は難しそうに感じると思いますがやってみると意外と簡単ですので試して見て下さい。
それでは、「ワイモバイルでGoogle Pixel 5を使う手順」を解説していきます。
手順1:Google Pixel 5を購入する
※すでに、Google Pixel 5を持っている方は次の手順へ進んで下さい
まだPixel 5を持っていない方は、購入しましょう。
ワイモバイルからGoogle Pixel 5を購入する事はできないので、楽天市場やAmazonで購入しましょう。
購入したら次の手順へ進んで下さい。
手順2:ワイモバイルのSIMカードを申し込む
※手元にGoogle Pixel 5がなくても、ワイモバイルに申し込んでOKです
手順2は、「ワイモバイルのSIMカードを申し込む」です。
ワイモバイルのSIMカードの申し込みは、「ワイモバイル公式サイト」にて行います。
では、ワイモバイルのSIMカードの申し込み手順を解説していきます。
ワイモバイルオンラインストアへアクセスしてSIMカードを選択
まず最初に、ワイモバイルオンラインストア(公式サイト)にアクセスをしましょう。
※簡単に申し込めます
ワイモバイルオンラインストアにアクセスしたら、少し下にスクロールして下さい。
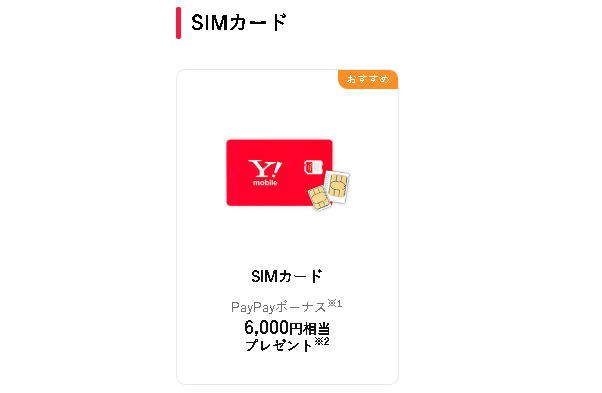
↑少し下にスクロールすると「SIMカード」とありますので、クリックします。
クリックすると画面が切り替わって申し込みが始まります。
SIMカードのサイズを選択
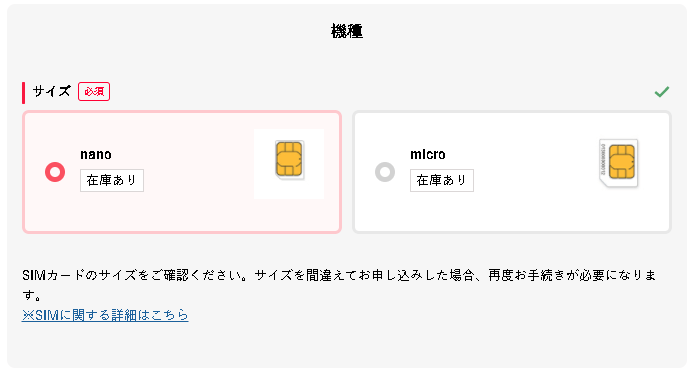
SIMカードのサイズが
- nano(ナノ)
- micro(マイクロ)
と二つあります。
Google Pixel 5のサイズは「nano」です。なので、「nano」を選択して下さい。
契約方法を選択
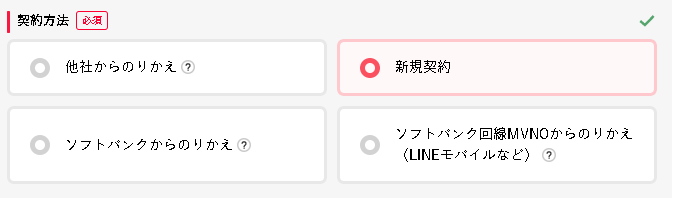
契約方法は
- 他社からのりかえ
- 新規契約
- ソフトバンクからのりかえ
- ソフトバンク回線MVNOからのりかえ
とあります。
乗り換えではなく新規で契約する方は「新規契約」を選択して下さい。
現在ソフトバンクと契約していて、ワイモバイルに乗り換える方は「ソフトバンクからのりかえ」を選択して下さい。
LINEモバイル、mineo、nuroモバイル、b-mobileなどのソフトバンク回線と契約していて、ワイモバイルに乗り換える方は「ソフトバンク回線MVNOからのりかえ」を選択して下さい。
ワイモバイルのスマホベーシックプランを選択
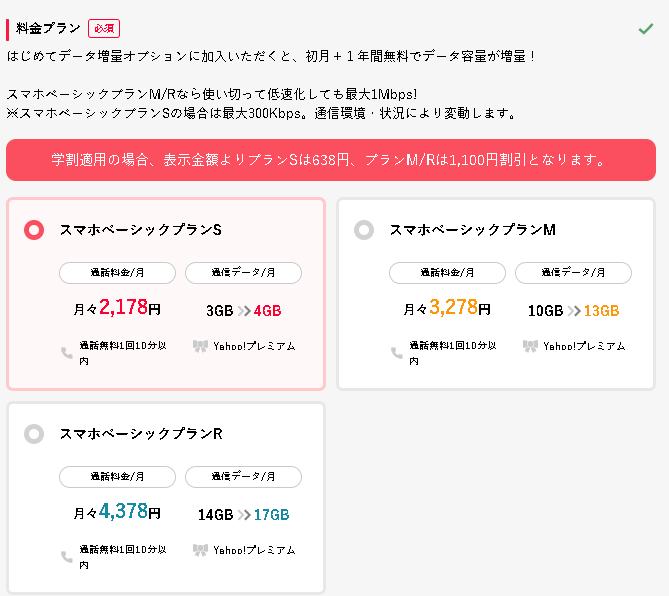
ワイモバイルの料金プランには
- スマホベーシックプランS(3GB→4GB)
- スマホベーシックプランM(10GB→13GB)
- スマホベーシックプランL(14GB→17GB)
とあります。
データ増量オプションによって最初の13カ月間は「スマホプランSは4GB」「スマホベーシックプランMは14GB」「スマホベーシックプランRは17GB」という感じでデータ容量が増量されています。
自分に合ったデータ容量のプランを選択して下さい。
迷う場合は「スマホベーシックプランS」がおすすめです。理由は、プランの変更は後から簡単に無料で出来るので、プランSではデータが足りない場合は後から変更すれば良いからです。
オプションを選択(必要なかったら選択しなくて良い)
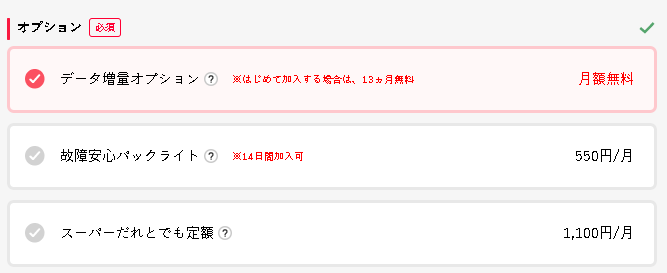
オプションを選択しましょう。
データ増量オプション以外は無料ではないので、オプションが必要ない場合は何も選択しなくてOKです。
料金明細へを選択

「料金明細へ」というボタンがありますので、選択して下さい。
「申し込み手続きへ」を選択
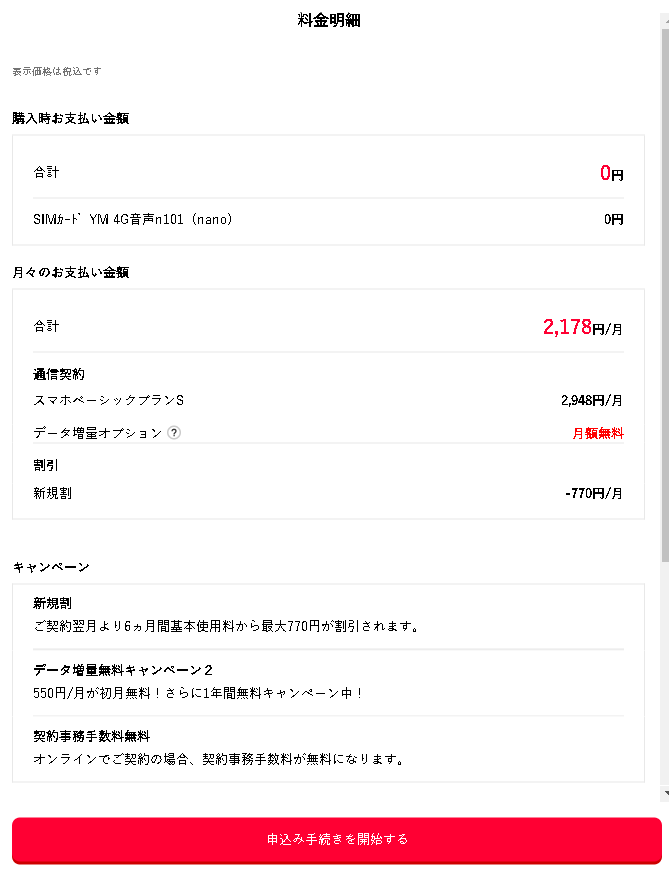
料金明細に
- 購入(申し込み)時のお支払金額
- 月々のお支払金額
などが載っています。
確認をしたら、「申し込み手続きを開始する」を選択して下さい。
後は、流れに沿って情報を.入力して申し込み完了!
後は、ワイモバイルと契約する際に必要な情報(氏名、住所)などを入力したりして申し込みが完了です。
申し込みはやってみると意外と簡単ですので、やってみて下さい。
※簡単に申し込めます
そして、今日できるのはここまでです。
次の手順は「ワイモバイルのSIMカードが届いた後」に行う手順です。
なので、今日はとりあえずワイモバイルへの申し込みを終わらせてしまいましょう。
手順3:ワイモバイルのSIMカードをPixel 5に差し込む
ワイモバイルへの申し込みを完了させると、1日~3日程度で自宅にワイモバイルからの荷物(SIMカード)が届きます。
SIMカードは封筒に入っています。
この届いたSIMカードをGoogle Pixel 5に差し込んでいきましょう。
※Google Pixel 5にSIMカードを差し込む前に、Pixel 5の電源をOFFにして下さい。
それでは、ピクセル5にワイモバイルのSIMを差し込む手順を紹介していきます。
台紙についているワイモバイルのSIMカードを取り外す

↑SIMカードがくっ付いている台紙です。台紙からSIMカードを取り外していきます。

↑指で押すと取り外せます。


↑この小さいのがワイモバイルのSIMカードです。このSIMをGoogle PIxel 5に入れます
Google Pixel 5のSIMトレイを取り出す
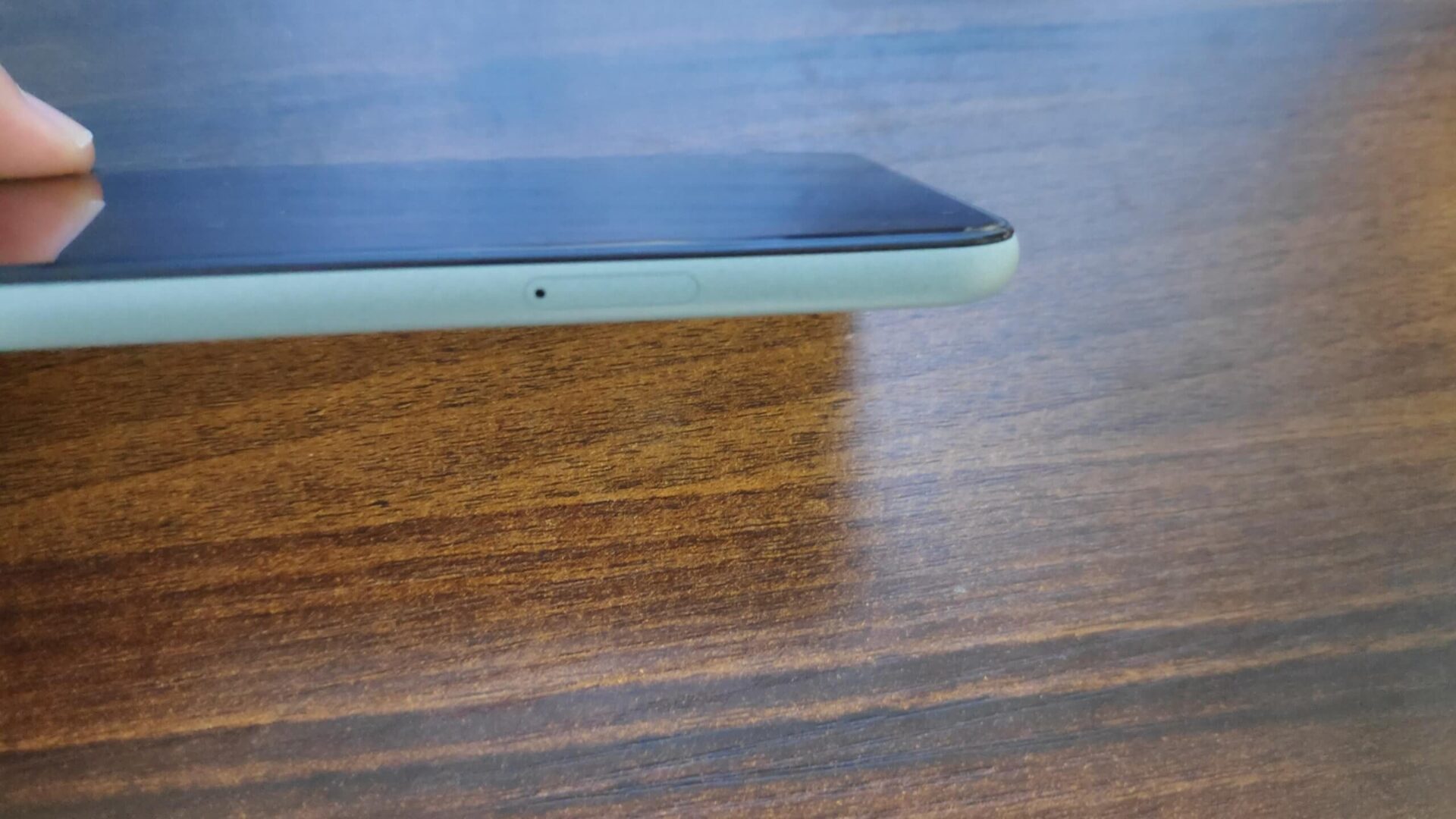
左側面の下の方に、小さい穴が空いている部分があります。
ここがSIMカードを入れる部分です。
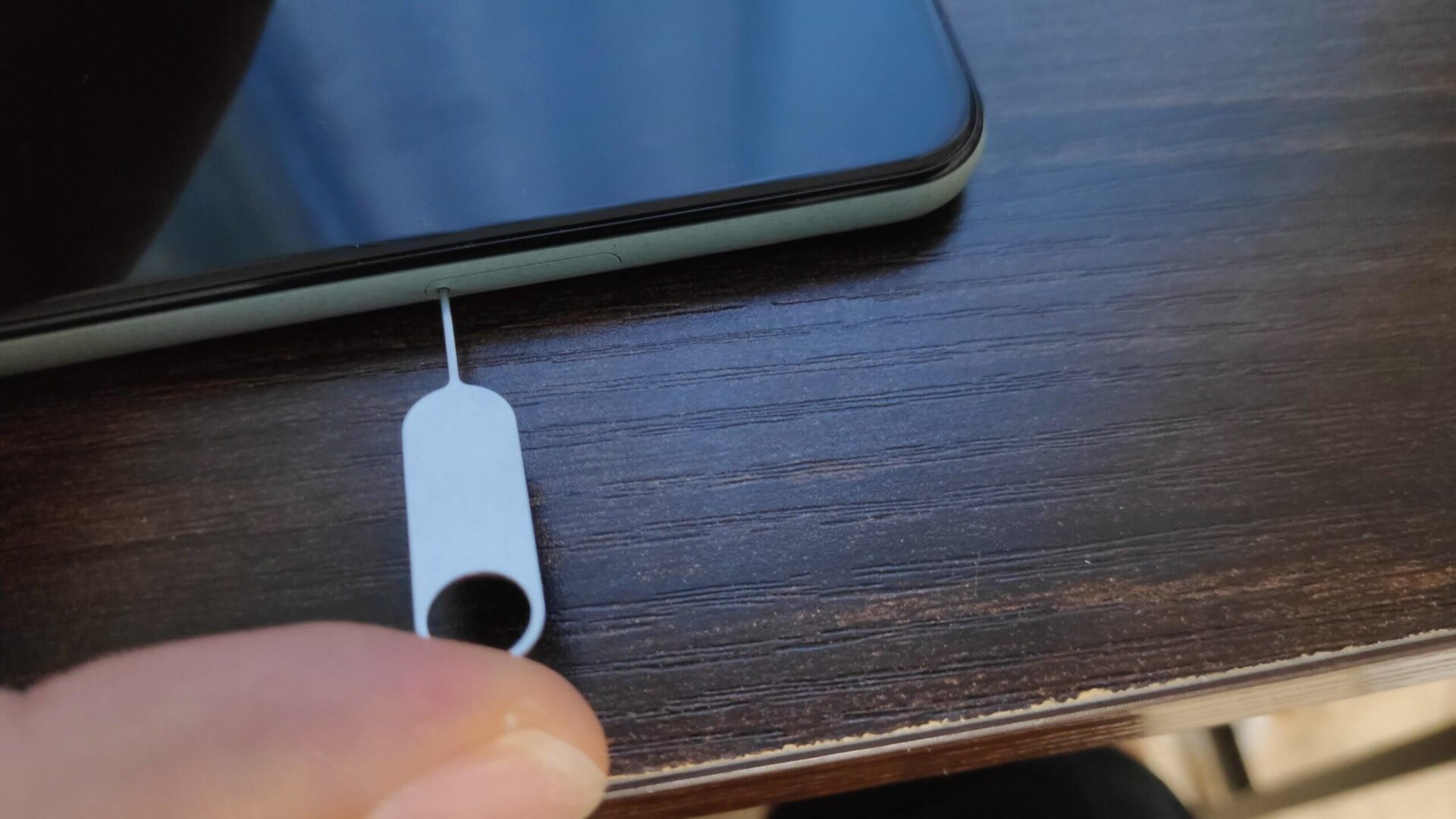
↑側面にあった小さな穴に、SIMピンを差し込んでいきます。
※SIMピンはスマホが入っていた箱に入っています。
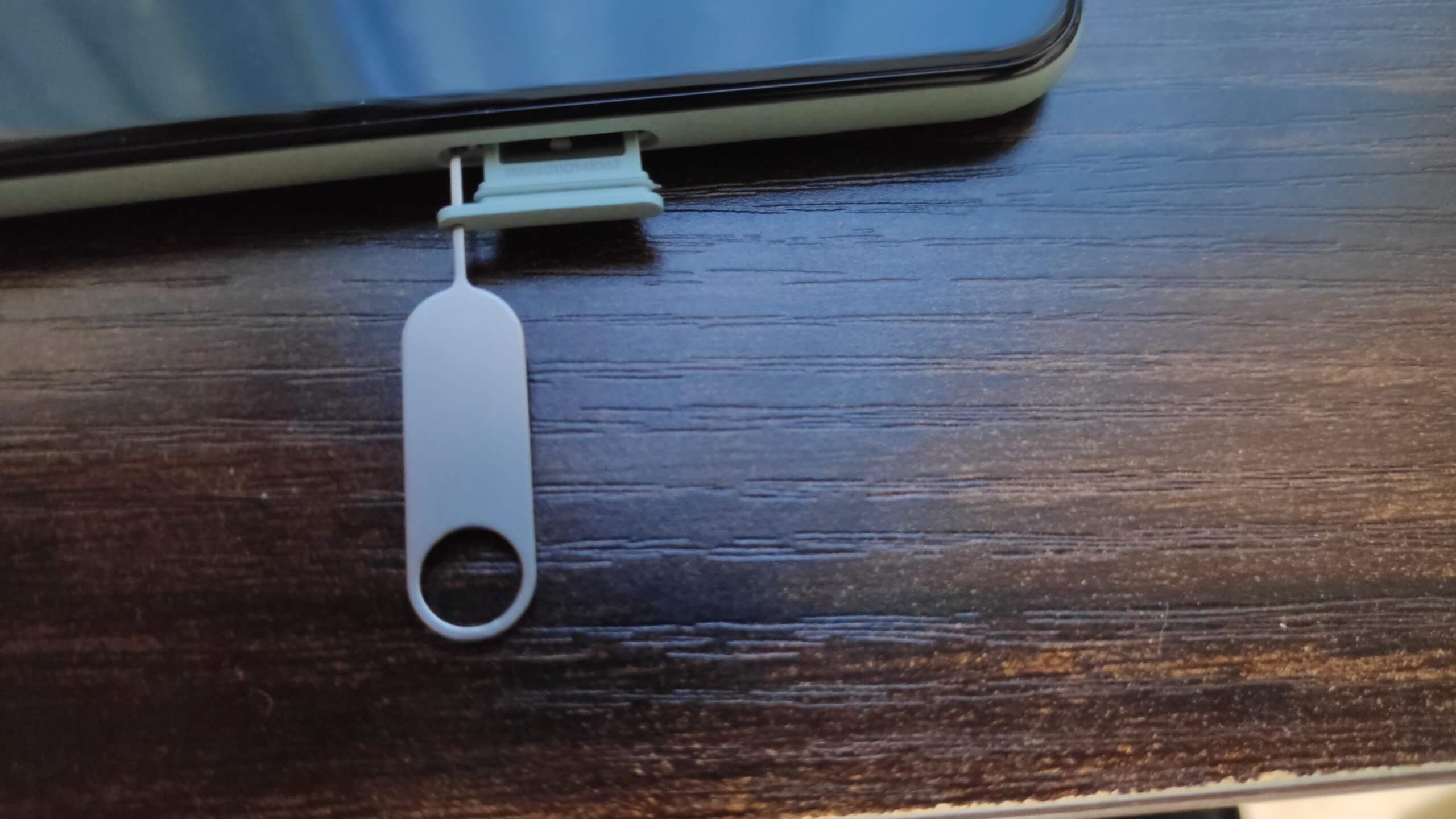
SIMピンを差すと、少し飛び出してくる部分があります。
飛び出た部分を指でつまんで引き抜いて下さい。
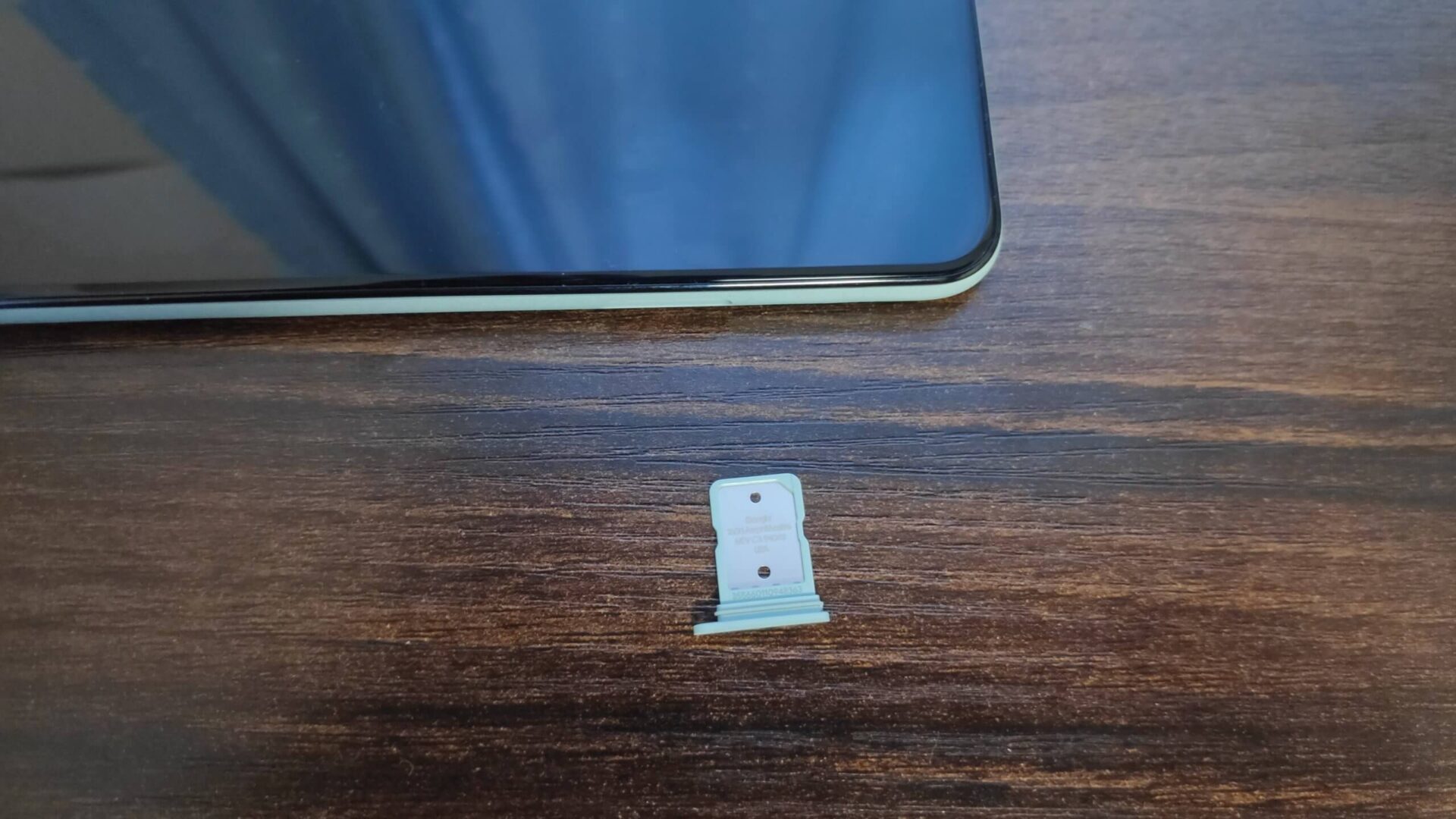
↑この部分(SIMトレイ)にワイモバイルのSIMカードをセットしていきます。

Pixel 5とワイモバイルのSIMカードのサイズが同じでぴったりです。

Pixel 5のSIMトレイにワイモバイルのSIMカードを置いて下さい。

ピッタリとはまります。これをGoogle Pixel 5の中に戻していきます。

ワイモバイルのSIMカードをセットしたSIMトレイをGoogle Pixel 5の中に差し込みます。

これでGoogle Pixel 5にワイモバイルのSIMカードを差し込みする作業が完了です。
差し込み終わったら、Google Pixel 5の電源をONにしましょう。
通信や電話などが利用できるようになっていると思います。
これで
もし電源をONにしても通信や電話などが出来なかったりする場合は、次の手順を試して下さい。
Pixel 5にワイモバイルのAPNを設定する【SIMを差しても使えない場合】
Google Pixel 5にSIMカードを差し込んでも使えない場合は、APNの設定をしていきます。
それでは早速、Pixel 5にワイモバイルのAPNを設定する手順を解説していきます。
APNの設定画面を開く
APNの設定画面を開く手順は
- Pixel 5の設定アプリを開く(歯車のアイコン)
- 「ネットワークとインターネット」を選択
- 「モバイルネットワーク」を選択
- 「詳細設定」にある「アクセスポイント名」を選択
- 右上の「・・・」という部分を押して「新しいAPN」を選択
↑こんな感じです。
この手順を行うと、APNを設定する画面になります。
ワイモバイルのAPN情報を入力して保存
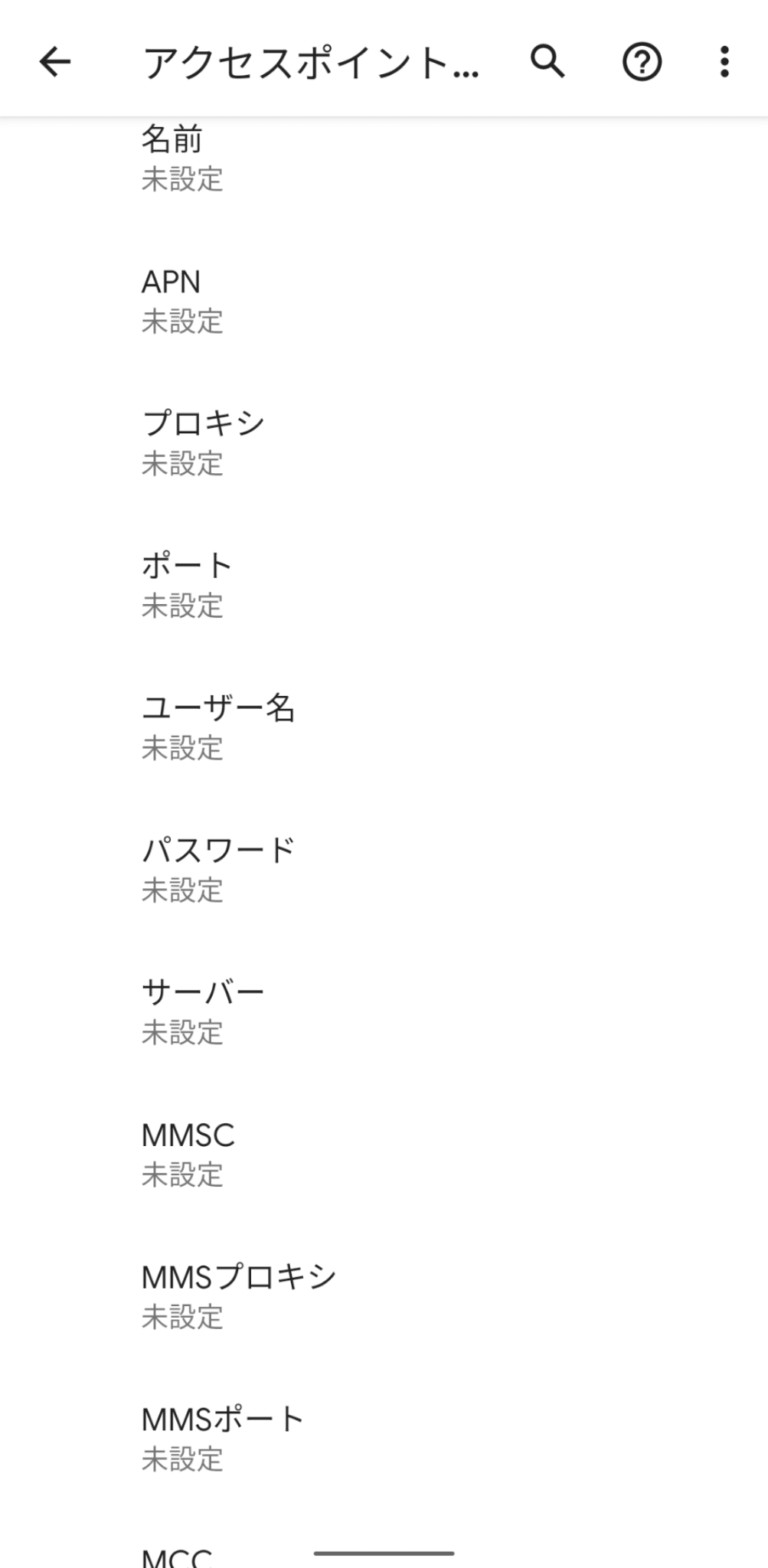
↑先ほどの「APNの設定画面を開く手順」をやるとこういった画面が表示されます。
ここにワイモバイルのAPN情報を入力していきます。
| Google Pixel 5に設定するワイモバイルのAPN情報 | |
| 名前 | Y!mobile |
| APN | plus.acs.jp |
| ユーザー名 | ym |
| パスワード | ym |
| MCC | 440 |
| MNC | 20 |
| 認証タイプ | CHAP |
| MMSC | http://mms-s |
| MMSプロキシ | andmms.plusaas.ne.jp |
| MMSポート | 8080 |
| APNタイプ | default,mms,supl,hipri |
↑こちらを入力して下さい。1分~2分で入力が終わると思います。
入力が終わったら保存をしましょう。
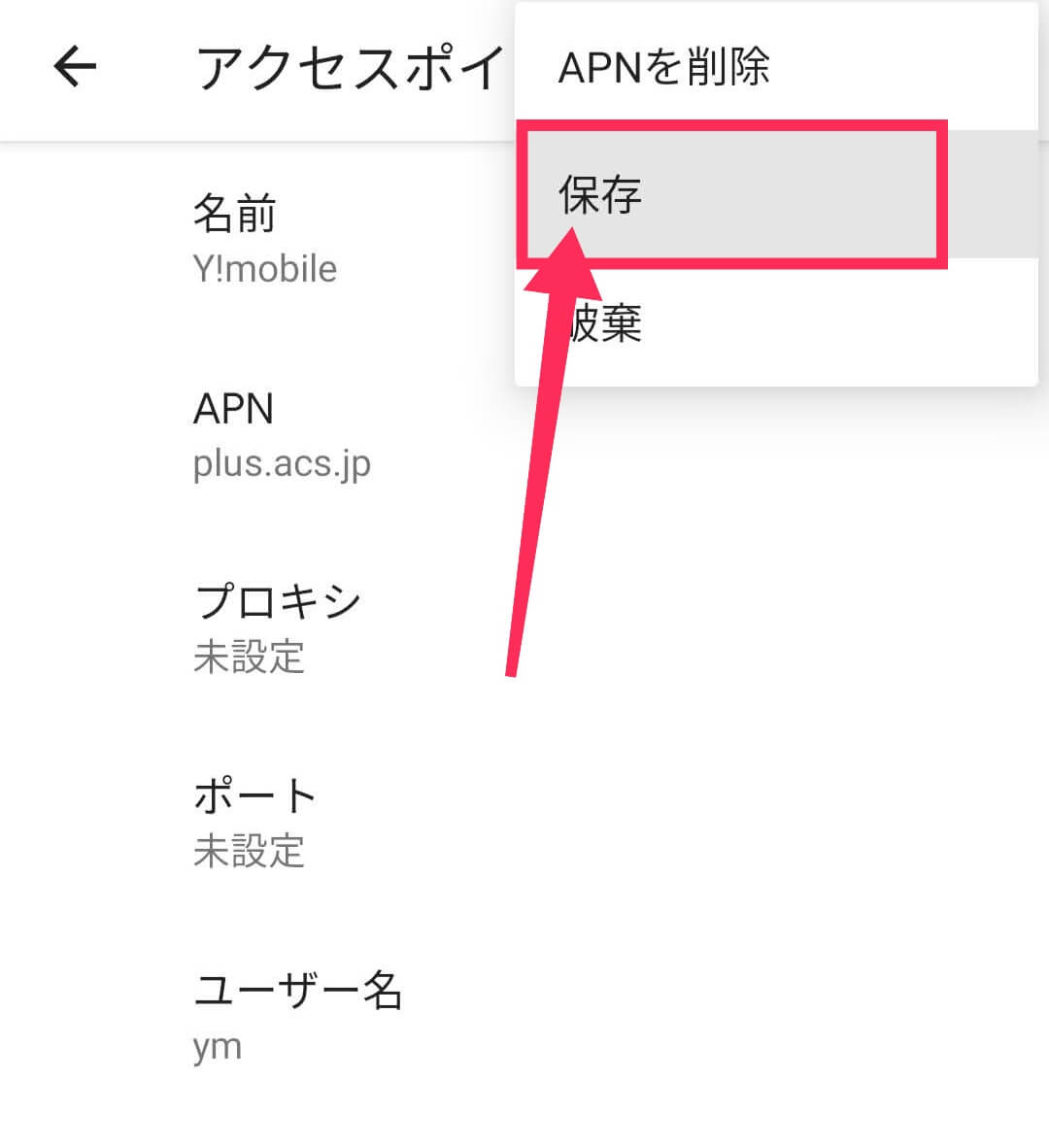
↑保存という部分がありますので選択して下さい。保存されます。
Y!mobileのAPNを選択したら完了
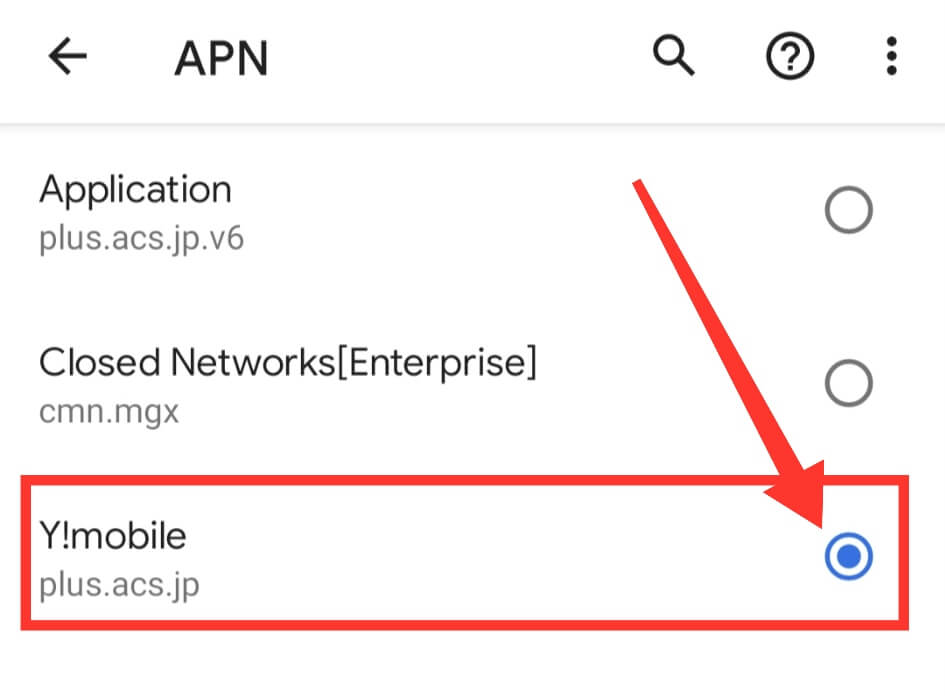
先ほど入力して設定をした「Y!mobile」という項目がありますので選択して下さい。
こうして、Google Pixel 5へのワイモバイルのapn設定が完了です。
Google Pixel 5でワイモバイルが使えるようになっていると思います。
そして、これで「ワイモバイルをGoogle Pixel 5で使う手順」の解説は終了です。
ワイモバイルでGoogle Pixel 5が使えるようになる
「ワイモバイルでGoogle Pixel 5を使う方法」を解説しましたが、いかがでしたでしょうか?
人によって「簡単だった」「難しいと思ってたけどできた」など色々な意見があると思います。
Google Pixel 5でワイモバイルを使う方法をおさらいすると
- どこかでGoogle Pixel 5を購入(注文)する
- ワイモバイルで「SIMカード」を契約
- Google Pixel 5にSIMカードを差し込む
といった手順でした。
まだやっていない方は実際にやってみると意外と簡単ですのでやってみて下さい。
※簡単に申し込めます
Google PIxel 5をワイモバイルで使って快適なスマホライフ
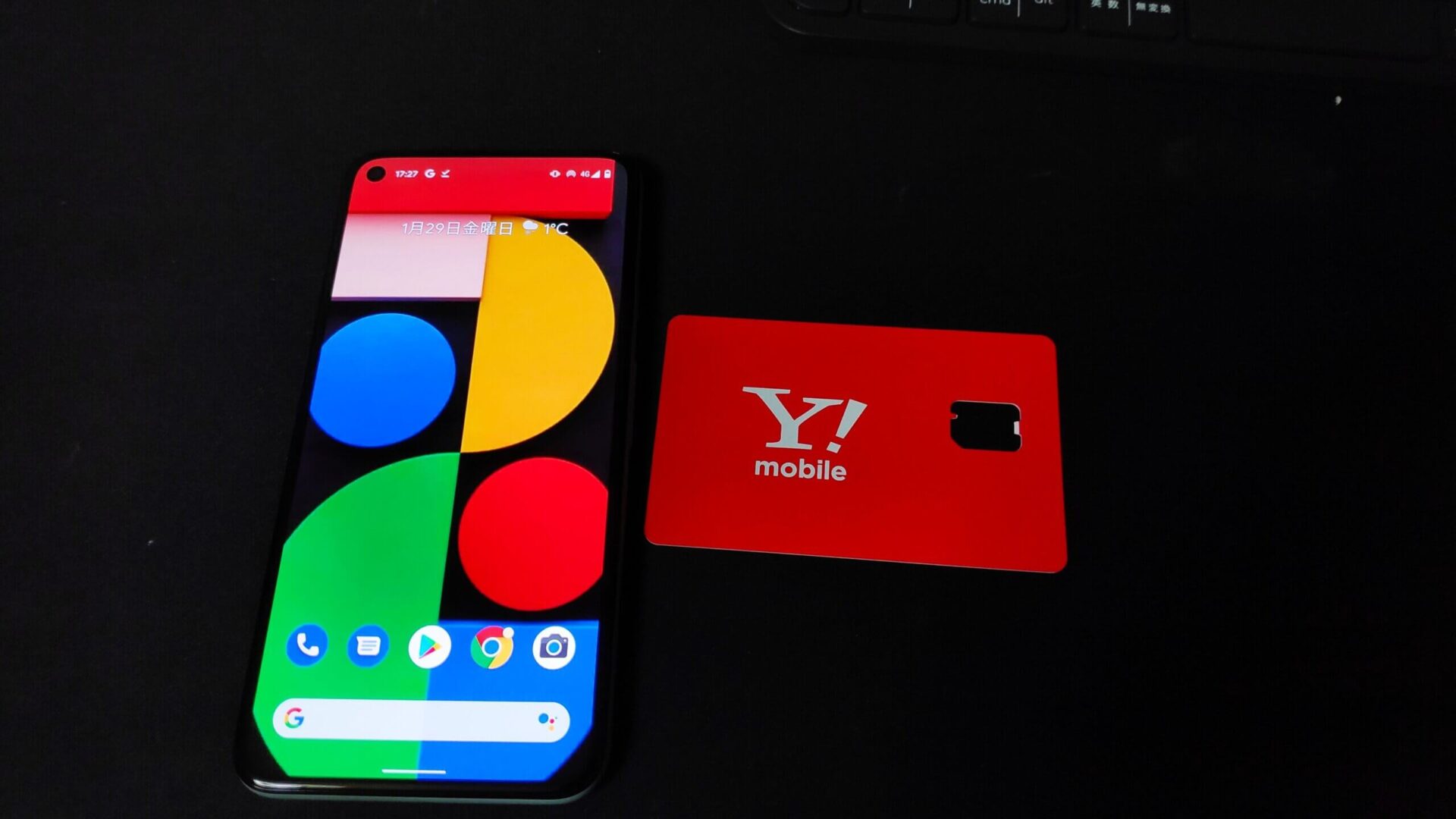
ワイモバイルはGoogle Pixel 5と相性が良くピッタリです。
通信速度が速いので、サクサクとGoogle Pixel 5が使えてとても快適なスマホライフが遅れる事間違いなしです。
そして、ワイモバイルは料金も安めなので節約にもなります。さらにワイモバイルは通信速度も速いのでサクサクとスマホが動きます。
通信速度も速くて料金も安い「ワイモバイル」と、天下のGoogleのスマホである「Google Pixel 5」。
ワイモバイルとGoogle Pixel 5はかなり良い組み合わせですので、快適なスマホ![]() ライフが遅れる事間違いなしです。
ライフが遅れる事間違いなしです。
以上「【簡単】ワイモバイルでGoogle Pixel 5を使う方法!対応やAPNの設定も紹介」でした。



