この記事は「楽天モバイルRakuten最強プラン)とiPhone」について詳しく分かりやすく解説した記事なのでかなり長いです。
なので、全部読みたくないという方で↓
iPhoneを楽天モバイルのeSIMで使おうと考えている方は
↑こちらのをご覧ください
楽天モバイルの物理SIM(SIMカード)でiPhoneを利用したいと考えている方は
↑こちらをご覧ください。
↓ここからがこの記事の本編を開始します。
本記事では、
- 楽天モバイルでiPhoneは使えなくなる?
- キャリア(MNO)の楽天モバイル(楽天最強プラン)でiPhoneは使えない?
- 楽天モバイル(楽天最強プラン)でiPhoneのテザリングやSMSは対応していない?
- 楽天モバイルはiPhoneでeSIMが使えるのか?
- 契約して使う手順、APNの設定手順が知りたい
- iPhoneでRakuten Link(楽天リンク)を使う方法は?
↑こういった疑問を解決していきます。
結論から言うと、【比較的新しいiPhoneは楽天モバイルで使えて、テザリングもできて、eSIMも使える。】という感じです。
「楽天モバイルでiPhoneは使えなくなる」とも噂されていましたが、そんなことはなくて使うことが出来ます。私も実際に使えました。
とはいえ、注意も必要です。
使えないiPhoneもありますし、設定などもしなくてはなりません。
失敗しないためにも、自分のiPhoneは楽天モバイルに対応しているのかをこの記事で確認しましょう
※楽天最強プランI(楽天最強プラン7)というのは、楽天モバイルにある1つだけの料金プランの事です。このプランしかありません。つまり、楽天モバイルと契約する=楽天最強プランIとの契約です。
楽天モバイル=楽天最強プラン(楽天最強プランI)という認識でも大丈夫です。
そしてRakuten UN-LIMITED(楽天アンリミテッド)と間違われることもありますが、正しくはRakuten UN-LIMIT(楽天最強プラン)です。
Rakuten UN-LIMITED(楽天アンリミテッド)=Rakuten UN-LIMIT(楽天最強プラン)と思って頂ければ大丈夫です。
楽天モバイルでiPhoneは使えない?対応機種をまとめ【テザリング・SMS・通話・データ通信・楽天最強プラン】
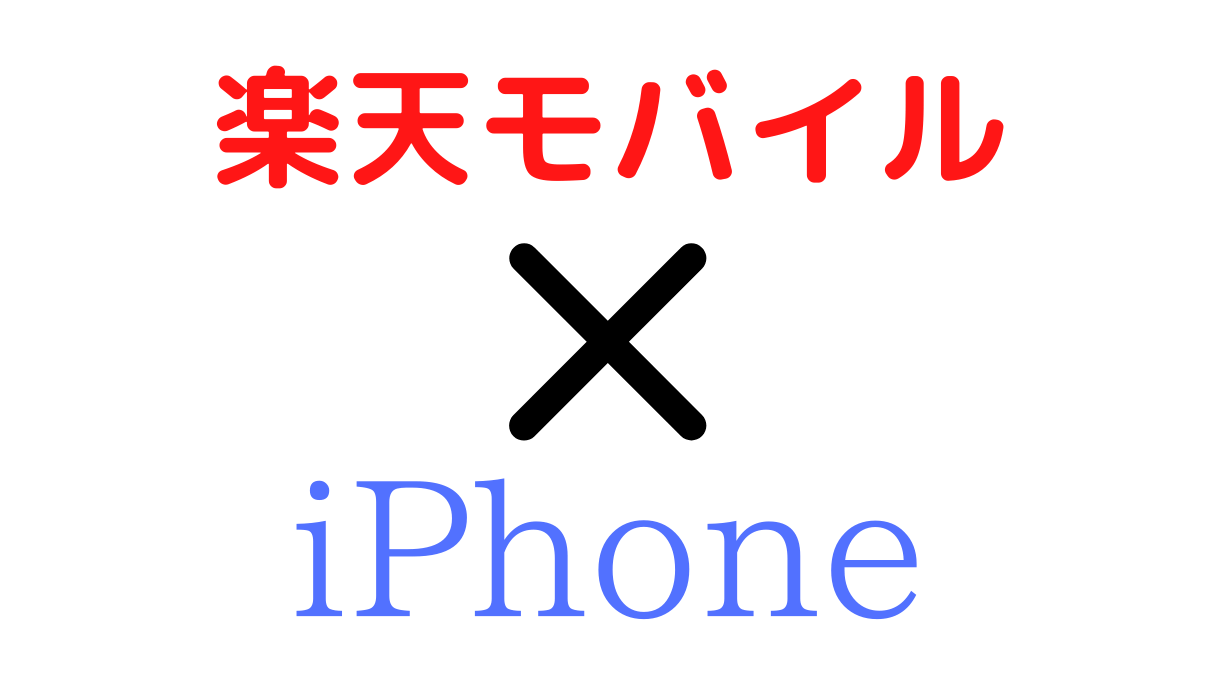
※比較的新型のiPhoneであればRakute最強プランに対応しています。
これから楽天モバイル(楽天最強プラン)の対応機種(iPhone)を紹介していきます。
その前に、楽天モバイルで購入できるスマホを「楽天回線対応製品」と楽天モバイルは呼んでいます。
それ以外のiPhone含めるスマホ達は「楽天回線対応製品」と呼ばれていません。
じゃあ、楽天モバイルでは「楽天回線対応製品しか使えないのか?」となりますが、そんなことはありません。
楽天モバイル(楽天最強プラン)で購入していないスマホでも楽天回線に繋がりしっかりと利用することができます。
楽天モバイルで購入できるスマホしか対応していなかったら、さすがにおかしいです。
ただ、公式サイトが発表していないだけです。
それは、iPhoneも例外ではなく楽天モバイルでiPhoneを使うことはできます。
しかし、全てのシリーズが対応しているわけではありません。
シリーズごとの対応を紹介していきます。
尚、私自身は「iPhoneマニア」ではなくたくさんiPhoneを持っていませんので自分で利用できることを確認したわけではありません。
色々な場所から情報収集して、楽天モバイルで使えるiPhoneを紹介していくだけです。
※ほとんどのiPhoneが楽天モバイル公式サイトで動作確認されているので、公式サイトで動作確認されているiPhoneは使う方は心配しなくて良いと思います。
なので、ここに載せる情報が100%正しい訳ではない事をご理解ください。(できるだけ精度の高い情報を届けます)
iPhoneではなくAndroidの対応は【動作報告】楽天モバイル(楽天最強プラン)は対応機種じゃなくても使える?楽天回線対応端末を紹介をご覧ください。
楽天モバイルのeSIMでiPhoneを使いたいという方は
↑こちらでご確認ください。
それではiPhoneの対応を紹介していきます。
iPhoneX、8、7、6s以下は楽天モバイルで使えない?

追記情報:iPhone X、8、7、6s、SEでも使えるみたいです。
「楽天モバイル(楽天最強プラン)ではiPhone X以下は使えないと言われていましたが使う方法がありました。
実際に私も試したところ、楽天モバイルが使えるようになりました。
↑詳しくはこちらをご覧ください。
それでは、どのiPhoneが楽天最強プラン(楽天モバイル)で使えて、どのiPhoneが楽天最強プランで使えないのかを、そして使えるようにするための初期設定なども分かりやすく解説していきます。
楽天モバイルでは、iPhone X(テン)、8、7、6s、6、5s…は利用することができません。(Plusなども含みます)
iPhoneXと8が2017年に発売されていますので、2017年より前のiPhoneは残念ながら楽天回線には繋がりません。
しかし、現時点で利用できないだけなのでこれから楽天モバイルで利用できる可能性は十分にあります。
それでは、世代ごとの口コミを紹介していきます。
iPhone 6sの対応
iPhone 6sに楽天モバイルのSIMを挿し込んで試した方

iPhone 6sが楽天モバイルで使えなかった方の口コミ
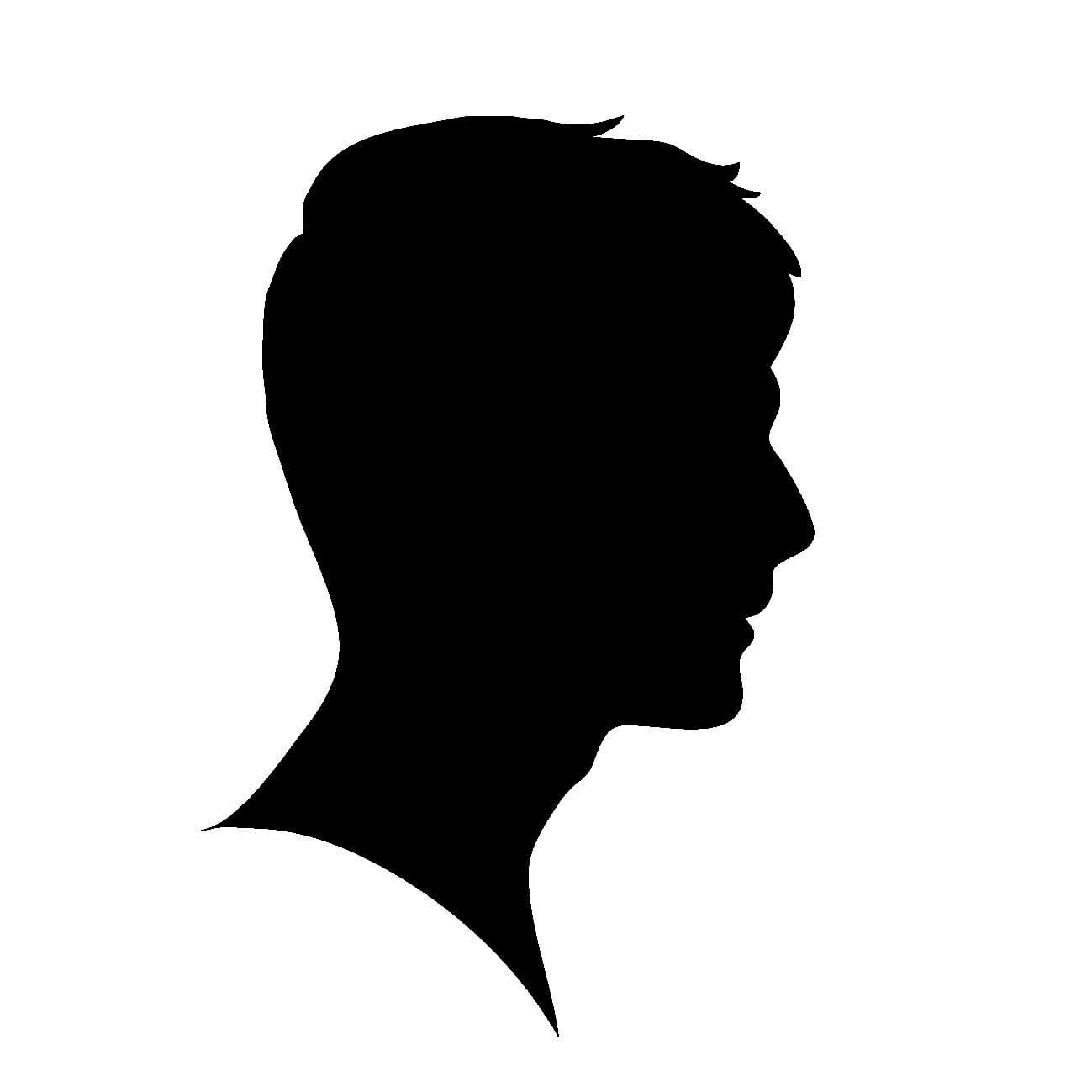
「iPhone 6sが楽天モバイルで使えた」という情報が見当たりませんでした。
iPhone SEの対応
楽天モバイルのSIMでiPhone SEを試した方の口コミ
楽天モバイルでiPhone SEのSIMをいれましたが、圏外でした。
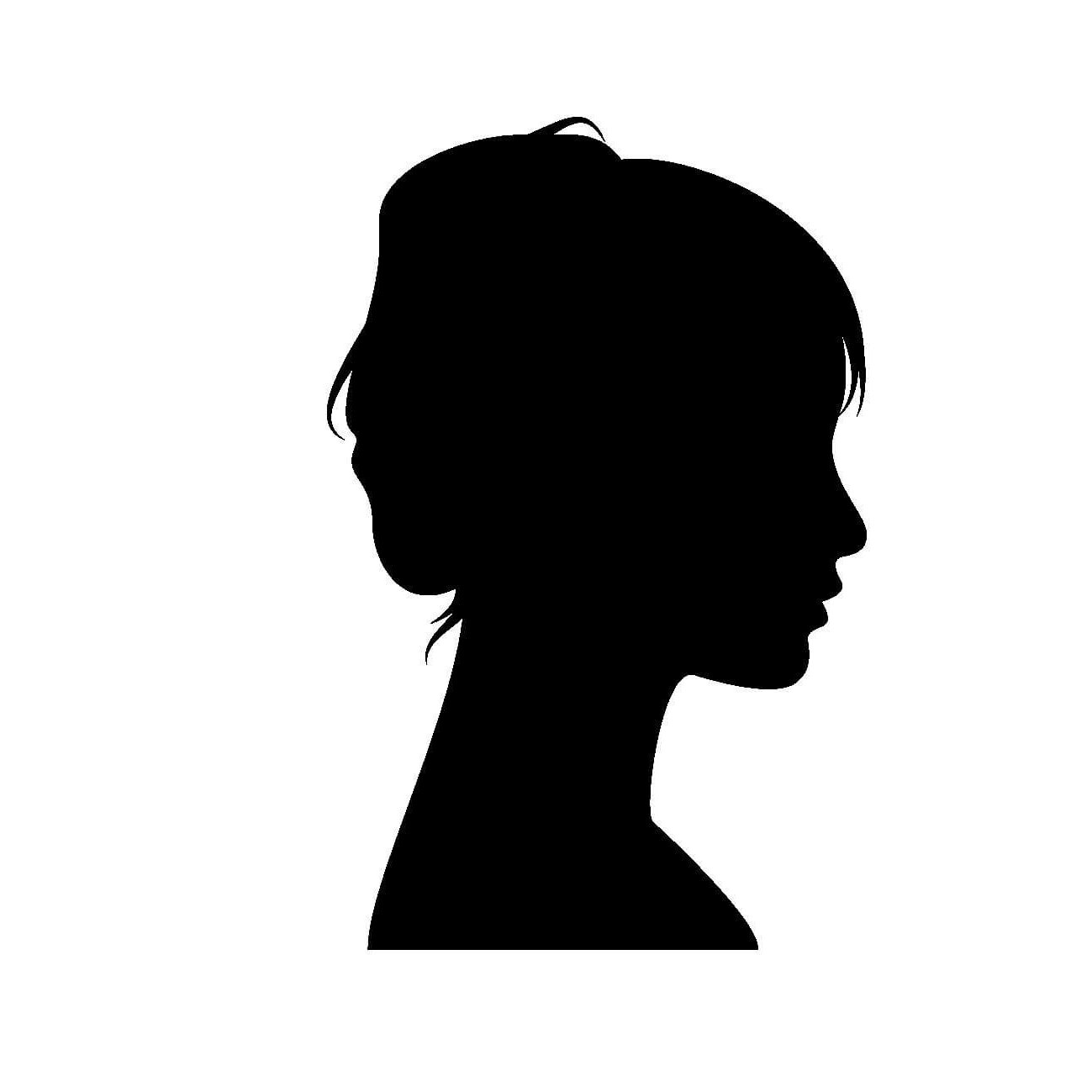
現在iPhone SEは楽天モバイルで利用できないみたいです。
確かに、月額料金無料キャンペーンによって、1年間料金を払わなくて良いので、iPhoneユーザーの方はとりあえず契約して対応を待つのも良いかもしれません。(無料キャンペーンは先着300万名)
※こちらのiPhone SEはSE(第1世代)の事で、2016年に発売されたiPhone SEです。2020年に発売されたiPhone SE(第2世代)は楽天モバイルで利用することが出来ます。
iPhone 7の対応
iPhone 6sとiPhone 7についての口コミ
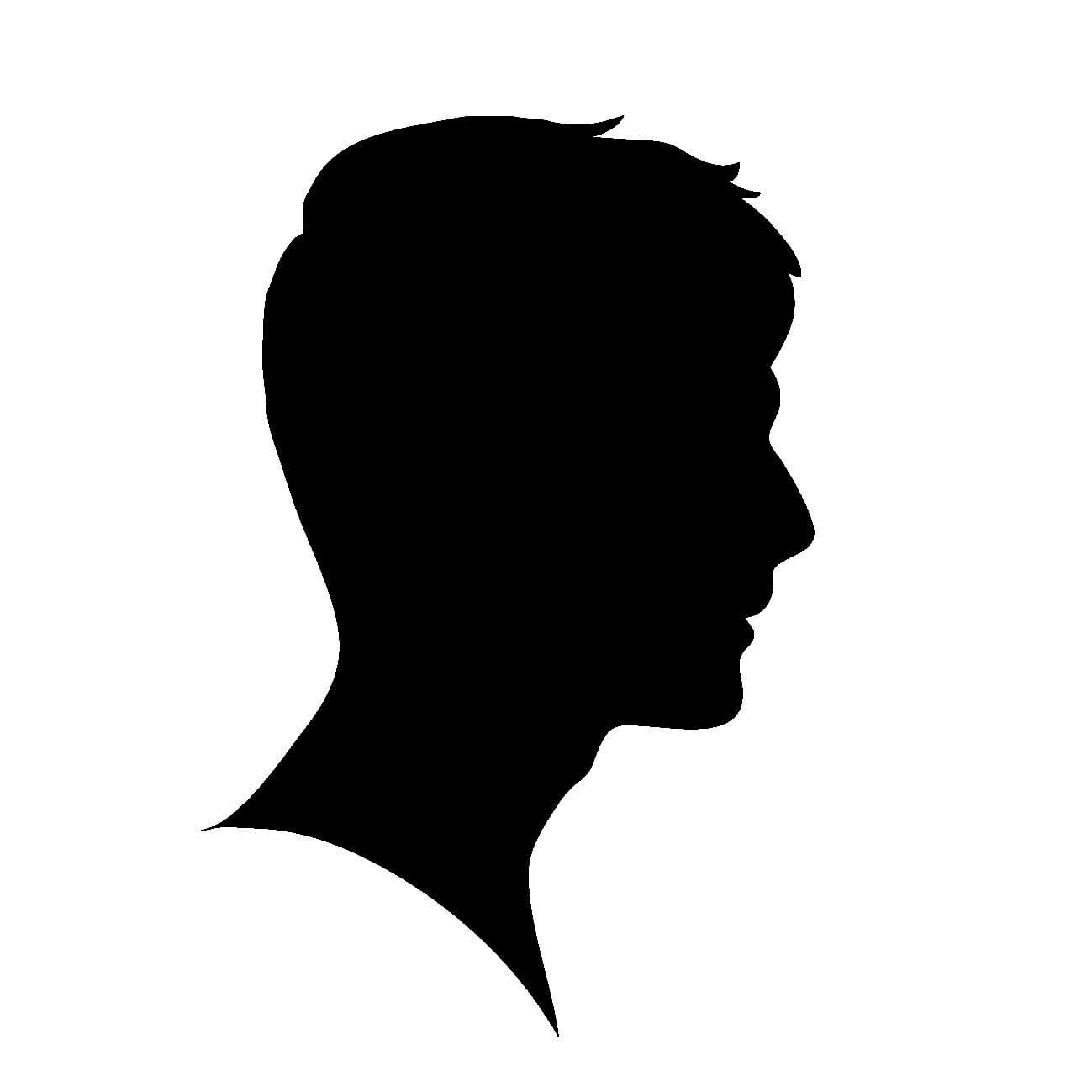
iPhone 7は使えなくて、Androidでは使えた方の口コミ
楽天モバイルは、Pixel 3では使えたけどiPhone 7で3では使えなかった
※Pixel 3というのはAndroidの機種名です。
楽天モバイルでiPhone 7が使えたという情報は見当たりませんでした。
現時点では、iPhone 7を使うのは難しそうです。
iPhone 8の対応【海外版は使える】
iPhone 8で試したけど使えなかった方の口コミ
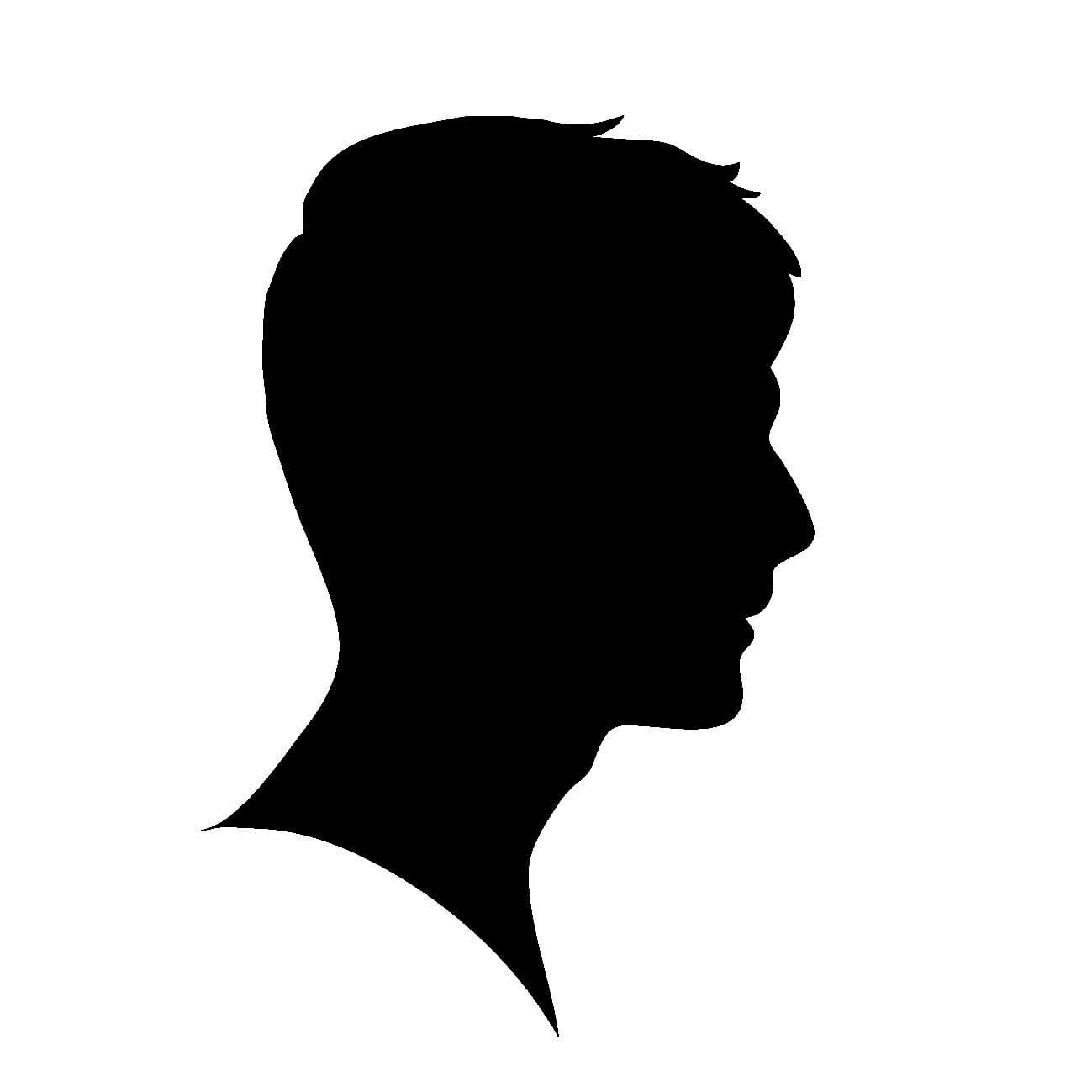
iPhone 8は楽天モバイルで使えなかったみたいです。
海外版のiPhone 8で楽天モバイルを使えた方
海外版のiPhone 8で楽天モバイル使えましたー
色々と情報を調べてみたところ国内のキャリアで購入したiPhone 8は使えなくて海外版のiPhone 8は使える方もいるみたいです。
iPhone X(テン)の対応【今後使えるかも?】
iPhone Xを試した方の口コミ
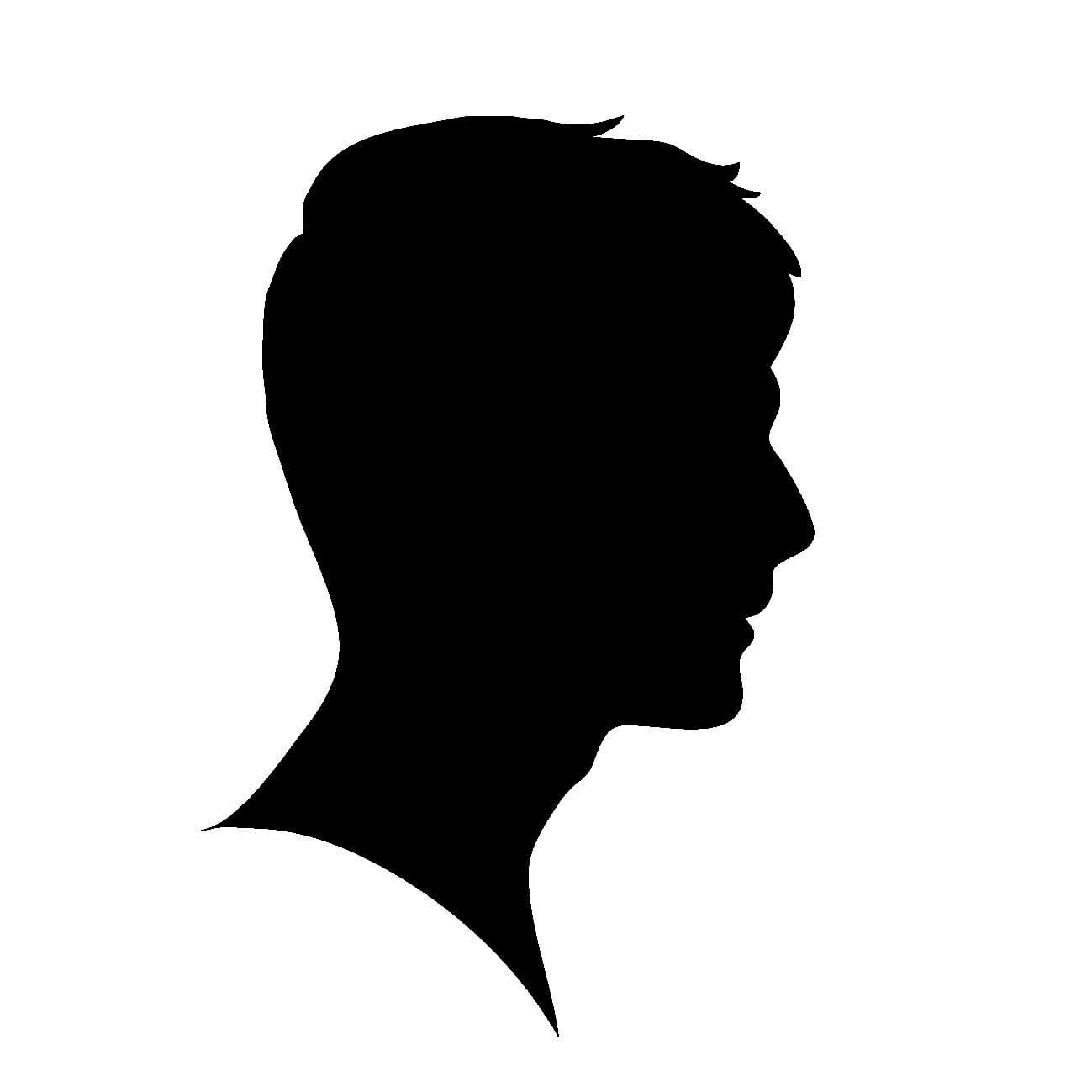
楽天モバイルでiPhone Xを使った方の口コミ
楽天モバイルでiPhone Xは繋がりませんでした。
使えている方の口コミ
楽天モバイルでiPhone X使えないって言われているけど、自分のiPhone Xでは使えてる…
調べてみたところ、iPhone Xでは完全に使えない方、通話はできないけどデータ通信だけできる方、普通に利用できている方など様々でした。
iPhone Xは今後のアップデート次第で、しっかりと使えるようになりそうです。
楽天モバイルのSIMで現時点で使えないiPhoneについて
楽天モバイルで使えないiPhoneはiPhone 5sよりも前のシリーズである
- iPhone 6
- iPhone 5s/5c
- iPhone 5
- iPhone 5
- iPhone 4s
などなど結構前のiPhoneは楽天モバイルに対応していません。
楽天モバイルを使いたい場合は、
- 楽天モバイルで契約する際にiPhoneも楽天モバイルで購入する
- iPhoneではなくAndroidを購入する
などの選択肢があります。
今、楽天モバイルでスマホを購入すれば楽天ポイントがゲットできるみたいなのでスマホを購入するのもありだと思います。
次は楽天モバイルで使えるiPhoneについて紹介します。
iPhone15 Pro/Max/Plus
2023年にAppleから発売された
- iPhone15
- iPhone15 Pro
- iPhone15 Pro Max
- iPhone Plus
ですが楽天モバイルに対応しております。
そして、楽天モバイルから直接購入することもできます。
楽天モバイルでiPhone15/Plus/Pro/Maxを利用(機種変更)したい方や購入したい方は
こちらの記事にて楽天モバイル×iPhone15シリーズにて解説しておりますので参考にしてみて下さい。
iPhone 14/Plus/Pro/Max
2022年に発売された
- iPhone 14
- iPhone 14 Plus
- iPhone 14 Pro
- iPhone 14 Pro Max
は楽天モバイル(楽天最強プラン)に対応しています。
楽天モバイル公式サイトにて動作確認、対応が発表されているので楽天モバイルで使うことが出来ます。
5GやeSIMも対応しています。
楽天モバイルでiPhone 14を使う方法が知りたい方は
↑こちらの記事で楽天モバイルとiPhone 14について解説していますので良かったらご覧ください。
iPhone SE3(第3世代)
2022年に発売されたiPhone SE第3世代(iPhone SE3)は楽天モバイル(楽天最強プラン)に対応しています。
楽天モバイル公式サイトから公式に動作確認、対応が発表されていて使えます。
5GやeSIMに対応しています。
iPhone 13/Mini/Pro/Maxの楽天モバイルの対応
2022年に発売された
- iPhone 13
- iPhone 13 Mini
- iPhone 13 Pro
- iPhone 13 Pro Max
などのiPhone 13シリーズは楽天モバイル(楽天最強プラン)に対応していて動作確認されていてるので楽天モバイルで使うことが出来ます。
iPhone 12を楽天モバイルの対応
2020年に発売された
- iPhone 12
- iPhone 12 Mini
- iPhone 12 Pro
- iPhone 12 Pro Max
などのiPhone 12シリーズは楽天モバイル(楽天最強プラン)に対応しています。
5GやeSIMにも対応しています。
楽天モバイルをiPhone12で使いたい方は
↑こちらの記事をご覧ください。
iPhone SE2 11/Pro Xs XRは楽天モバイルに対応してる

楽天モバイルではiPhone 11/Pro Xs XRシリーズは使えるみたいです。(Pro MaxやXs Maxなども含みます)
物理SIMカードではないですが、eSIMでは楽天モバイルは公式でiPhoneの対応を発表しています。
eSIMとは、元々スマホ本体に内蔵されているSIMです。
通常は、物理的なSIMカードが自宅に届いてスマホ本体に差し込んで使いますが、eSIMの場合は契約して自宅に届いたQRコードを読み込む事で通信ができるようになります。
eSIMならQRコードを読み取るだけでOKで、物理的なSIMカードを差し込む必要がないという事です。
「SIMカードのデジタル化」みたいな感じです。
iPhone11、XS、XRシリーズは、eSIMではなく普通のSIMカードでも使えるみたいなので紹介していきます。
iPhone XRの対応
楽天モバイルでiPhone XRが使えた方の口コミ
楽天モバイルでiPhone XR使えた!
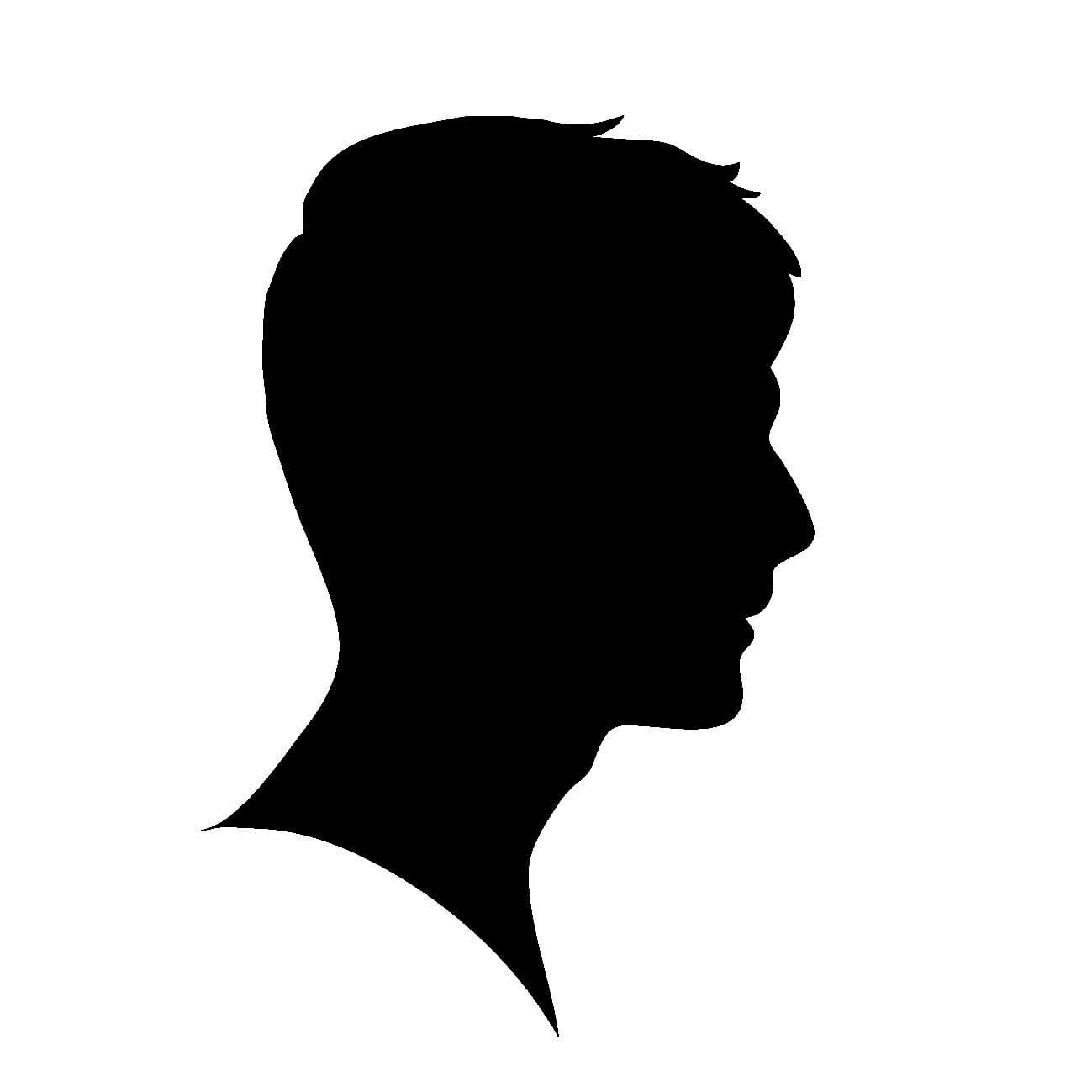
Galaxy S10では繋がらなかったみたいですが、iPhone XRでは使えています。
iPhone XRで楽天モバイル(楽天最強プラン)は使えるみたいですね。
iPhone XSの対応
iPhone XS Maxで使えた人の口コミ

iPhone XSでテザリングもできた方の口コミ
楽天モバイルでiPhone XS使えたし、テザリングもできた!
iPhone XSでは普通に楽天モバイルが使えるみたいです。
楽天モバイルがしっかりと使えるので、テザリングもXSに限らずできるっぽいです。
iPhone 11の対応
iPhone 11で利用できて絶賛している方の口コミ
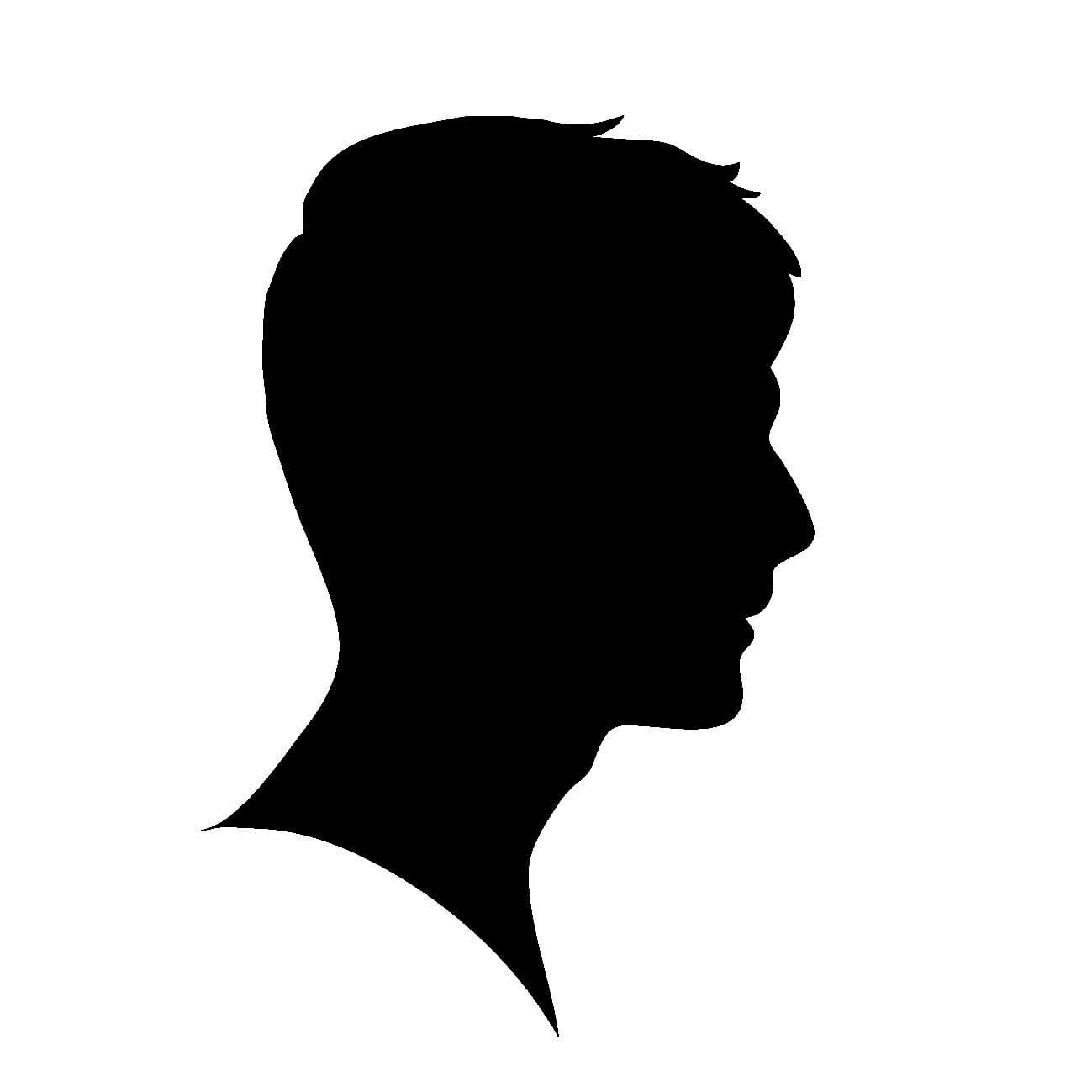
iPhone 11 Pro Maxで利用した方の口コミ
楽天モバイルをiPhone 11 Pro MaxにSIM差したら通信できた
iPhone 11 Pro で楽天モバイルの通信速度を計測している方の口コミ
今朝の楽天モバイル、iPhone 11 Proでの速度。場所は東京都豊島区東池袋。ちゃんとRakuten Mobileと表示されるように。 pic.twitter.com/2hynUxAmua
— manabu (@Ymanabu46) April 9, 2020
↑この方は、楽天モバイルの通信速度の計測結果を載せていますが、かなり速い速度が出来ていますね。3大キャリア(ドコモ、ソフトバンク、au)にも負けない、もしくはそれ以上の速度です。
色々と情報を集めてみましたが、楽天モバイルでiPhone11は使えるのは確定しているみたいです。
iPhone SE2の対応
iPhone SE2で楽天モバイルが使えて速度計測をしている方の口コミ
iPhone SE2来たー!
キャリアは、楽天UN-LIMIT。
前、使ってたスマホ回線より速そう。
この方はiPhone SE2に楽天モバイルUN-LIMITのSIMを入れて、使えたみたいですね。
楽天モバイルのeSIMでiPhone SE2が利用できた方の口コミ
iphone se2届いたので色々セットアップ。 #楽天モバイル のesimも通信、通話ともにでけた
— da (@kzdm42) April 24, 2020
楽天モバイルのeSIMでiPhone SE2が利用できているみたいです。
楽天モバイルでiPhone SE(第二世代)の動作確認をした方の口コミ
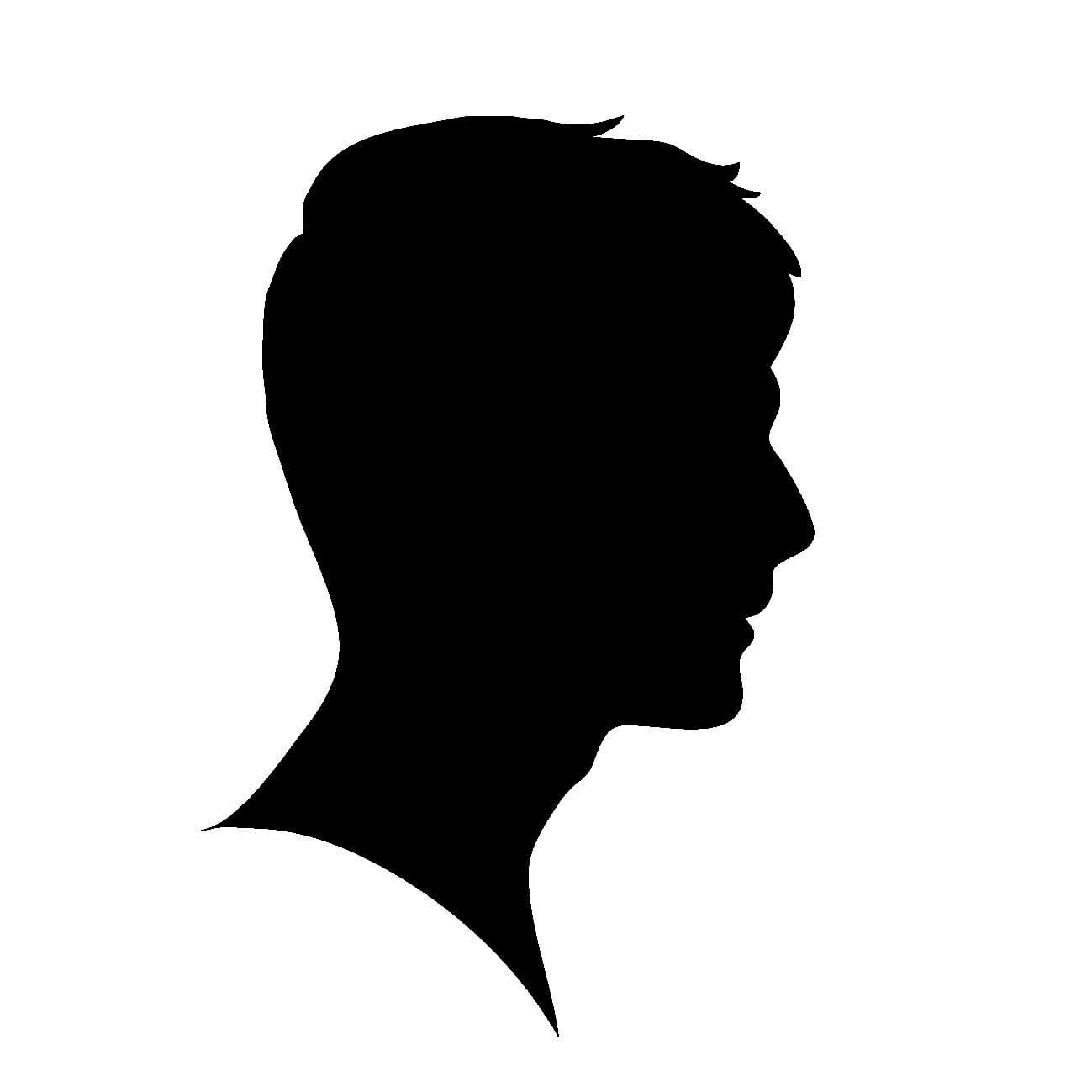
この方はiPhone SE(第二世代)で楽天モバイル(楽天最強プラン)を動作確認できていますね。
iPhone SE2を楽天モバイルで使う
楽天モバイルでiPhone SE2を利用する方は
↑こちらを参考にしてみて下さい。
楽天モバイルで利用できるiPhoneについて【テザリング】
iPhone 12/11/XS/XR/SE2/これらの世代はかなりたくさんの方が楽天モバイルで使える事を確認しています。
そしてテザリングもできるみたいです。
月額料金1年間無料でiPhoneを使うことができるのは凄いと思いますので、契約して損はないと思います。
楽天モバイルの評判を知りたい方は
↑こちらをご覧ください。
楽天モバイルのeSIMでiPhoneは使える?対応している?【楽天最強プラン】

楽天モバイルでは物理SIMとも契約することが出来ますが、eSIMと契約をすることが出来ます。
物理SIMは、スマホ本体に挿し込んで通話や通信、SMS、テザリングが出来るようになります。
それに対して、楽天モバイルのeSIMはQRコードを読み込むことで通話や通信、SMS、テザリングが出来るようになります。
SIMカードのデジタル化という事です。
eSIMについて詳しく知りたい方は
↑こちらをご覧ください。
eSIMが利用できるiPhoneは
- iPhone15 Pro/Pro/MAx/Plus
- iPhone 14/Plus/Pro/Max
- iPhone SE3(第3世代)
- iPhone 13/Mini/Pro/Max
- iPhone 12/Pro/Max/Mini
- iPhone SE(第2世代)
- iPhone 11/Pro/Max
- iPhone XS
- iPhone XR
↑こちらのiPhoneシリーズがeSIMに対応したiPhoneです。
これ以外のiPhoneでは利用できません。
楽天モバイル公式サイトでは「eSIM対応製品」としてiPhoneが紹介されているのですが「動作保証外」とされています。
なので、楽天モバイル(楽天最強プラン6)のeSIMでiPhoneを使いたいという方は自己責任という事になります。
ですが、「楽天モバイルのeSIMでiPhone使えた」といった動作報告(口コミ)もあります。
次はそういった動作報告を紹介していきます。
楽天モバイルのeSIMでiPhoneが使えたという動作報告
eSIMに対応している
- iPhone 14
- iPhone 14 Plus
- iPhone 14 Pro
- iPhone 14 Pro MAx
- iPhone SE3(第3世代)
- iPhone 13/Mini/Pro/Max
- iPhone 12 Mini
- iPhone 12 Pro MAx
- iPhone 12 Pro
- iPhone SE2
- iPhone 11 Pro Max
- iPhone 11 Pro
- iPhone 11
- iPhone XS
- iPhone XR
の動作報告を紹介していきます。
iPhone 12 Mini
楽天モバイルのeSIMでのiPhone 12 Miniの動作の口コミはこちらです。
iPhone 12 Miniで楽天モバイルのeSIM使えた!
楽天モバイル遅いなって思ってたんだけど、いざ使ってみたらauよりも速かった(笑)
スマホ代が毎月9000円から毎月3000円になったからすごい節約になってる。
この方はauから楽天モバイルに乗り換えたみたいですね。
そして、iPhone 12 Miniで楽天モバイルのeSIMが使えているみたいです。
iPhone 12 Pro Max
iPhone 12 Pro Maxの楽天モバイルのeSIMでの動作の口コミはこちらです。
iPhone 12 Pro Maxに、楽天モバイルのeSIMを入れてデュアルSIM運用にしてみました。お目当ては1年間無料プランについてくる通話かけ放題。楽天ポイントも8000円ゲット。 pic.twitter.com/Q30rRj7Ljn
— Apple&Digital.love (@takokurochan) December 9, 2020
↑ドコモをメインで使っていて、サブ回線として楽天モバイルのeSIMを使っているみたいですね。このように、メインを「ドコモ」など他のキャリアにして、サブ回線を楽天モバイルにするのもアリだと思います!
※サブ回線だからといって特殊な設定などはなく、この記事で解説している「楽天モバイルのeSIMをiPhoneで使う方法」を試せばOKです!
iPhone 12 Pro
楽天モバイルのeSIMでのiPhone 12の動作の口コミはこちらです。
楽天モバイルのesim届いたから、
やってみたけどめちゃ楽だなぁ。
iPhone12 proでも使えたから最高だ!— taku/かみくぼたくみ@ブラックなキャリコン人事 (@takumii0914) October 28, 2020
iPhone 12 Proで楽天モバイルのeSIMは使えているみたいです!
eSIMって簡単で楽なんですよねー。
iPhone 12
楽天モバイルのeSIMでiPhone 12の動作の口コミはこちらです。
参考にiphone12&楽天モバイルesimでこんな速度です。WiFiPocketはジワジワ速度が上がってくのに対して、iphone12だと最初から速度が出てます。性能の差なのかも。#楽天WiFiPocket pic.twitter.com/0T7KtfXQmQ
— MOSS (@saychent) December 19, 2020
↑iPhone 12は楽天モバイルeSIMで使えているみたいです。
そして、通信速度の計測結果が出ていますがしっかりと速くて快適な速度が出ていますね。
色々な携帯会社の中でもトップクラスの通信速度です。
iPhone SE2
楽天モバイル(eSIM)でのiPhone S2の口コミはこちらです。
やったー、iPhone SE (第2世代) の eSIM で楽天回線つながった pic.twitter.com/pbyd529caC
— まにまに (@mallocmanimani) April 26, 2020
iPhone SE(第2世代)で楽天モバイルのeSIMを使うことが出来ているみたいです。
iPhone 11
楽天モバイル(eSIM)でのiPhone 11の口コミはこちらです。

楽天モバイル(Rakuten UN-LIMIT)のeSIMでiPhone11を開通して使うことが出来ているみたいです。
iPhone 11 Pro
楽天モバイル(eSIM)でのiPhone 11 Proの口コミはこちらです。
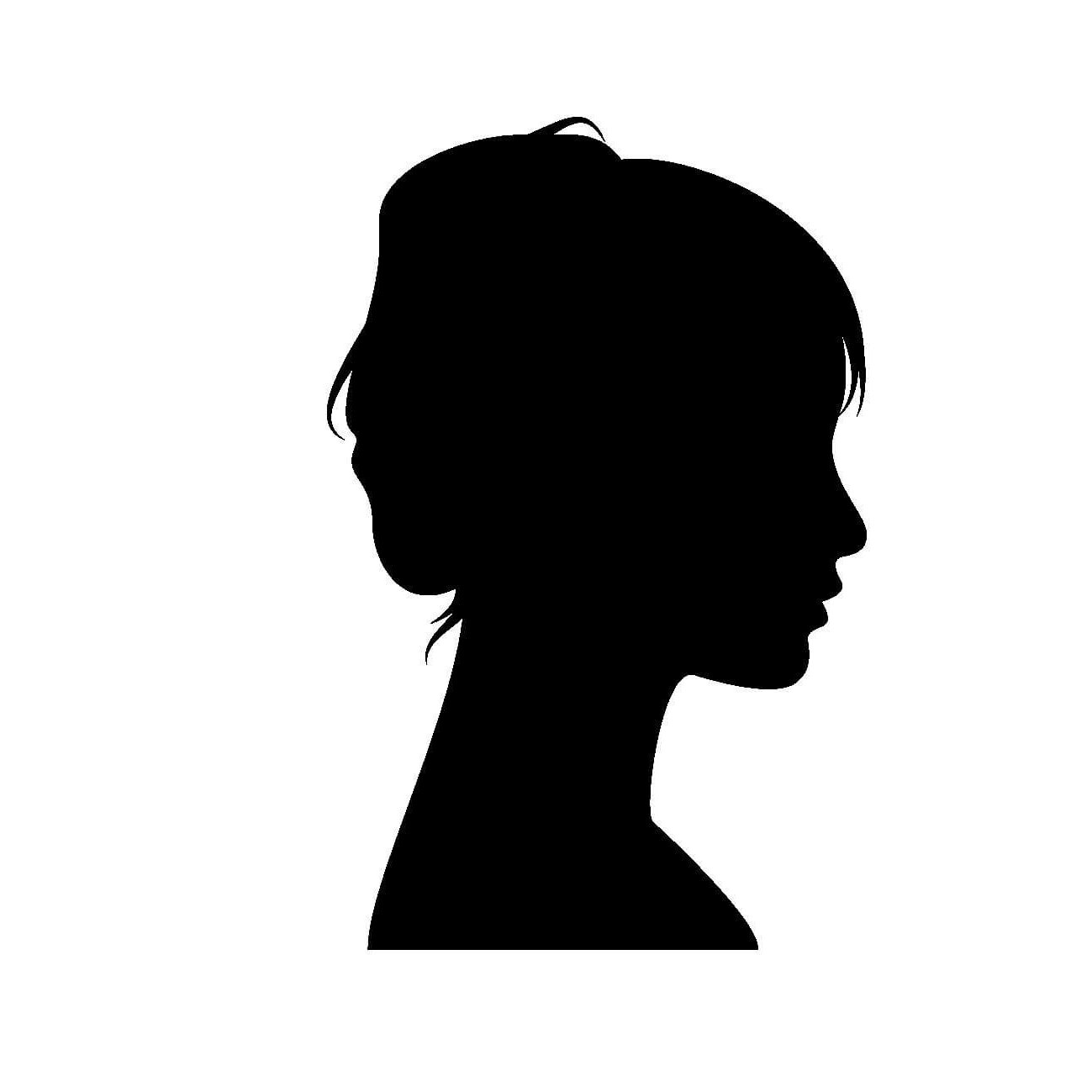
楽天モバイルのeSIMでiPhone 11 Proを使うことが出来ているみたいです。
iPhone 11 Pro MAX
楽天モバイルのeSIMでのiPhone 11 Pro MAXの口コミはこちらです。

楽天モバイルのeSIMでiPhone 11 Pro MAXを使う事が出来ているみたいです。
楽天モバイル(eSIM)のiPhone動作報告まとめ
楽天モバイル(eSIM)でのiPhoneの動作報告を紹介しましたが、通話やテザリングなども普通に使えているみたいです。
楽天モバイル公式サイトで「eSIM対応製品」として紹介されていて動作確認されているので使えますよね。
お手持ちのスマホがeSIMに対応しているか確認したい方は、
↑こちらからeSIM対応製品をご確認ください。
次は楽天モバイルのeSIMを契約してiPhoneで開通(アクティベート)する手順を紹介します。
楽天モバイル(Rakuten最強プラン)のeSIMでiPhone使う手順や初期設定【開通・テザリング・通話・SMS】【アクティベート】
楽天モバイル(Rakuten UN-LIMIT)のeSIMを契約してiPhoneでアクティベートして使う手順を紹介します。
アクティベートというのは、SIMをiPhoneに認識させて使えるようにする事です。
楽天モバイルのeSIMを契約してiPhoneでアクティベートして使えるようにする手順は
- 楽天モバイル公式サイトを開いて、申し込みを完了させる
- 2日程度で楽天モバイルから「eSIMスタートガイド」が送られてきます
- eSIMスタートガイドを見ながら、my楽天モバイル(マイページ)にアクセスして開通をさせる
- my楽天モバイルに「QRコード」が表示される【これを後で読み取ります】
- iPhoneの設定にあるモバイル通信を開く
- 「モバイル通信プランを追加」を選択する
- iPhoneのカメラが起動するので先ほど表示されたQRコードを読み取る
- VoLTEをオンにする
- iPhoneのAPNに「rakuten.jp」を設定する
↑こういった流れでiPhoneで楽天モバイル(eSIM)が使えるようになります。
この手順だけ見ると「難しそう、面倒くさそう」と思うかもしれませんが、試してみると意外と簡単なのでぜひやってみて下さい。
これから1つ1つ分かりやすく詳しく解説していきます。
手順1:楽天モバイルのeSIMを申し込む
これから楽天モバイルのeSIMに申し込む手順を解説していくのですが、お得に楽天モバイルと契約する方法を紹介します。
楽天モバイルでは「ご紹介特典」というキャンペーンが開催されていて、これは「楽天モバイルに申し込みをする際に紹介コードを入力すると2,000ポイント貰える」というキャンペーンです。
楽天モバイルに申し込む方はご紹介特典を適用して、申し込みをすることをお勧めします。
ご紹介特典について詳しく知りたい方は
↑こちらをご確認ください。
それでは楽天モバイルのeSIMに申し込む方法を解説していきます。
楽天モバイル公式サイトへアクセスして申し込みをクリック
楽天モバイル(eSIM)に申し込む手順を詳しく知りたい方は
↑こちらをご覧ください。↑
現時点では、iPhone用のeSIMとかはないので、ただeSIMに申し込めばOKです。
Rakuten UN-LIMIT(料金プラン)を選択する
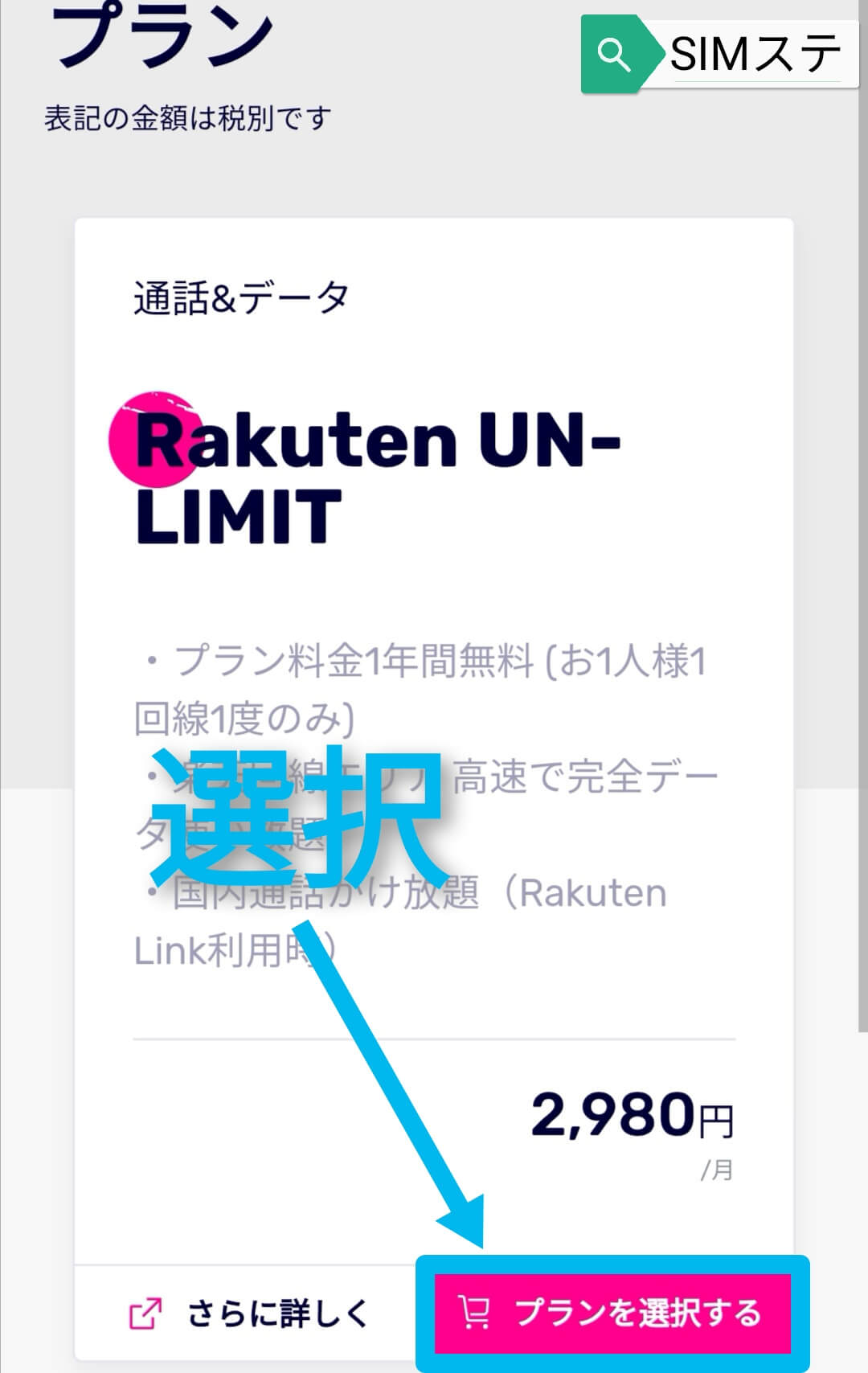
Rakuten UN-LIMIT(プラン)を選択して下さい。
※現在、楽天モバイルの料金プランはRakuten UN-LIMITのみです。
SIMカードタイプを「eSIMにする」
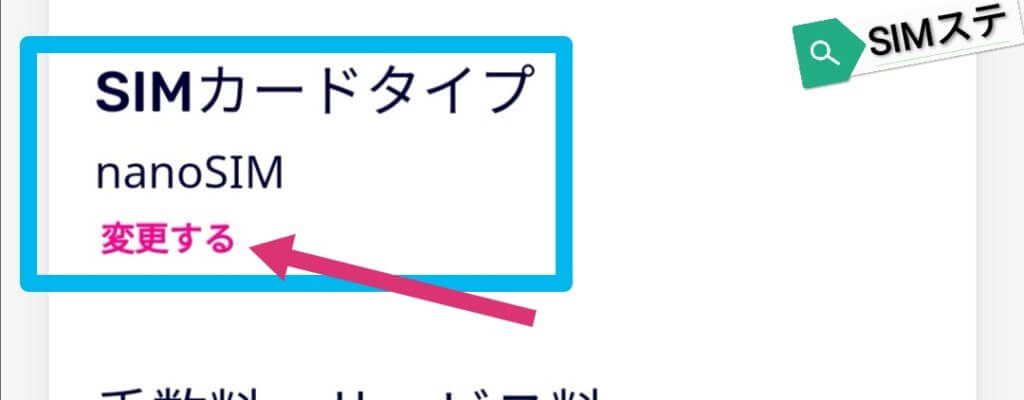
SIMカードタイプという項目がありますので、探して下さい。
この「変更する」をタップして
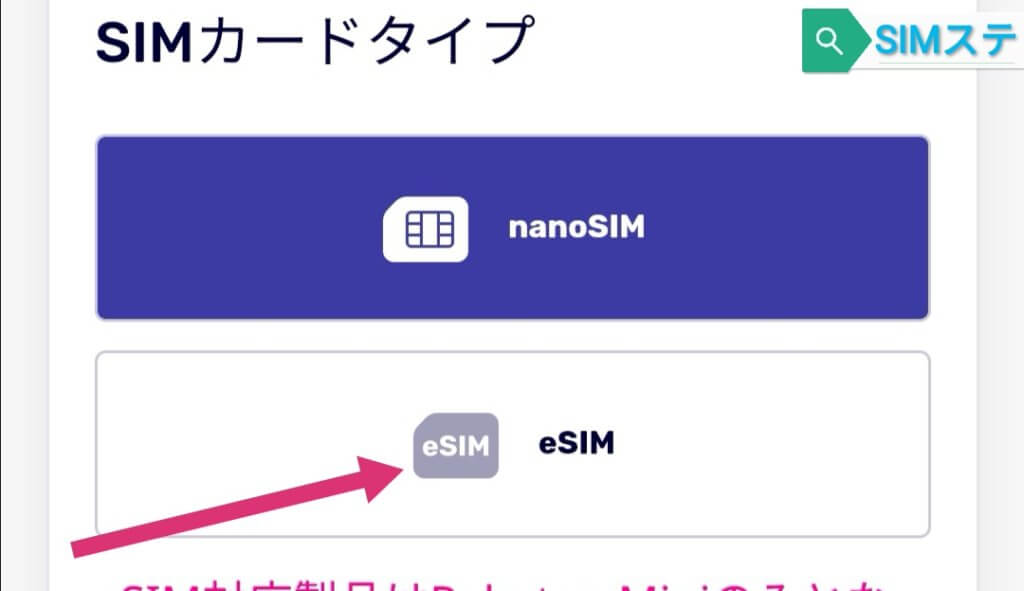
↑これは「nanoSIM(物理SIM)」が選択されている状態なので、
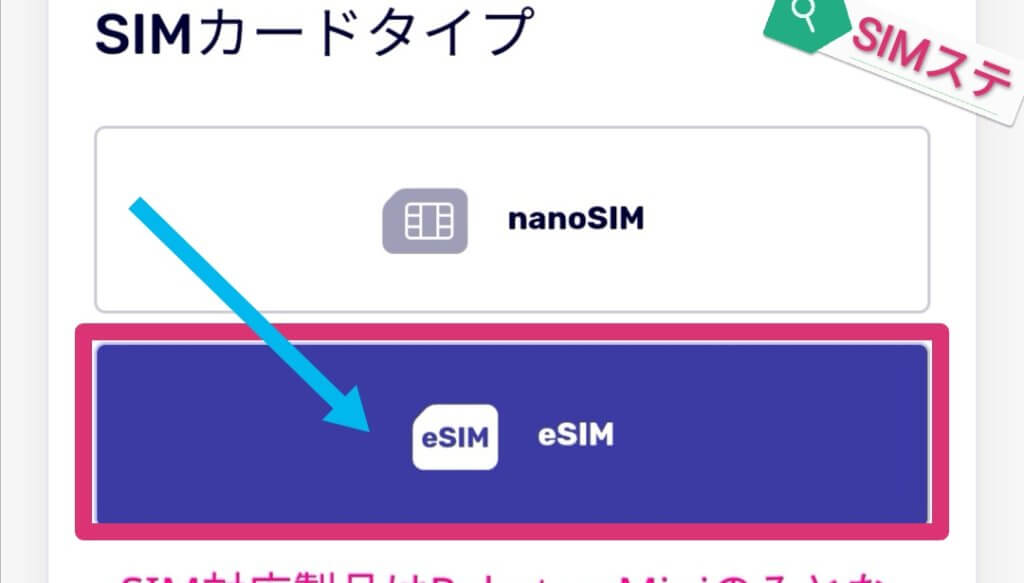
↑eSIMを選択して下さい。

↑これでSIMカードタイプがeSIMになりました。
申し込み内容を確認して「この内容で申し込む」を選択

↑申し込み内容を確認して「この内容で申し込む」を選択して下さい。
ですが、ここで申し込みは完了しません。
楽天会員にログインしたり、本人確認やお届け先情報などを入力して「eSIM」の申し込み完了
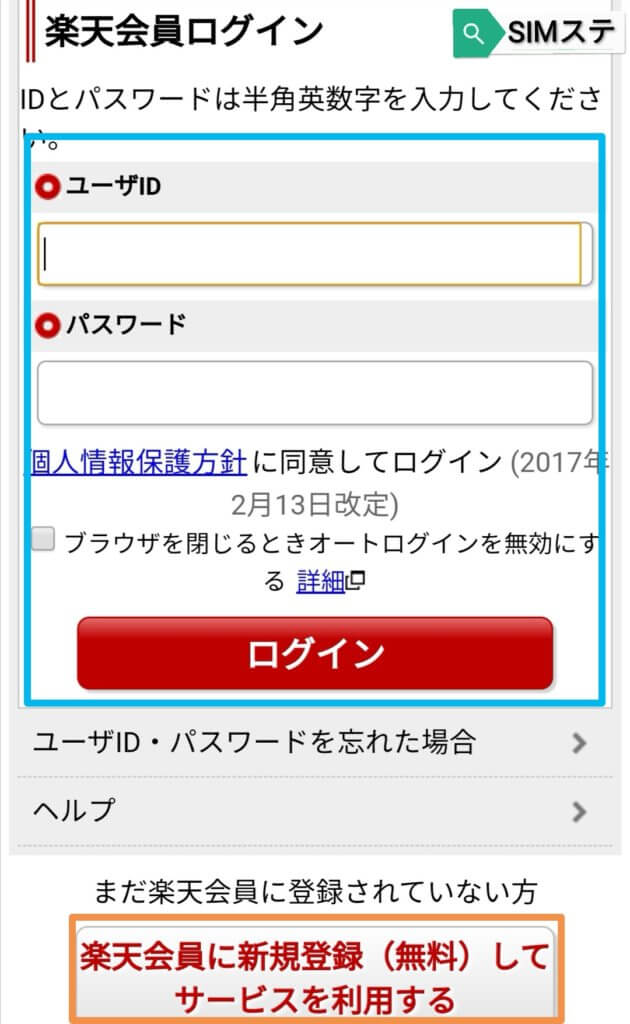
後は流れに沿って、楽天会員にログイン、新規会員登録をして本人確認やお届け先情報などを入力して「eSIM」への申し込み完了です。
実は、今日中にできる事はここまでです。
というのも、次の手順は「楽天モバイルから荷物(スタートガイド)が届いた後」に行う手順だからです。
なので、とりあえず楽天モバイルのeSIMへの申し込みを終わらせてしまいましょう。
↑お得に申し込むためにも、キャンペーンをチェックしておきましょう。
手順2:楽天モバイルのeSIMが届くので、eSIMの初期設定する
※「楽天モバイルからeSIMが届いた後」とありますが、eSIMが届くというよりは楽天モバイルからeSIMに関する荷物が届いた後の設定です。
楽天モバイルから届くスタートガイドのQRコードを読み取って、my楽天モバイルアクセスする
それでは、楽天モバイルから荷物が届いた後の手順を解説していきます。
楽天モバイルからeSIMの荷物が届くので開封する

楽天モバイルのeSIMに申し込みをしてから数日後、こういった封筒(荷物)が届きます。
スマホ本体も購入した場合は、スマホも届きます。
申し込みをしてから2日や3日程度で届くと思います。
届いた封筒を開封していく
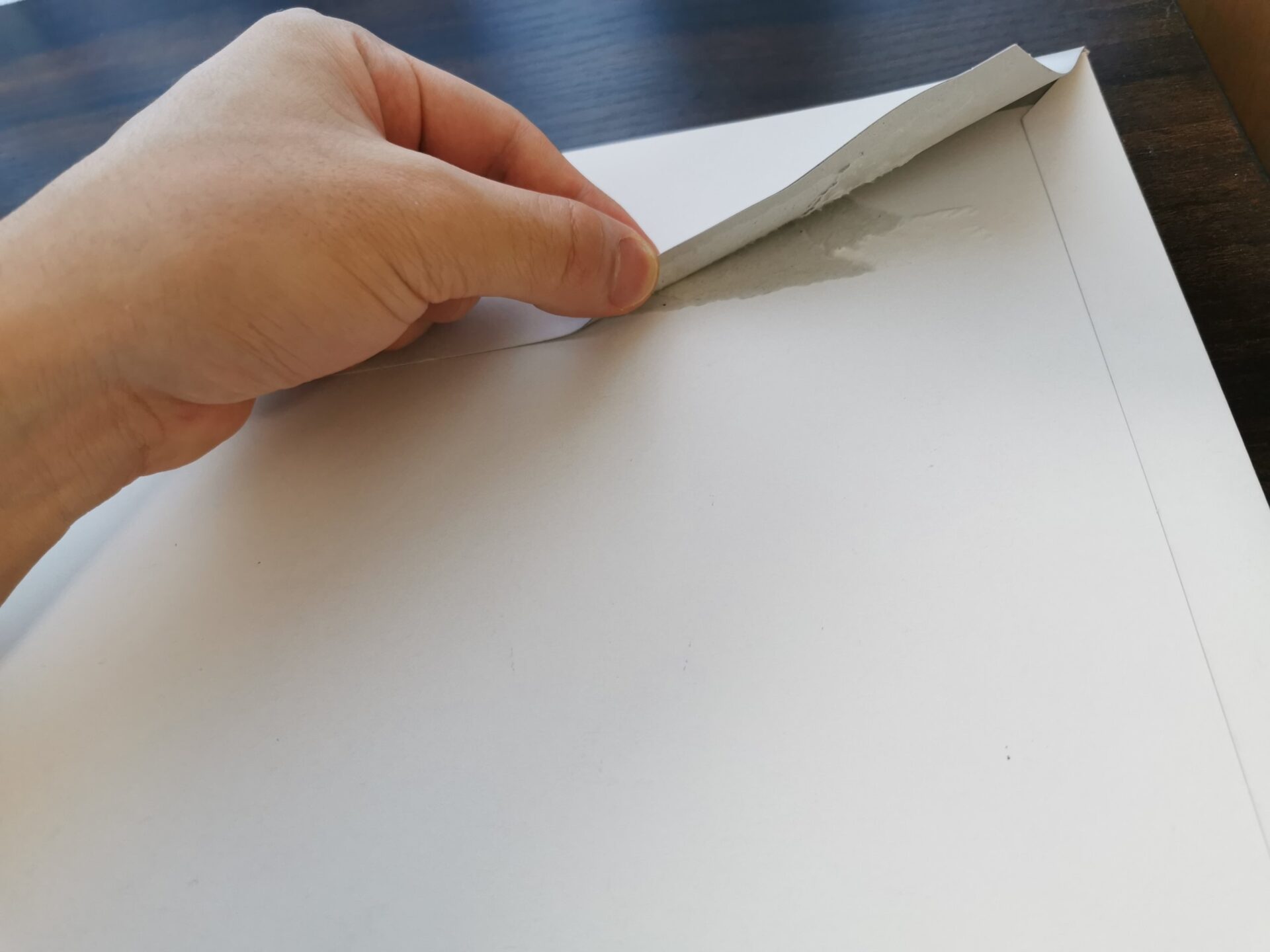
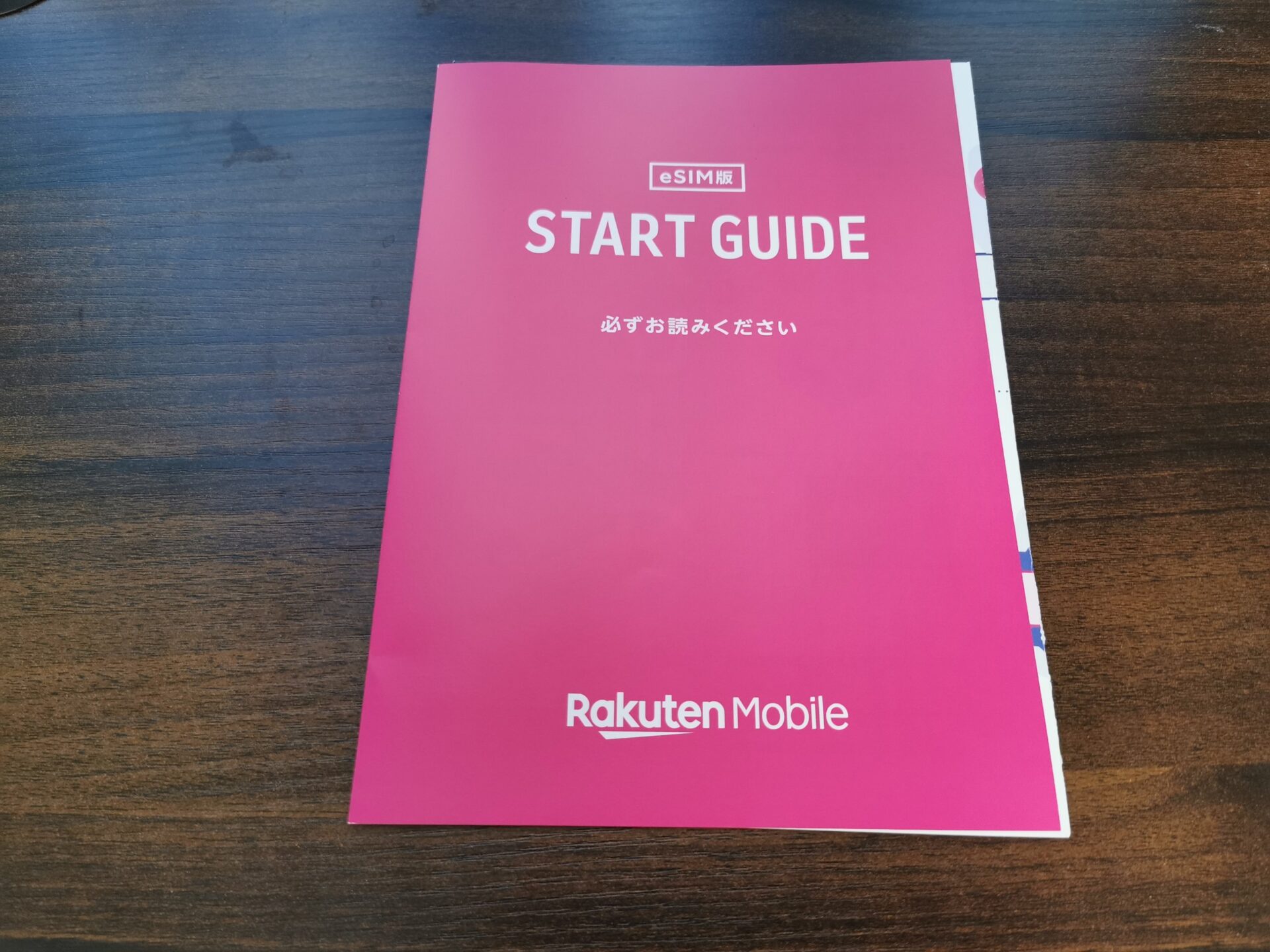
↑中には楽天モバイルのeSIM版START GUIDEが入っています。
このスタートガイドにはeSIMをスマホで使う方法が載っています。
裏面のQRコードを読み取って楽天会員(MY楽天モバイル)にログインして本人確認完了
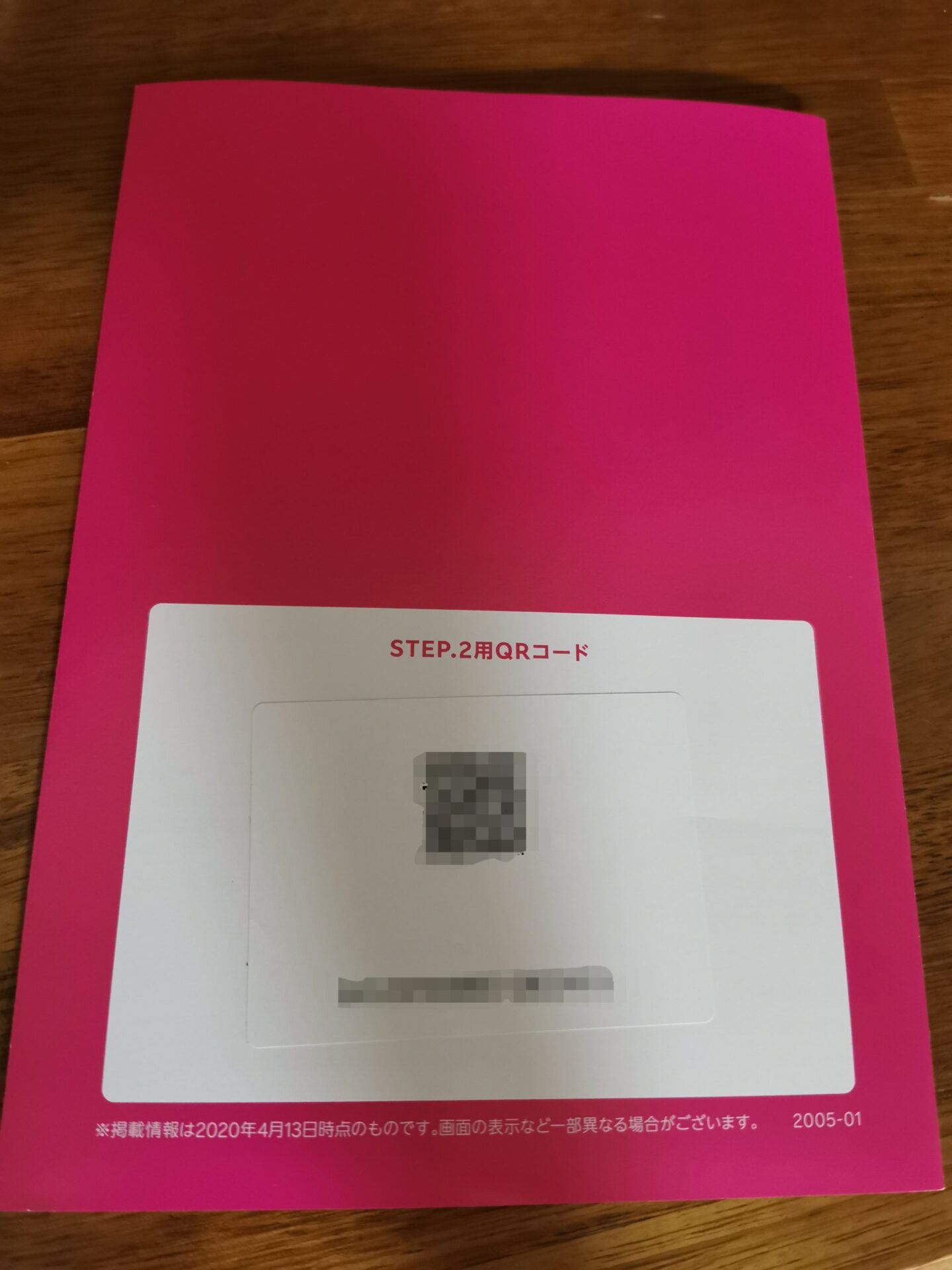
↑eSIMスタートガイドの裏にQRコードが載っています。(モザイクをかけています)
この裏に載っているQRコードをiPhoneのカメラで読み取ります。
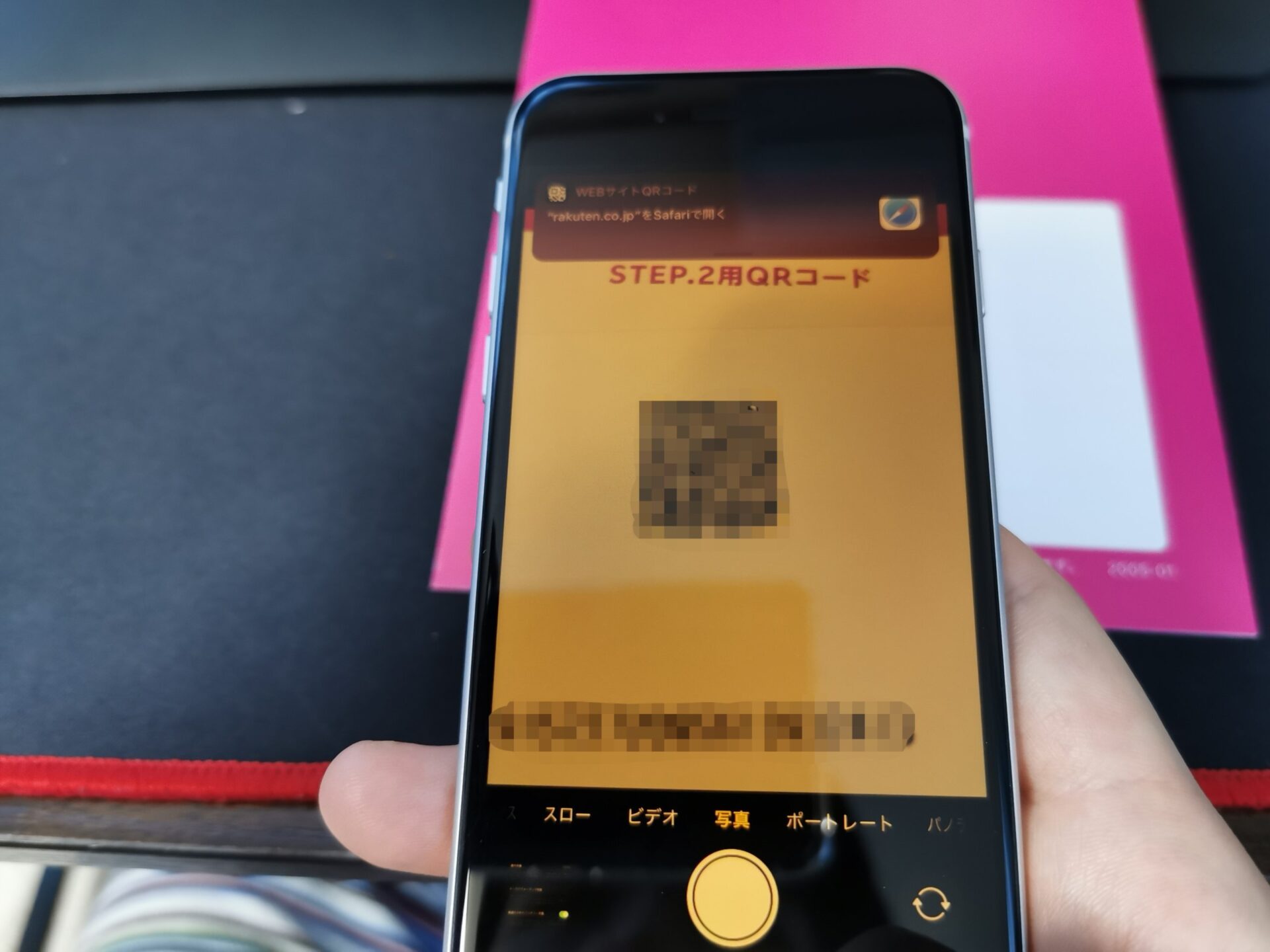
カメラのアプリを開いてQRコードを撮ると、QRコードが読み取られます。
QRコードを読み取ると、楽天会員にログインする画面になります。
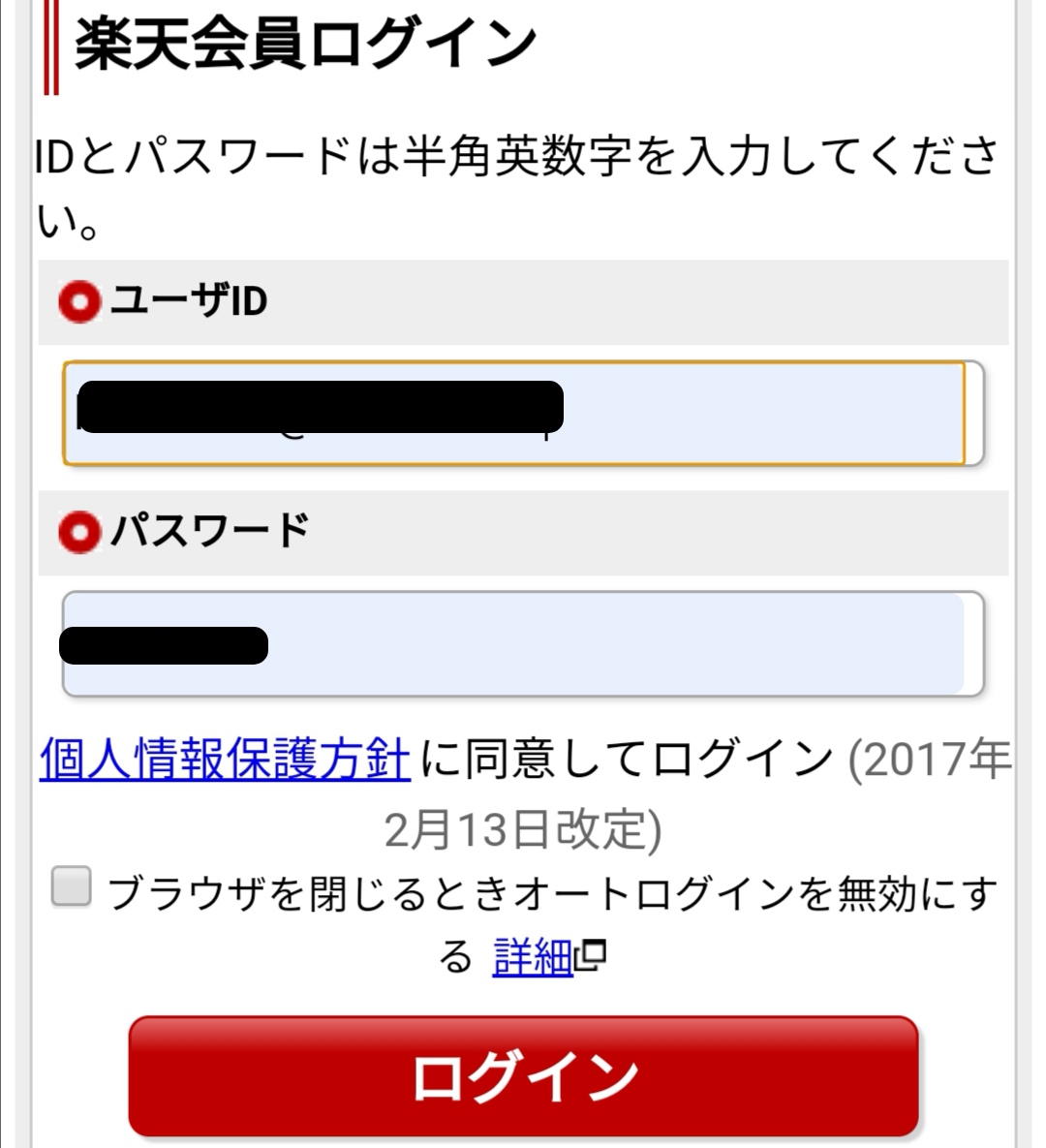
楽天会員にログインしましょう。
楽天会員にログインをすると「おめでとうございます!本人確認が完了しました。申し込み履歴の回線管理.からeSIMを開通できます」という画面が表示されます。
そして「申し込み履歴を開く」というボタンがありますのでクリックして下さい。
「楽天回線の開通手続きを行う」をクリックして【eSIMのQRコード】を表示する
「申し込み履歴」を開くとこういった画面が表示されます。
お申込み回線の欄にある「楽天回線の開通手続きを行う」をクリックしましょう。
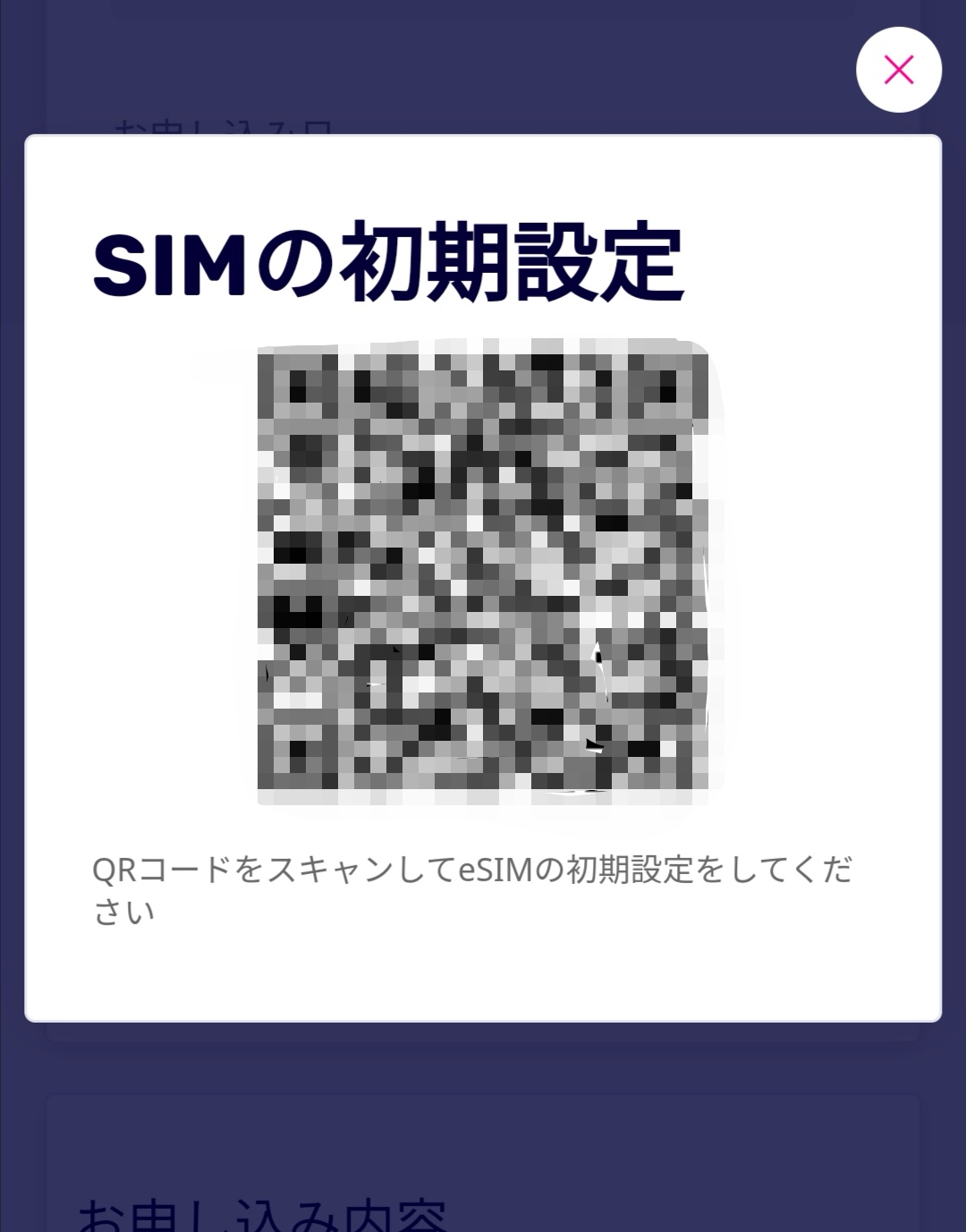
↑こんな感じで「SIMの初期設定」という文字とQRコードが表示されます。
[safe title=”他のスマホやパソコンが必要”]
このQRコードをeSIMで使いたいiPhoneのカメラで読み取るのですが、使いたいiPhoneでQRコードを表示しても、当たり前ですがQRコードを読み取ることが出来ません。
なので、他のスマホやパソコンでこのeSIMのQRコードを表示して、使いたいiPhoneでQRコードを読み取ってください。
※このQRコードは、My楽天モバイルの申し込み履歴から表示する事が出来ます
[/safe]
iPhoneでQRコードをを読み取ってeSIMの初期設定を完了させる
iPhoneの設定を開いてモバイル通信を開く
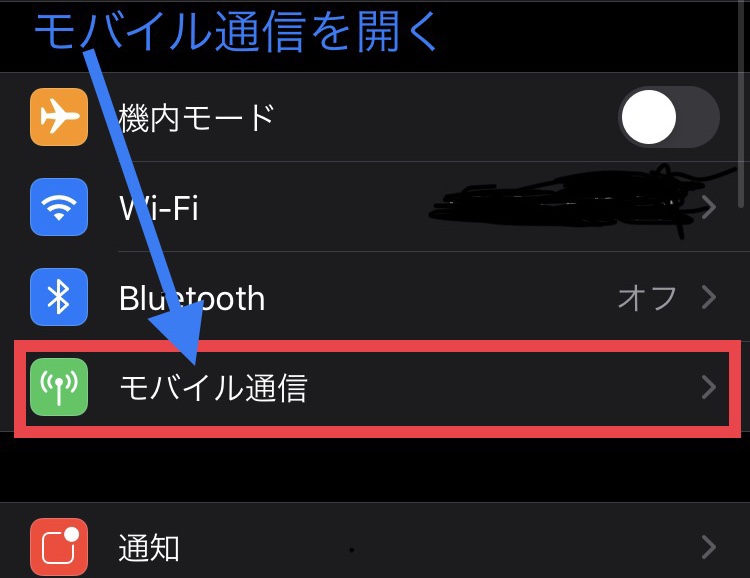 ↑iPhoneの設定にある、「モバイル通信」を開いてください。
↑iPhoneの設定にある、「モバイル通信」を開いてください。
「モバイル通信を追加」をタップしてQRコードを読み取るカメラが起動する
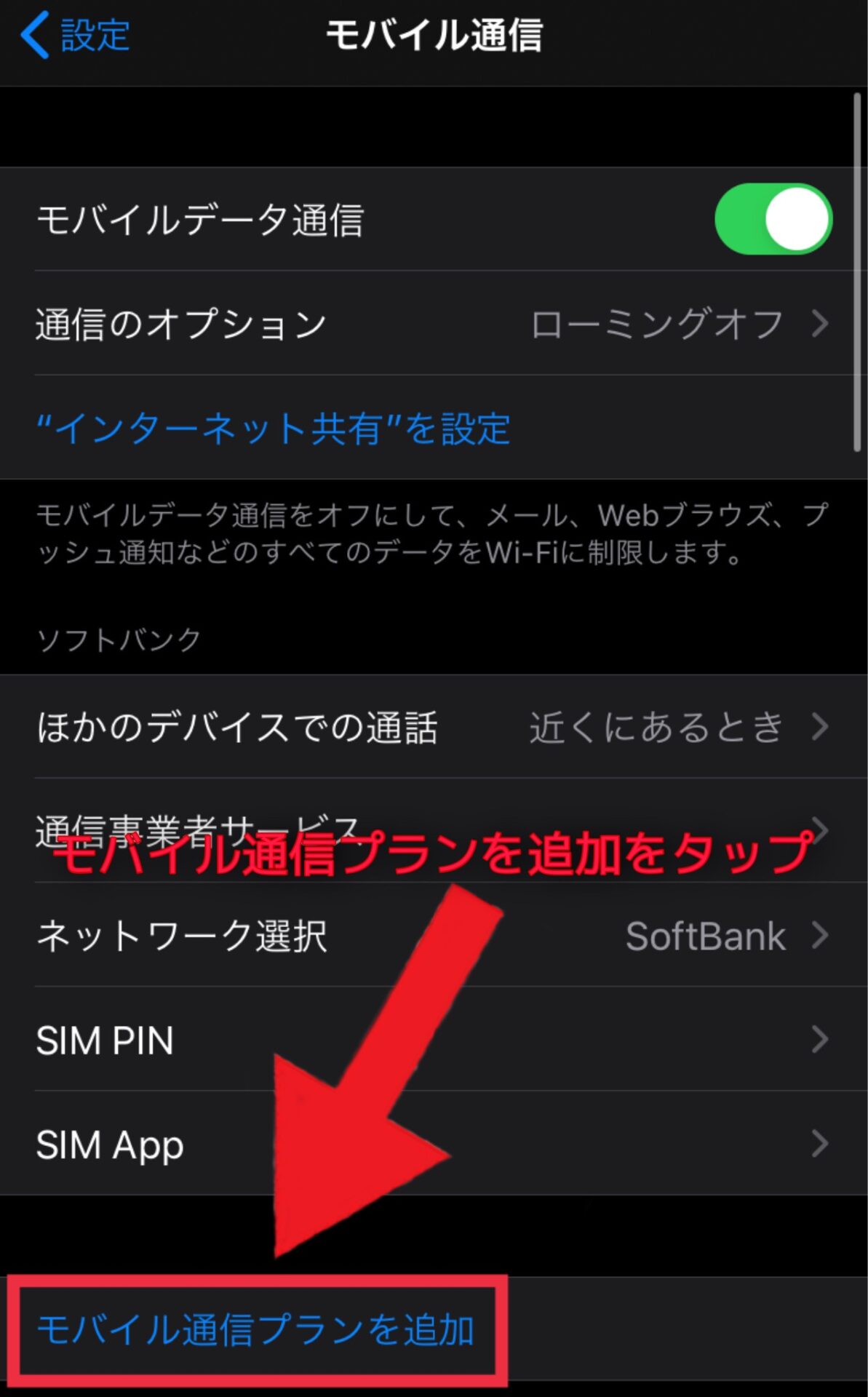
iPhoneの設定から「モバイル通信」を開くとこういった画面が表示されます。
この中に「モバイル通信プランを追加」とありますので、タップをして下さい。
※機種によって画面の表示が違うかもしれませんが、「モバイル通信プランを追加」を開いて下さい。
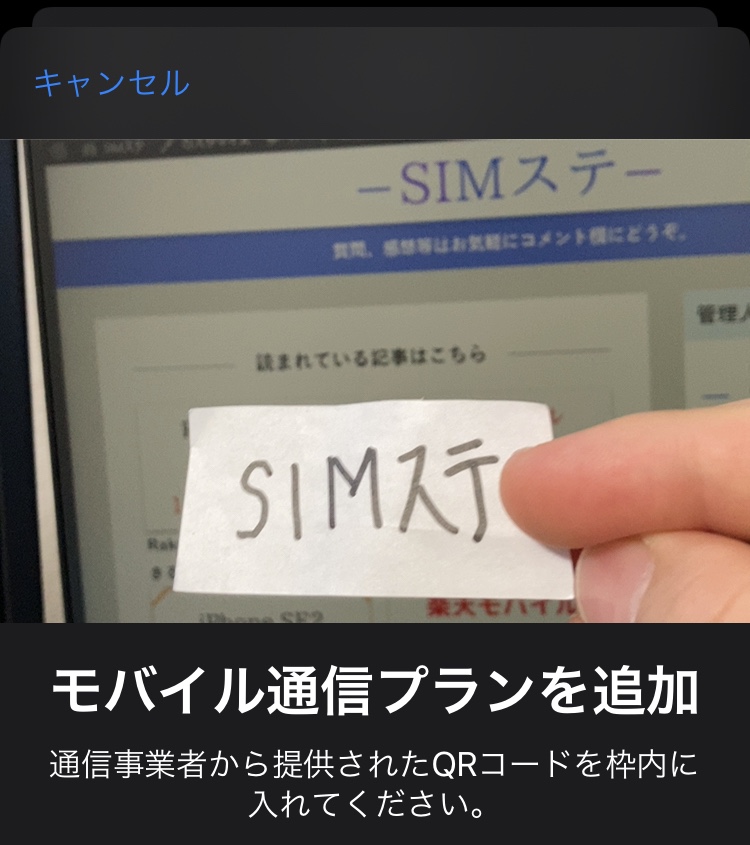
↑こういった感じでQRコードを読み取るカメラが表示されます。
My楽天モバイルの申し込み履歴にある「楽天回線手続き」で表示されるQRコードを読み取る
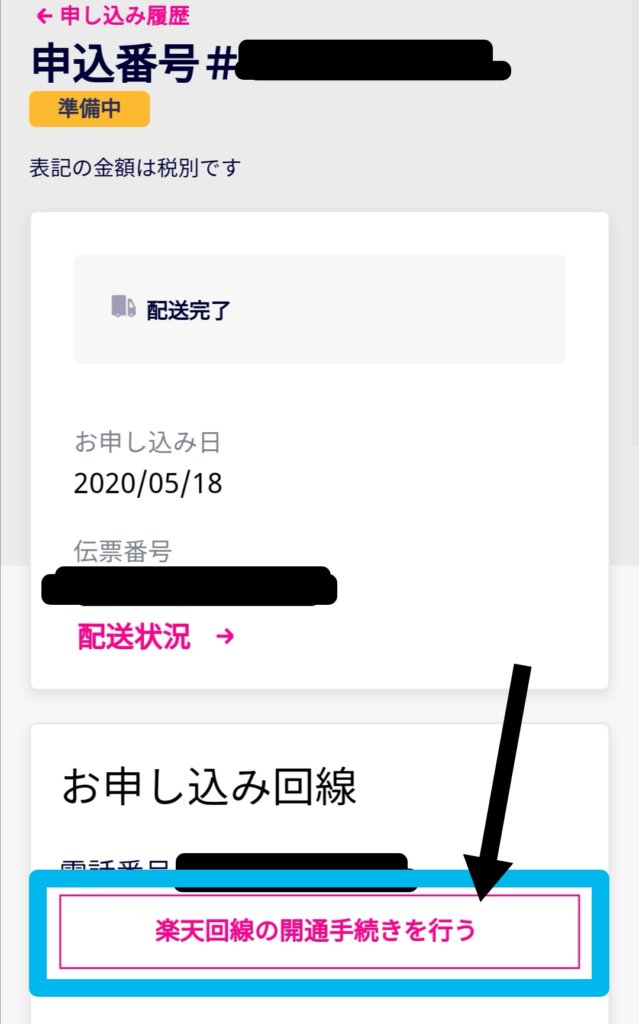
iPhoneでQRコードを読み取りますので、他のスマホやパソコンでMy楽天モバイルの申し込み履歴にある「楽天回線手続きを行う」を押してQRコードを表示して下さい。
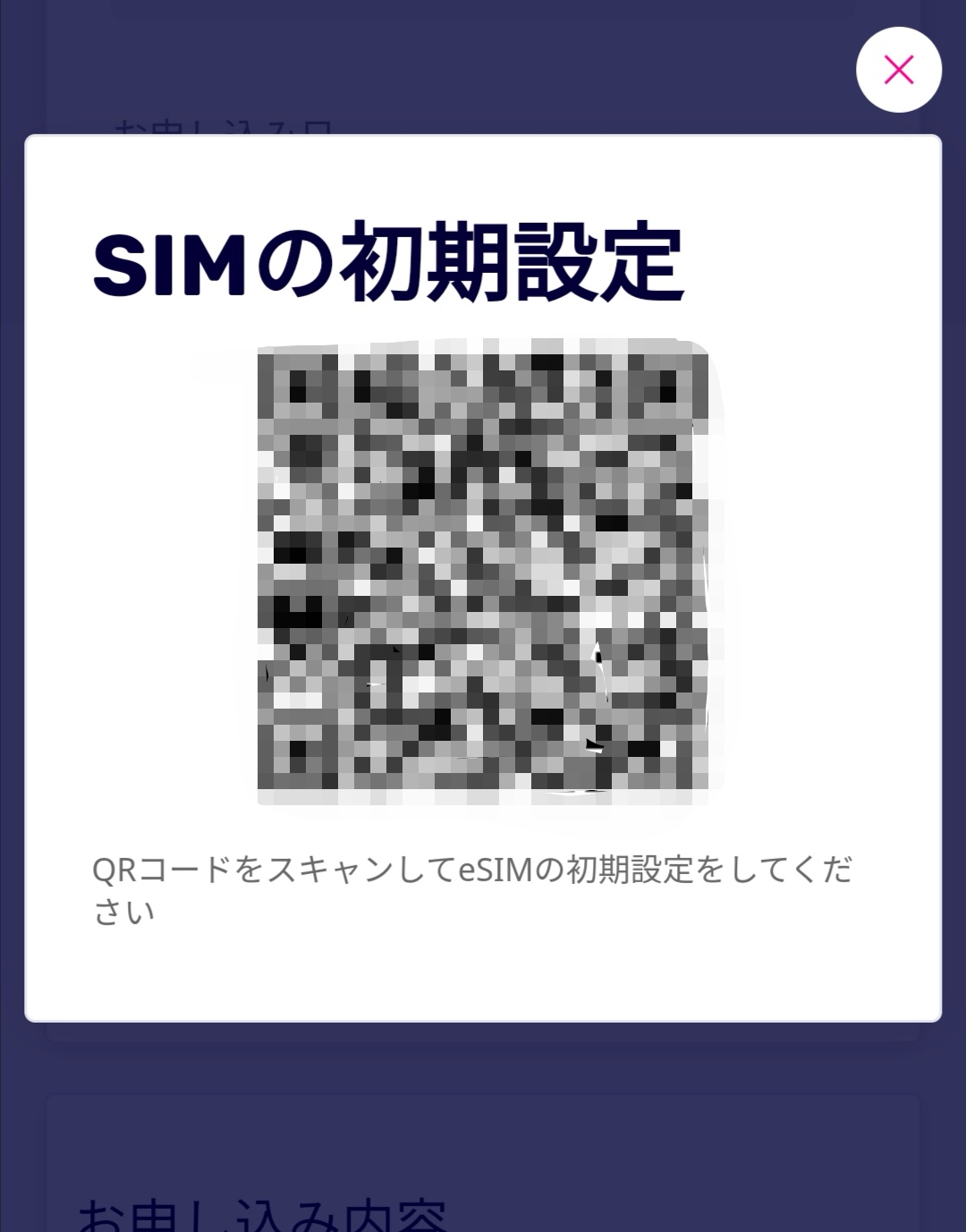
↑こういった楽天モバイルのeSIMを設定するためのQRコードが表示されます。
この表示されたQRコードをiPhoneで読み取ります。
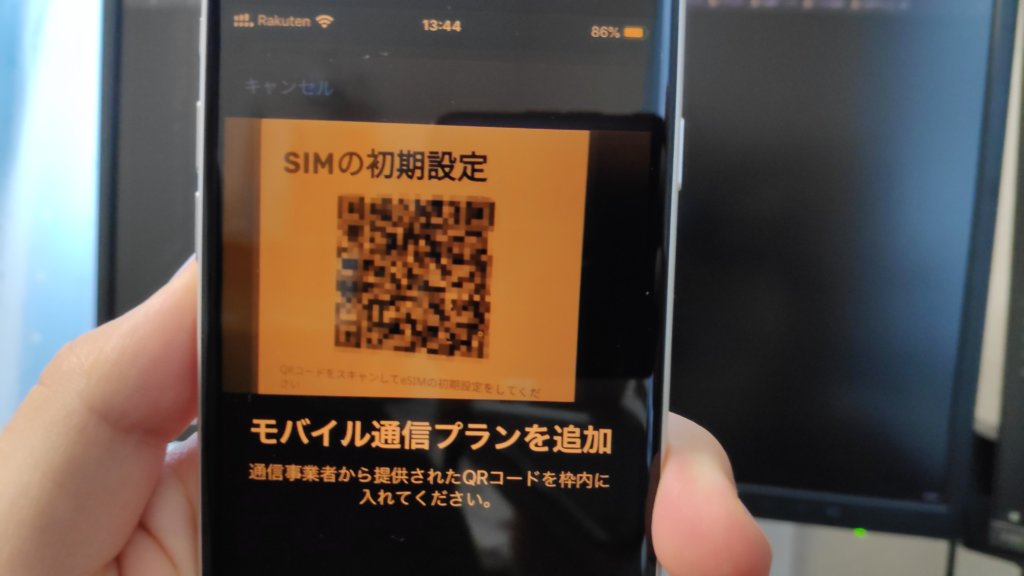
iPhoneでQRコードを読み取りますので、他のスマホやパソコンでMy楽天モバイルの申し込み履歴にある「楽天回線手続き」を押してQRコードを表示して下さい。
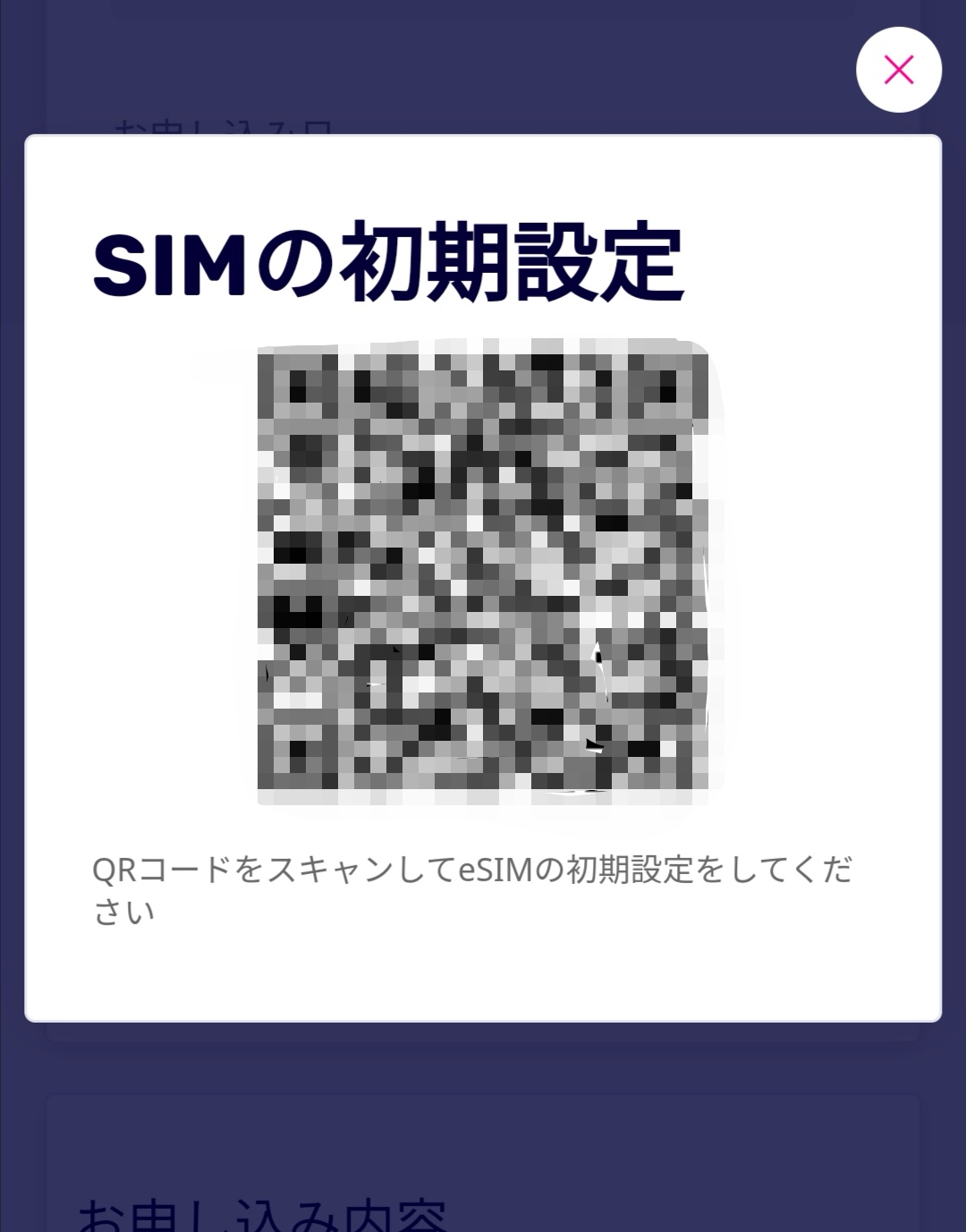
↑こういった楽天モバイルのeSIMを設定するためのQRコードが表示されます。
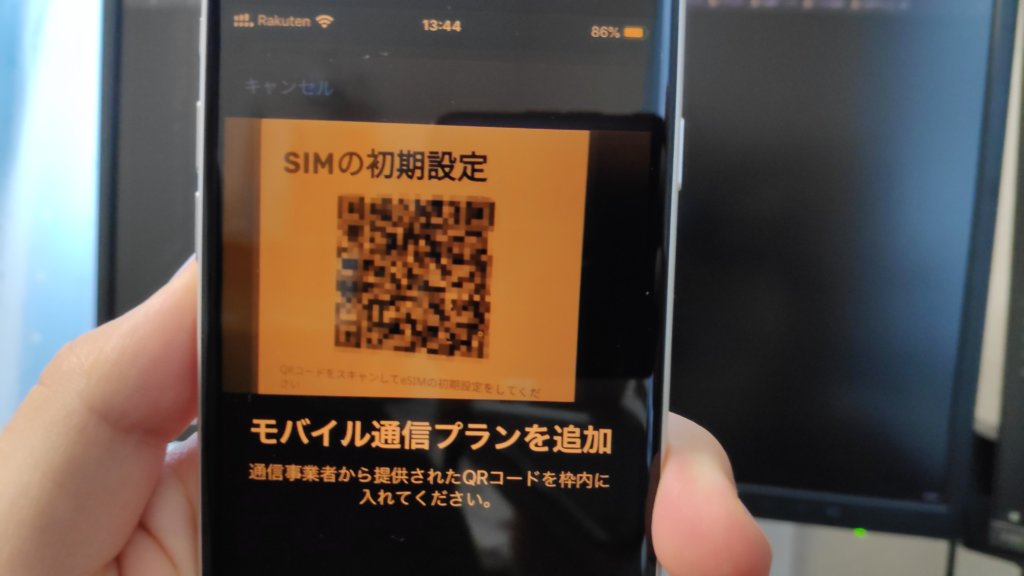
この表示されたQRコードをiPhoneで読み取ります。
モバイル通信プランの名称を決める
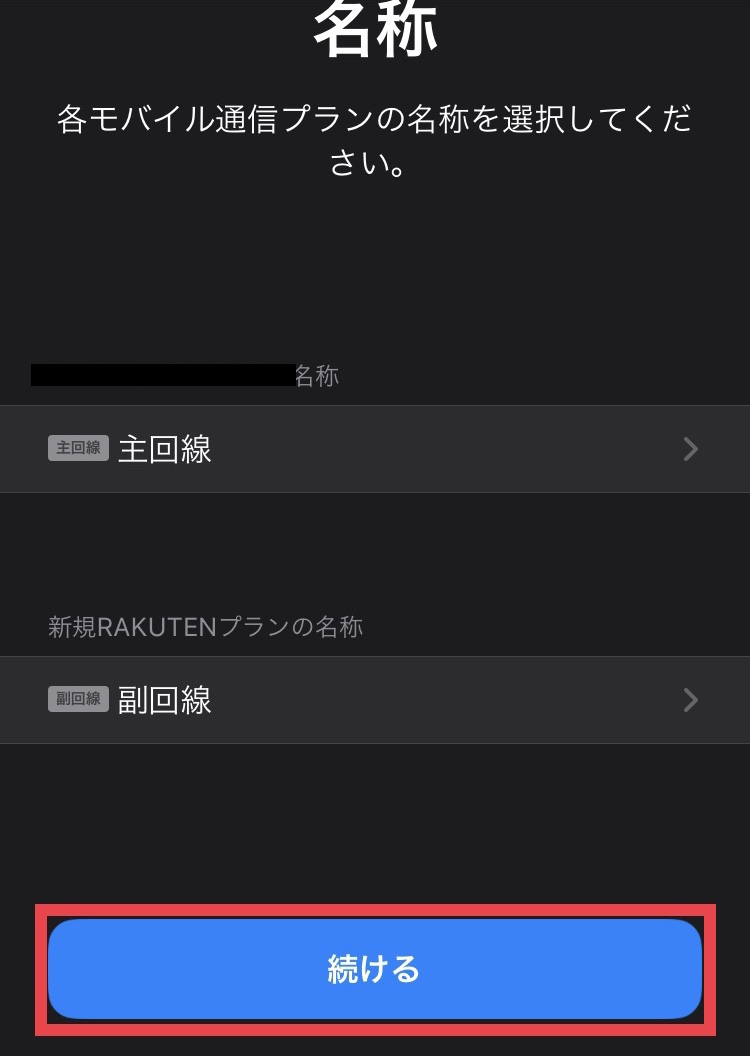
↑こちらの画像では、楽天モバイルの回線の名称が「副回線」になっています。
お好きな名称に変更して下さい。(変更しなくてもOKです)
iMesseage、FaceTime、Apple IDに追加する回線を選ぶ
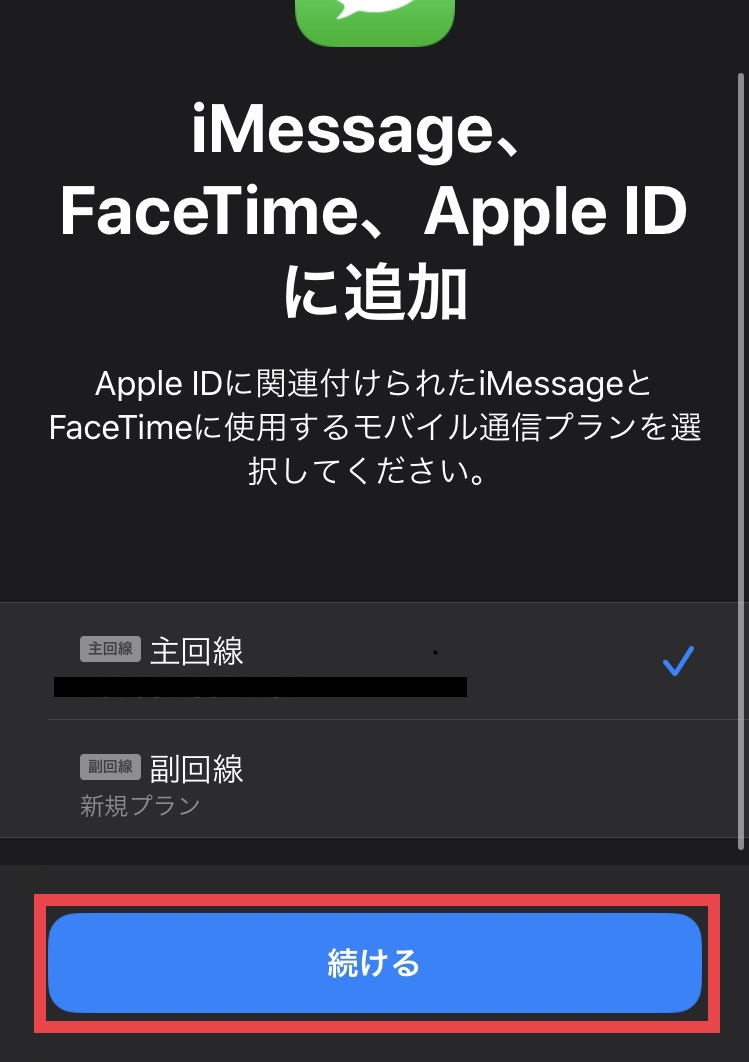
※この設定は楽天モバイル以外の回線をiPhoneに設定している場合の設定です。
私の場合はソフトバンクのSIMカードを差しているので「主回線(ソフトバンク)」と「副回線(楽天モバイル)」が表示されています。
iMesseage、FaceTime、Apple IDと関連付けしたい回線を選んで下さい。
私の場合はメインに使う回線を選びました。
デフォルト回線を選ぶ
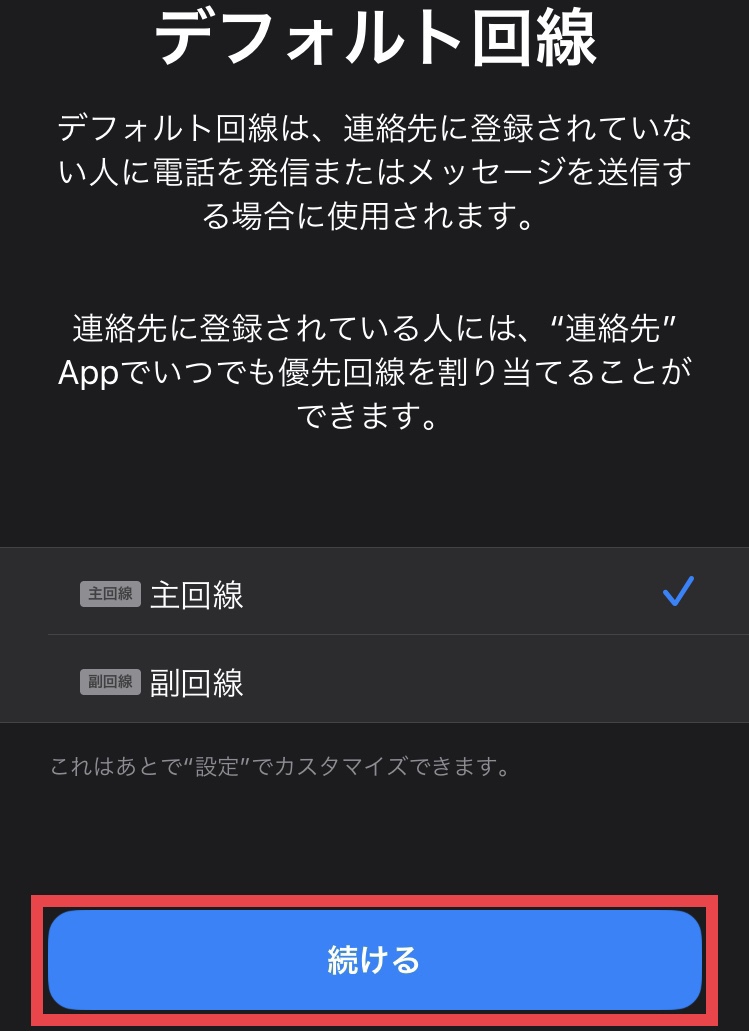
※iPhoneに楽天モバイル以外に他のSIMカードを設定してる場合の設定です。
デフォルト回線を選びましょう。
デフォルト回線は連絡先に登録していない人にメッセージを送ったり電話を掛けたりするときに使う回線です。
モバイルデータ通信に使う回線を選ぶ
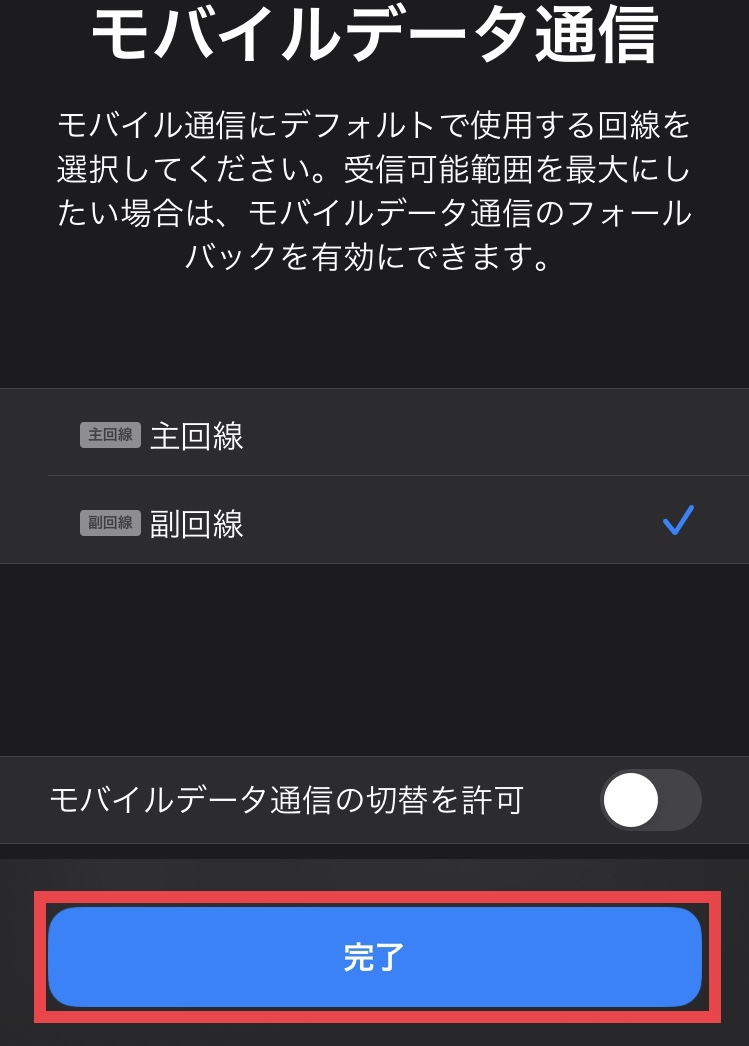
※楽天モバイル以外の回線をiPhoneで使っている場合の設定です。
モバイルデータ通信に使う回線を選びましょう。
楽天モバイルはデータ使い放題という特徴がありますので、私は楽天モバイルの回線を選択しました。
「モバイルデータ通信の切替を許可」とありますが、これは「選んだ回線の電波が悪い時などに違う回線に切り替えますか?」という事です。
私の場合は許可しませんでした。
iPhoneに「Rakuten LTE」と表示される
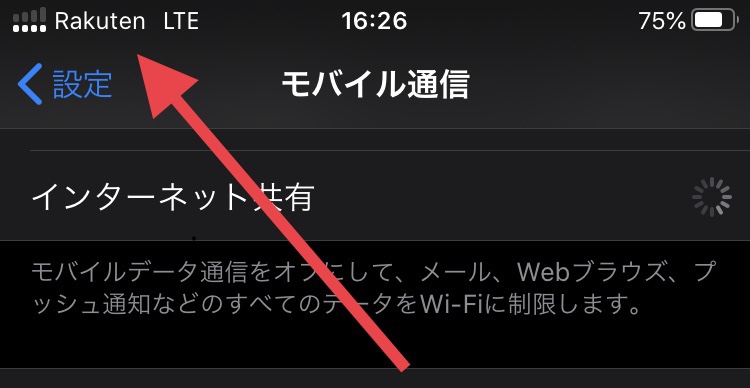
電波が表示される部分に「Rakuten LTE」と表示されます。
ですが、このままではRakuten LTEと表示されただけで通信などをすることが出来ません。
なので、次の手順で紹介する「LTE ,VoLTEオン」の設定をします。
手順3:「LTE Vo,LTE」オンにして通信・通話できるようにする
設定のモバイル通信を開く
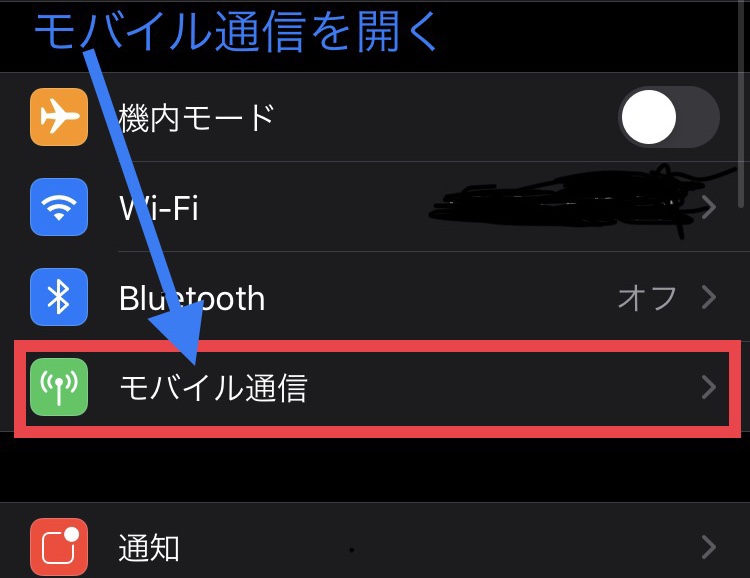
設定アプリからモバイル通信を開いて下さい。
楽天モバイルの回線を選ぶ
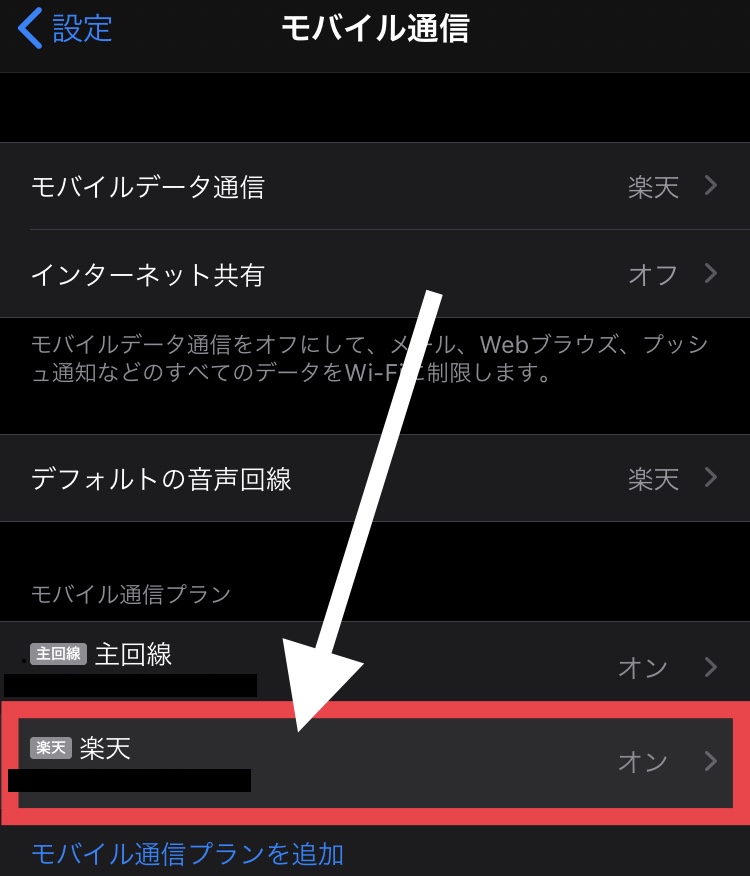
楽天モバイルの回線を選びましょう。
「音声通話とデータ」をタップする
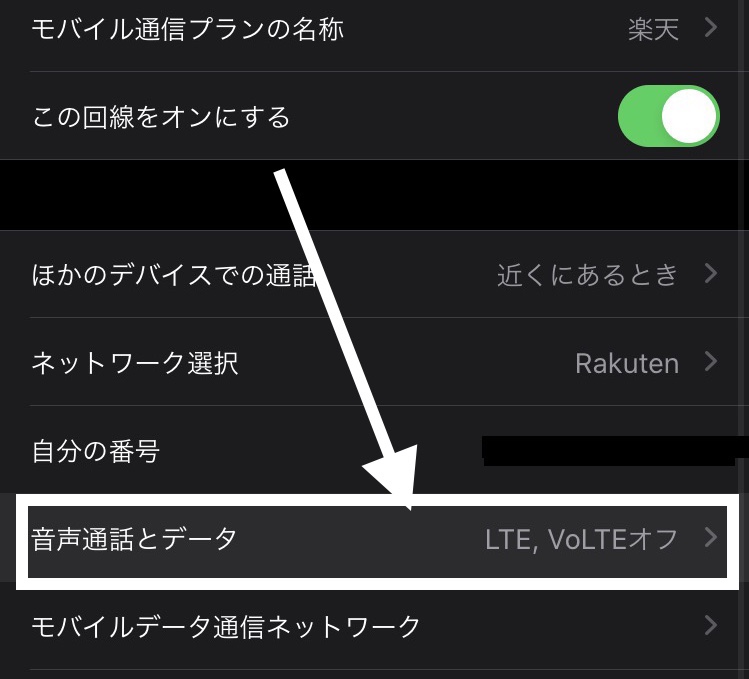
音声通話とデータを選んで下さい。
LTE,VoLTEをオンにして通話やデータ通信が出来るようになる
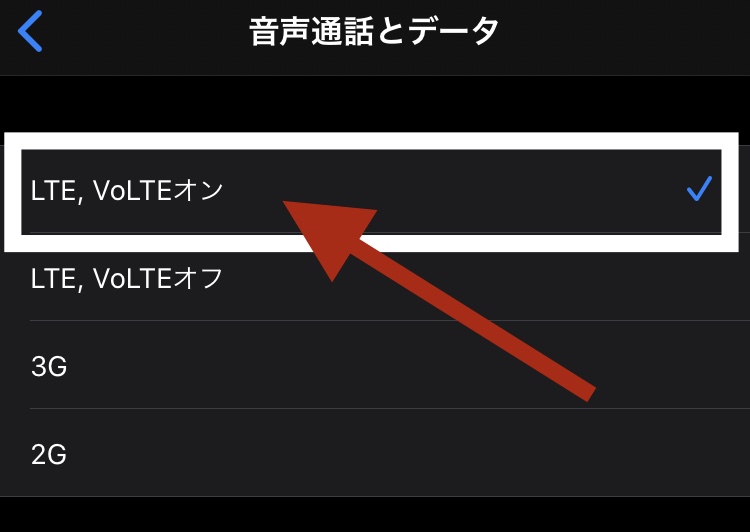
「LTE,VoLTEをオン」にして下さい。
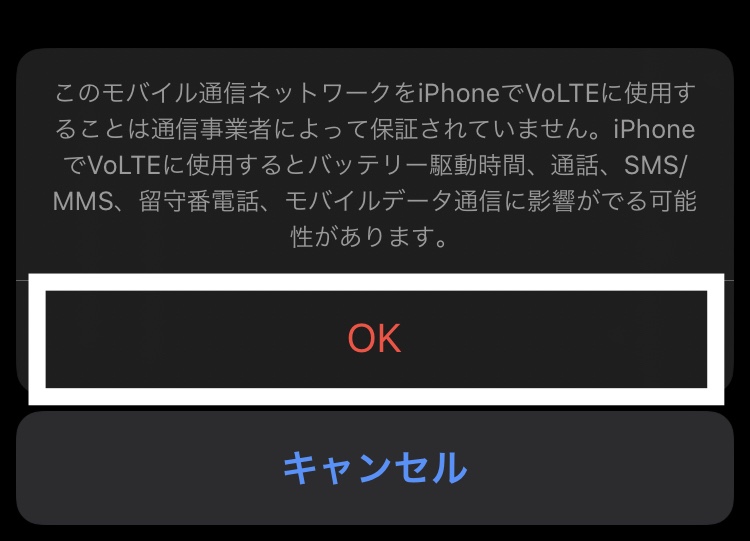
↑こういった警告みたいなものが表示されますが「OK」をタップして下さい。
これで楽天モバイルで通話や通信が出来るようになります。
手順4:楽天モバイルのeSIMでiPhoneからテザリングをできるようにするためにAPNの設定をする
このままではテザリング(インターネット共有)が出来ないのでテザリングができるようにAPNの設定をします。
モバイルデータ通信ネットワークを開く
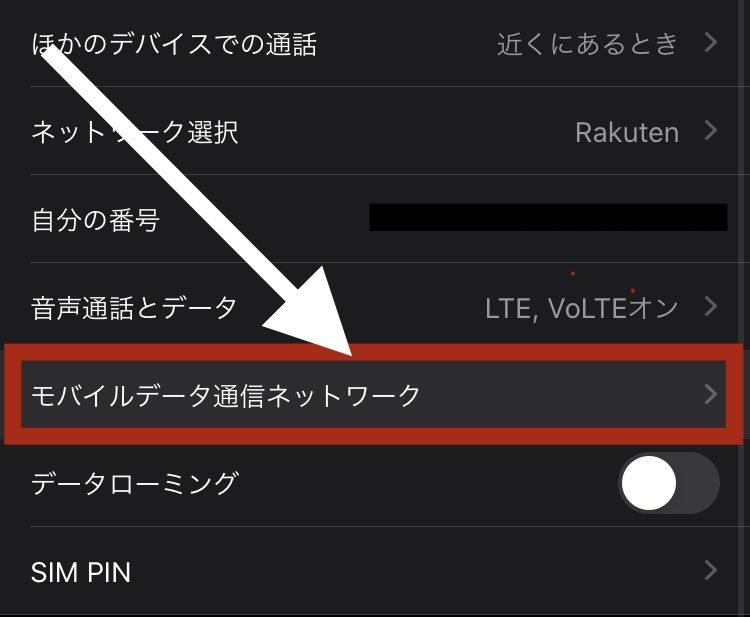
先ほど「LTE,VoLTEオン」の設定をしましたが、その下にあるい「モバイル通信ネットワーク」をタップして開いて下さい。
APNに「rakuten.jp」と入力する
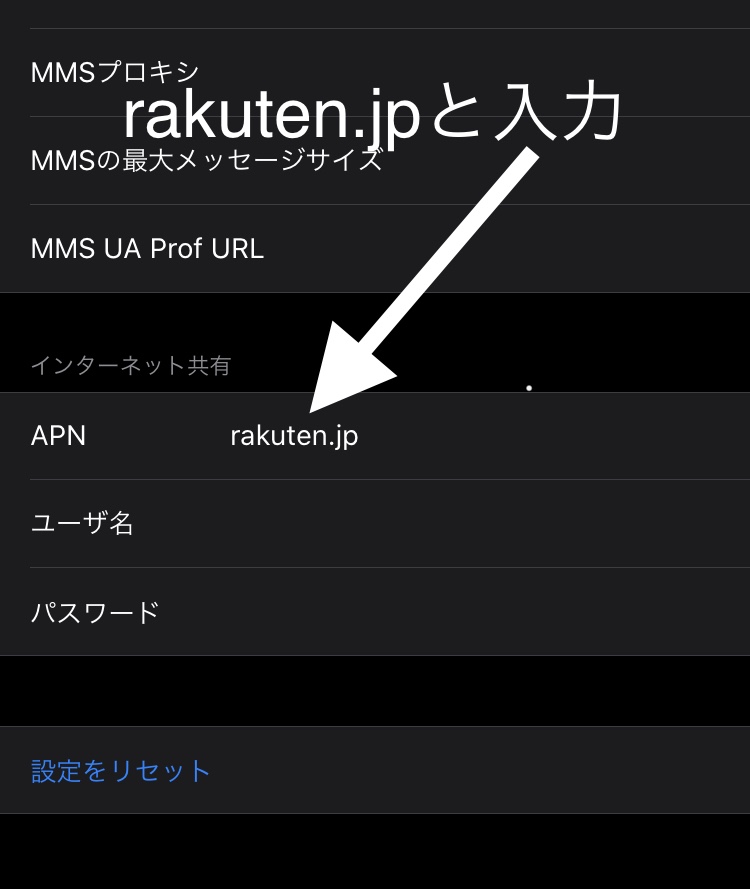
インターネット共有という項目に「APN」という欄があるので、ここに「rakuten.jp」と入力して下さい。(他にも色々とAPNという欄がありますが、そこにもrakuten.jpと入力してもOKです。)
テザリング(インターネット共有)ができるようになる
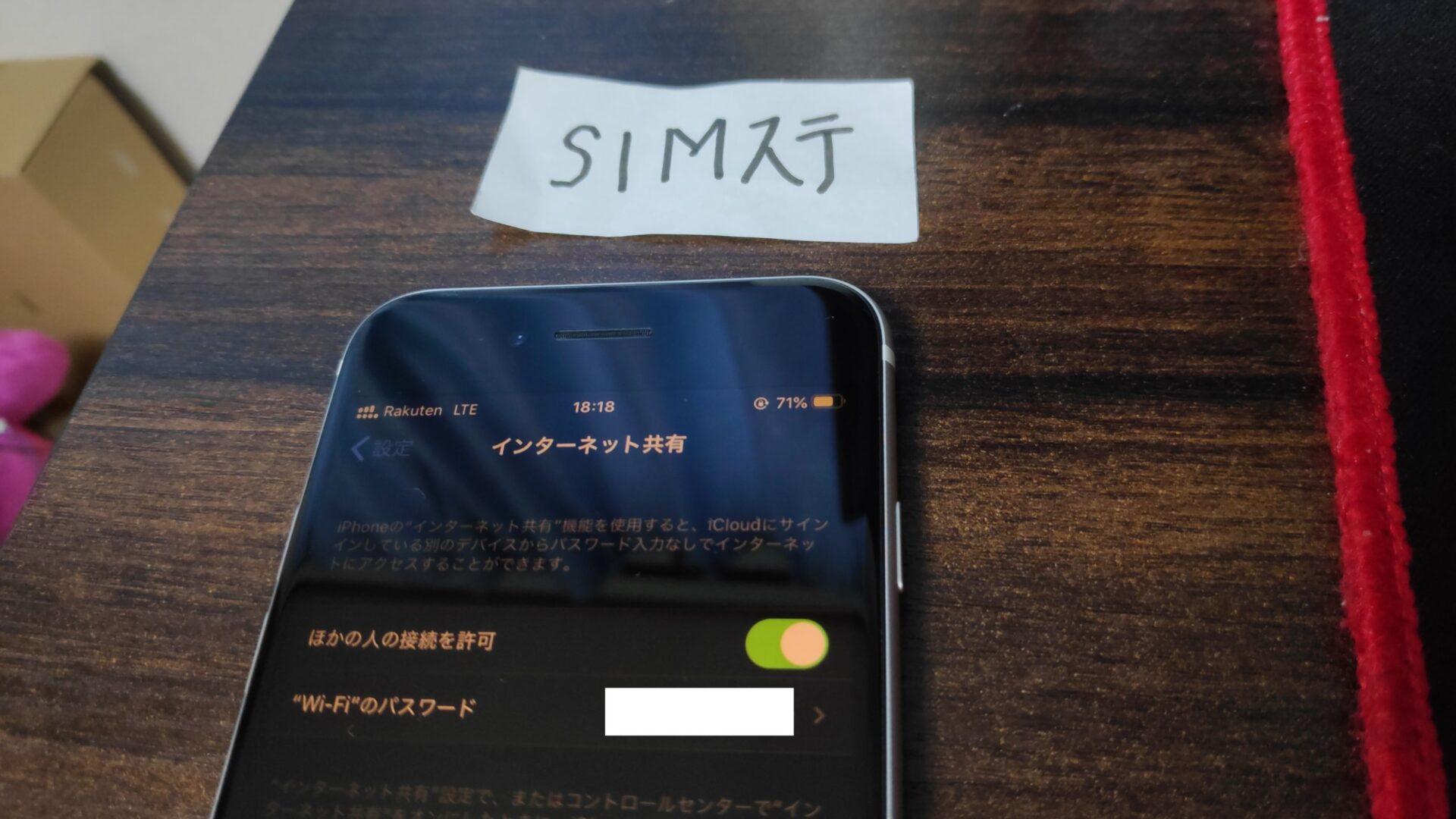
これで楽天モバイルのeSIMでiPhoneからテザリングができるようになります。
これで楽天モバイルのeSIMでiPhoneを使う初期設定が完了です。
これでiPhoneで楽天モバイルのeSIMを使う手順(初期設定)の解説は終了です。
手順をおさらいすると
- 楽天モバイルのeSIMを申し込む
- 楽天モバイルから送られてくる「eSIMスタートガイド」の裏にあるQRコードをカメラで読み取る
- iPhoneの設定から「モバイル通信プラン」開く
- my楽天モバイルで「楽天回線の開通手続きを行う」を選択してQRコードを表示する
- 表示されたQRコードをiPhoneで読み取る
- 「LTE,VoLTE」をオンにする
- テザリングを使えるようにするためにAPNにrakuten.jpと入力する
- iPhoneで楽天モバイルのeSIMが使えるようになる
↑こういった流れで設定が完了します。
こうやって解説だけをみると、「時間がかかって、難しそう」と思うかもしれませんが意外と「簡単ですぐに終わる」ので試してみて下さい。
iPhoneで楽天モバイルのeSIMを特に契約するためにもキャンペーンをチェックしておきましょう。
楽天モバイル(Rakuten最強プラン)でiPhoneを使う方法【物理SIM】【楽天最強プランI】
楽天モバイル(Rakuten最強プラン)でiPhone14/SE3/13/12/11/XS/XR/X/8/7/6sを使う方法は
- 楽天モバイルに申し込みをする
- 届いたSIMカードをiPhoneに差し込む
- APNプロファイル削除する
- 「4G,VoLTEをオン」にする
- ネットワーク選択で「Rakuten」を選択する
- APNの設定をしてテザリングを使えるようにする
といった流れです。
楽天モバイルにまだ申し込みをしていない方は
↑こちらの手順を参考にご覧ください。
そして楽天モバイルでは、「ご紹介特典」というお得に申し込む裏技みたいなものもあります。
楽天モバイルに申し込む際に紹介IDを入力すると、楽天ポイントが1000円分貰えます。
これから楽天モバイルに申し込む方は、ご紹介特典を適用した方がお得ですので適用してみて下さい。
ご紹介特典について詳しく知りたい方は※このキャンペーンは現在終了しています。
↑こちらをご確認ください。
ここからは楽天モバイルに申し込みをして、SIMカードが届いた後の手順を紹介していきます。
申し込んでいない方はまず楽天モバイルに申し込みをしましょう。(簡単です)
手順1:楽天のSIMカードをiPhoneに差し込む
楽天モバイルから荷物(封筒)が届いたら、開けて中からSIMカードを取り出しましょう。

このSIMカードをiPhoneに挿し込んでいきます。
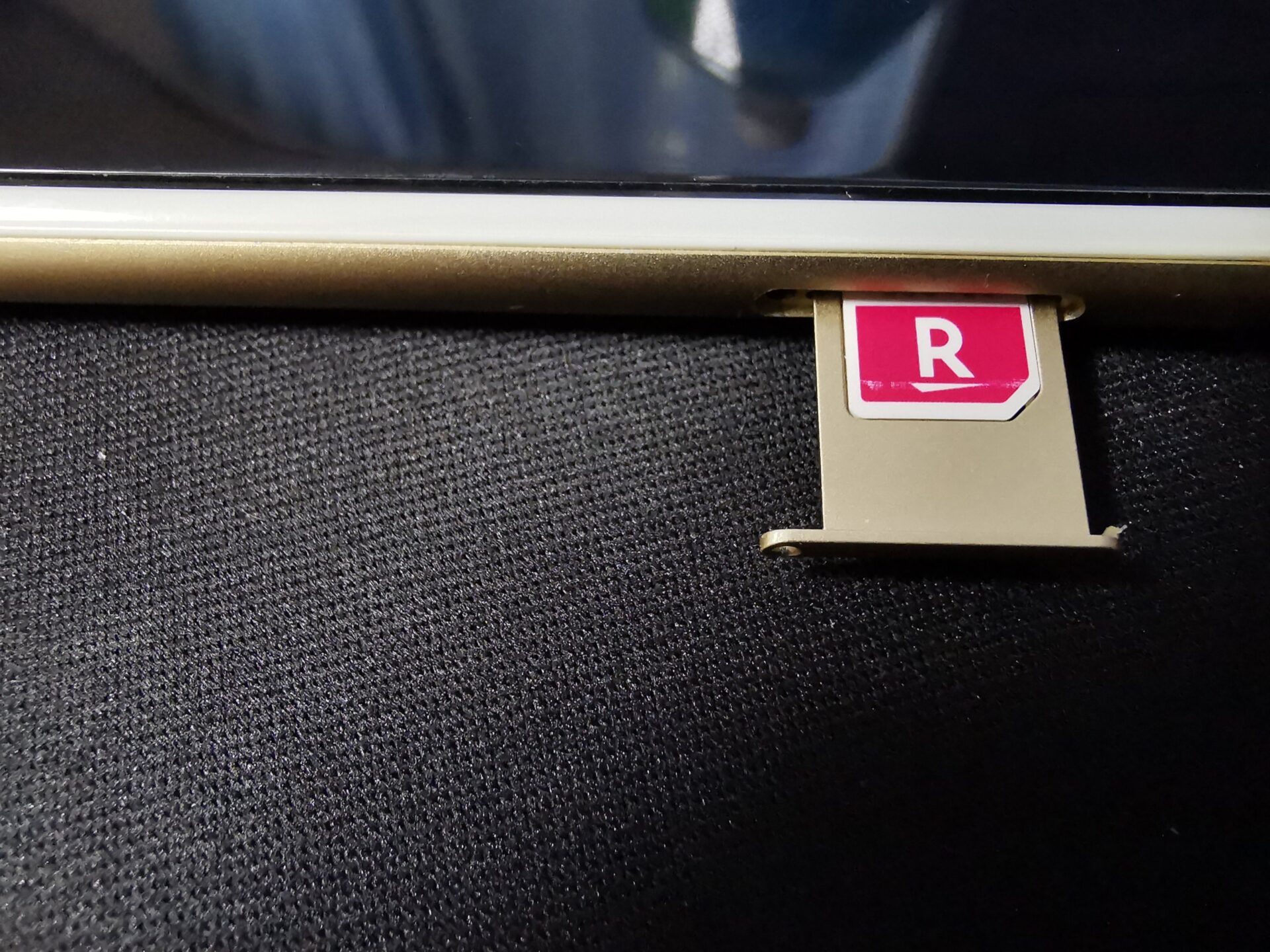
↑こんな感じで挿し込んでいってください。
挿し込んだらiPhoneで楽天モバイル(楽天最強プランI)が使える!という状態だったら良いのですが、まだ色々と設定をしなければないりません。
Androidだったら「差し込むだけで楽天モバイルが使える」という事もあるのですが。、iPhoneは設定が必要です。
※設定がいらない可能性もあります。楽天モバイルからメールが届いていて説明などが載っていますので、そちらも読んでください。
次の手順は「不要なAPNプロファイルを削除する」です。
手順2:APNプロファイルを削除する
設定を開く
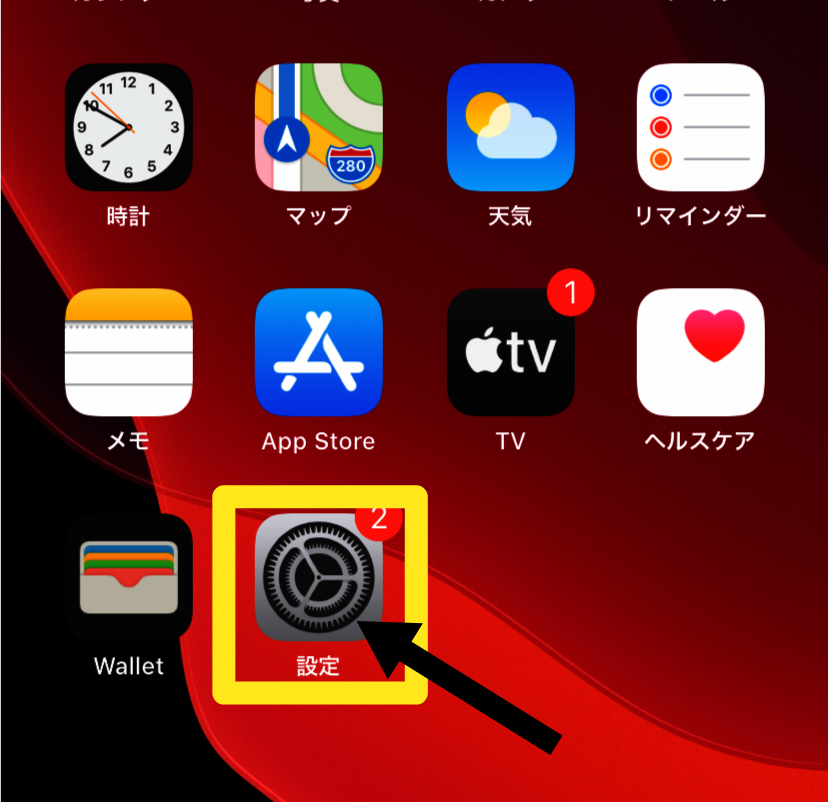
iPhoneの設定を開いて下さい。歯車のアイコンです。
一般を開く
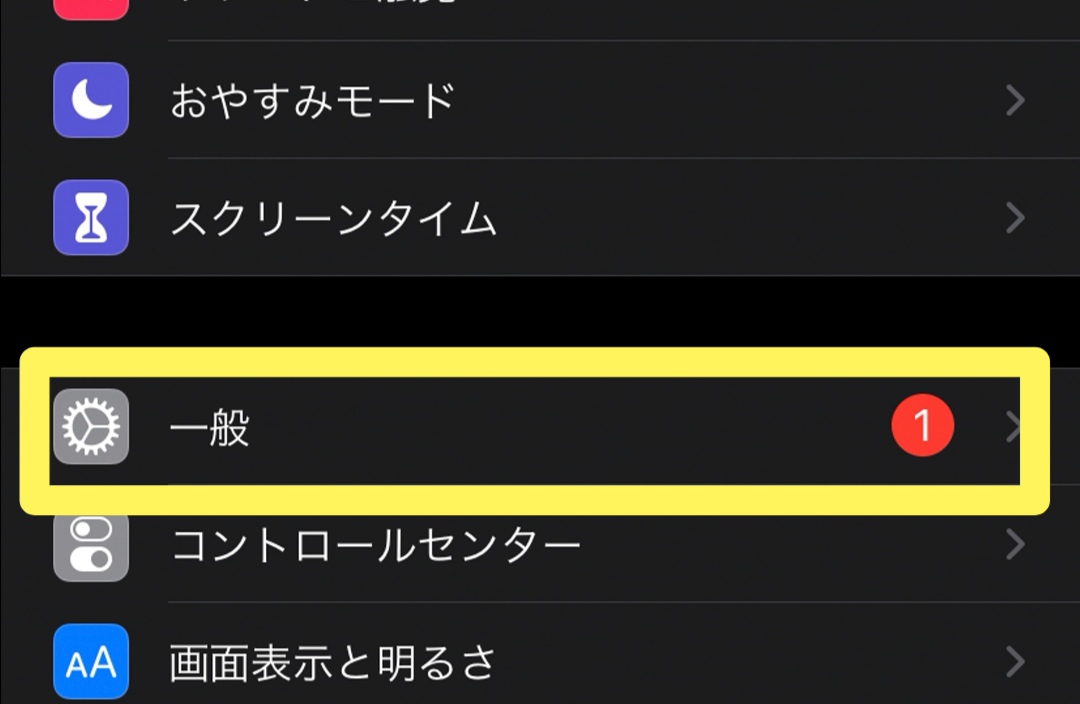
設定の画面を少し下にスクロールしていくと、「一般」とありますので開いて下さい。
プロファイルを開く
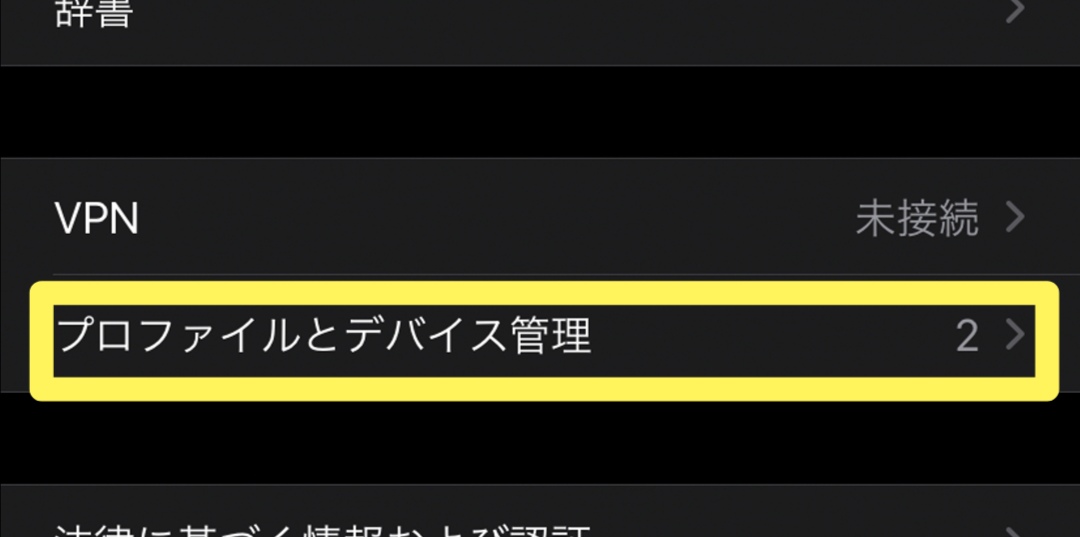
一般を開いたら下の方にスクロールして「プロファイル」をタップして開いて下さい。
APNプロファイルを削除する
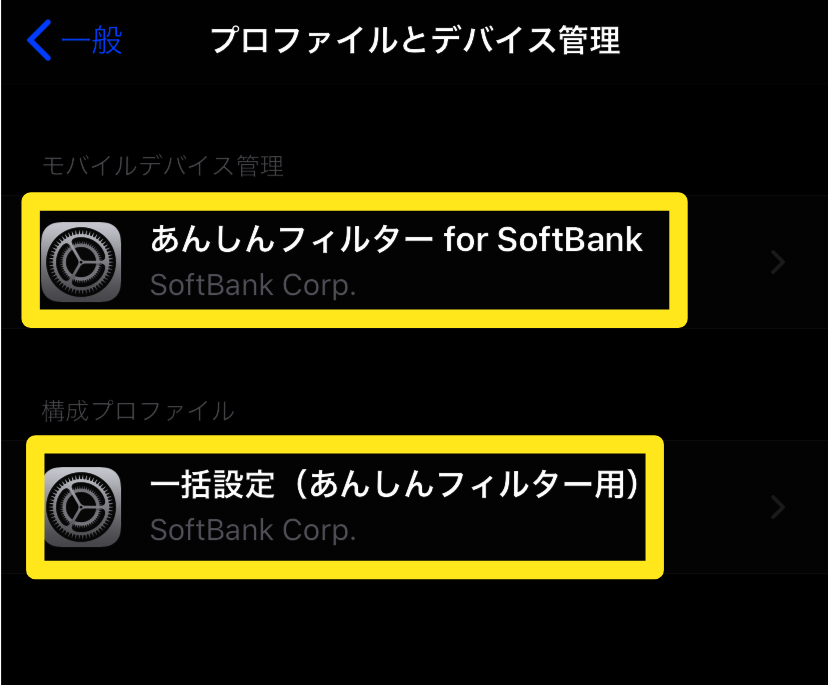
APNプロファイルを削除しましょう。プロファイルが残っていると楽天モバイルが使えない場合があります。画面のように2つあったら2つとも削除して下さい。
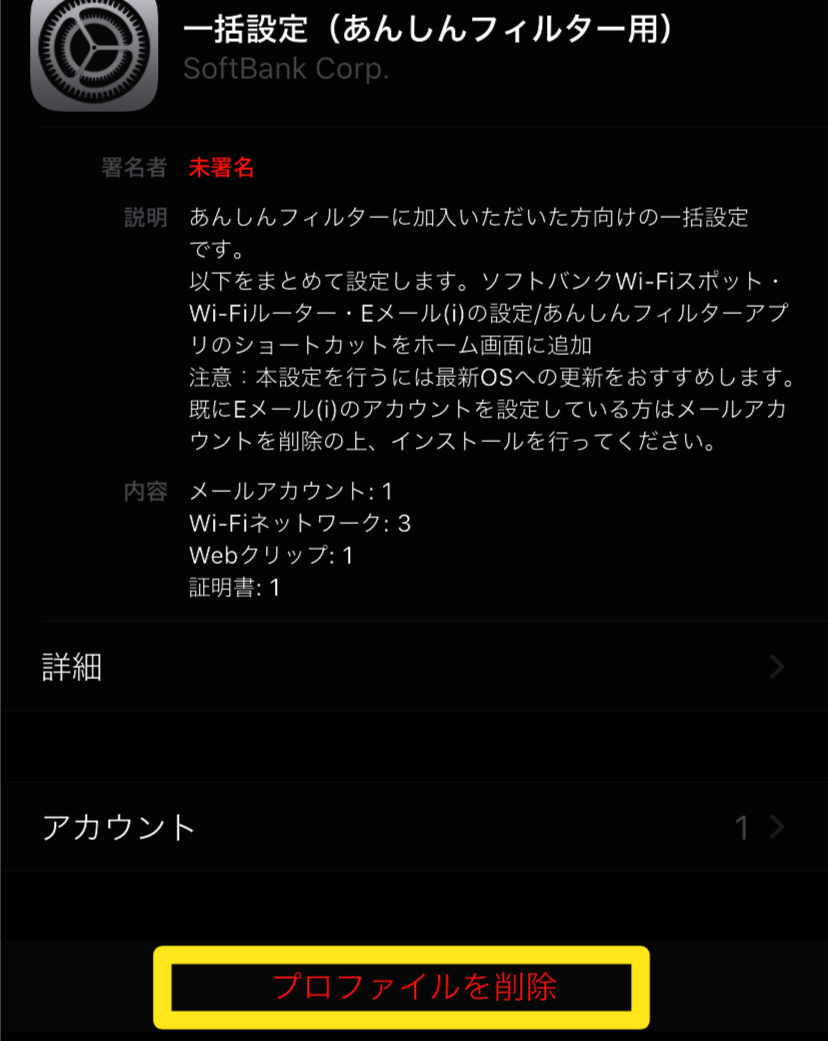
↑こんな感じで「プロファイルを削除する」を押して削除して下さい。
次は「手順3の4G,VoLTEをオン」です。
手順3:「4G,VoLTEをオン」にする
設定から「モバイル通信」を開く
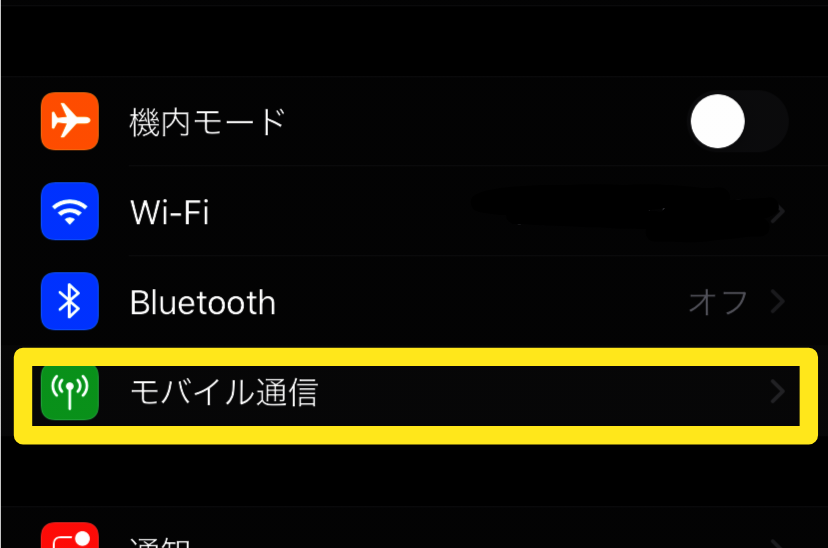
設定画面にある「モバイル通信」をタップして開きましょう。
「通信のオプションを開く
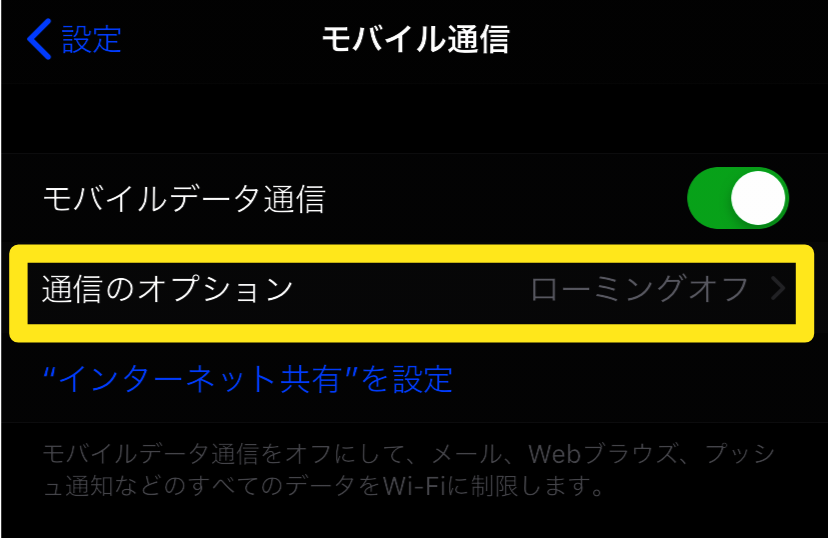
モバイル通信が開いたら「通信のオプション」を開いて下さい。(画像では「通信のオプション ローミングオフ」ってなっています)
音声通話とデータを開いて、「4G,VoLTEオン」にする
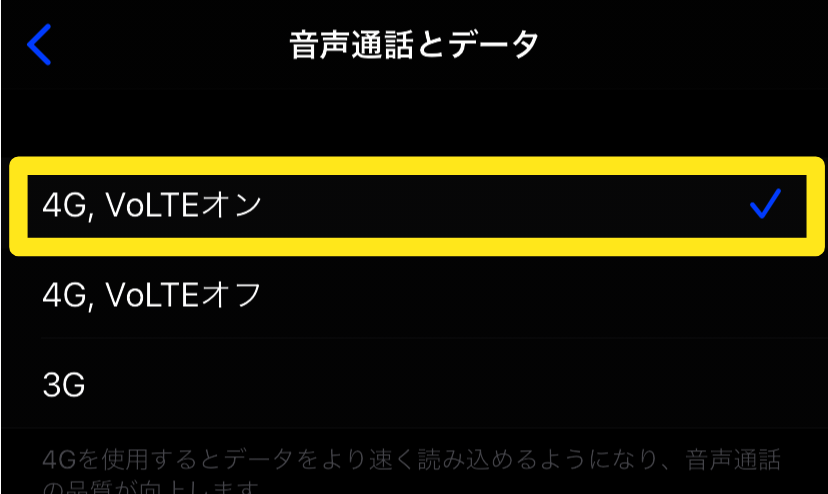
音声通話とデータを開きましょう。
- 4G,VoLTEオン
- 4G,VuLTEオフ
- 3G
と3つの選択肢がありますので、「4G,VoLTEオン」をタップして下さい。
「4G,VoLLTEオン」が選択できたら、次はネットワーク選択をします。
手順4:ネットワーク選択で「Rakuten」を選択する
設定の画面で「モバイル通信」を開く
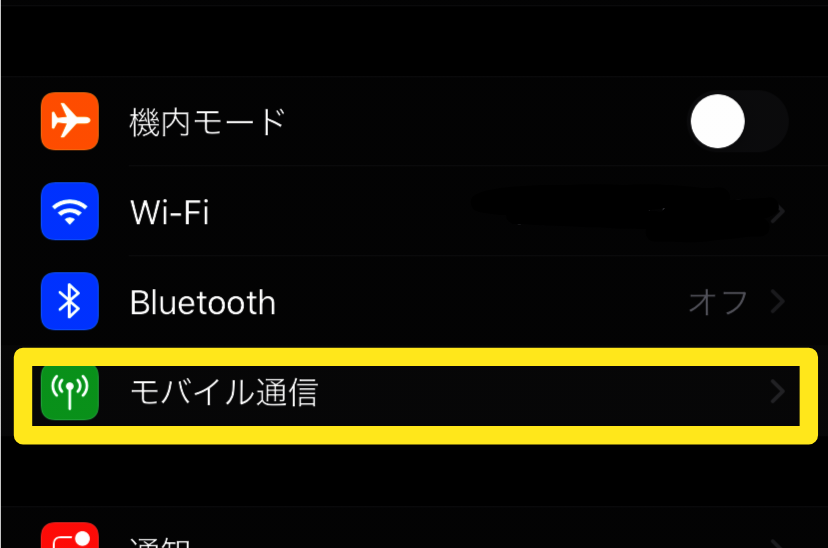
設定の最初の画面に「モバイル通信」とありますので、タップしてく開きましょう。
ネットワーク選択を開く
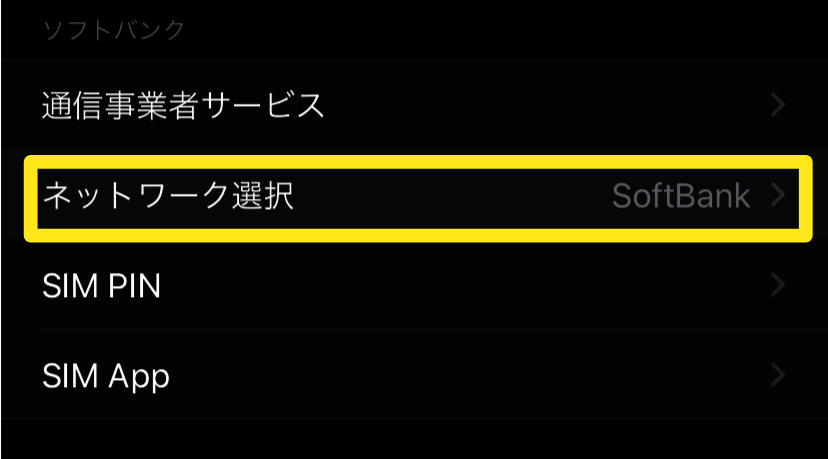
モバイル通信を開くと、「ネットワーク選択」とありますので開いて下さい。
自動をオフにして「Rakuten」を選択する
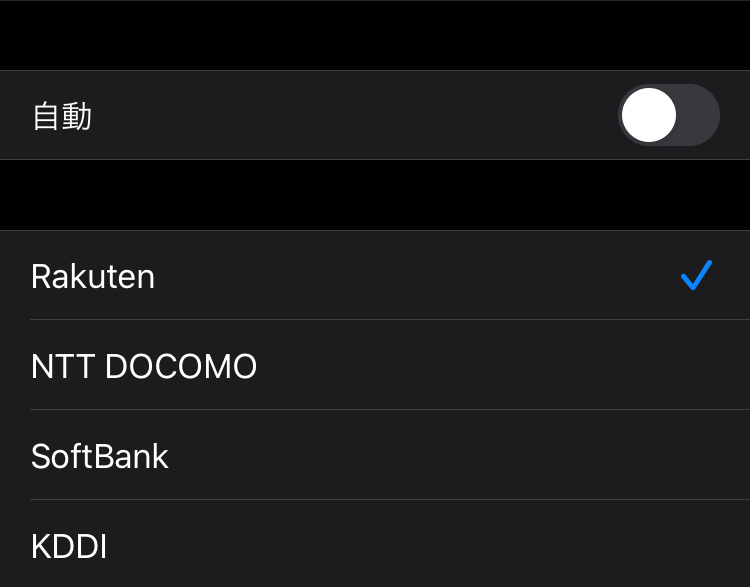
自動の部分がオンになっていたら、「オフ」にしましょう。
そして
- Rakuten
- Softbank
- ドコモ
- KDDI
など色々なキャリアが出てきますので、「Rakuten」を選択して下さい。
次は最後の手順「APNの設定」をしてテザリングをできるようにします。
手順5:APN設定をしてテザリングを使えるようにする
楽天モバイル(Rakuten UN-LIMIT)でテザリングをするために「APN」を入力します。
設定を開いて「モバイル通信」→「モバイル通信データ通信ネットワーク」を開いて下さい。↓このような画面が表示されます。
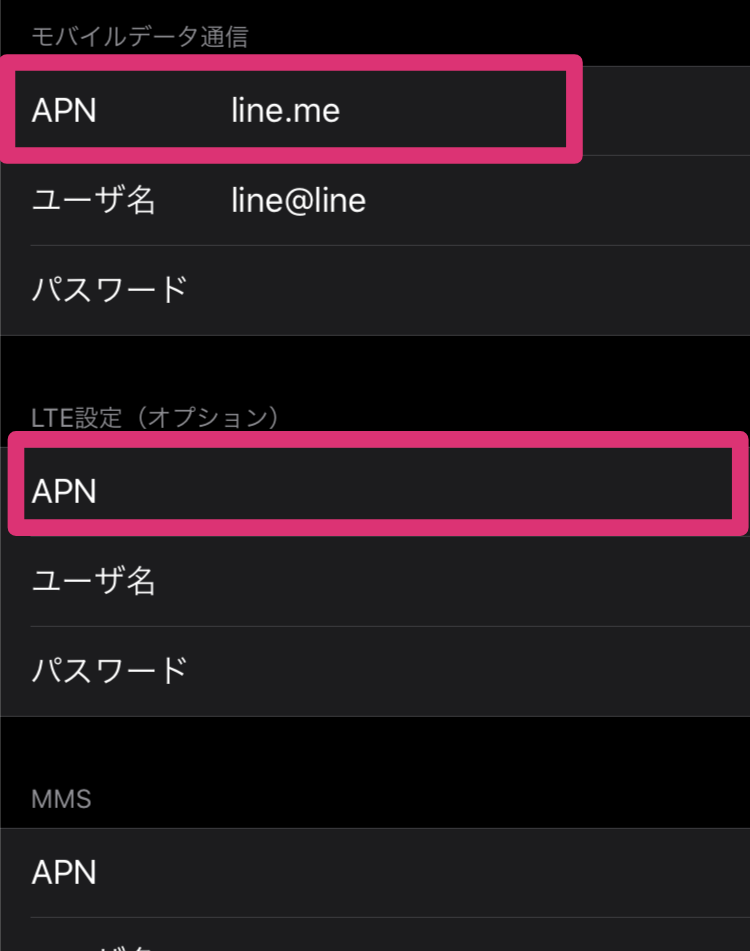
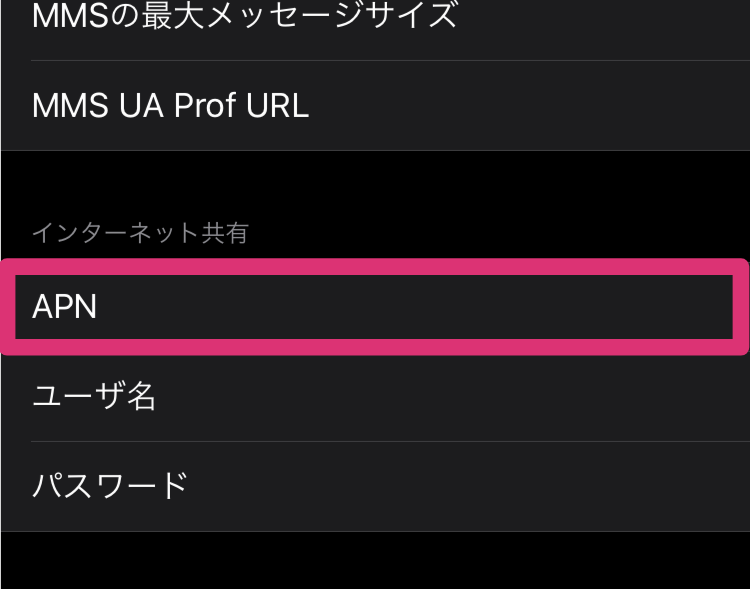
- モバイルデータ通信
- LTE設定(オプション)
- インターネット共有
↑この3つの「APN」の欄に「rakuten.jp」と入力しましょう。
APNに「rakuten.jp」と入力するだけでOKです。
↑画像には「line.me」「line@me」と表示されていますが、こういうのは消してAPNに「rakuten.jp」と入力して下さい。
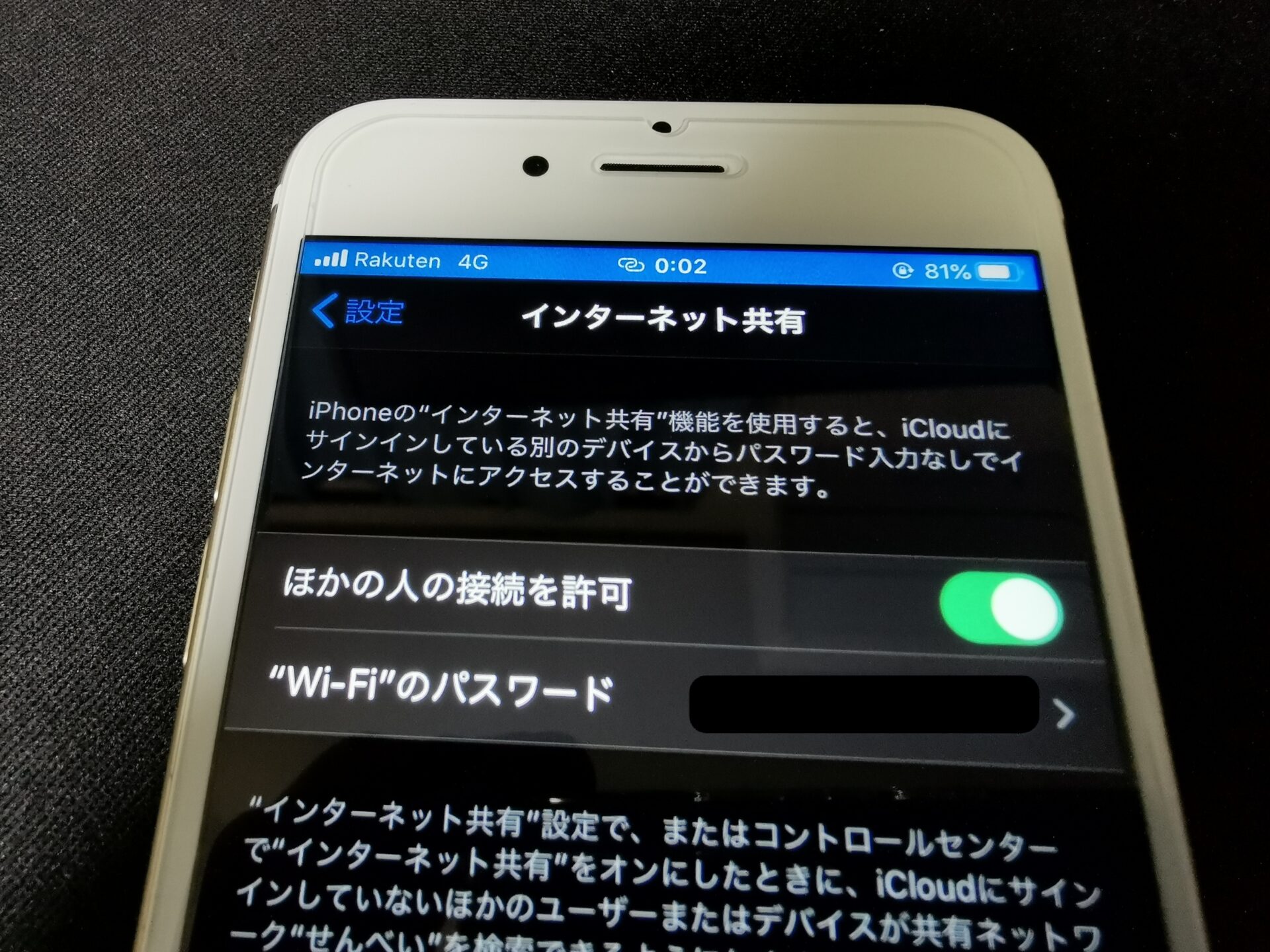
APNを入力することによって、テザリングができるようになります。
こうして楽天モバイルをiPhone11、XS、XRで利用することができるようになります。
iPhone11、XS、XRを楽天モバイル(Rakuten UN-LIMIT)で使う方法まとめ
楽天モバイルでiPhone11、XS、XRを使うには
- 楽天のSIMカードをiPhoneに差し込む
- SONプロファイルを削除する
- 「4G,VoLTEをオン」にする
- ネットワーク選択で「rakuten.jp」と入力をしてテザリングを使えるようにする
といった流れです。
iPhoneでRakuten Link(楽天リンク)を使えるように設定しましょう【手順】
楽天最強プランが始まり、楽天最強プランの強みは「データが使い放題」という点ともう1つ「Rakuten Linkで通話をすると通話料金が無料」といった点があります。
このRakuten Linl(楽天リンク)というアプリをiPhoneで使う手順を解説していきます。
手順1:AppStoreで「楽天リンク」と検索して、アプリをインストール
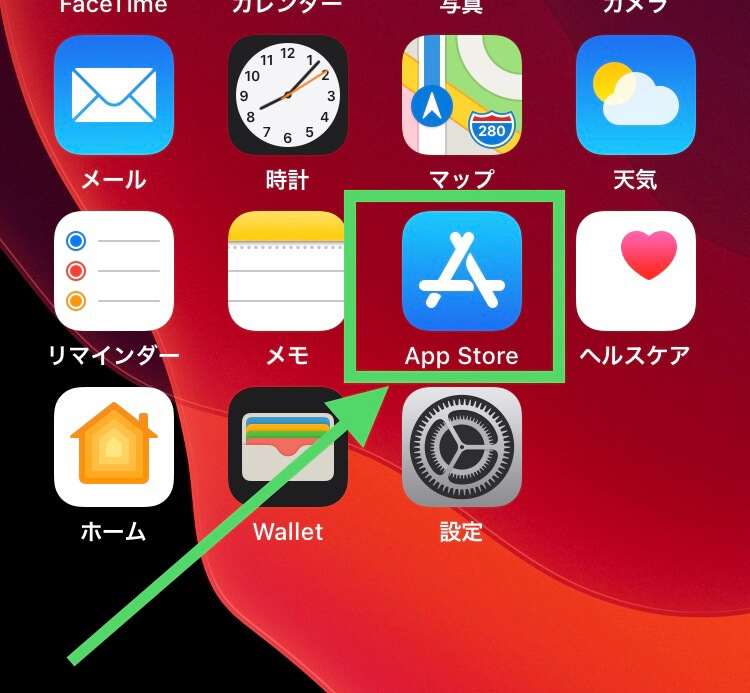
iPhoneのホーム画面に「App Store」がありますので、アイコンをタップして開いて下さい。
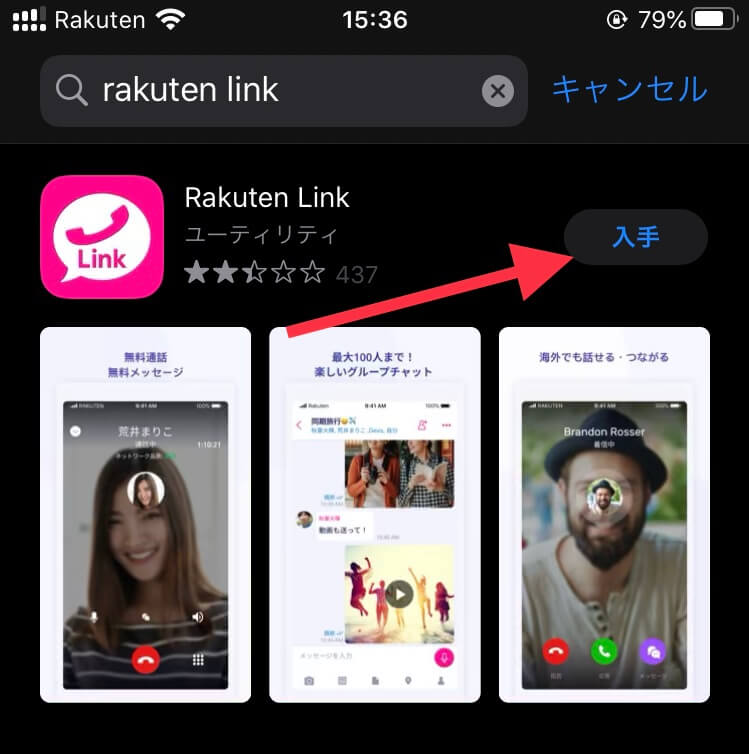
ストアで「楽天リンク」もしくは「Rakuten Link」と検索して下さい。
するとRakuten Linkのアプリが検索結果に表示されますので、インストール(ダウンロード)して下さい。
手順2:Rakuten Linkを開いて設定をする
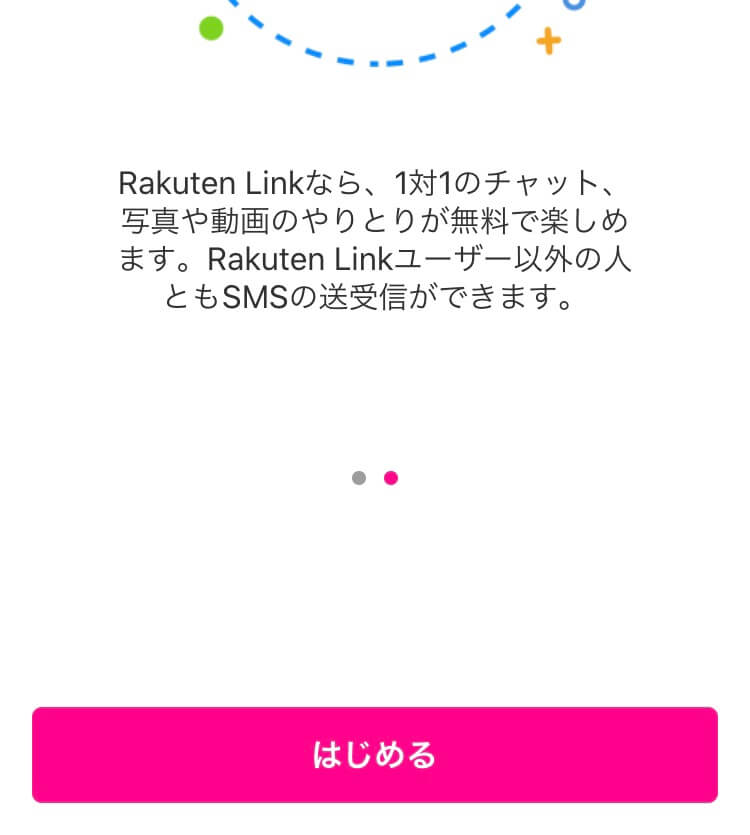
Rakuten Linkのダウンロードが終わるとアプリが開けるようになりますのでアプリを開いて下さい、
アプリを開くて、こういった画面になりますので「はじめる」を選択して下さい。
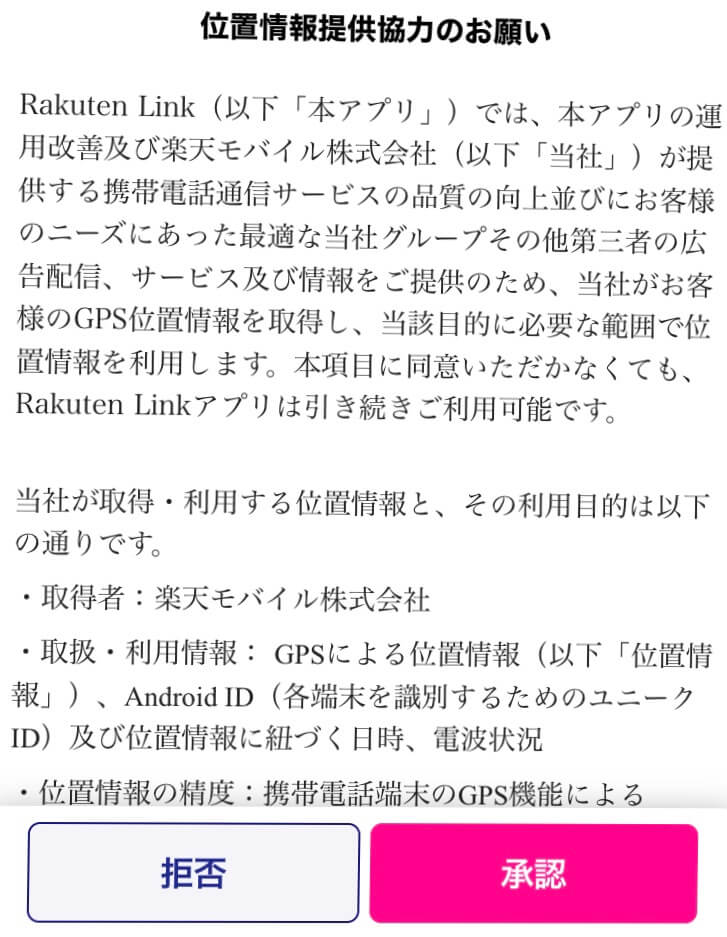
次に「位置情報提供協力のお願い」という画面が表示されます。
こちらは、拒否しても承認しても、どちらでも特に関係ないので楽天モバイルさんに協力したい方は「承認」を選択して、位置情報提供に抵抗のある方は「拒否」を選択して下さい。
※当たり前ですが、悪用されることはありません
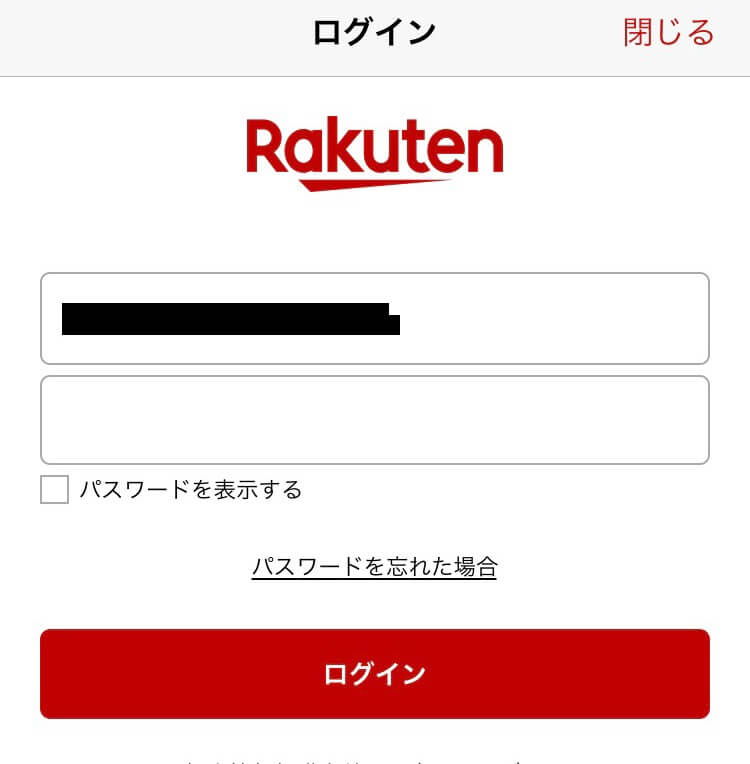
次に楽天会員のログイン画面が表示されます。楽天モバイルと契約したときのに楽天会員にログイン、新規会員登録した際の楽天会員でログインして下さい。
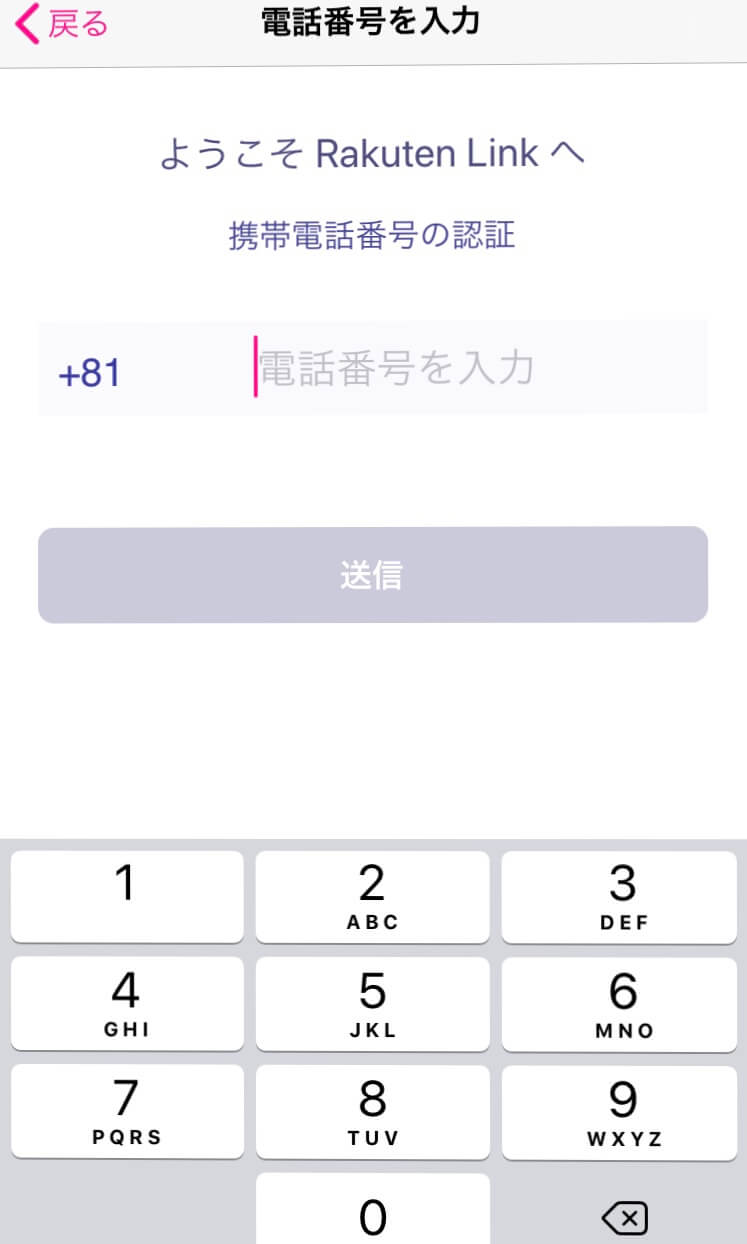
楽天リンクを使うために、SMS認証(電話番号)の認証をします。
ここに入力する電話番号は、今iPhoneで使っている楽天のSIMカードの電話番号です、
電話番号を入力して送信を押すと、楽天モバイルからSMS(ショートメッセージ)が届きます。
そのSMSが届くと自動的に、認識されてSMS認証(電話番号認証)が終了します。(自動的に認証しない場合は、iPhoneのメッセージ(SMS)を確認して下さい)
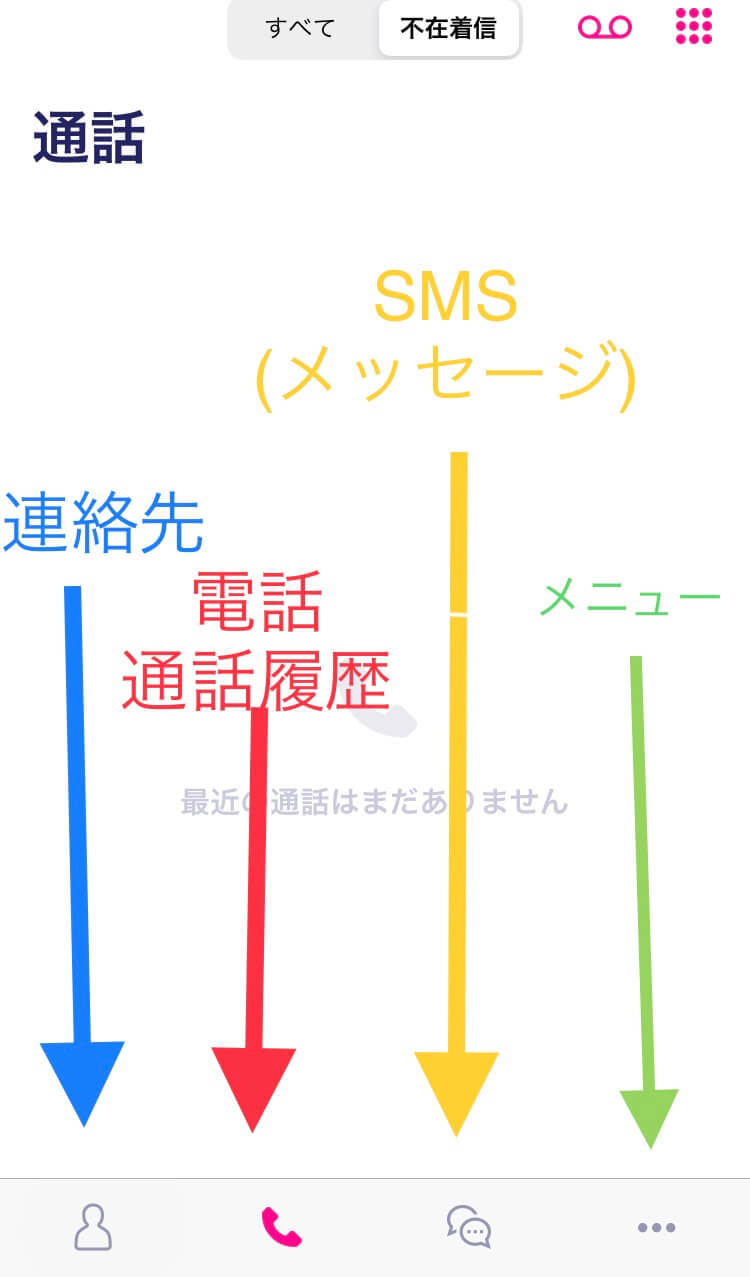
認証が完了すると、楽天リンクが使えるようになります。
この楽天リンクから電話をすれば通話料金も無料でSMSの料金も無料なので使いましょう。
これでiPhoneでRakuten Linkを使う手順の解説は終了です。
楽天モバイルでiPhone X/8/7/SE/6sを使う方法【楽天最強プラン】
楽天モバイル(楽天最強プラン)に対応しているのは、iPhoneXS、 XR、11だけと言われていましたが、使う方法を発見した方がいます。
Rakuten UN-LIMITでiPhone X、8、7、6s、SE(第1世代)を使う方法は
↑こちら(しゅうのブログ)で紹介されていました。(素晴らしい記事です、ありがとうございます)
※私はやりましたが、楽天モバイルが公式で発表している方法ではありません。やる場合は自己責任でお願いします。
実際に私が持っているiPhone 6sでもこの方法を試してみました。
試す前と試した後を紹介していきます。
Rakuten UN-LIMITのSIMカードをiPhoneに挿し込んでも圏外だった
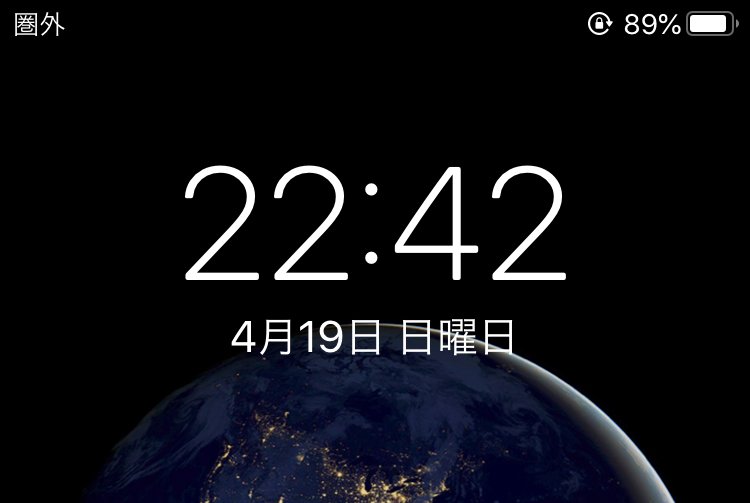
iPhone X以下を楽天モバイルで使う方法を試す前は、楽天のSIMを入れても圏外と表示されていました。
私は、「みんなiPhone X以下は楽天モバイルで使えないって言ってるけど、絶対に楽天の回線に繋げてやる」みたいな気持ちがあったので、設定のモバイル通信のところをいじったり、楽天モバイルのプロファイルをダウンロードして適用したりと色々とやったのですけど変わらず【圏外】と表示されたままでした。
当然、データ通信も、電話もSMS、テザリングもできません。
「あ、これ本当にiPhone X以下は楽天モバイル使えないんだ」ってなりましたね。
色々と設定しても楽天回線に繋がりませんでした。
iPhone X以下でもRakuten UN-LIMITで使えるようになる方法を試した結果
iPhone X以下でも楽天モバイル(Rakuten UN-LIMIT)で使えるようになる方法を試したところまさかの繋がりました。

↑iPhone 6sで試しましたが「Rakuten 4G」と表示されました!
「これiPhone XS以上の画面をスクリーンショットしたのをiPhone 6sの画面に見立ててるだけじゃないの?」と疑う方もいると思いますので証拠画像を撮りました。

↑こちら左上に「Rakuten 4G」と表示されたiPhone 6sの画像です。
楽天モバイルで使えると言われている「iPhone 11、XS、XR」にはホームボタンがないので、本当にiPhone X以下でも使えるという事が分かったと思います。
「これじゃあテータ通信ができるだけで、電話とかSMSとかテザリングは使えないんじゃないの?」という疑問もありますので検証しました。
通話はできるのか
発信と着信どちらもできました。
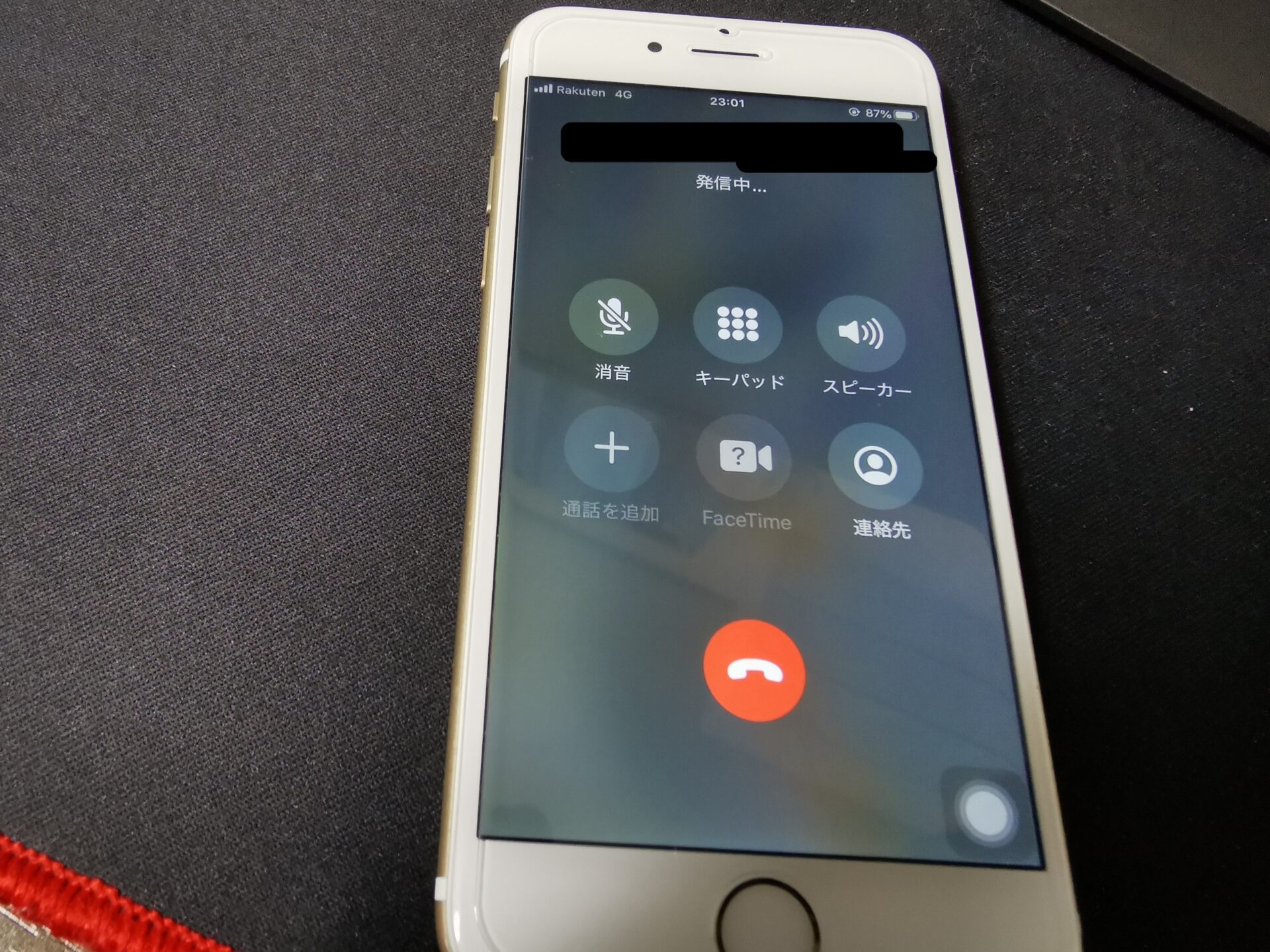
左上に「Rakuten 4G」と表示されていて、誰かに電話をする事が可能でした。「発信中」ってなっていますね。
次は着信です。
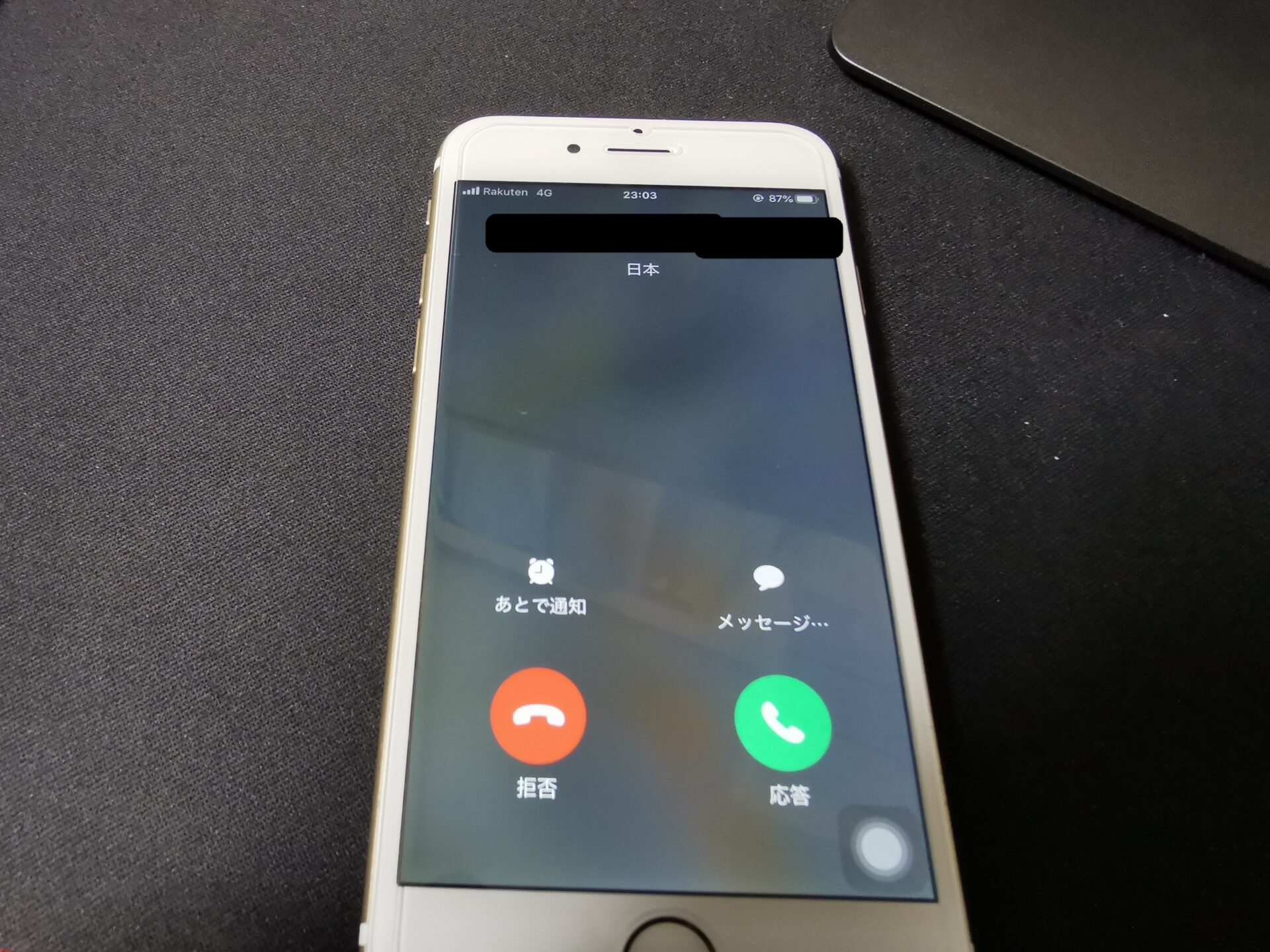
左上に「Rakuten 4G」と表示されていて、電話を着信しています。
楽天モバイルのSIMカードでしっかりと発信、着信療法することができました。
SMS(ショートメッセージ)は使える?
電話番号宛に送る事ができるメッセージである「SMS」は使えるのかを試しました。
こちらはSMSを送信した後の画面です。
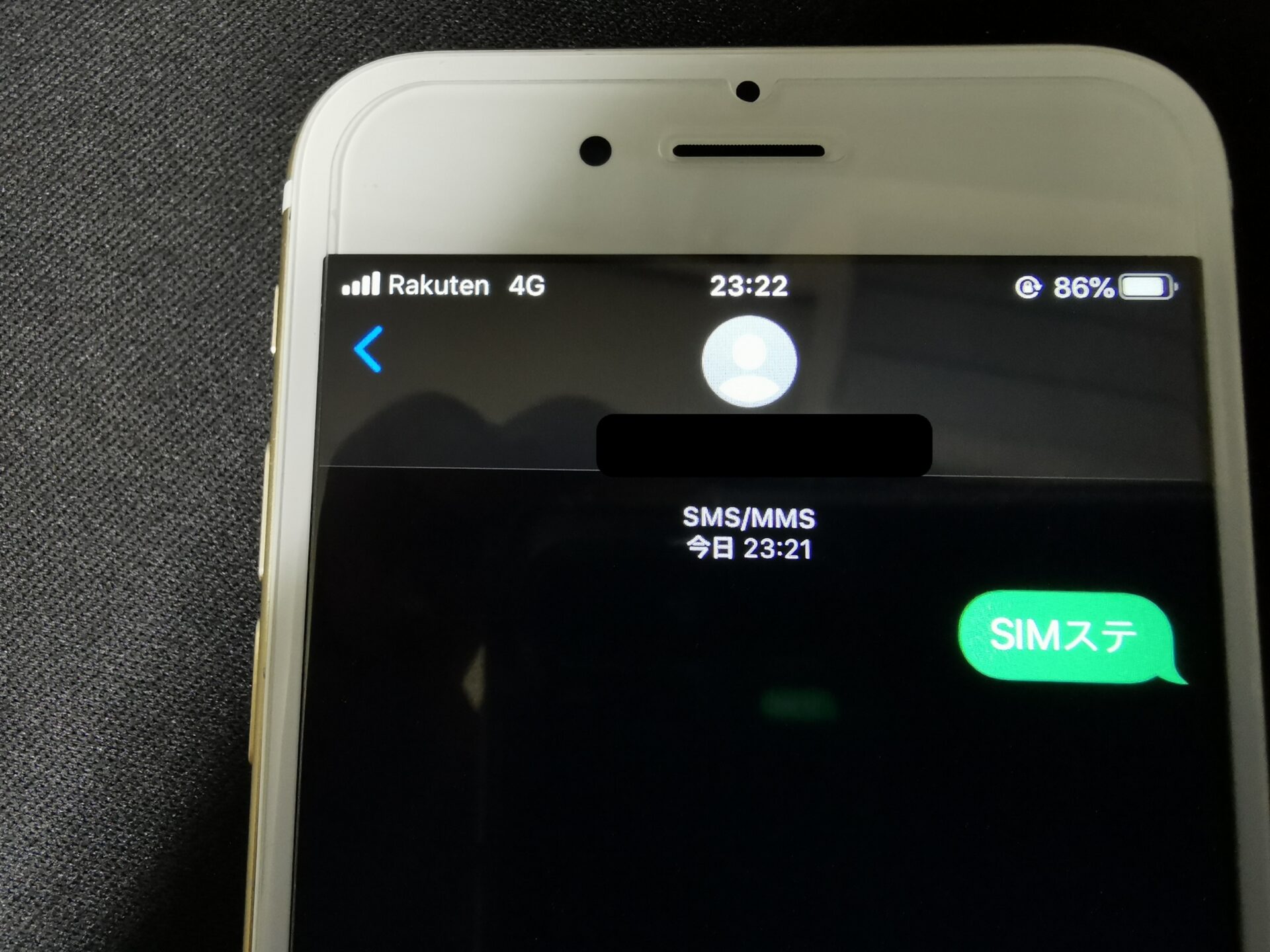
こちらがSMSを送信した後の画面です。「Rakuten 4G」という表示があってしっかりと「SIMステ」というメッセージを送ることができています。
次SMSの受信です。
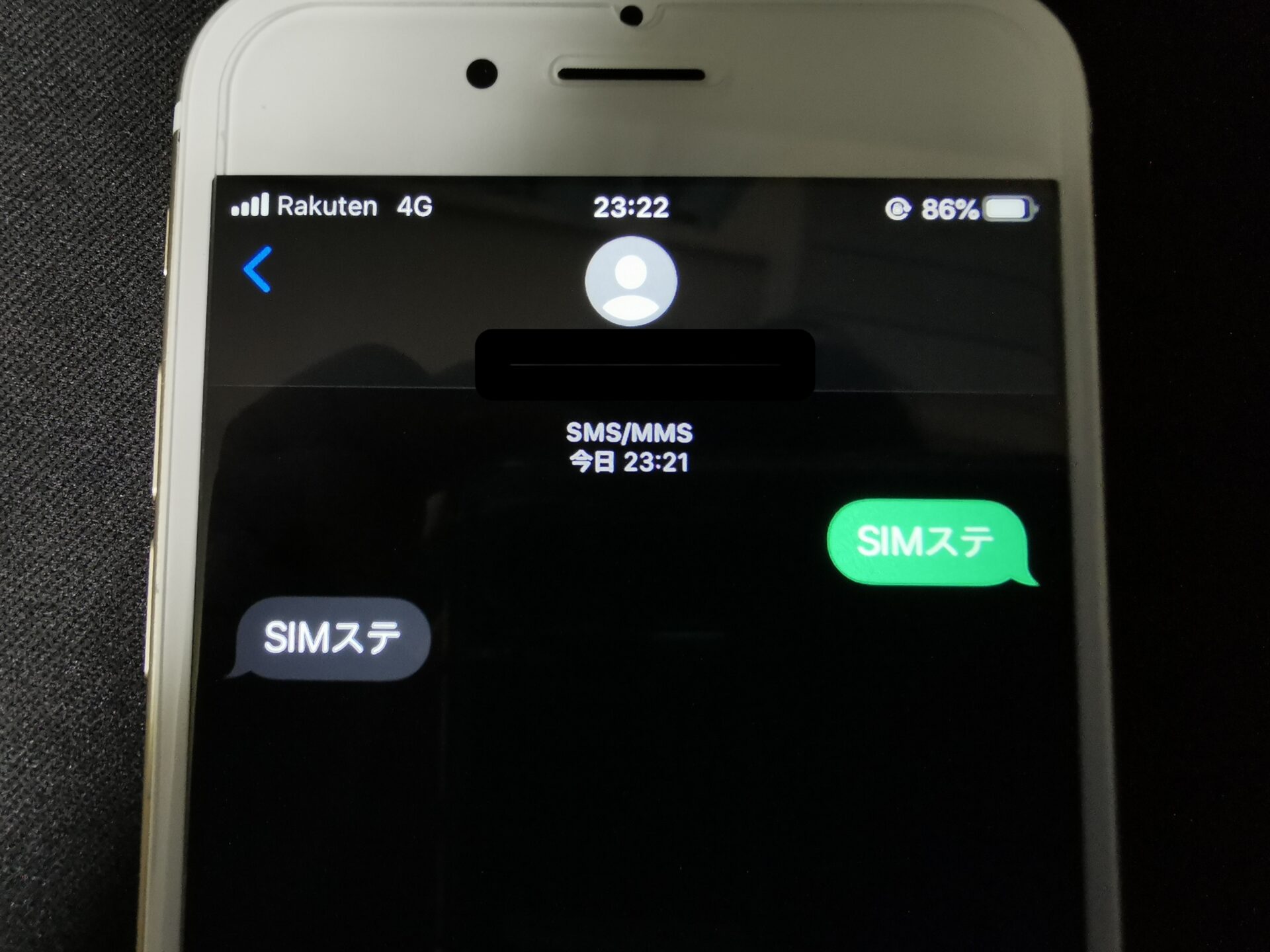
こちらはSMSを受信した画面です。「Rakuten 4G」と表示されて、そして「SIMステ」というメッセージをしっかりと受け取っています。
テザリング(インターネット共有)はできるのか?
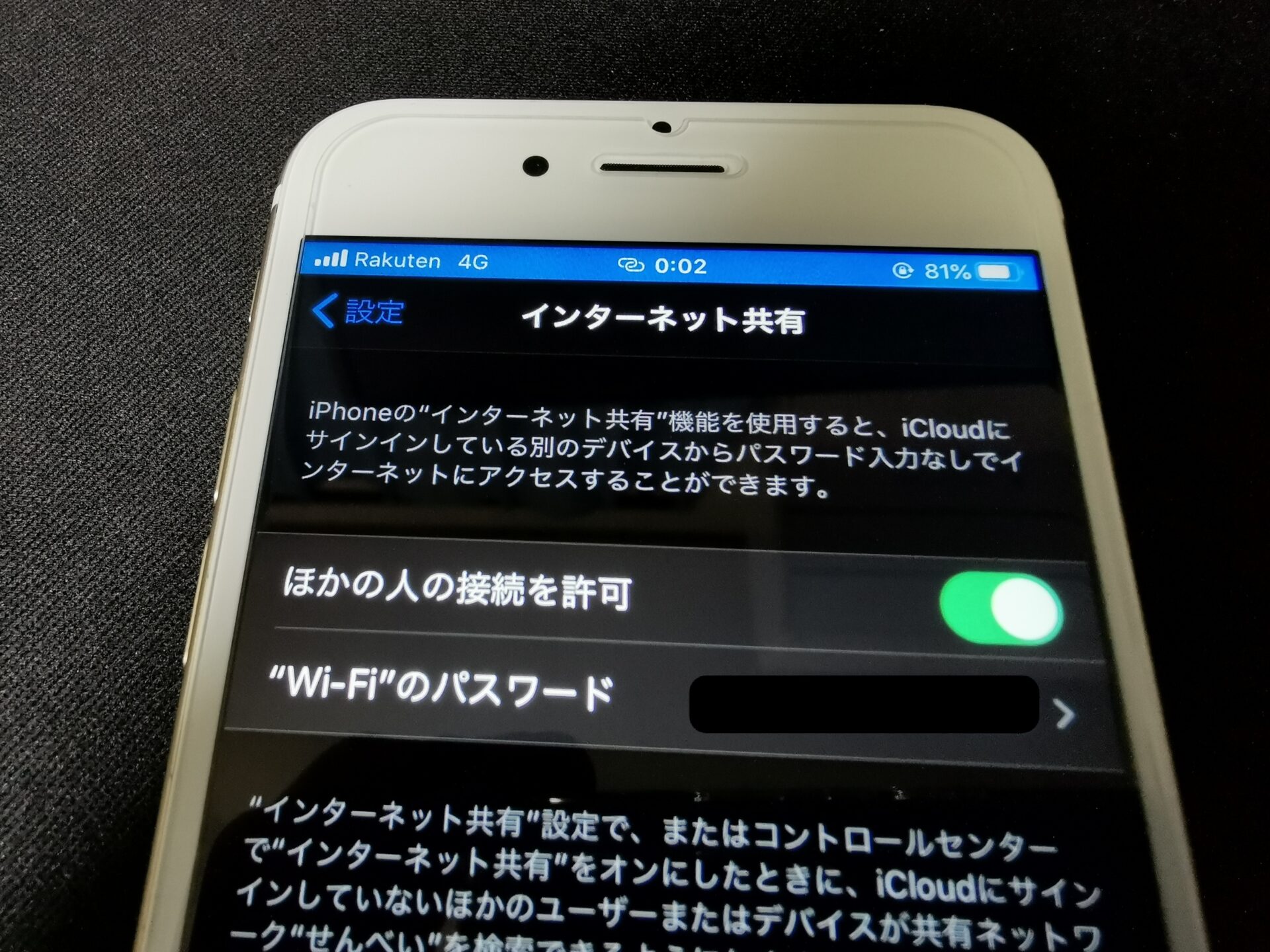
テザリング(インターネット共有)も普通にできました。「Rakuten 4G」としっかり表示されています。
テザリングで繋げたスマホはちゃんとインターネットに繋がっている事も確認できました。
結論:普通に使えた
iPhone X以下でも楽天モバイル(Rakuten UN-LIMIT)を使えるようにする方法を試した結果iPhone X以下のiPhoneでも電話、SMS、データ通信など普通に楽天モバイルが利用できるという結果になりました。
「iPhone X以下だけど楽天モバイルが使えないから困っている」という方は試してみて下さい。
期間限定なので、キャンペーンが終わる前にどうぞ。
楽天モバイルのパートナーエリアでiPhoneを使うとSMSが利用できない【注意】
楽天モバイルには「楽天回線エリア」と「パートナーエリア」があります。
楽天回線エリアはその名の通り、楽天回線に繋がるエリアで、パートナーエリアは「au回線」に繋がるエリアです。
このパートナーエリアではSMSが送受信できないといった不具合が起きています。
楽天回線エリアでは、データ通信、通話、SMS、テザリングなど普通に利用できるといった感じですが、パートナーエリアだとSMSが使えないといった状況です。
2021年3月までには全国的に楽天回線エリアが普及すると公式でも発表しているので、来年には全国どこでもSMSが使えるようになると思いますが、パートナーエリアに住んでいる方は注意して下さい。
楽天回線エリアやパートナーエリアについては
↑こちらをご覧ください。
楽天モバイルでiPhoneは使える

今回は「楽天モバイル(Rakuten最強プラン)でiPhoneを使う手順【eSIM/テザリング/SMS/APN設定/Link】」といった記事でした。
「楽天モバイルでiPhoneは使える?」という疑問があった方はこの記事を読んで頂いて楽天モバイル(楽天最強プラン)でiPhoneは使えるという事がお分かりいただけたと思います。
楽天モバイルでiPhoneを使ってデータ使い放題を体感して下さい。



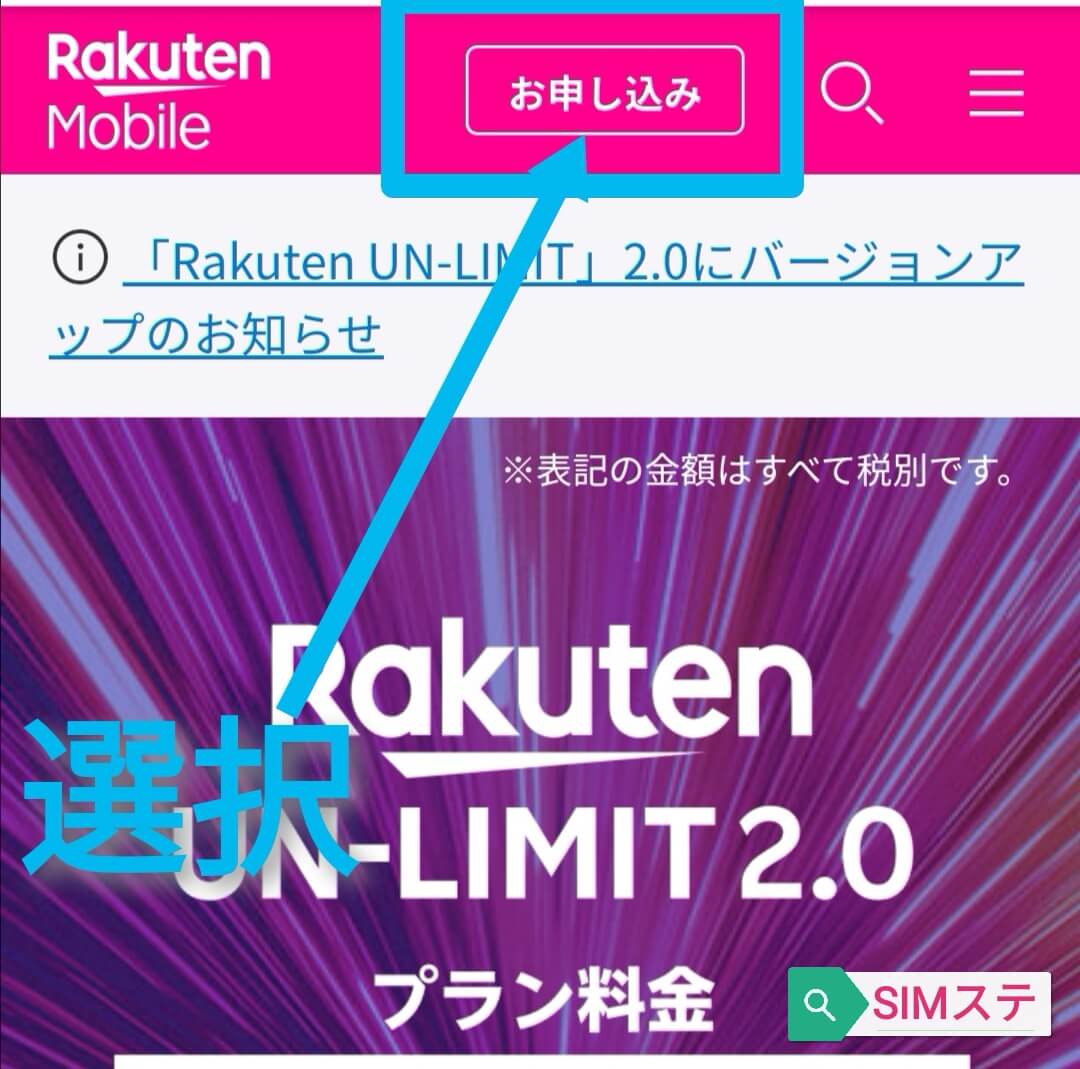


楽天モバイル(Rawkuten UN-LIMIT)とiPhoneについて分からない事、質問などお気軽にコメントください。
もちろん感想でもOKです!
iPhone XR使用しています。
SMSがパートナー回線のところでは使用できません。
楽天回線エリアで使えますが、
パートナーエリアに戻ると使えなくなりますよ。
その他はどこでも使用出来ました。
PS.札幌市です。
iphone XR使ってます。
通話はできているのですが、楽天エリア内であってもSMSが使えない状態です。
何か方法ありますか?
宜しくお願いいたします。
iPhoneXRに副回線として楽天モバイルのesimを使用しています。
パートナー回線には繋がるのですが楽天エリア内であっても楽天回線に繋がらない状況です。
機内モードのオンオフや、再起動、ネットワークワーク選択の自動オンオフ切り替えも試しましたが変わりません。
何か思い当たる原因等ありますでしょうか?
こんにちは。
iphone se2を使用して楽天アンリミット開通しました。
eSIMです。
Rakuten圏内は問題無く繋がるのですが、パートナーエリア(au回線)につながりません。建物の中だと圏外になり、機内モードのオンオフを何度も繰り返したり、本体電源のオンオフをしましたが、圏外のままです。何か他に原因があるのでしょうか?
何か確認点や解決策を教えていただけると助かります。
よろしくお願いいたします。
iPhone7でRakuten UN-LIMIT 使えてますよ!
ただ、北海道在住なのでいつもパートナーエリアですけどね・・・
我が家の子供達のスマホ管理は全て私がしていましたが、iPhone6、iPhone7、iPhoneSE(第1世代)、iPhoneX、全て楽天モバイルのSIMで使えてましたし、私に関してはテザリングもできていました。
そして、昨日iPhoneSE2に自分で機種変しましたが、テザリングに問題がありましたが、docomo、楽天モバイルのショップ対応で通信できず、今、SIMの入れ替えを行って見た所、テザリングも可能になりました。
全て物理SIMですが、、、。
ご報告ありがとうございます!
iPhone 6、iPhone 7、iPhone SE(第一世代)、iPhone Xが楽天モバイルで使えているんですね!
iPhone SE(第二世代)もSIMを入れたらテザリングも使えるようになったみたいで良かったです。
設定できなくてとても困っていました。マニュアルを読んだり、チャットで質問したり、でも全然出来なくて最悪でした。
ここで説明されている手順通りやったらできました!本当に感謝です。
あなたの人生に幸あれ!
当サイト(SIMステ)の楽天モバイルでiPhoneを使う手順を解説した記事が、あなた様の役に立ったようでとても嬉しいです!
こういう感謝のコメントを頂くと、「記事を書いて良かったー」と思います(笑)
こちらこそ、あなたの人生が豊かになるようお祈りしてます。
参考にさせていただき、iPhone Xsで副回線(e-sim)動作できました!ありがとうございます!!
が・・・ 私の家はRawkuten UN-LIMITのエリア内なのですが、パートナーエリアの通信残量が1日で0.2ギガ近く減っているのでサポートに電話して確認したところ、
①場所によっては楽天回線の電波が不安定で、状況によってパートナー回線を掴む場合がある。
②楽天モバイル推奨端末以外はその状況が顕著にあらわれる。
との事でした。
①に関して、状況や時間帯では無く常にパートナー回線を拾ってますので、エリア内であっても楽天回線が掴めない場所があるのかと思います。
②に関してはプロファイルの問題なのか明確な回答は得られませんでしたので真偽の程は分かりません。
皆さん、iPhoneでの運用で楽天回線は掴めているのでしょうか?
このまま楽天回線を掴まないのであれば、パートナーエリア制限の5ギガだけ使って無料期間が終わったら解約になりそうです。。
私も先日iPhoneは対象外、という事を知らずに契約して、SIMカードも届いて、いろんなサイトを参考に設定して、無事インターネットや通話などは出来る事は確認出来ました。
しかし、「通話無料」を謳っているのは、「Rakuten link」というアプリを使った時のみで、そのアプリはiOSては対応していないので、通話は今のところLINEなどで行う方が良いみたいです(データ通信は使い放題なので)。
あと、各種の情報確認・変更が出来る「my 楽天モバイル」というアプリも、iOSは非対応ですが、「Rakuten WEB portal」(https://portal.mobile.rakuten.co.jp/web/guest/dashboard#home)がほぼ同等の事が出来るみたいなので、それで対応しています。
iphone XSを使用してます。つい昨日、ソフトバンクからのMNP乗り換えで楽天UNーLIMITに切替えました。こちらのサイトで使用方法を参考にさせて頂きました。画像があり、わかりやすくてとても助かりました。ありがとうございます。
ただ自宅近辺は楽天回線エリアで繋がりも全く問題ないのですが、パートナーエリアにて全く電波が立たない状況になります。自分でも調べていますが、何か原因があるのでしょうか。
お弁当さん、はじめまして!
把握したい事がありますので、ご質問させて頂きます。
・iPhone XSのSIMロック解除はしましたか?
・APNの設定はしましたか?
・パートナーエリアでは、通信や通話など何もできない状況ですか?
ご回答よろしくお願いします。
ご回答ありがとうございます。SIMロック解除済み、APNは記事通りに設定しました。自宅は楽天回線エリアなので、問題なく繋がるのですが、出かけた際(コンビニ)に全く電波が掴めず、つながらない場所(楽天回線エリアとパートナーエリアの境目くらいの場所)があったので質問した次第です。圏外とも表示されませんでした。
SIMロック解除もしてAPNも設定済みですか。ありがとうございます。
私が思いついた理由は
・楽天回線エリアが拡大するにつれて、パートナーエリアが縮小していくので、その縮小の際の丁度繋がらないエリアだった。
・楽天回線とパートナー回線の切り替えがスムーズに行われなかった。
・iPhoneは正式には楽天回線対応製品ではないので、パートナーエリアだと不具合が起きやすい。
↑合っているかは分かりませんが、こういった原因が考えれらます。
ご返答ありがとうございます。自宅は回線エリアなので、こちらの記事のおかげで全く問題なく使えています。重ね重ねありがとうございました。
どういたしまして!また何かあったら、コメントして頂ければできるだけお助けします!
突然、失礼致します。普段、海外に住んでいますが、今、コロナの影響で一時的に日本へ退避しておりますが、退避期間が長引きそうなので、最近楽天unlimitedを購入しました。普段使っている携帯OnePlus 7Tという機種で楽天unlimitedのnanosimを挿し込んでいるのですが、電話回線が繋がらず困ってます。楽天リンクもダウンロードしてますが、SMSでの認証コードを受け取る事も出来ません。
何か、対策があればご教示いただけると大変助かります。
はじめまして。良いスマホ使っていますね!
ONE Plus 7Tで楽天モバイル(Rakuten UN-LIMIT)が使えないという状況ですね。
One Plus 7Tでは、APNの設定をしましたか?
【ガイド】楽天モバイル(Rakuten UN-LIMIT)のAPN初期設定や(MNP)開通の手順!【iPhoneとAndroid】
↑もしAPNの設定をしていないのでしたら、こちらで解説していますので良かったらご覧ください。
コメント失礼します。
iPhoneXsで先月末より使い始めました。
通話やインターネット等は問題なさそうですが。
smsが使えません。
何か方法がありましたら、教えていただきたいです。
楽天モバイルでiPhone Xsを使っているけどSMSが使えないという状況ですね。
iPhone Xsを使っているエリアは、楽天回線エリアでしょうか?パートナーエリアでしょうか?
パートナーエリアだとSMSが送受信できないという不具合が起きているみたいです。
ありがとうございます。
パートナーエリアだからなんですね。
残念ですが、エリア拡大に期待するしかないですね。
ありがとうございます。
もしお解かりならば教えていただけませんか?
1.普段使っているiPhone11 Proはau回線でeSIMにRakuten un-limitを入れている
2.サブの機種としてY!mobile(705KC Android携帯)を利用してRakuten Linkを入れている
契約時は物理SIMを705KCにまず入れてmy Rakutenモバイル、Rakuten Linkで開通テストをした後、iPhone11 Pro側でeSIMに変更手続きをしました。
その結果(契約は4月5日頃)iPhoneも705KC(Linkのみ)動作確認できてました。
705KCからは無料通話、SMS送信もできていました。
一週間ほど前(確かな日付は覚えていませんが6/10以降)705KCでLinkを立ち上げたところ、「楽天モバイルの電話番号を入力してください」と表示され、Rakutenの電話番号(070-XXXX-XXXX)を入力したらSMSに「認証コードを070-XXXX-XXXXに送信しました」と表示されますが、SMSが受信しません。
このSMSはiPhone11 Proで受信するものと思いますが、楽天回線エリアにいますが、SMSが届かないのは何か設定の問題か、iPhone11 Proの問題なのでしょうか?
お手を差し伸べていただければ幸いです。よろしくお願いします。
自己完結しました。
確実に楽天回線をつかむ場所まで出向き、Linkアプリを起動して番号を打ったところ、やっと認証コードがSMSで届きました。
コメント失礼します。
iPhone6sで使えるようになるという裏ワザで設定してみましたが繋がりません。
電波を検索した後、rakuten LTEと表示されてアンテナ1本立ちますが、数秒で圏外に変わります。
Wifiでのrakuten linkの発信は出来るのですが、、
設定でVOLTEをオンに出来ません、LTEとしか表示されないのですがこれが原因でしょうか?だとしたらソフトバンク解約前にVOLTEの申し込みをしていなかった6sは楽天モバイルは使えないのでしょうか?
私も色々試しましたがまったく同じ状況で圏外になってしまい通信できません。音声通話とデータのところがLTE、4G、3Gしかでてきません。
原因がわかる方いらっしゃいましたらご教示ください。よろしくお願いいたします。
Sim入れ替えで参考にさせていただきました(^O^)
iPhone XS max ( sim 解除済み ) から物理シムに変えようとしていたんですが 一向に楽天回線開通しなくて、、、なにか方法あれば教えていただきたいです。
設定→モバイル通信→インターネット共有の設定のところが 共有するならキャリアに問い合わせてくださいみたいな表示が出てきます泣
こちらのサイトを参考にして、iPhone7 Plus(SIMロック解除済み)で使用しています。
ありがとうございます。
1週間ほど使用しており、楽天回線で2GB、パートナー回線で1GB以上のデータ通信量です。
またRakuten-Linkからの電話もそれぞれの回線で20分以上使用できています。
今のところは気になるのは、
・パートナー回線からのRakuten-Linkによる電話発信ができない事がある
・楽天回線エリア内でもパートナー回線をつかみに行っている
といったところでしょうか。
2つ目については、iPhone → 設定 → モバイル通信 → ネットワーク選択 → 自動をオフにして、Rakutenを手動選択にして様子を見ています。
ご参考になれば幸いです。
当サイト(SIMステ)がぴかちょさんのiPhone 7 Plusを楽天モバイルで使う際に役立ったみたいで、光栄です。
そして、iPhoneでの楽天回線やパートナー回線の利用状況のご報告ありがとうございます。
投稿失礼します。
Simロック解除のiPhones6Sで試そうとしております。
実は届いたSimを入れるとアクティブベートエラーを繰り返してしまい何もできません…
どうやらSimを認識しない様なのですが何か対処法などご存知でしょうか?
iPhone 6sを楽天モバイルで使う方法がこの記事に載っていますが、試しましたでしょうか?
iPhone 6sを楽天モバイルで使う方法は少し特殊です。
iPhone XのUS版シムフリーで普通に楽天モバイルRakuten UN-LIMITのsimを入れて使えているのですが、なぜかパートナーエリアの時だけグーグルのサービスに一切繋がりません。ヤフー検索や通常のインターネットには繋がるのですが、WIFIだとグーグルは問題なく繋がります。
パートナー回線の時だけなにか規制(5GB上限にも達していない)があるのかわかりませんが謎の状態です。
どなたか同じ現象の方、解決法お分かりの方いらっしゃいましたら是非ご教授願います。
iPhoneX SIMフリー、MVNO(楽天モバイル)からRakuten UN-LIMITへ乗り換えしました。住んでいる地域はパートナー回線エリアのみです。
無事に繋がり、電話もチャットも出来ました。ありがとうございました。
現在、iOS13.6.1なのですが、既にソフトウェア・アップデートでiOS13.7が配信されています。今後はiOS14も配信予定かと思います。
今はiOS13.6.1で繋がる状態ですが、アップデートしてはダメ、またはアップデートしても繋がる状態を維持するには何かしなければならない事があればご紹介く頂けると助かります。