この記事は、「楽天モバイルとGoogle Pixel(グーグルピクセル)4a」についての記事です。
内容は
- 楽天モバイル(楽天最強プラン)のSIMカード、eSIMにGoogle Pixel 4aは対応しているのか?
- 楽天モバイルでGoogle Pixel 4aを使う手順
となっています。
「楽天モバイルでGoogle Pixel 4aを使おう」と考えている方は、最後まで読んで頂けると参考になると思います。
まずは、「Google Pixel 4aは楽天モバイルで使えるのか?どうか」を解説していきます。
楽天モバイルでGoogle Pixel 4aは使える?eSIMは対応している?【楽天最強プラン】
![]()
※Rakuten最強プラン(楽天最強プラン)というのは、楽天モバイルの料金プランの事です。
そして料金プランは、Rakuten最強プランのみとなっています。
楽天モバイルのプランであるRakuten最強プランについて知りたい方は
↑こちらの2つの記事を参考にして下さい。
2020年8月20日に発売された、Google Pixel 4aを楽天モバイル(楽天最強プラン)で使う方法を紹介していくのですが、まず「楽天モバイルにGoogle Pixel 4aは対応しているのか?」という疑問があります。
楽天モバイル公式サイトで、「楽天回線対応製品」というものを発表しています。
楽天回線対応製品というのは、「楽天モバイルで使えるスマホ」という事です。
その、楽天回線対応製品に「Google Pixel 4a」は載っています。
楽天回線対応製品を確認したい方は
↑こちらをご覧ください。
※対応が変更される場合もあるので、ご自分で「楽天回線対応製品」を確認して頂いた方が良いと思います。
つまり、Google Pixel 4aは楽天モバイルで使えるという事です。
| 楽天モバイルのGoogle Pixel 4aの対応表 | |
| データ通信 | 対応 |
| 音声通話 | 対応 |
| SMS(ショートメッセージ) | 対応 |
| テザリング | 対応 |
| SIMタイプ | nanoSIM/eSIM |
↑Google Pixel 4aの楽天モバイルの対応はこうなっています。
データ通信、音声通信、SMS、テザリングとしっかりと対応しています。
そして、nanoSIM(物理SIM)でも使えますし、eSIMでも使うことが出来ます。
eSIMについて知りたい方は
↑こちらを参考にして下さい。
次は、楽天モバイルでGoogle Pixel 4aを使う方法を紹介していきます。
楽天モバイルの評判、口コミを知りたい方は
↑こちらをご覧ください。
楽天モバイルでGoogle Pixel 4aを使う方法!【申し込みやAPN初期設定】
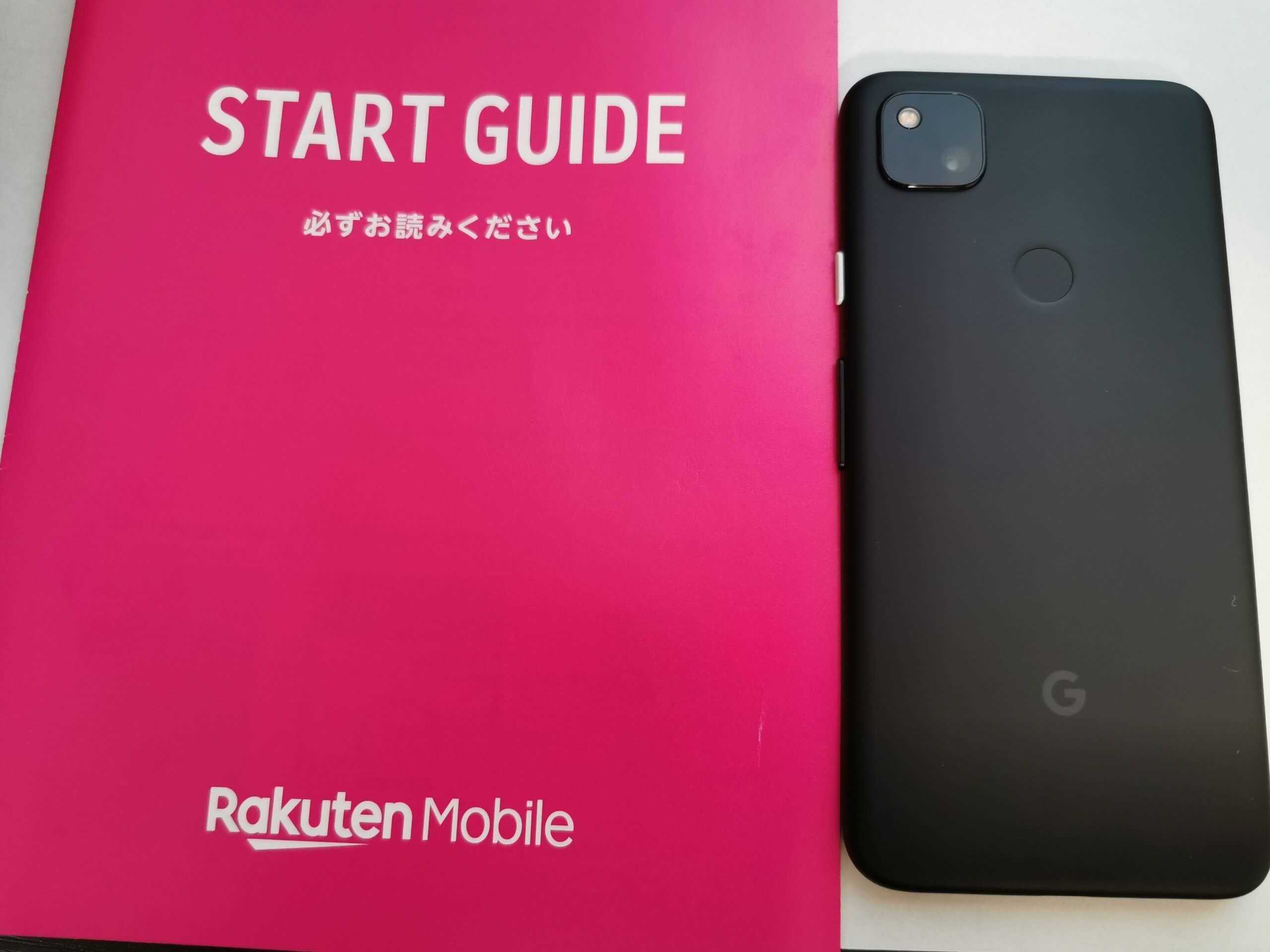
楽天モバイル(Rakuten最強プラン)でGoogle Pixel 4aを使う手順は
- Google Pixel 4aを購入、用意する
- Pixel 4aにSIMロックが掛かっている場合は解除をする
- 楽天モバイルに申し込みをする
- 楽天モバイルから荷物(SIMカードやマニュアル)が届くので、初期設定をする
- Rakuten Linkをダウンロードして設定をする
といった流れです。
難しそうと感じる方もいると思いますが、意外と簡単ですので試してみて下さい。
それでは、楽天モバイルでGoogle Pixel 4aを使う手順を解説をしていきます。
手順1:Google Pixel 4aを購入、用意する
※楽天モバイルでGoogle Pixel 4aを購入する事はできないので、自分でGoogle Pixel 4aを用意する必要があります。
Google Pixel 4aを既に持っている方は、次の手順へ進んで下さい。
Google Pixel 4aをまだ購入していない方は、購入しましょう。
Google Pixel 4aは、Googleストアで購入できます、安く購入したい方は、イオシスなどで中古や未使用品を買うのもアリだと思います。
ソフトバンクでもGoogle Pixel 4aが発売されているので購入できますが、楽天モバイルで利用するためにわざわざソフトバンクで購入する必要はありません。
Google Pixel 4aを購入したら、次へ進んで下さい。
手順2:SIMロックが掛かっている場合は解除する【ソフトバンクの端末
※ソフトバンクのGoogle Pixel 4aではない、SIMフリー版のGoogle Pixel 4aを持っている方は次の手順へ進んで下さい。
ソフトバンクで購入したGoogle Pixel 4aには「SIMロック」が掛かっています。
SIMロックが掛かっていると、ソフトバンクの回線でしか使えない状態です。
なので、Google Pixel 4aに掛かっているSIMロックを解除しなくてはなりません。
↑ソフトバンクでSIMロック解除する方法を解説しているので、参考にして下さい。
ソフトバンクでGoogle Pixel 4aを購入した方は、SIMロック解除出来たら次へ進んで下さい。
Googleストアなどで購入したGoogle Pixel 4aには、SIMロックが掛かっていない「SIMフリーのGoogle Pixel 4a」です。
SIMフリーのGoogle Pixel 4aなので、SIMロック解除をする必要はありません、次へ進んで下さい。
手順3:楽天モバイルへ申し込みをする
それでは、楽天モバイルへ申し込みをしていきます。
ネットからの申し込みは、楽天モバイル公式サイトの流れに沿っていくだけで終わりますので結構簡単です。
Google Pixel 4aを物理SIM(nano SIM)で利用する事を考えている方は
↑こちらの申し込み手順を参考にして下さい。
Google Pixel 4aをeSIMで利用する事を考えている方は
↑こちらの申し込み手順を参考にして下さい。
本日できるのは、楽天モバイルへ申し込みを完了させる事までです。
次の手順からは、楽天モバイルからSIMカードが届いた後の手順です。
なので、今日は楽天モバイルへの申し込みを終わらせてしまいましょう。
申し込みが終わって、SIMカードが届いてからまたこの記事を参考にしてみて下さい。
手順4:【物理SIMの場合】楽天モバイルから荷物が届いたら、SIMカードを差し込む【APNの設定は自動で終わる】
楽天モバイルへ申し込みをしてから、数日後(2日~3日)で荷物(SIMカードや説明書)が届きます。
この荷物が届いたら、初期設定をしていきます。
楽天モバイルのeSIMでGoogle Pixel 4aを使う方は
↑こちらのeSIMの場合の設定手順をご覧ください。
楽天モバイルの物理SIM(nano SIM)でGoogle Pixel 4aを使う方は、届いたSIMカードを差し込んでいきましょう。
SIMカードを差し込む手順を解説していきます。
台紙からSIMカードを取り外す
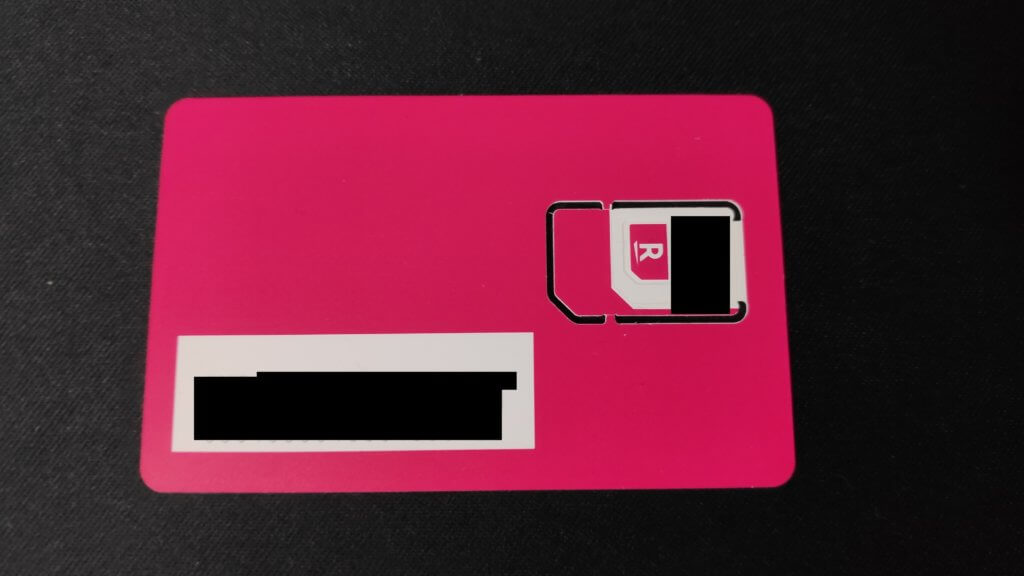
↑こういったSIMカードが付いている台紙が楽天モバイルから届きます。

指で押して、SIMカードを台紙から取り外しましょう。
SIMカードをGoogle Pixel 4aに挿し込んでいく
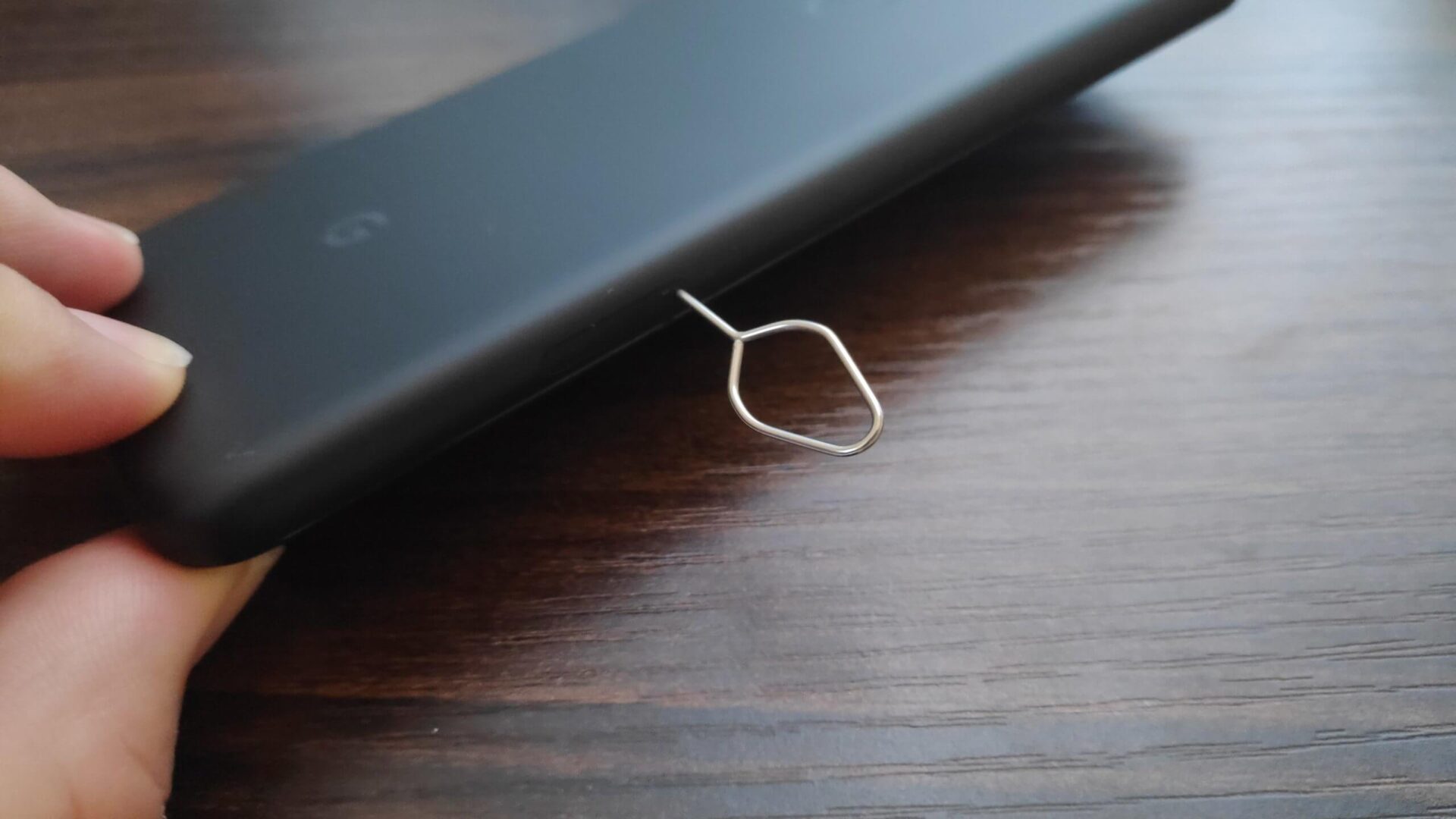
まずは、Google Pixel 4aのSIMカードを入れる部分を取り外していきましょう。
側面に穴が開いているので、そこにSIMピンを差し込みます。
※SIMピンは、Google Pixel 4aが入っていた箱に入っています。
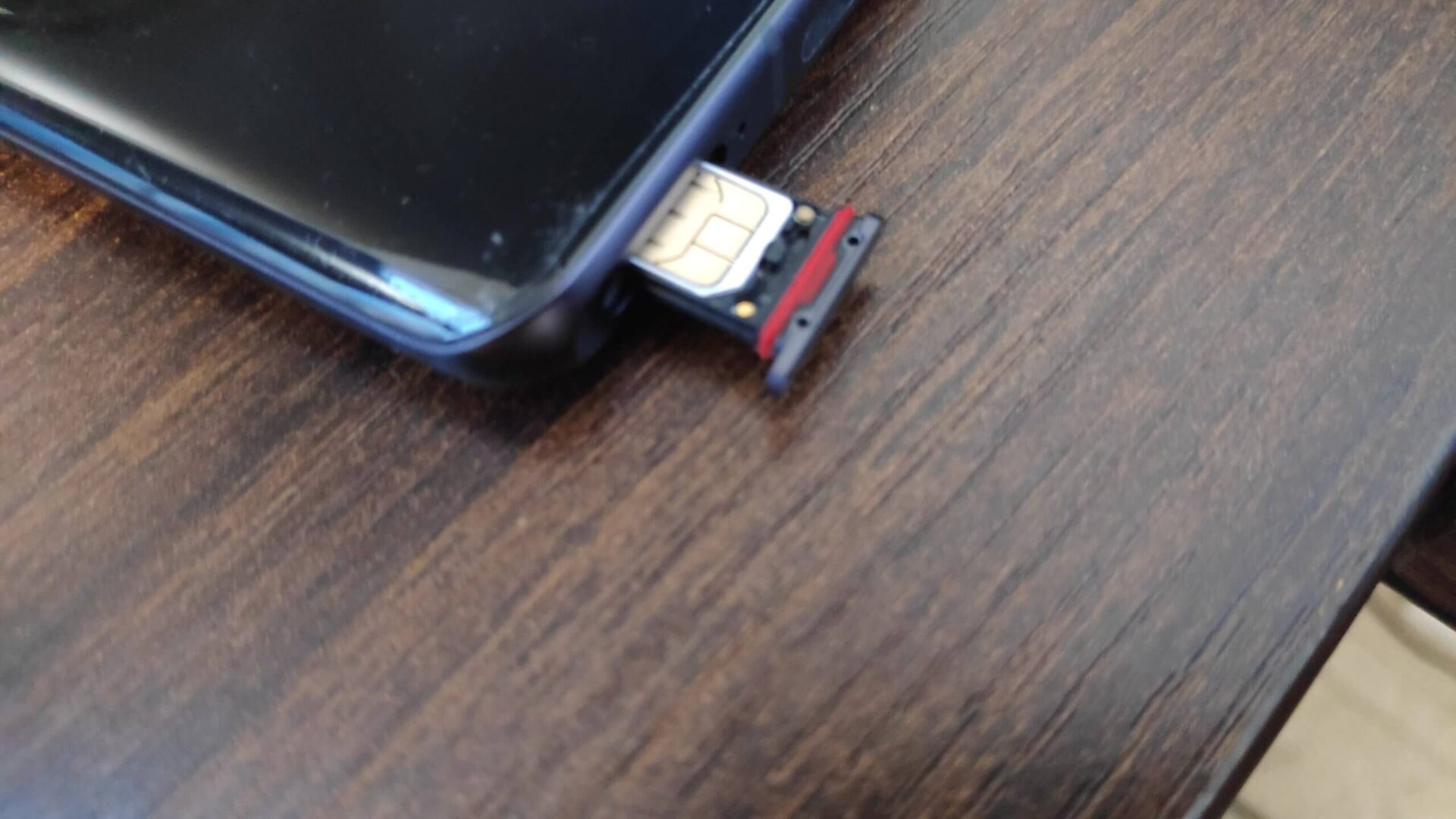
↑こんな感じで、少し飛び出てくるので指でつまんでスマホ本体から抜いて下さい。
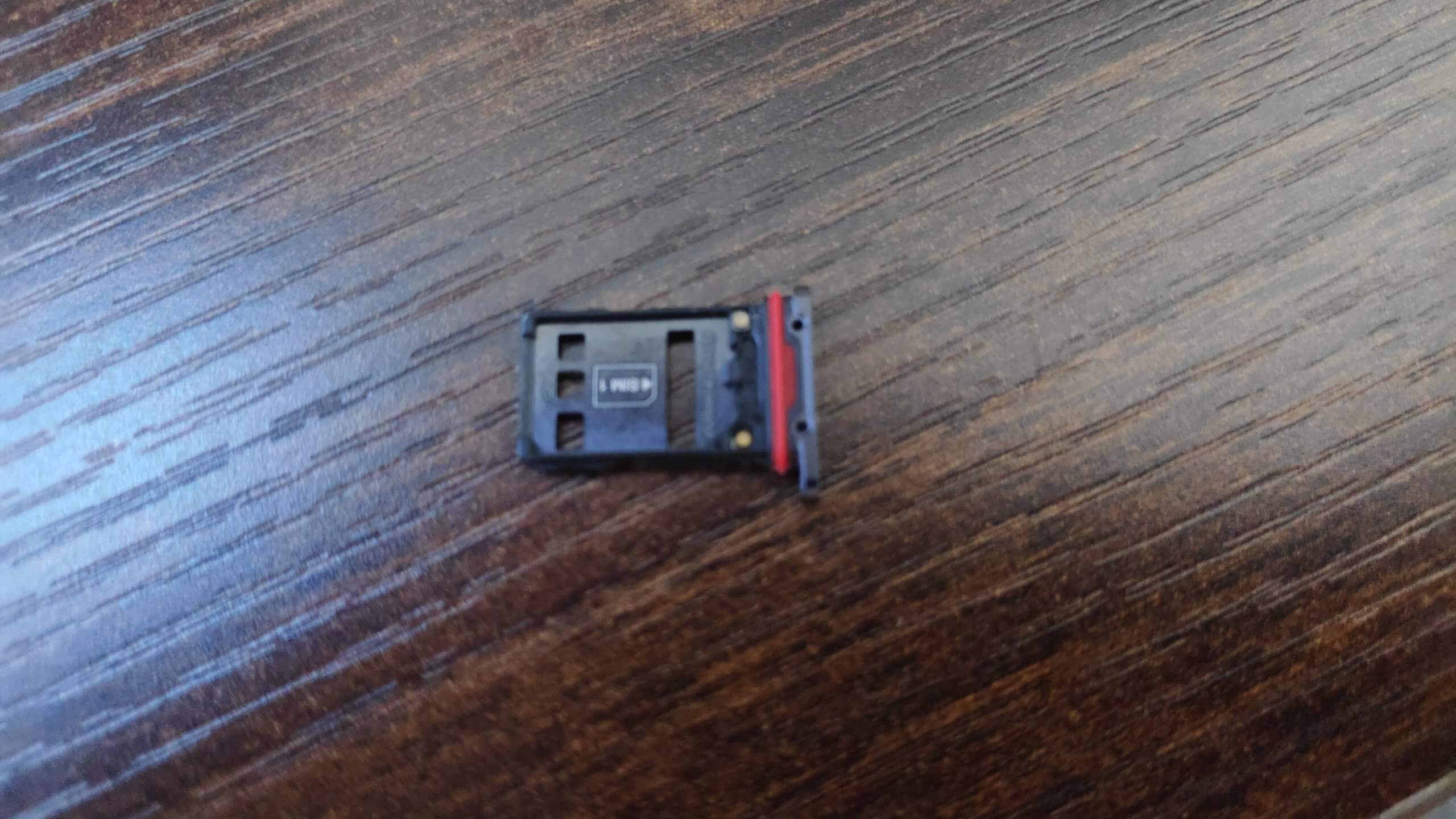
↑ここにSIMカードをセットします。
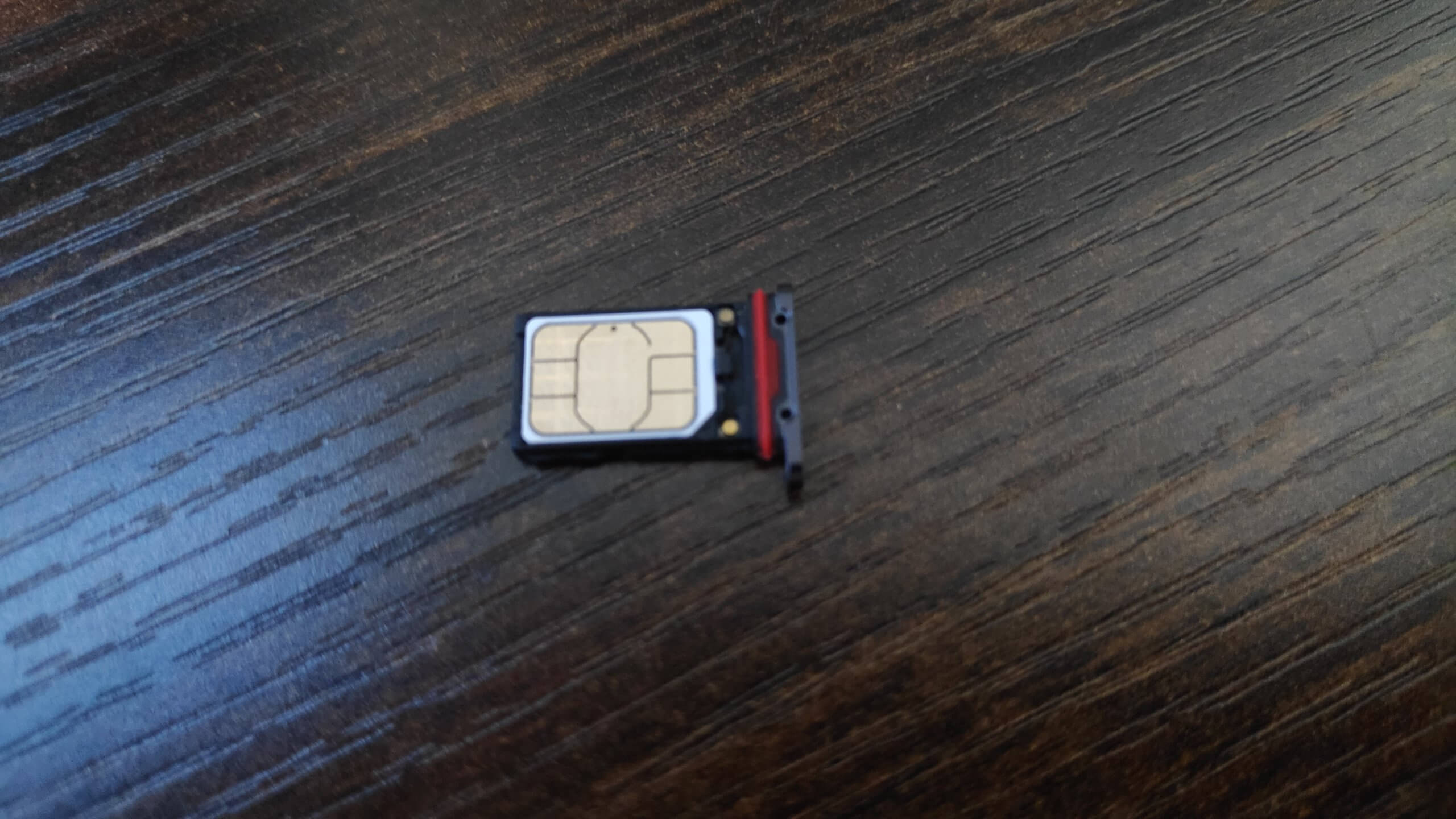
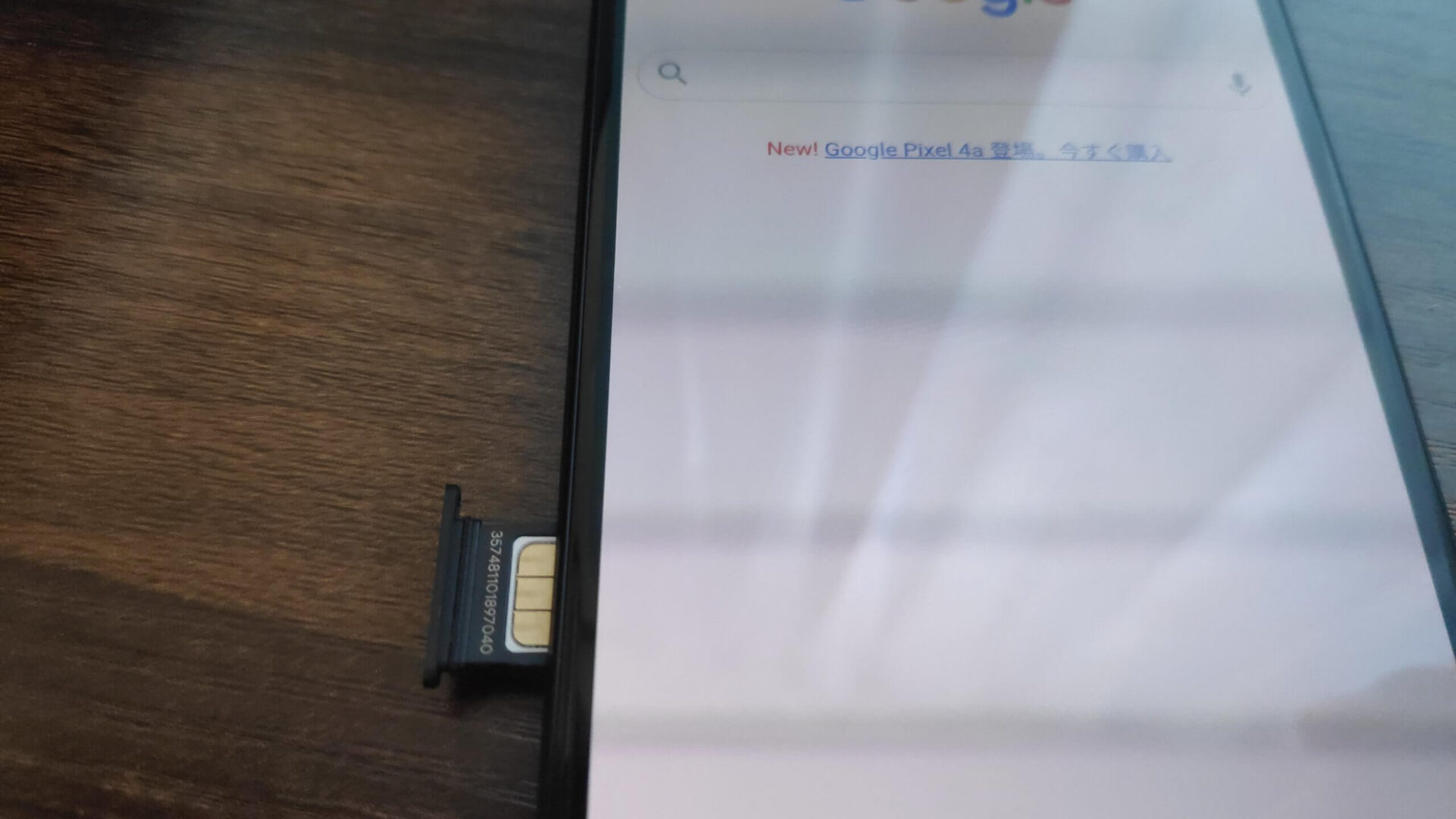
↑楽天モバイルのSIMカードをセットできたら、Google Pixel 4aの中に元に戻して下さい。
元に戻すと言って、Google Pixel 4aにSIMカードをセットしたやつ(画像のやつ)を指で押し込むだけです。
これで、Google Pixel 4aに楽天モバイルのSIMカードのセットが完了しました。
そして、これで楽天モバイルがGoogle Pixel 4aで使えるようになります。
Google Pixel 4aに楽天のSIMカードを差し込んで、後は特に設定をする必要はありません。
楽天モバイルのSIMカードを差し込むだけで、音声通話やデータ通信、などが利用できるようになっています。
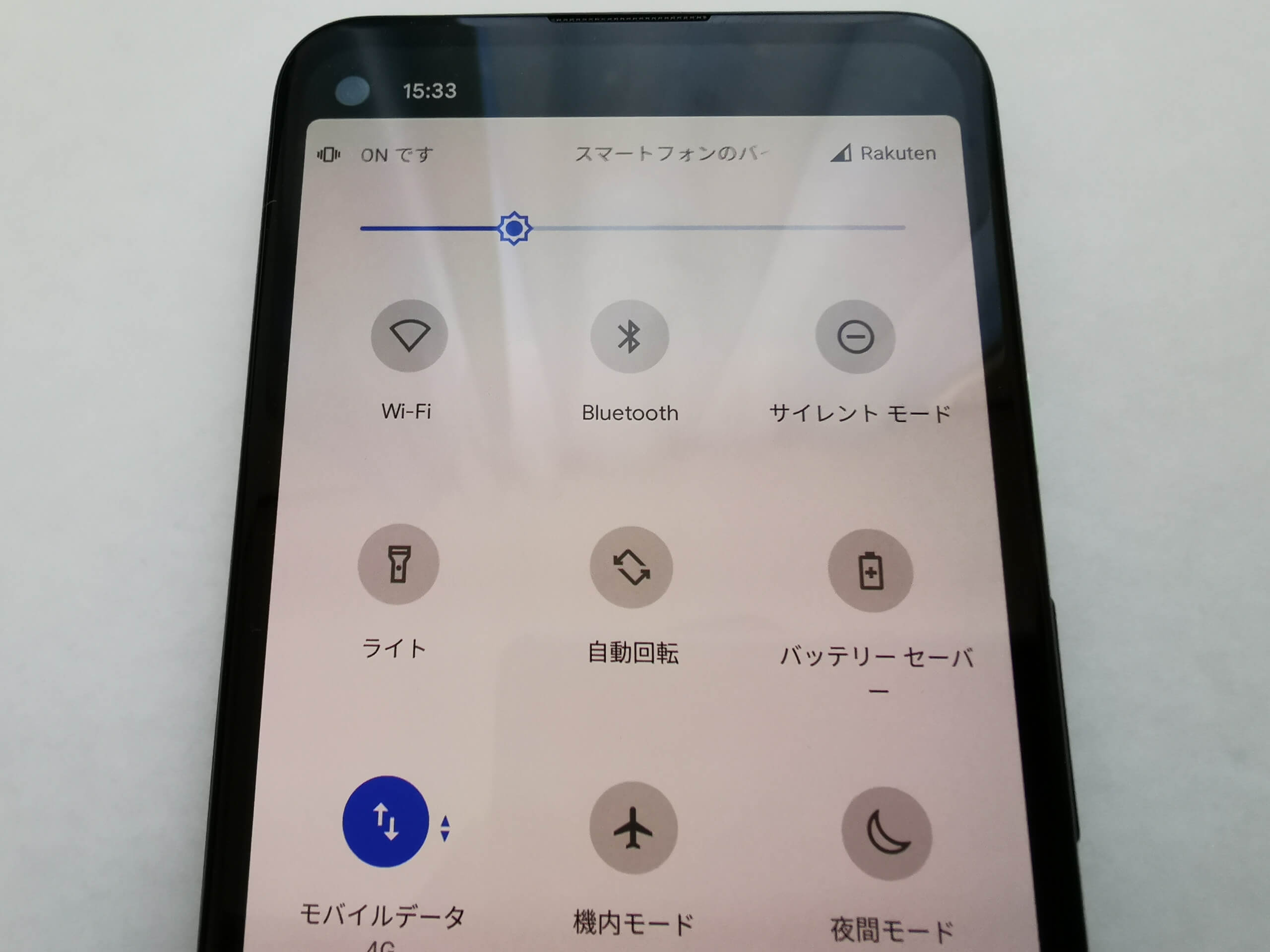
↑右上に「Rakuten」と表示されています。
次は、楽天モバイルの電話アプリである「Rakuten Link」の設定をしていきます。
↑こちらをご覧ください。
手順4:【eSIMの場合】楽天モバイルから届いたQRコードを読み取って
※こちらは、eSIMでGoogle Pixel 4aを使う場合の手順です。物理SIMの方はこの手順を飛ばして下さい。
楽天モバイルのeSIMをGoogle Pixel 4aで使う方法は
- 楽天モバイルからスタートガイドが届く
- スタートガイドに載っているQRコードを読み取ってマイページへログインをする
- 「楽天回線の開通手続きをする」を選択
- QRコードが画面に表示される【後で読み取ります】
- Google Pixel 4aの設定を開いて、【ネットワークとインターネット】を選択
- モバイルネットワークを選択
- 「SIMカードをお持ちでない場合」を選択
- 「次へ」を選択
- QRコードを読み取るカメラが起動するので、先ほどマイページで表示したQRコードを読み取る
↑こういった手順で楽天モバイルのeSIMがGoogle Pixel 4aで使えるようになります。
簡単に言うと、マイページで表示されているQRコードをGoogle Pixel 4aのカメラで読み取るとeSIMが使えるようになるという事です。
楽天モバイルのeSIMが有効になったら、電話やデータ通信が出来るようになっています。
Google Pixel 4aで楽天モバイルが使えるようになったら次は「rakuten Link」の設定をしていきます。
手順5:Rakuten LinkをインストールしてSMS認証する
Google Pixel 4aで楽天モバイルが使えるようになったら「Rakuten Link(楽天リンク)」を使えるようにしましょう。
Rakuten Linkというのは、通話やSMS(メッセージ)が無料で利用できる楽天モバイル専用のアプリです。
Rakuten Linkについてもっと知りたい方は、
↑こちらをご覧ください。
それでは、Rakuten LinkをGoogle Pixel 4aで使えるように設定していきましょう。
Google Pixel 4aでRakuten Linkを使う手順は
- Playストアで「Rakuten Link」と検索してダウンロード
- ダウンロードした、Rakuten Linkを開く
- ログインをする
- 電話番号を入力する
- 自動的にSMS認証が完了してRakuten Linkが使えるようになる
↑こういった流れでとても簡単にRakuten Linkが使えるようになります。
画像とか使った解説が欲しいと思う方もいると思いますが、本当に簡単なので今回は文字だけでの解説にしました。
Rakuten Linkの使いかたは
↑こちらの記事を参考にして下さい。
「楽天モバイルをGoogle Pixel 4aで使う方法」の解説は以上となります。
まとめ:Google Pixel 4aで楽天モバイルのデータ無制限を体感しましょう!
今回は「楽天モバイルでGoogle Pixel 4aを使う手順!eSIMの対応やAPNの設定【楽天最強プラン】」といった記事でした。
楽天モバイル(楽天最強プラン)の魅力は、何といっても「データ使い放題」という部分です。
データ使い放題なので、Google Pixel 4aでたくさん調べ物をしたり、You Tubeで動画を見たり、アプリのゲームをしたり、TwitterやInstagramをしてもOKです。
データ容量を気にする事がないので、かなりストレスなくGoogle Pixel 4aを使う事が出来ます。
楽天モバイルはGoogle Pixel 4aにおすすめできるので、迷っている方は「楽天モバイル」と契約してみて下さい!
楽天モバイルと契約する際に「紹介コード 」を入力すると、楽天ポイントが「2000円分」貰えます。
↑こちらで紹介特典について解説しているので、契約する方は紹介特典を適用してお得に楽天モバイルと契約して下さい!
以上「楽天モバイルでGoogle Pixel 4aを使う手順!eSIMの対応やAPNの設定【楽天最強プラン】でした。


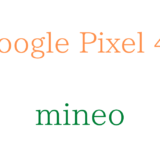
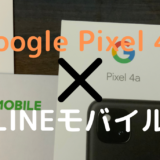
テザリング時の周波数は2.4ghzですか。それとも5ghzですか。