本記事は「楽天モバイル(Rakuten最強プラン)とGoogle Pixel」についての記事です。
[note title=”内容”]- 公式では楽天モバイルはGoogle Pixelを使えると発表していない
- 楽天モバイルのeSIMでGoogle Pixel4/XLは使えるのか?対応しているのか?
- 「楽天モバイル(楽天最強プラン)Google Pixelで使えた」という口コミ
- 楽天モバイルでPixelシリーズのスマホを使う手順
↑本記事はこういった内容です。
「Google Pixelシリーズのスマホを楽天最強プランで使いたい」という方は、参考にしてみて下さい。
Google Pixelは楽天モバイル(Rakuten最強プラン)から公式で対応が発表されていない機種もあります。
楽天モバイルでは、「楽天回線対応製品」という「このスマホなら楽天モバイル(MNO)で対応していますよ」というスマホを発表しています。(MNO)というのは、現在の楽天モバイルのプランであるRakuten最強プランの事です)
ですが、この楽天回線対応スマホが今のところかなり少なくて、その中には、Google Pixelシリーズは少ないです。
↑こちら確認して頂くと分かりますが、「Google Pixelシリーズのスマホで載っていないシリーズもあります。
当たり前ですが、ここに載っているGoogle Pixelは楽天モバイルで(楽天最強プラン)で問題なく使えるという事になります。
「じゃあ楽天回線対応製品にないGoogle Pixelは、楽天モバイルで使えないの?」と思うかもしれませんがそんなことはありません。
実際にGoogle Pixelで楽天モバイル(Rakuten UN-LIMIT)を使っている人はたくさんいます。
これから、「楽天モバイルでGoogle Pixel使えた」という口コミ(動作報告)を紹介していきます。
【非公式】楽天モバイル(Rakute最強プラン)で動作確認の口コミがあったGoogle Pixel 4/3a/3/XL
まずは公式の対応を確認する
↑こちらで利用しているスマホが楽天モバイルに対応しているか検索できます。(公式です)
「これから楽天モバイル(Rakuten最強プラン)で使えた」という
- Google Pixel 4・XL
- Google Pixel 3a XL
- Google Pixel 3・XL
↑こちらの口コミを紹介していきます。
楽天モバイルを契約て使ってみた感想が知りたい方は
↑こちらをご覧ください。
2020年に発売されるとされているGoogle Pixel 5の楽天モバイルの対応も情報が入り次第更新していきます。
2020年8月に発売されたGoogle Pixel 4aの対応は
↑こちらをご覧ください。
※これから紹介するGoogle Pixelは楽天モバイル(楽天最強プラン)では公式で対応を発表されていません。あくまでも参考程度にお願いします。
Google Pixel 4・XLの楽天モバイルの動作確認(口コミ)
Google Pixel 4・XLの楽天モバイル(Rakuten UN-LIMIT)の動作確認の口コミを紹介していきます。
Google Pixel 4の対応
Google Pixel 4の対応はこちらです。
楽天モバイルに変更した!
関西で楽天エリア外だけど今のとこドコモと変わらない15mbpsくらいの速度が出てて快適☺️
Pixel4でも問題なく使えたよ pic.twitter.com/XaBw69vjBc— オホンさん (@ohonafi) April 23, 2020
Google Pixel で楽天モバイル(Rawkuten UN-LIMIT)が問題なく使えているみたいです。
ドコモと同じくらいの速度が出ているみたいなので、楽天モバイルの通信は速いです。
Google Pixel 4 XLの対応
Pixel 4 XLのOSをバージョンアップしたら楽天モバイルの通信始まったっぽい。良かった。 pic.twitter.com/hEu4H3rGff
— yu++ (@yuxx_) April 17, 2020
Google Pixel 4 XLをバージョンアップ(更新)したら、楽天モバイルで通信が出来るようになったみたいです。
Google Pixel 4は楽天モバイル(Rakuten UN-LIMIT)で普通に利用できていますね。
Google Pixel 3a・XLの楽天モバイルの動作確認(口コミ)
Google Pixel 3a・XLの楽天モバイル (Rakuten UN-LIMIT)の対応を紹介していきます。
Google Pixel 3aの対応はこちら
Pixel3aで楽天モバイル使えた。家でちゃんと電波入るので常用できそう。 pic.twitter.com/UXULLE87Vm
— Yoshimasa FURUYAMA (@Furuyoshikun) April 21, 2020
Google Pixel 3aで楽天モバイル(Rakuten-UN-LIMIT)は使えたみたいです。通信速度の計測結果も載せていて、「44Mbps」とかなり速いスピードが出ています。
動作確認の口コミの結果、Google Pixel 4・XLは楽天モバイルで利用できているみたいです。
Google Pixel 3a XLの対応
Google Pixel 3a XLの対応はこちらです。
楽天モバイル(アンリミット)
pixel3a xl 非対応機種でもネットも通話も繋がりました(^^)
先程、試しに通話もしてみたんですがLINE電話よりかなり安定している感じ。
岡山は楽天回線入らないので逆にauとの切り替わりがなく常にauだけなのでいきなり電波が切れる心配はしばらくなさそうです(笑)
— ぬもっち (@numocchi) April 13, 2020
Google Pixel 3a XLは現時点では他のPixelシリーズと同じく非対応機種ですが、楽天モバイル(Rakuten UN-LIMIT)で利用できたみたいです。
楽天モバイル
OnePlus 7TとPixel 3a XL、両方ともデータ通信と通話できたお— TLC (@leaf_hobby) April 9, 2020
こちらの方もGoogle Pixel 3a XLでデータ通信と通話ができたみたいです。
動作確認の口コミの結果,Google Pixel 3a・XLは楽天モバイルで利用できていますね
Google Pixel 3・XLの動作確認(口コミ)
Google Pixel 3・XLの楽天モバイル(Rakuten UN-LIMIT)の対応を紹介していきます。
Google Pixel 3の対応
Google Pixel 3の対応はこちらです。
#楽天モバイル #楽天 #MNO #Pixel3 #アンリミテット
galaxy A20に続き、ピクセル3をLTE回線に固定で楽天MNO回線接続オッケー pic.twitter.com/qJv6nP7XZV— (@ichisuk2011) April 13, 2020
Google Pixel 3で楽天モバイルと接続できているみたいです。
Pixel3で楽天モバイルのsimいけた。テザリングもいけるし、まじストレスフリー過ぎる
— segasho (@segasho) April 15, 2020
テザリングもできて、ストレスなく楽天モバイルをPixel 3で使えているみたいです。
楽天モバイルはデータ容量を気にせずに速度も快適に使えるのでかなりストレスは少ないと思います。
動作確認の口コミの結果は、楽天モバイルでGoogle Pixel 3・XLは使えるみたいですね。
楽天モバイルのeSIMにGoogle Pixelは対応しているのか?
楽天モバイルではeSIMと契約する事もできるのでこのeSIMはGoogle Pixelに対応しているのか?と気になりますよね。
Google PixelシリーズでGoogle PixelでeSIMを搭載しているのは
- Google Pixel 4
- Google Pixel 4 XL
↑この2つです。
今年発売が予想されている、Google Pixel 4a?Google Pixel 5もeSIMが搭載されると思いますが、現時点ではPixel 4シリーズのみがeSIMを搭載しています。
楽天モバイルは、eSIMに対応しているスマホを発表していますが残念ながら今のところ、Google Pixelは載っていません。
↑こちらで楽天モバイルのeSIMに対応している機種を確認できます。
「じゃあ楽天モバイルのeSIMではGoogle Pixelは使えないの?」と思う方もいると思いますが、そうとも限りません。
実際にGoogle PixelでeSIMが使えているという人もいます。
なので、そういった「楽天モバイルのeSIMでGoogle Pixel使えた」といった動作報告(口コミ)を紹介します。
※Google Pixelはまだ現時点では対応が発表されていません。使う方は、自己責任でお願いします。
Google Pixel 4の対応
Google Pixel 4のeSIMの動作報告はこちらです。
Pixel4(動作保証外)にて、楽天モバイル→Rakuten UN-LIMITへeSIMで移行してみた。
データ通信、通話など問題なく開通。速度はこんな感じ。
しばらく外出しないし、トライアル期間として良さそうと判断。 pic.twitter.com/O5HxZ4Qoxy— あかほしたくひと (@stellarossa_mk2) April 10, 2020
Google Pixel4を楽天モバイルのeSIMで利用して通話、データ通信もできているみたいです。
速度もダウンロード速度も「41.2Mbps」とかなり快適な速度が出ていますね。
Google Pixel 4 XLの対応
Google Pixel 4 XLの動作報告はこちらです。
pixei4xlのeSIMで無事楽天最強プラン開通
pixel4のeSIMで楽天に開通した報告がなかなかなかったので報告 pic.twitter.com/Dw75cuey47
— 薔薇男児 (@abatoparasukeru) May 11, 2020
楽天モバイルのeSIMでGoogle Pixel 4 XLは開通して使えているみたいです。
Google Pixelで楽天モバイルのeSIMを使う方法【初期設定など】
- 楽天モバイル公式サイトへアクセスして、申し込みを開始する
- SIMカードタイプを「nanoSIM」ではなく「eSIM」にする【重要】
- eSIMの申し込みを完了させる
- 数日後、楽天モバイルからQRコードがeSIMスタートガイドが送られてくる
- スタートガイドに載っているQRコードを読み取りmy楽天モバイルへログインする
- 「楽天回線の開通手続きを行う」を選択しする
- QRコードが画面に表示される【後で読み取ります】
- Google Pixelの設定のネットワークとインターネットを開く
- モバイルネットワークを選択
- 「SIMカードをお持ちでない場合」を選択
- 「次へ」を選択
- QRコードを読み取る画面が表示されるので、先ほど表示したQRコードを読み取る
- 楽天モバイル(Rakuten)のeSIMが有効になる
- Google Pixelで楽天モバイルのeSIMが使えるようになる
↑こういった流れです。
楽天モバイルのeSIMに申し込む手順を詳しく知りたい方は
↑こちらをご覧ください。
楽天モバイルのeSIMに申し込むという方は
↑こちらでお得なキャンペーンを確認してから申し込んで下さい。
【注意】パートナーエリアでは一部機能が使えない場合があります
楽天モバイルには、楽天回線エリアとau回線エリア(パートナーエリア)を利用することができます。au回線エリアは全国的に利用可能ですが、楽天回線は現時点では一部の地域でしか利用できません。(楽天回線は2020年3月までに全国的に使えるといった発表はあります)
↑こちらからエリアを確認できます。
先ほど、「Google Pixelが楽天モバイル(楽天最強プラン)で使えた」動作報告の口コミを紹介しました。
ですが、パートナーエリアでGoogle Pixelを利用すると「SMSが利用できない」「通話ができない」とった一部機能が使えないという場合もあります。
逆に今通話やSMSができないという方は、楽天回線でGoogle Pixelを利用すると使えるという場合もあります。
なので、au回線エリアでの利用を考えている方は注意して下さい。
楽天モバイルでGoogle Pixelを使う方法【契約からAPN初期設定まで】
![]()
※Google Pixelシリーズは公式で対応されていると発表されていませんので、自己責任でお願いします。
楽天モバイル(Rakuten UN-LIMIT)でGoogle Pixelシリーズのスマホを使う方法【契約してからAPN初期設定】を解説していきます。
楽天モバイルでGoogle Pixelを使う手順は
- Google Pixelを用意する
- SIMロックが掛かっている場合は解除する
- 楽天モバイルに申し込みをする
- Google Pixelに楽天のSIMカードを差し込む
- Google PixelでAPN初期設定をする
- 電話アプリからLTE Onlyを設定する
といった流れです。
新規契約ではなく、他社から楽天モバイルへ乗り換えをする方は
↑こちらをご覧ください。
それでは、Google Pixelを楽天モバイルで使う手順を紹介します。
手順1:Google Pixelを用意する
まずはGoogle Pixelを持っていないと当たり前ですが、楽天モバイルでGoogle Pixelを使うことはできないので用意しましょう。
Google Pixelを持っていない方は、購入しましょう。
既にGoogle Pixelを持っている方は次へ進みましょう。
手順2:SIMロックが掛かっている場合は、解除する
ソフトバンク、ドコモ、auなどのキャリアで購入したGoogle Pixelには「SIMロック」という「購入位市やキャリアの回線でしか使えない制限」が掛かっています。
例:ソフトバンクで購入したGoogle Pixelはソフトバンク回線でしか使えなくて、楽天回線、ドコモ回線、au回線では利用できない
SIMロックは解除する事が出来て、解除するとどこの回線でも利用できるようになります。
Google PixelのSIMロックは購入したキャリアで解除する事が可能です。
↑Google PixelのSIMロック解除はこちらの記事を参考にしてみて下さい。
SIMロックが掛かっていない、「SIMフリーのGoogle Pixel」を持っている方は、SIMロック解除する必要がありませんので次へ進みましょう。(SIMロック解除ができた方も次へ進んで下さい)
手順3:楽天モバイルへ申し込みをする
いよいよ、楽天モバイルへの申し込みです。
申し込みといっても、難しい事をするわけではなく流れに沿って、選択したり必要な情報を入力するだけなのでとても簡単です。
これから申し込み手順を解説しますが、
↑こちらの公式サイトに目を通して頂くと、私の解説が頭に入りやすくなります。なので、楽天モバイル公式サイトをチラッとでも良いのでご確認ください。
楽天モバイル公式サイトを確認できましたか?
それでは、楽天モバイルへ申し込む手順を解説します。
楽天モバイル公式サイトへアクセスする
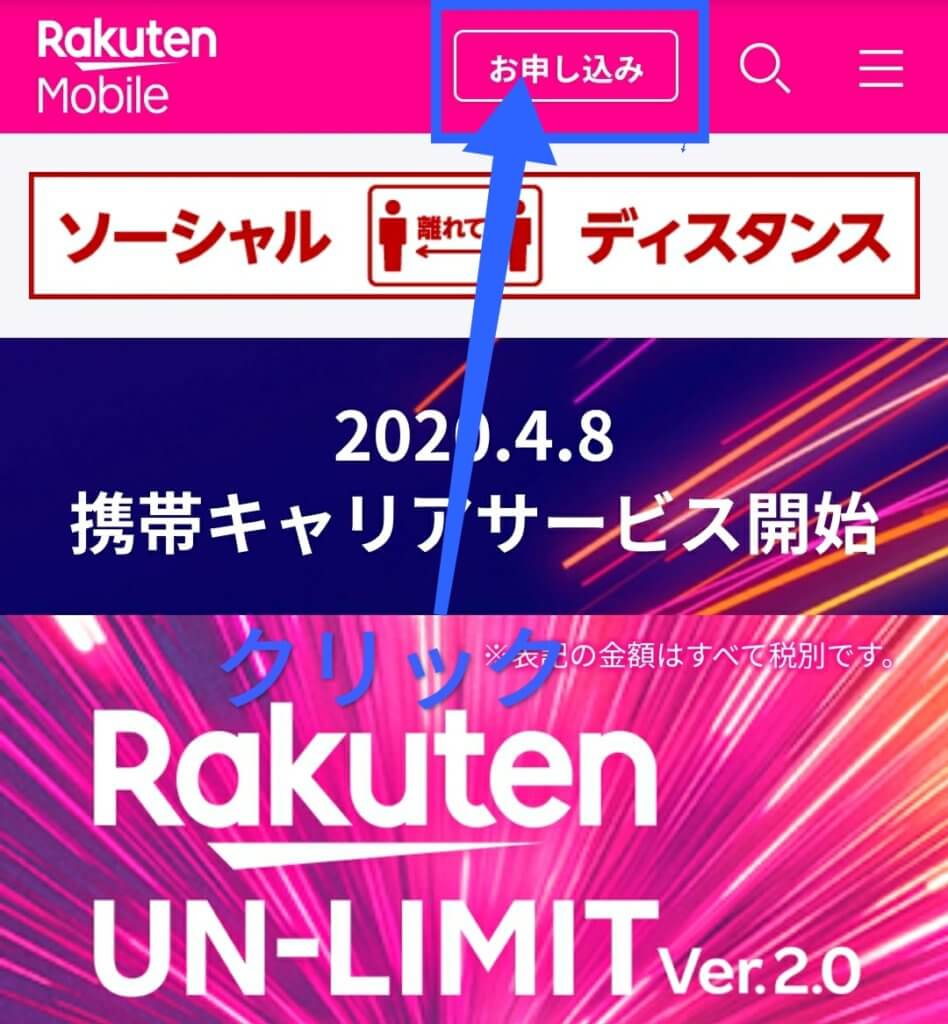
まずは楽天モバイル公式サイトへいきましょう。公式サイトへいかないと申し込みができません。
公式サイトへアクセスすると上の方に「申し込み」というボタンがありますので、選択して下さい。
申し込む前に注意点の確認
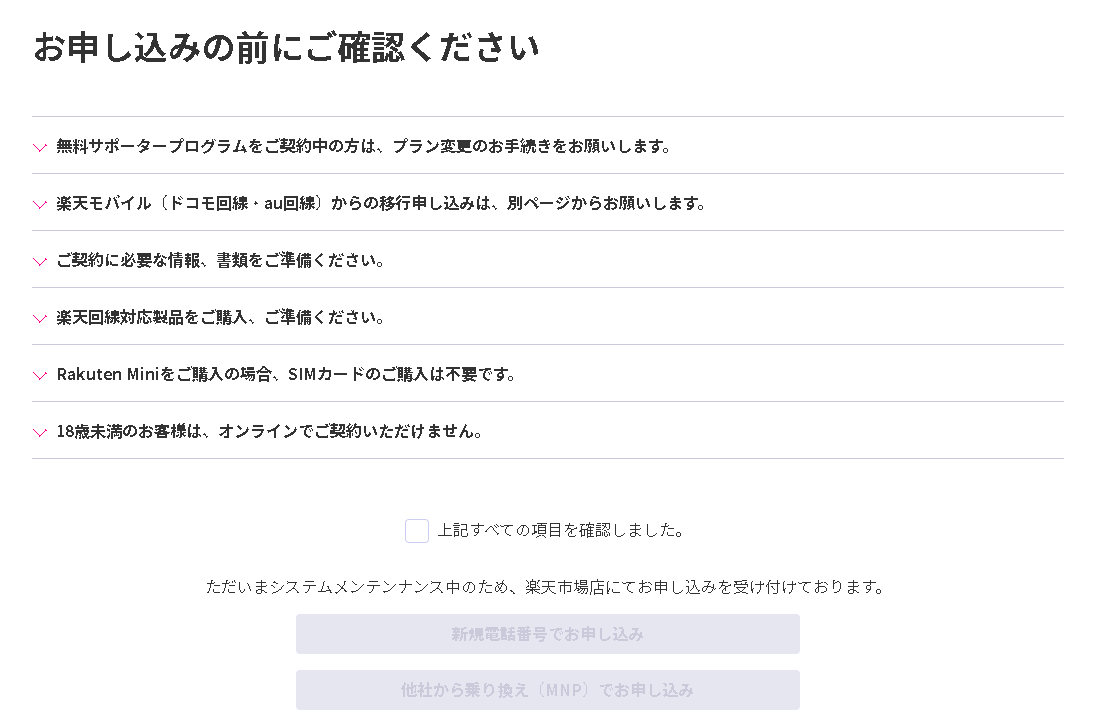
楽天モバイルへ申し込みをする前に注意点を確認します。
「注意点を確認出来たら「上記すべての項目を確認しました。」にチェックを付けて下さい。
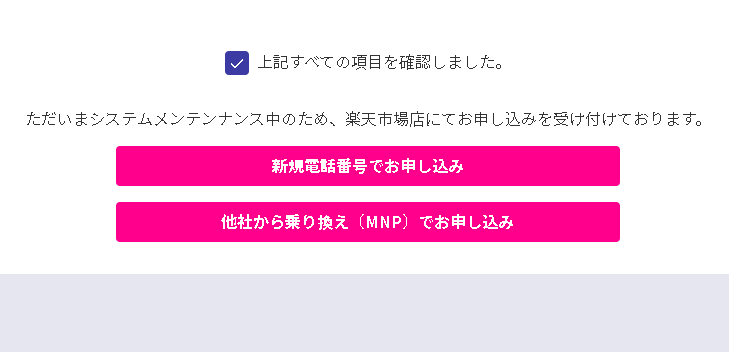
次はこういった画面になります。
- 新規契約の方は、「新規番号でお申込み」
- 乗り換えの方は、 「他社から乗り換え(MNP)でお申し込み」
を選択して下さい。
選択したら画面が切り替わります。
オプションを選択をして購入手続きをする
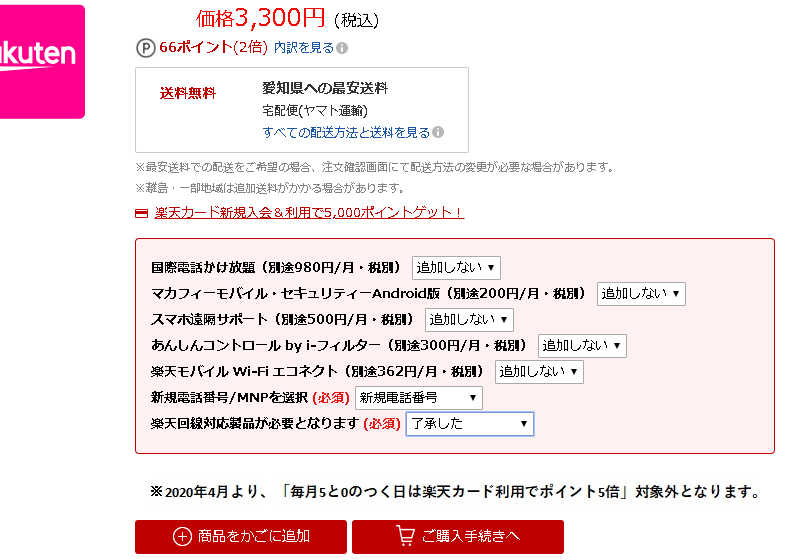
楽天モバイル(Rakuten UN-LIMIT)のオプションは
- 国際委電話かけ放題
- マカフィーモバイルセキュリティーAndroid版
- スマホ遠隔サポート
- 安心コントロール by i-フィルター
- 楽天モバイル Wi-Fi
といったオプションを選択する。
特に「このオプションがおすすめ」というオプションはないので、必要なものがなければオプションを1つも選択しなくてOKです。
次に
- 新規電話番号
- MNP
といった選択が出てくるので、新規契約をする方は「新規電話番号」を選択して下さい。乗り換えを申し込む方は「MNP」を選択して下さい。
全て選択が出来たら、「ご購入手続きへ」を選択して次へ進みましょう。
後は、「本人確認、お届け先情報」など必要な情報を入力していくだけです。そして申し込みが完了します。
今日は、「この申し込みを完了させる」までができるることになります。
次の手順は、楽天モバイルから荷物(SIMカードや説明書)が届いてからの手順になります。
とりあえず、今日はこの「申し込み完了」までを終わらせてしまいましょう。
↑キャンペーンは期間限定です。お得に契約するために、申し込む方はお早めに。
手順4:Google Pixelに楽天モバイル(Rakuten UN-LIMIT)のSIMカードを挿し込む
楽天モバイル(Rakuten UN-LIMIT)の申し込みを完了させた数日後に、楽天モバイルからSIMカード、説明書が入った荷物(封筒)が届きます。(私は、2日で届きました)
この届いた楽天モバイル(Rakuten UN-LIMIT)のSIMカードをGoogle Pixelに挿し込んでいきます。
台紙からSIMカードを指で取る
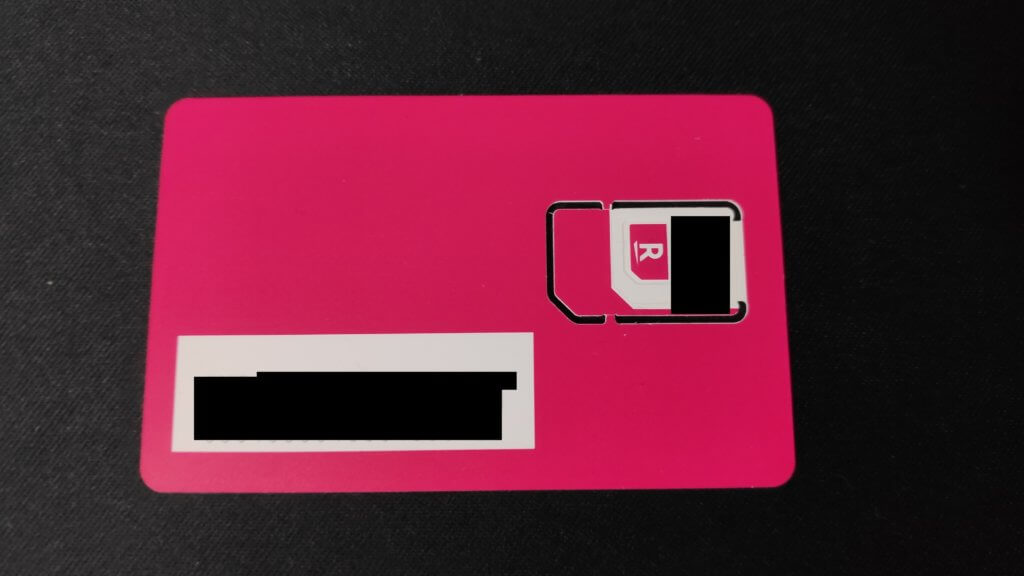
↑楽天モバイルのSIMカードはこういった感じで台紙にくっ付いていますので、指で取り外して下さい。
台紙からSIMカードを取り外したら、Google Pixelに挿し込んでいきます。
SIMカードをスマホに挿し込む
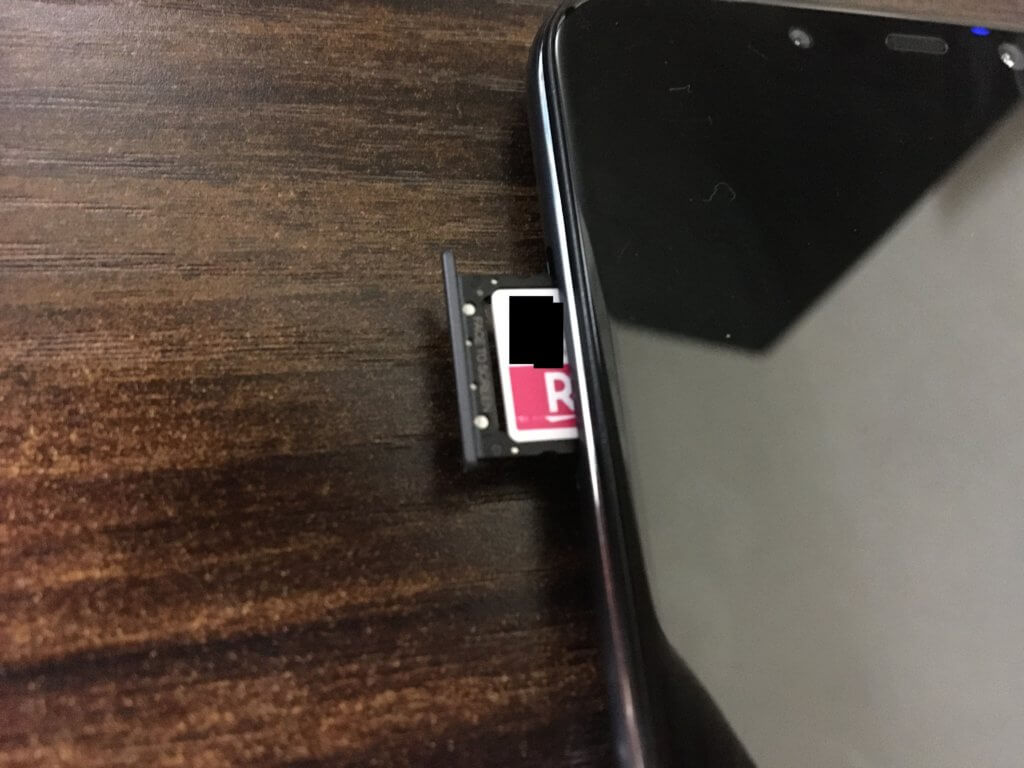
↑SIMスロットに楽天のSIMカードを入れていきます。
Google PixelのにSIMカードを挿し込んだり初期設定をする手順は
↑こちらの記事でも解説していますので、良かったら参考にして下さい。
SIMカードを挿し込んだら、特に設定もせずに楽天モバイルが使えるようになる場合もありますが、設定をしないとしっかり利用できない場合もあります。
SIMカードをGoogle Pixelに挿し込んでも利用できない場合は、次の手順へ進みましょう。
手順5:Google PixelのAPN初期設定をする
Google Pixelのシステムアップデートをする
APNの設定の前にGoogle Pixelが最新の状態にアップデートされていない場合はアップデートして下さい。
Google PixelのSIMカードを差し込んでだけで、楽天モバイルが利用できるようになったら良いのですが多分まだ利用できないという方も多いと思います。そういう時はAPN初期設定をします。
APNの設定は、
- 設定のアプリを開く
- インターネットを選択
- モバイルネットワークを選択
- 詳細設定
- アクセスポイントを選択
↑こういった流れで、APN設定画面へまで行ってください。
| 楽天モバイルのHUAWEIのAPN設定 | |
| 名前 | 楽天(ここはなんでもOKです) |
| APN | rakuten.jp |
| APNタイプ | default,supl |
↑こちらを入力してください。他の欄は、入力しなくてOKです。
入力出来たら次の手順へ進んで下さい。
手順6:Google Pixelを「LTE Only」に設定する
次は、電話アプリを使って「LTE Only」にします。この設定でGoogle Pixelを楽天モバイルで使う手順は終わりです。
設定の手順は
- 電話のアプリを開き「*#*#4636#*#*」とダイヤルする
- 携帯電話情報を選択する
- 優先ネットワークの種類を設定を選択
- 「LTE only」を選択する
こういった流れで「LTE only」を選択して下さい。
これで、楽天モバイルが使えるようになるはずです。
これで、Google Pixelを楽天モバイル(Rakuten UN-LIMIT)で使う手順の解説は終了です。
Google Pixelを楽天モバイル(楽天最強プラン)で使ってデータ使い放題を体感しましょう!
今回は「【注意】楽天モバイルでGoogle Pixel 4/3a/3は使う手順!対応とAPN初期設定を紹介【Rakuten UN-LIMIT】」といった記事でした。
おさらいをすると
- 公式で発表されている楽天回線対応製品にGoogle Pixelは載っているシリーズと載っていないシリーズがある
- 楽天モバイルでGoogle Pixelを使う手順は意外と簡単
そしてGoogle Pixelを楽天モバイル(楽天最強プラン)で使う方法は
- Google Pixelを用意する
- SIMロックが掛かっている場合は解除する
- 楽天モバイルに申し込みをする
- Google Pixelに楽天のSIMを挿し込む
- GoogleのAPN初期設定をする
- 「LTE only」に設定する
↑こういった流れです。
Google Pixelを楽天モバイル(Rakuten UN-LIMIT)で使う事が出来ればデータ使い放題を体感することができます。
データ容量を気にせずに、Google Pixelを使いましょう!
↑キャンペーンを確認してお得に申し込みましょう。



こんばんは
Pixel3aを購入したばかりで、楽天モバイルから楽天アンリミットに移行するかどうかむっちゃ悩んでいます。
楽天LINKじゃない普通の電話アプリでも通話着信可能でしょうか?同様にSMSも可能でしょうか?
VoLTEの楽天回線での有効化が出来ないので、
1)楽天LINKじゃない電話アプリが使用できない、SMSが使用できない
2)そのためフリーダイヤルや緊急通報が使用出来ない、
3)固定電話からの着信がなかったりする
との指摘がありましたが、Pixelのファームウェアを最新のものにアプデすれば既に対応出来ているのでしょうか?
そのあたり今ひとつはっきり理解できてなくて申し訳ないです。
ご教授頂けると嬉しいです。
こんばんは。質問にお答えします。
1)楽天linkじゃない電話アプリが使用できない、SMSが使用できない→現時点ではRakuten Linkじゃないと通話・SMSが利用できないと思います。
2)そのためフリーダイヤルや緊急通報が使用できない→その通りだと思います。
3)固定電話からの着信がなかったりする→これに関しては、ちょっと私も分からないです。ごめんなさい。
Google Pixelで楽天アンリミットを使えている人はいますし、私自身も非対応とされている端末で楽天アンリミットを利用できています。
ですが、どこまでいっても非対応です。なので、非対応端末で「Rakuten UN-LIMIT」を使う場合はメインでの利用ではなくサブ端末での利用や、デュアルSIMの2枚目のSIMとして使うなどは良いと思いますが【今すぐにメインで使う】という方には、対応していな場合もあるのでおすすめはできないです。
横から失礼いたします。当方、Pixel3ですが、固定電話からの着信はするのですが、呼び出し音は鳴らず即留守電になってしまいます。Pixel3からの固定電話への発信と通話は可能です。
私のPixel3aも固定電話からの着信は呼び出し音は鳴らず即留守電になってしまいます。
パートナーエリアでPixel3aを使用しております。
アクティベートは楽天回線対応のスマホを使用して行いました。
固定電話からの着信が即留守電になってしまう件について、楽天モバイルが運営しているSMARTalkでIP電話050番号を取得して、UN-LIMITの着信転送の音声サービスに取得した050番号を登録したら、固定電話や050番号からの着信ができました!(ちなみにNTTコミュニケーションズの050plusは無理でした。というよりアプリがエラーで使えませんでした。)
この記事を読んで無事にGooglePixel3aで楽天アンリミット開通できました。ありがとうございます!
ただ、楽天リンクとGoogleの電話帳が同期出来ずにおります・・・。
何か方法が在りますでしょうか・・・。
ありがとうございます、Pixel3aでアクティベーションできました。アクティベーション後、パートナー回線エリアにて楽天LINKを用いて通話も可能でした。
楽天エリアで設定したのですが、機内モードにしたりしても自動ではパートナー回線エリアから楽天エリアにならず。ネットワークを自動的に選択をやめて、「楽天」を選択するとすぐに繋がりました。
あと、記事記載のLTE ONLYの設定にするときの電話番号は*#*#4636*#*#ではなくて*#*#4636#*#*ですね。
ご報告ありがとうございます!
LTE ONLYの設定の指摘も有難いです。早速修正いたします
最後の#が一個多いですねw
LTEOnlyの設定の部分ですね。ご指摘ありがとうございます。修正させて頂きました。
本日simカード届いて本記事参照しながらアクティベート行なっています。しかし、APN設定およびLTEonlyの設定変更してもネットが繋がりません。ネットワークはRakutenを捉えています。他に確認すべき設定等ございますでしょうか?
対応機種でアクティベートしてからでないとPixelでは使えなかったりしますか?
記事の手順で進めていますがなかなか開通できません。他の記事なども参考にしてもうまくいかずてす。アドバイスいただけると幸いです。
・機種Pixel3aXL SIMフリー(Googleストア購入)
・SIMカード差し替え
・LTEonlyに変更
・アクセスポイントの設定
・ネットワークが自動接れないので手動でrakutenのネットワークを選択
・機内モードのオンオフ
・再起動
自宅でだめだったので大坂の中心地や京都の中心地でもトライしましたがダメでした。
なにか試して見るべきことはありませんでしょうか?